Reboot and Factory Default Reset on WAP121 and WAP321 Access Points
Available Languages
Objective
This article explains how to perform a standard reboot and also how to reset to factory default on the WAP121 and WAP321 access points. Reboot or restart of the network device is made when certain changes in the settings need a reboot or if the device is frozen. Consequences of reboot will result in the deletion of logs in volatile memory. The configuration settings of the network device gets reflected after the restart. Factory default reset is used to remove the running/current configuration settings on the network device and to restore it to the original default settings. Factory default reset is recommended when the whole device needed to be reconfigured and also in case if you forget the password and not able to recover by any means such as telnet.
Applicable Devices | Firmware Version
- WAP121 | 1.0.3.4 (Download latest)
- WAP321 | 1.0.3.4 (Download latest)
Reset to Factory Default
There are two ways to reset to factory default settings to the factory default configuration:
- Hardware Reset
- Factory default reset by web configuration utility
Hardware Reset
Step 1. Hold the Reset button located at the back of the device for approximately ten seconds with a pin.
The Access Point reloads and is set to the default configuration settings.
Step 2. Launch a web browser, such as Internet Explorer or Mozilla Firefox. Type the default static IP address 192.168.1.245 in the URL bar and press enter. To reach that IP address, be sure that your computer is on the 192.168.1.xxx network.
If your network has a DHCP server, then the factory default IP address configuration of the WAP is DHCP. In the absence of a DHCP server, the access point will fallback to the default static IP address after 60 seconds.
Step 3. Login with the default credentials.The default username is cisco, and the default
password
is cisco.
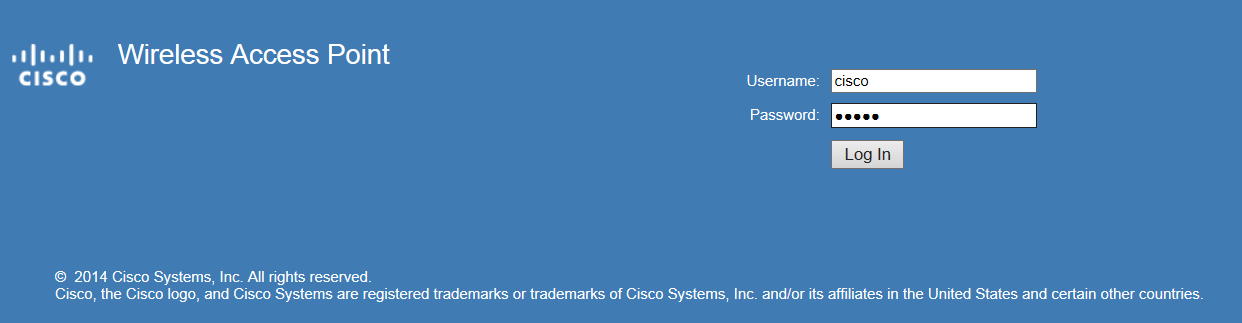
Factory Default Reset by Web Configuration Utility
Step 1. Log in to the web configuration utility and choose Administration > Reboot. The Reboot page opens:

Step 2. Click Reboot To Factory Default to reboot the
access
point and return the device to factory default settings. Once rebooted to factory default, all saved
configurations will be lost.
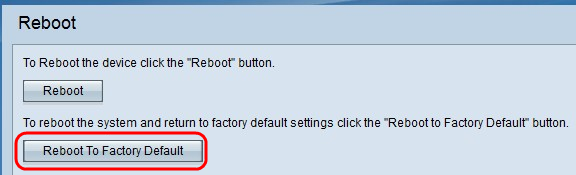
Step 3. The Confirm window appears. Click OK to continue with the reboot to factory default settings.
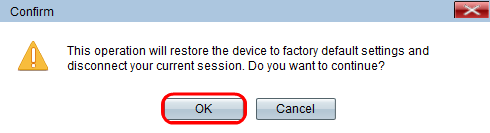
Reboot Access Point
There are two ways to reset the Access Point:
• Hardware reset
• Reset with the use of the
web
configuration utility
Reboot Access Point by Hardware
Step 1. Press the power button to turn off the device. After 10 seconds have passed, press the power button a
second time to power the device back on.
The Access Point reboots and is refreshed.
Reboot Access Point by Web Configuration Utility
Step 1. Log in to the web configuration utility and choose Administration > Reboot. The Reboot page opens:
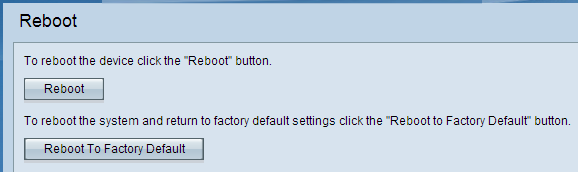
Step 2. Click Reboot to reboot the device.
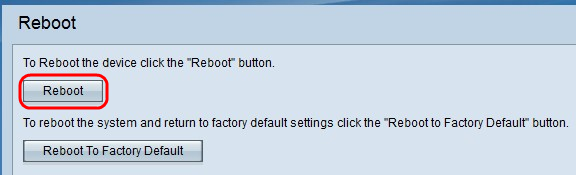
Step 3. The confirm window appears. Click OK to continue with the reboot of the device.

If you would like to read an article on this same topic, check out Reboot and Reset the Wireless Access Point to Factory Default Settings.