Upload Custom Certificate in Cisco Business Wireless Access Point
Available Languages
Objective
The objective of this document is to show how to upload a custom certificate on your Cisco Business Wireless (CBW) Access Point (AP).
Applicable Devices | Software Version
- Cisco Business Wireless 140AC Access Point | 10.6.1.0 (Download latest)
- Cisco Business Wireless 145AC Access Point | 10.6.1.0 (Download latest)
- Cisco Business Wireless 240AC Access Point | 10.6.1.0 (Download latest)
Introduction
In CBW APs firmware version 10.6.1.0 and above, you can now import your own WEBAUTH (that handles captive portal page) or WEBADMIN (the CBW Primary AP Management page) certificates into the web user interface (UI) that may be trusted by your internal devices and systems. By default, WEBAUTH and WEBADMIN pages use self-signed certificates that are usually not trusted and can lead to certificate warnings when you try to connect to your device.
With this new feature, you can easily upload custom certificates on your CBW AP. Let’s get started.
Prerequisites
- Make sure you have upgraded the CBW AP firmware to 10.6.1.0. Click if you would like step-by-step instructions on doing a firmware update.
- A private or internal Certificate Authority (CA) is needed to issue the WEBAUTH or WEBADMIN certificates needed for CBW. The certificates can then be installed on any management PC that can connect to the CBW web UI.
- The corresponding Root CA certificate must be installed in the client browser to use the custom certificate for captive portal or management access to avoid potential certificate warnings.
- CBW uses an internally redirected IP address 192.0.2.1 for captive portal redirection. So, it is best to include this as the WEBAUTH certificate’s Common Name (CN) or Subject Alternative Name (SAN).
- Naming requirements for WEBADMIN certificates include: CN-cisobusiness.cisco; SAN must be dns-ciscobusiness.cisco; if a static IP address is used, then the SAN may also include dns=<ip address>.
Upload Certificates
Step 1
Login to the web UI of the CBW AP.
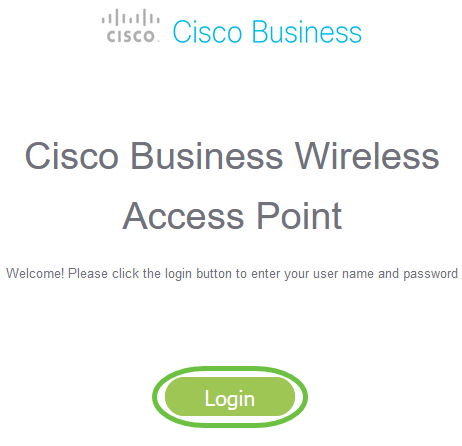
Step 2
To upload certificates, go to Advanced > Primary AP Tools.
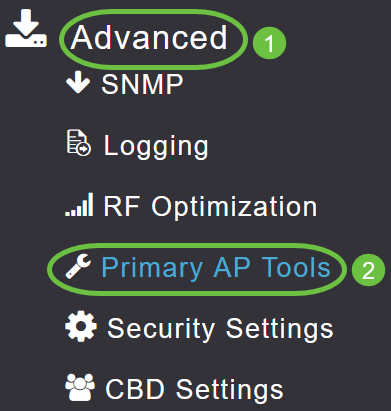
Step 3
Choose the Upload File tab.
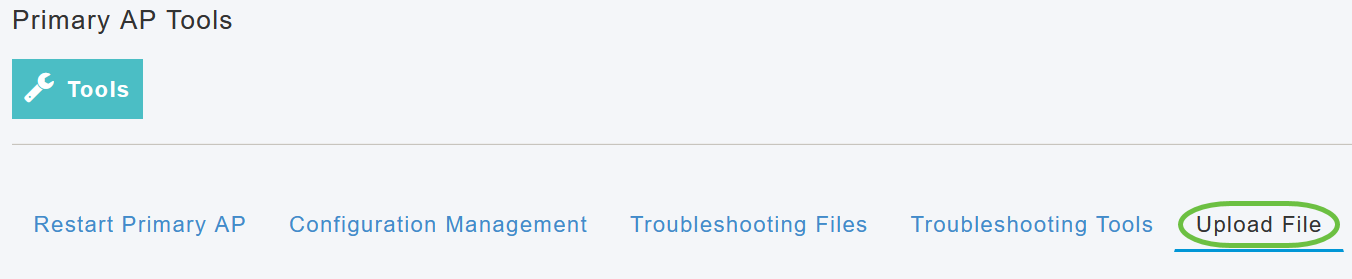
Step 4
From the File Type drop-down menu, choose WEBAUTH or WEBADMIN Certificate.
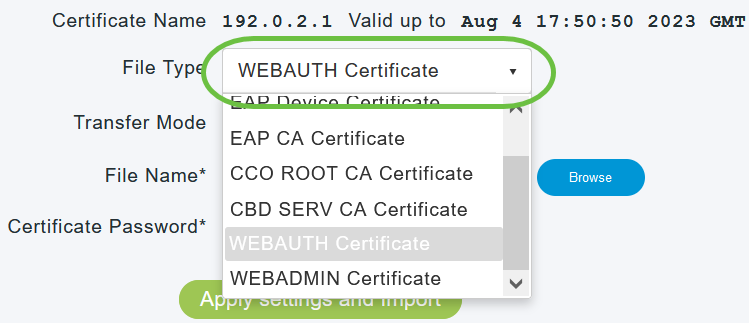
The files MUST be in PEM format and should contain both the Public and Private keys. It should also be password protected. Both WEBAUTH and WEBADMIN certificates MUST have a Common Name (CN) as ciscobusiness.cisco. So, you will need to use an internal CA to issue certificates.
Step 5
Choose the Transfer Mode from the drop-down menu. The options are:
- HTTP (Local Machine)
- FTP
- TFTP
In this example, HTTP is selected.
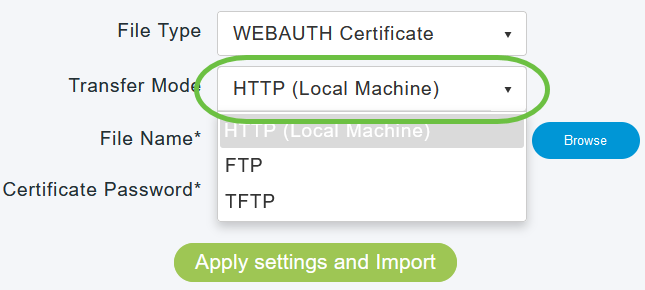
Step 6
Click Browse.
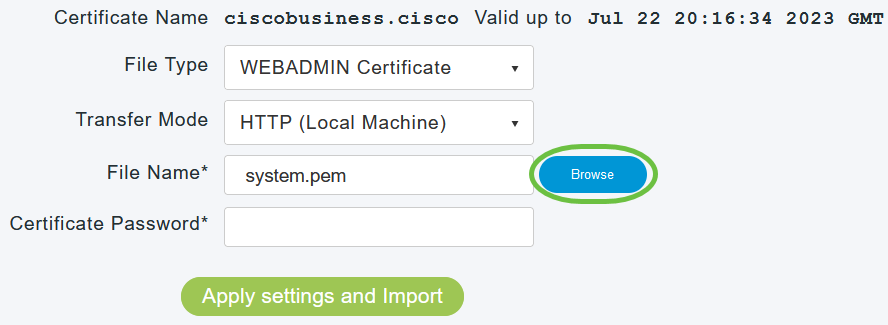
If the Transfer Mode is FTP or TFTP, then enter the Server IP Address, File path, and other required fields.
Step 7
Upload the file from your local PC by navigating to the folder containing the custom certificate. Select the certificate file and click Open.
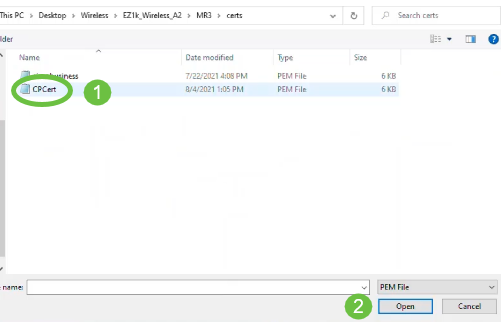
The certificate should be a PEM file.
Step 8
Enter the Certificate Password.
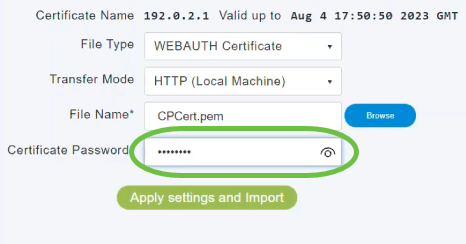
Step 9
Click Apply settings and Import.
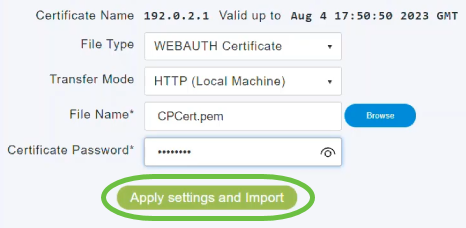
Step 10
You will see a notification once the certificate has been successfully installed. Reboot the Primary AP.
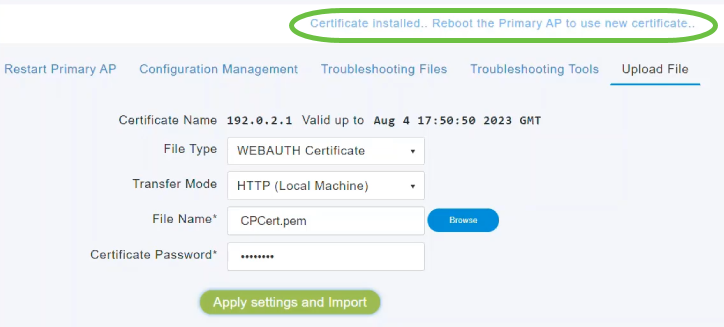
To change the certificate, simply upload a new certificate. This will overwrite the certificate that was previously installed. If you want to go back to the default self-signed certificate, you will need to factory reset the primary AP.
Conclusion
You are all set! You have now successfully uploaded custom certificates on your CBW AP.
Revision History
| Revision | Publish Date | Comments |
|---|---|---|
1.0 |
02-Sep-2021 |
Initial Release |
Contact Cisco
- Open a Support Case

- (Requires a Cisco Service Contract)
 Feedback
Feedback