Setting Up System Message Logs (Syslogs) on a CBW Network
Available Languages
Objective
The objective of this article is to set and review logging on a Cisco Business Wireless (CBW) traditional or mesh network.
Applicable Devices | Software Version
- 140AC (Data Sheet) | 10.4.1.0 (Download latest)
- 145AC (Data Sheet) | 10.4.1.0 (Download latest)
- 240AC (Data Sheet) | 10.4.1.0 (Download latest)
Introduction
Cisco Business Wireless access points are 802.11 a/b/g/n/ac (Wave 2) based, with internal antennas. They can be used as traditional standalone devices or as part of a mesh network.
Once your network is set up, things happen that might need attention. To stay aware of these events, you can check the System Message Logs, often referred to as Syslogs.
Being aware of events can help ensure the network runs smoothly and prevent failures. Syslogs are useful for network troubleshooting, debugging packet flow, and to monitor events.
These logs can be viewed on the Web User Interface (UI) of the Primary AP and if configured, on remote log servers. Events are typically erased from the system when rebooted if they are not saved on a remote server.
Setting Up System Message Logs
Beginner Help
This toggled section highlights tips for beginners.
Logging In
Log into the Web User Interface (UI) of the Primary AP. To do this, open a web browser and enter https://ciscobusiness.cisco. You may receive a warning before proceeding. Enter your credentials.You can also access the Primary AP by entering https://[ipaddress] (of the Primary AP) into a web browser.
Tool Tips
If you have questions about a field in the user interface, check for a tool tip that looks like the
following: ![]()
Trouble locating the Expand Main Menu icon?
Navigate to the menu on the left-hand side of the screen, if you don’t see the menu button, click
this icon to open the side-bar menu.
Cisco Business App
These devices have companion apps that share some management features with the web user interface. Not all features in the Web user interface will be available in the App.
Frequently Asked Questions
If you still have unanswered questions, you can check our frequently asked questions document. FAQ
Step 1
Log into the Web UI of the Primary AP. To do this, open a web browser and enter https://ciscobusiness.cisco. You may receive a warning before proceeding. Enter your credentials.
You can also access the Primary AP by entering https://<ipaddress> (of the Primary AP) into a web browser. For some actions, you can go us the Cisco Business Mobile app.
Step 2
Select Advanced > Logging.
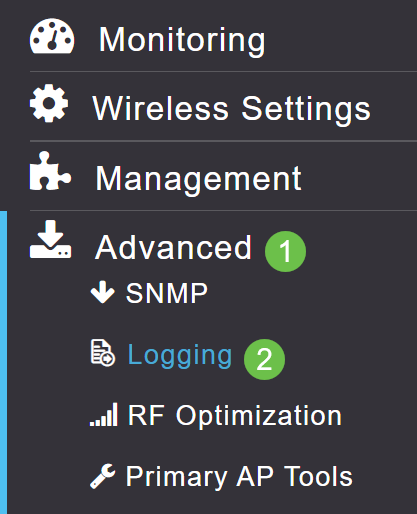
Step 3
Click on the Log Syslog Level. Select from the drop-down menu for the level of notifications. Errors (3) is the default. This means that anything level 3 or more severe is logged.
Shown in the order of severity:
- Emergencies (Highest Severity) — This type of message is logged when the device is in a critical situation and immediate attention is required. The system is unusable.
- Alerts — This type of message is logged when there is a condition that needs immediate attention.
- Critical
- Errors (default setting)
- Warnings
- Notifications
- Informational
- Debugging (Lowest severity) — This is typically only used when you are actively doing troubleshooting, as you will be flooded with logs pretty quickly.
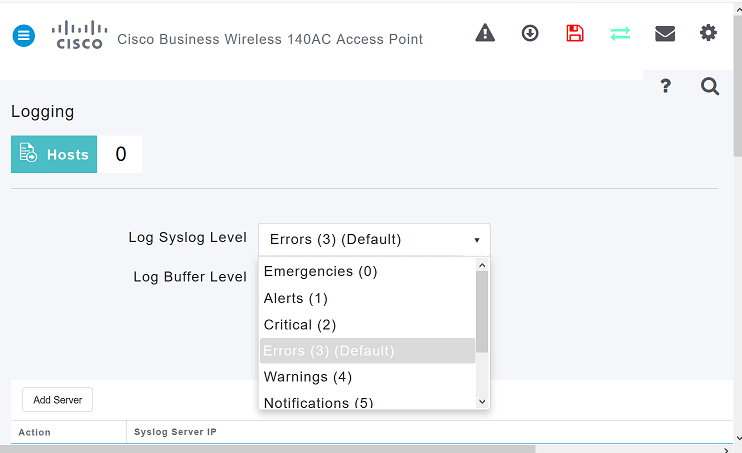
Step 4
Click Apply.
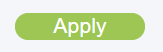
Step 5
Logs will be displayed when you scroll down the Logging page. Click Clear if you want to clear the logs. If you do not want to set up a remote Syslog server, go to Step 8.
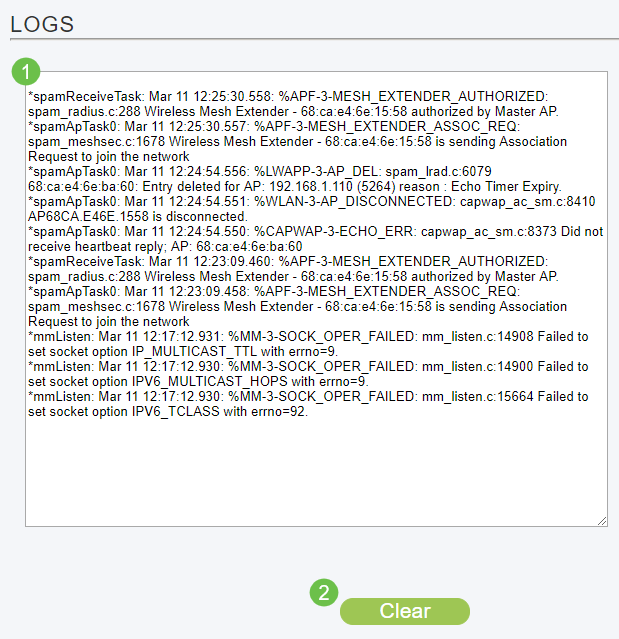
Step 6 (Optional)
If you would like the logs to be sent to a remote server, click Add Server.
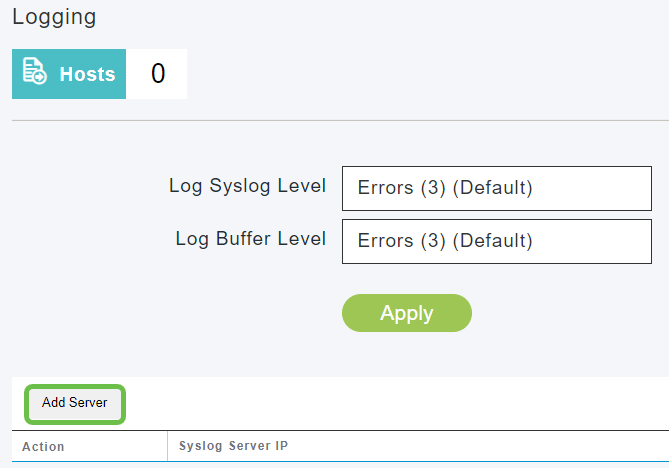
Step 7 (Optional)
In the Syslog Server IP field, enter the IPv4 address of the server to which the Syslog messages should be sent. Click Apply.
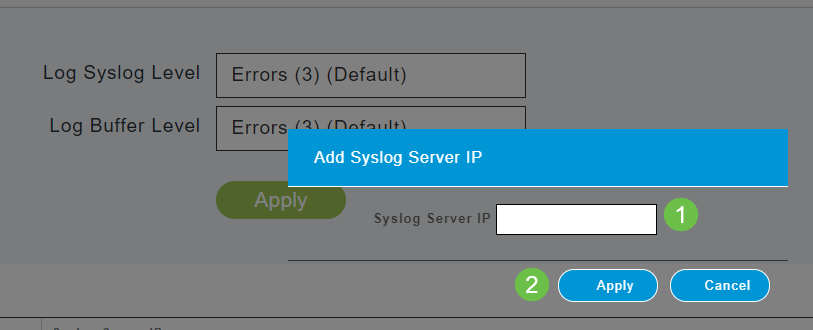
Step 8
You will need to have a TFTP server open with the Syslog functionality turned on, so the logs can be sent to a file on the server.
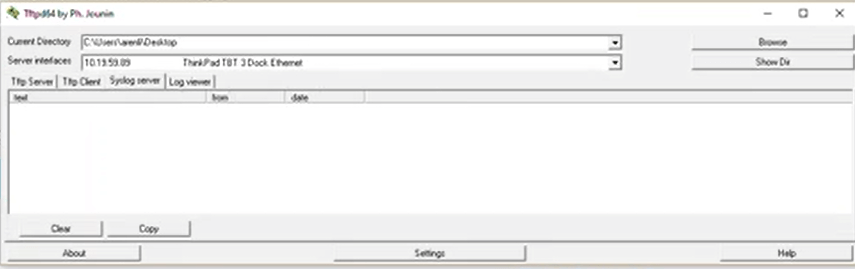
Step 9
Be sure to save your configurations by clicking the Save icon on the top right panel of the Web UI screen.

System Message Log Example
In this example, the message shows high traffic utilization. If this came up in the syslogs, you would probably want to change the radio frequency channel to one that is less conjested for a more stable operating environment.

Conclusion
You now have access to the system logs. You can go back and change the severity level or add a remote server at any time. This should help keep you up to date on potential issues in the network.