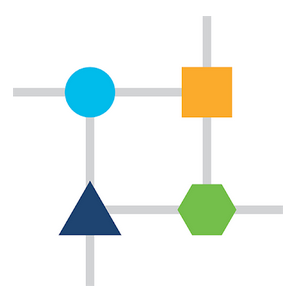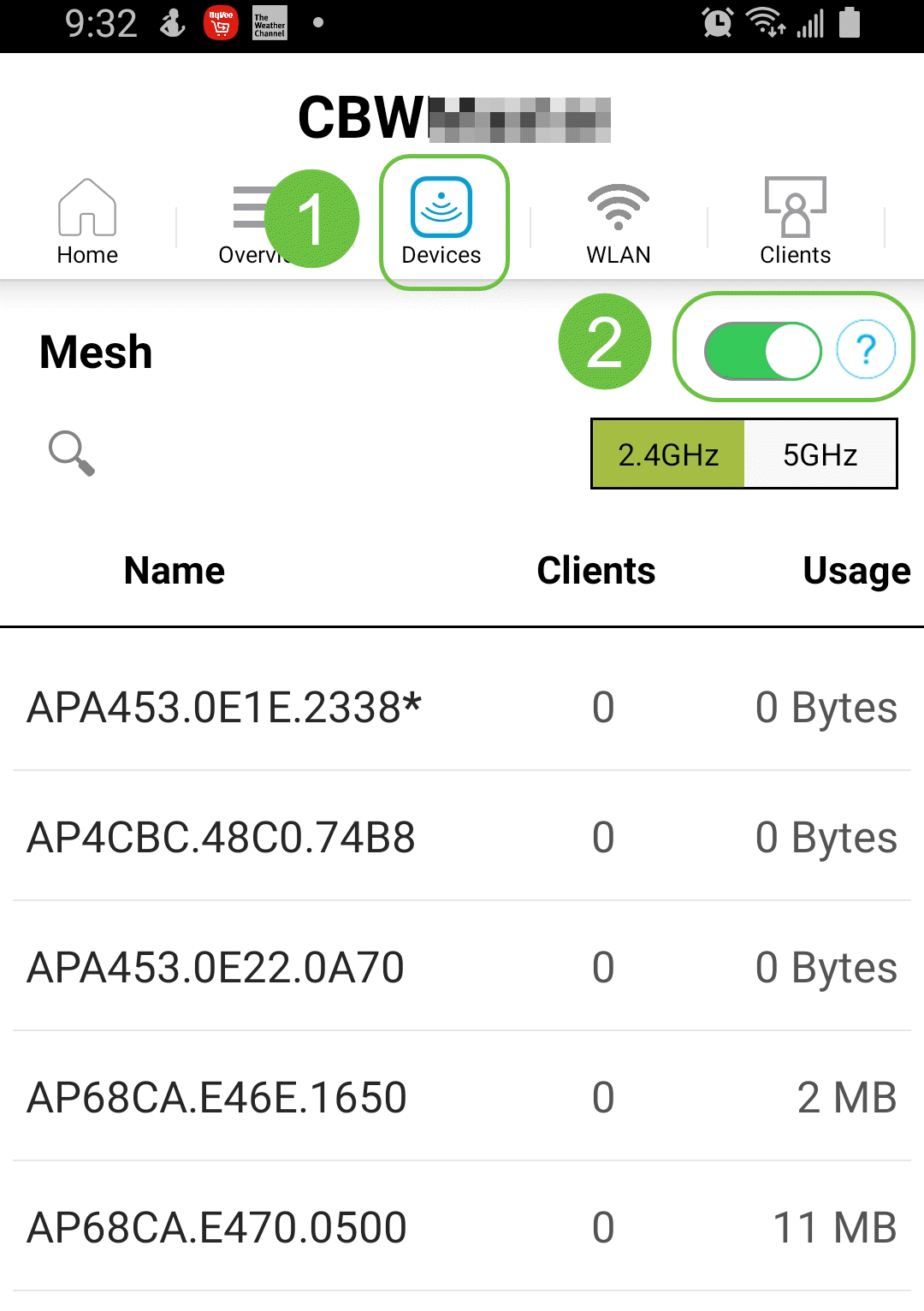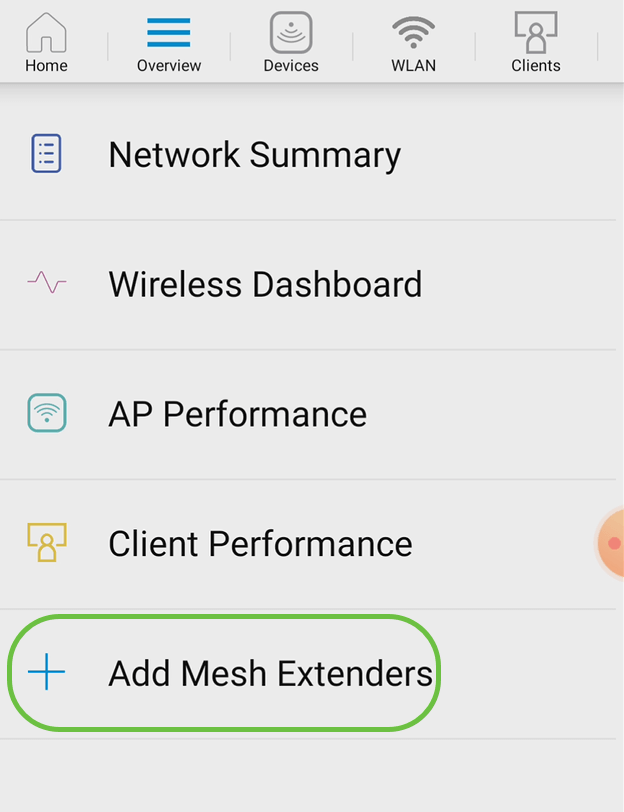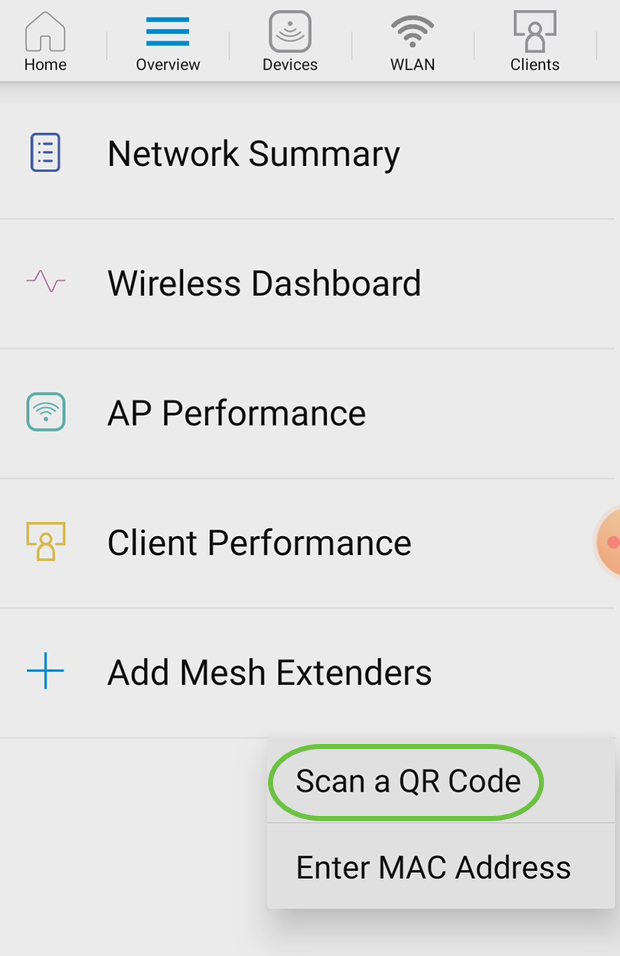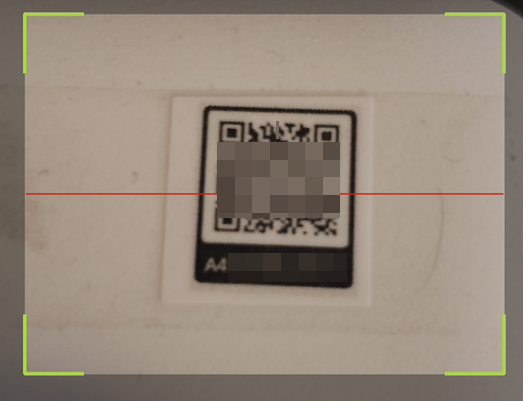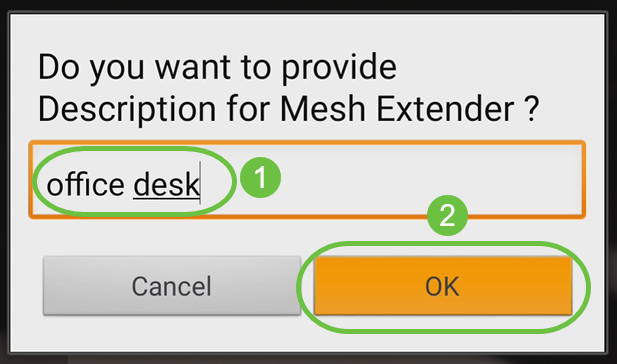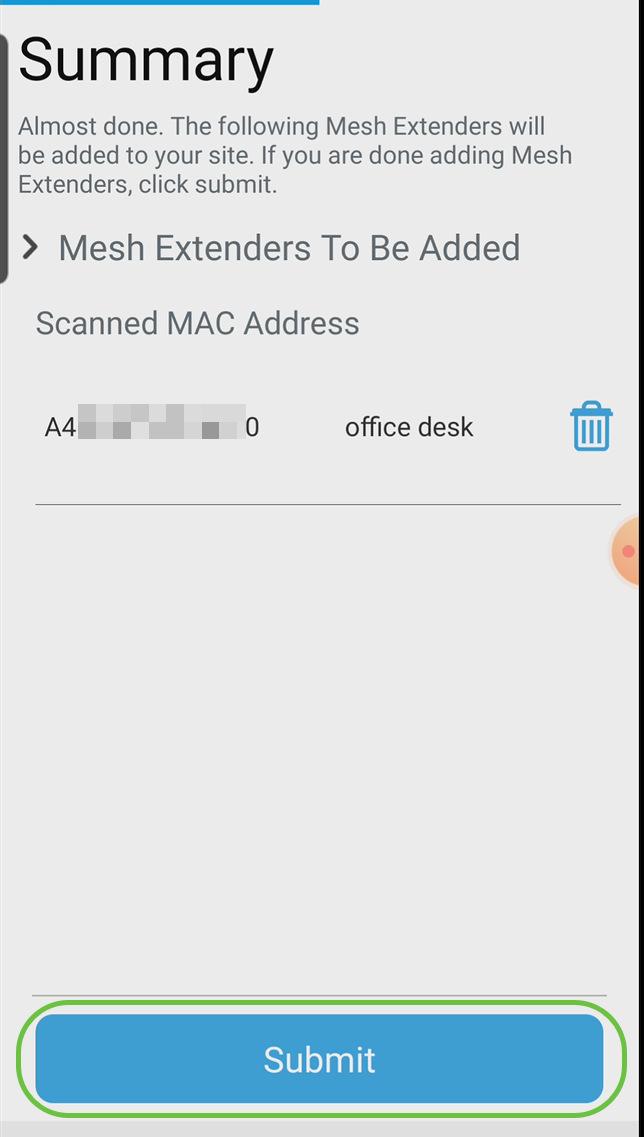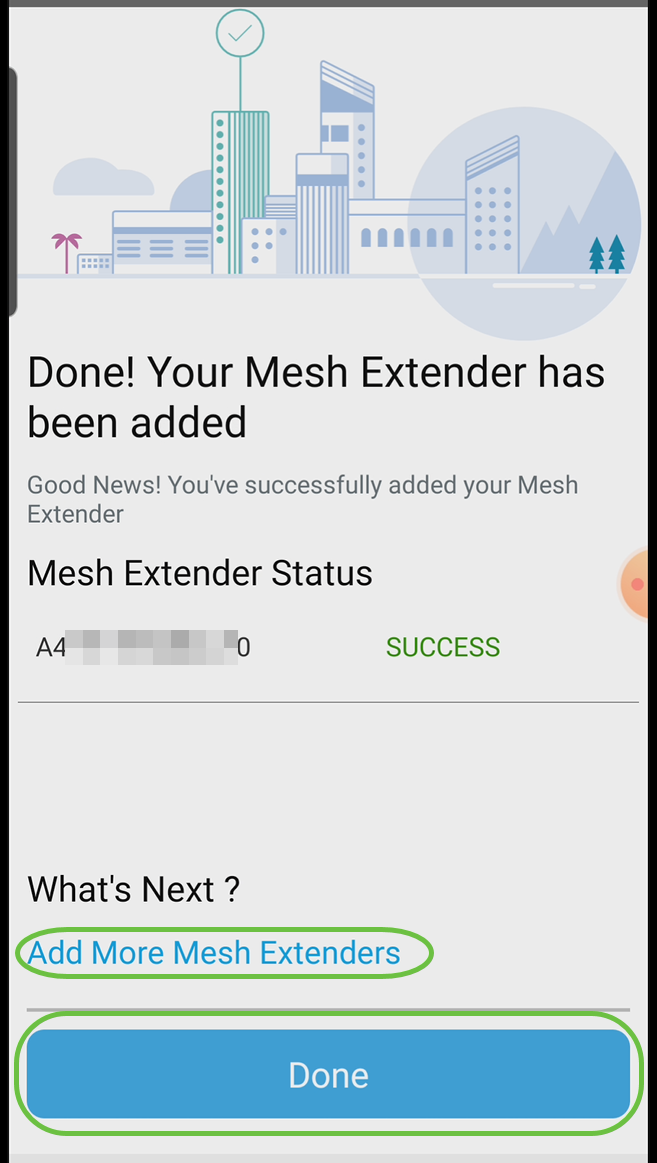Add Mesh Extenders Via Web or Via App
Available Languages
Objective
The objective of this article is to describe the steps, via the Web User Interface (UI), to add a Mesh Extender in a CBW network for indoor environments.
Applicable Devices | Firmware Version
- 140AC (Data Sheet) | 10.4.1.0 (Download latest)
- 141ACM (Data Sheet) | 10.4.1.0 (Download latest)
- 142ACM (Data Sheet) | 10.4.1.0 (Download latest)
- 143ACM (Data Sheet) | 10.4.1.0 (Download latest)
- 145AC (Data Sheet) | 10.4.1.0 (Download latest)
- 240AC (Data Sheet) | 10.4.1.0 (Download latest)
Introduction
Cisco Business Wireless Access Points (WAPs) and Mesh Extenders offer a simple-to-deploy solution designed to empower small and medium-sized businesses to connect and collaborate like never before. The Cisco Business 100 Series Mesh Extenders offer secure wireless connectivity to the home office or small office, and work in hard-to-reach places. These Mesh Extenders provide seamless coverage and expanded capacity along with Cisco Business access points.
You must enter the MAC address for all Mesh Extenders that you want to use (in the mesh network) into the appropriate Primary AP. A Primary AP only responds to discovery requests from indoor radios that appear in its authorization list. To do this, follow the steps listed below. If you are unfamiliar with the terms used, check out Cisco Business: Glossary of New Terms.
Adding Mesh Extenders
Beginner Help
This toggled section highlights tips for beginners.
Logging In
Log into the Web User Interface (UI) of the Primary AP. To do this, open a web browser and enter https://ciscobusiness.cisco. You may receive a warning before proceeding. Enter your credentials.You can also access the Primary AP by entering https://[ipaddress] (of the Primary AP) into a web browser.
Tool Tips
If you have questions about a field in the user interface, check for a tool tip that looks like the
following: ![]()
Trouble locating the Expand Main Menu icon?
Navigate to the menu on the left-hand side of the screen, if you don’t see the menu button, click
this icon to open the side-bar menu.
Frequently Asked Questions
If you still have unanswered questions, you can check our frequently asked questions document. FAQ
Step 1
Enter the Primary Access Points (APs) IP address on the web browser. Click Login to access the Primary AP.
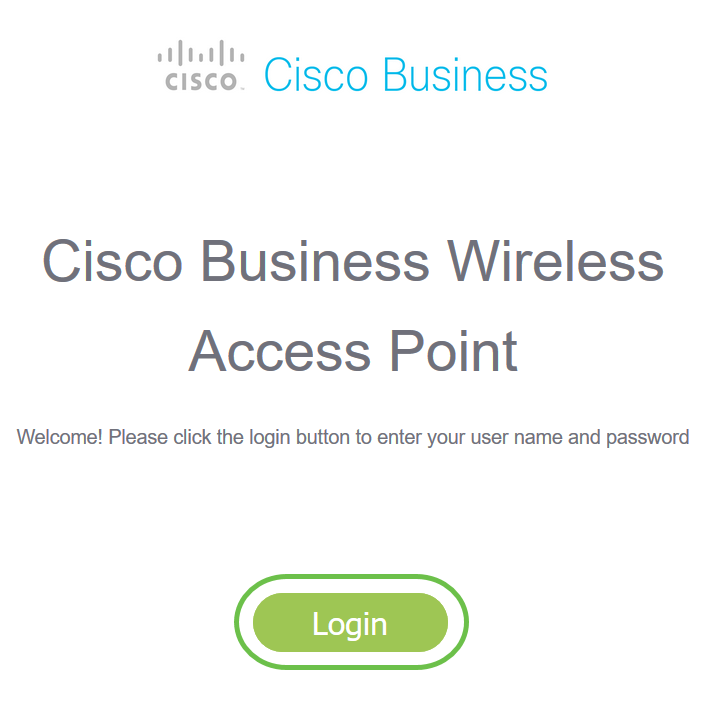
Step 2
Enter User Name and Password credentials to access the Primary AP. Click OK.
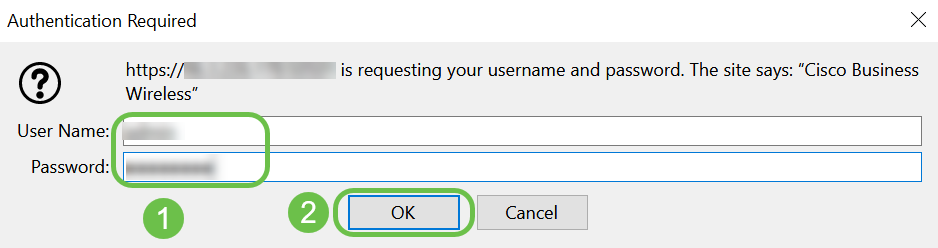
Step 3
Navigate to Wireless Settings > Mesh. Make sure the Mesh is Enabled. Click Apply.
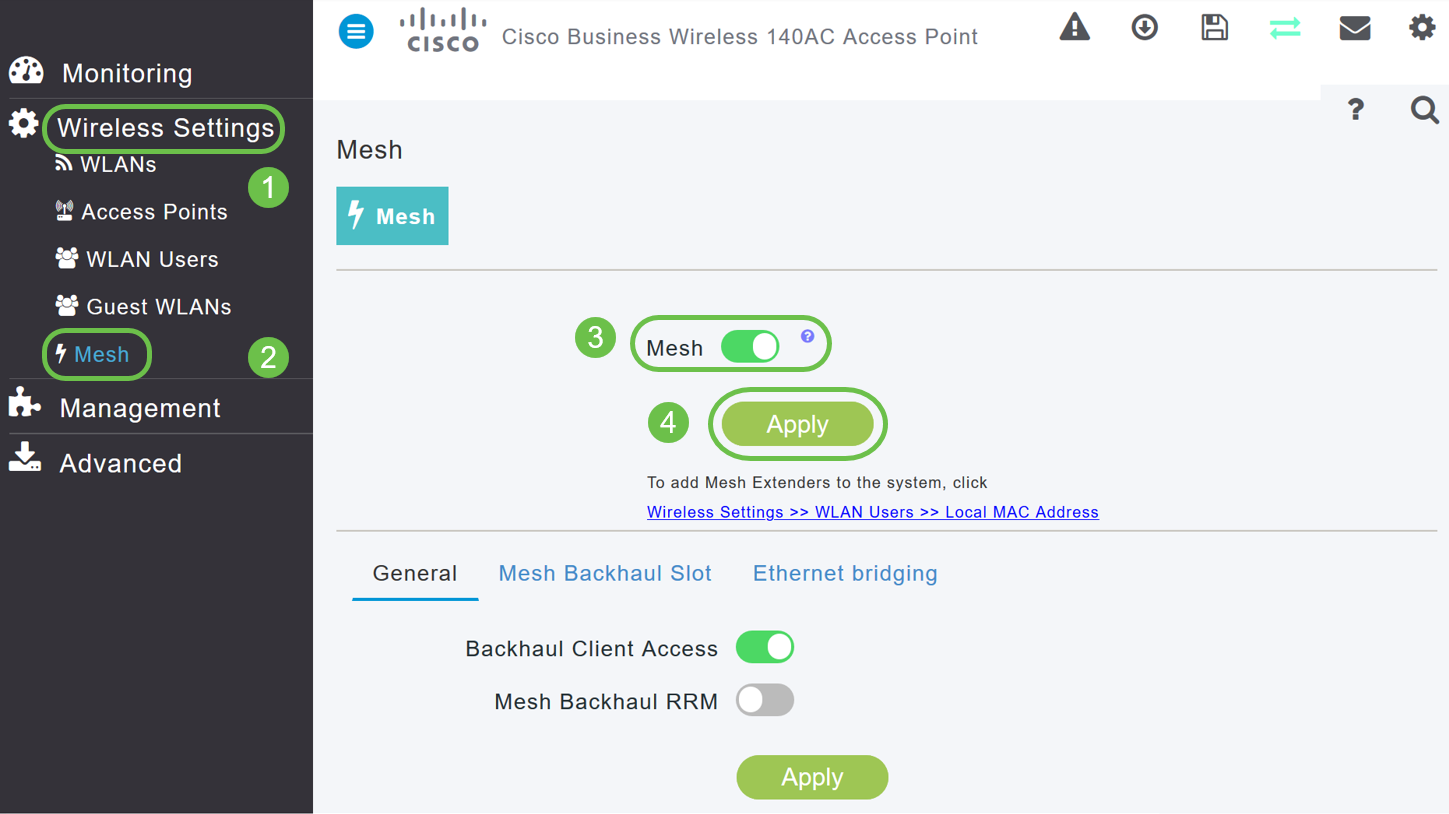
Step 4
If Mesh was not already enabled, the WAP may need to perform a reboot. A pop-up will appear to do a reboot. Confirm. This will take 8-10 minutes. During a reboot, the LED will blink green in multiple patterns, alternating rapidly through green, red, and amber before turning green again. There may be small variations in the LED color intensity and hue from unit to unit.
Step 5
Navigate to Wireless Settings > WLAN Users > Local MAC Addresses. Click Add MAC Address.
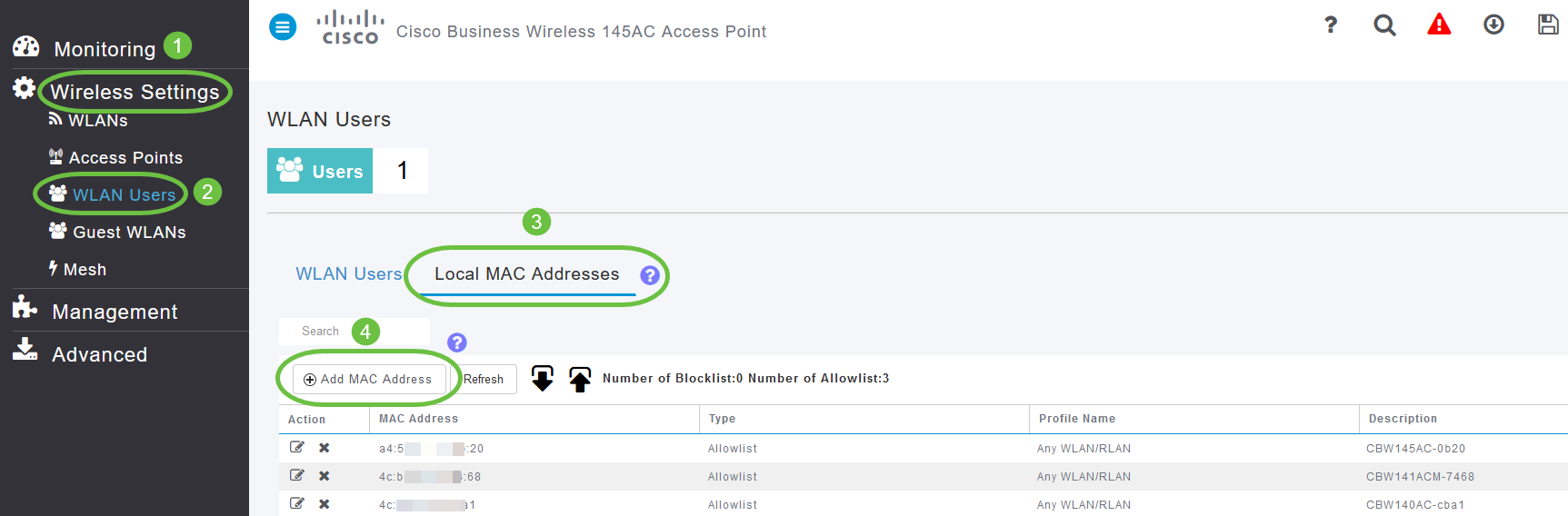
Step 6
Enter the MAC address and Description of the Mesh Extender. Select the Type as Allow list. Select the Profile Name from the drop-down menu. Click Apply.
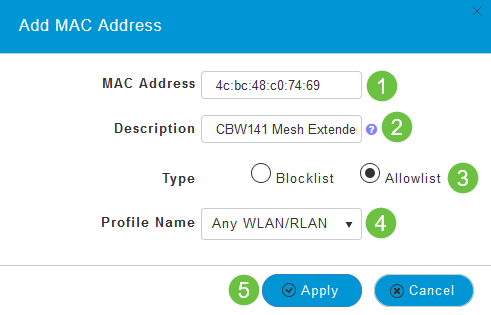
Step 7 (Optional)
If you want to block a particular access point from joining your Primary AP, select the MAC address of a particular access point on the list.
7a. Click on the Edit icon under Action for the Mesh Extender you want to block.
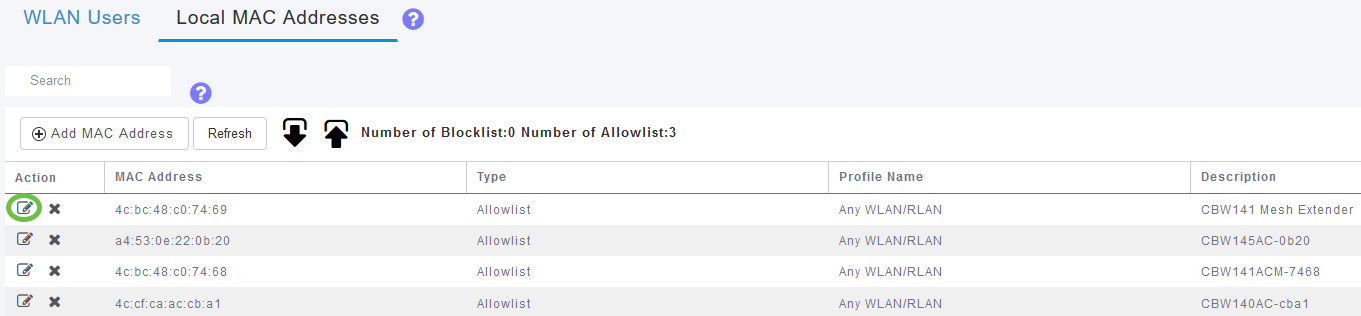
7b. Select the Type as Block list. Click Apply.
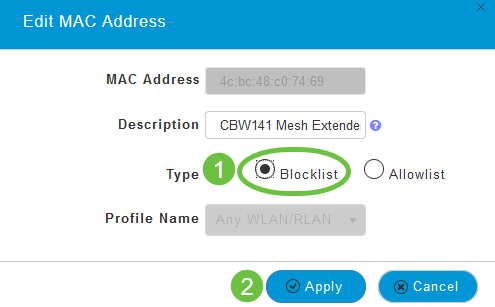
Step 8
Be sure to save all your configurations by pressing the Save icon on the top right pane of the screen.

Conclusion
You have now completed the steps to add a Mesh Extender in a Cisco Business Wireless network. Add more Mesh Extenders if it fits your needs!