Update Configuration Files on a Switch through the CLI
Available Languages
Objective
The Cisco Small Business Switches contain several configuration and management files which determine the settings of the switch and how it operates. These files can be manipulated on the File Operations page of the web-based utility of the switch, where configuration files can be backed up, upgraded, or copied. Files can be moved between a connected USB device, the internal flash of the switch, or the Trivial File Transfer Protocol (TFTP) or Secure Copy (SCP) server. Storing these files in multiple locations can be useful in case you want to roll back the device to an earlier state, or in the event of a device failure. This article provides instructions on how to update the system configuration file through any of the following methods:
- USB or Internal Flash — Choose the source file from the internal flash memory or from a connected USB device on the switch.
- TFTP — Upload the source file to the switch from the TFTP server.
- SCP (File transfer via SSH) — Upload the source file to the switch from the SCP server.
Applicable Devices | Software Version
- Sx350 Series | 2.3.0.130
- SG350X Series | 2.3.0.130
Update Configuration Files
Step 1. Log in to the switch console. The default username and password is cisco/cisco. If you have configured a new username or password, enter the credentials instead.
Step 2. To back up a configuration file to a specific destination, enter the following:
CBS350X#copy [src-url] [running-config | startup-config]The parameters are:
- running-config — The configuration file that contains the current configuration, including any changes applied in any management sessions since the last reboot.
- startup-config — The configuration file that is saved to flash memory.
- src-url — The URL of the source file or the directory to be copied. The predefined URL aliases can be configured.
- tftp:// — Source URL (tftp://ip-address/filename) for a file on a TFTP network server from which to download.
- scp:// — Source URL (scp://[username:password@]host/filename) for a file on an SCP server from which to download using SSH client. Before you proceed with the SCP method, make sure that SSH server authentication is enabled, and the corresponding settings have been configured. For instructions on how to configure SSH authentication settings on your switch through the CLI, click here.
- usb:// — Copy from an absolute file path on the USB device using the format usb://directory/filename.
- flash:// — Copy from an absolute file path on the flash memory using the format flash://directory/filename.
- exclude — The file does not include sensitive data in the file being copied.
- include-encrypted — The file includes sensitive data in its encrypted form. This secure option is applied by default, if no secure option is configured.
- include-plaintext — The file includes sensitive data in its plaintext form.
Guidelines:
- Use the copy src-url running-config command to update the current configuration file from the file saved at a network server, such as TFTP or SCP.
- Use the copy src-url startup-config command to update the startup configuration file from the file saved at a network server.
TFTP:
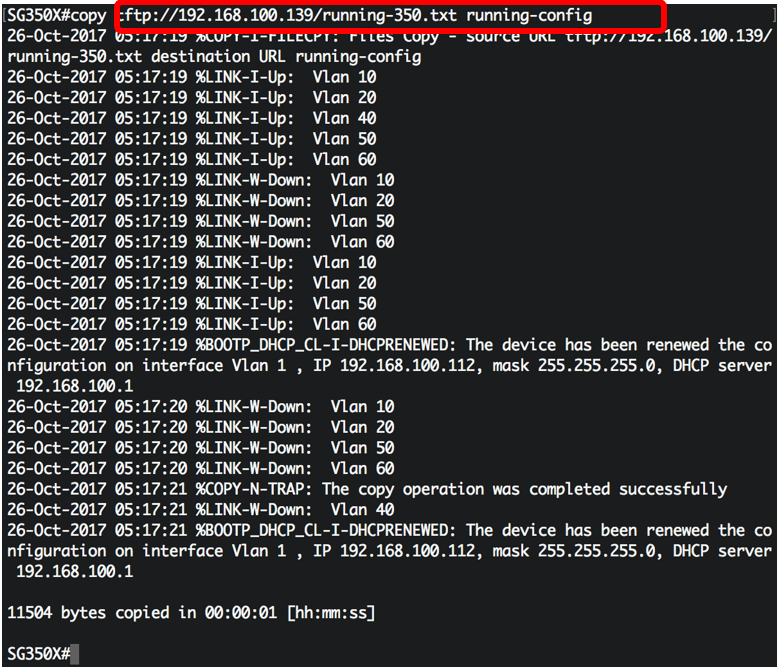
SCP:
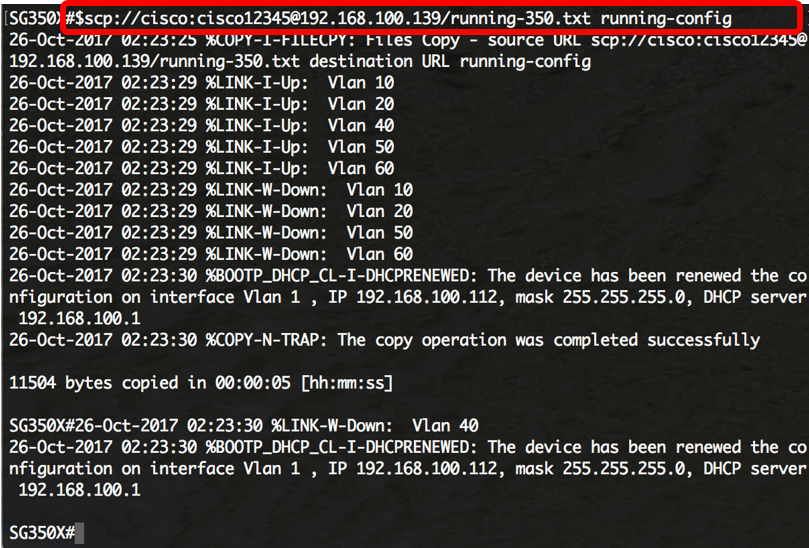
USB or Flash:
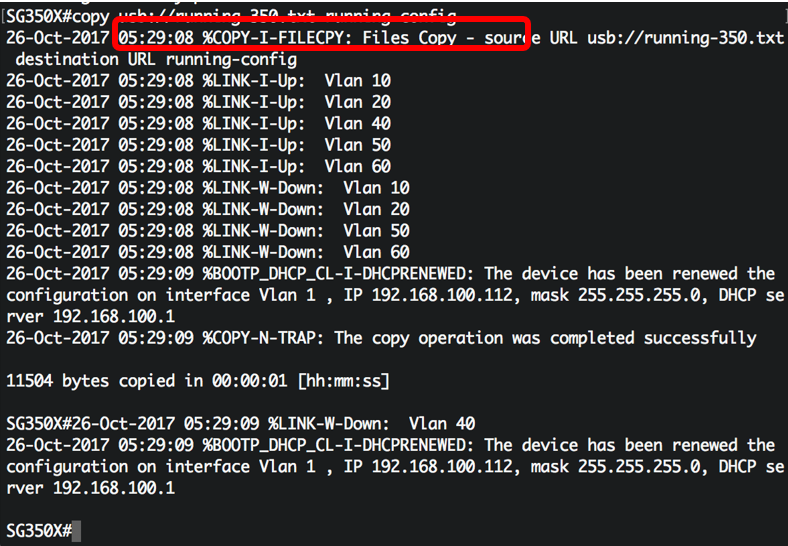
Step 3. (Optional) To copy the running configuration file to the startup configuration file, enter the following:
CBS350X#copy running-config startup-config
Step 4. (Optional) Press Y for Yes or N for No on your keyboard once the Overwrite file [startup-config]… prompt appears. In this example, Y is pressed.

Conclusion
You should now have successfully updated the configuration files of your switch through the CLI, using the files that are saved from the network server.
Revision History
| Revision | Publish Date | Comments |
|---|---|---|
1.0 |
08-Sep-2021 |
Initial Release |
Contact Cisco
- Open a Support Case

- (Requires a Cisco Service Contract)
 Feedback
Feedback