Upgrade Firmware on a Switch
Available Languages
Objective
The firmware is the program that controls the operation and functionality of the switch. It is the combination of software and hardware that has program code and data stored in it in order for the device to function.
Upgrading the firmware improves the performance of the device, which could provide enhanced security, new features, and bug fixes. This process is also necessary if you encounter the following:
- Frequent network disconnection or intermittent connection using the switch
- Slow connection
The objective of this document is to show you how to upgrade the firmware on your switch.
Applicable Devices
- Sx250 Series
- Sx350 Series
- SG350X Series
- Sx550X Series
Software Version
- 2.2.0.66
Upgrade Firmware on the Switch
Upgrade the Firmware
Important: Before you proceed, make sure to download first the latest firmware of your switch from the Cisco website. Once this page opens, type in the product name of the switch. For example, SF250. From there, select the specific model you have. Select the Firmware link and download. As an alternative, you can follow the steps in How to Download and Upgrade Firmware on any Device.
Step 1. Log in to the web-based utility of the switch and choose Administration > File Management > Firmware Operations.
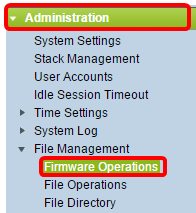
Step 2. Click the Update Firmware radio button as the Operation Type.
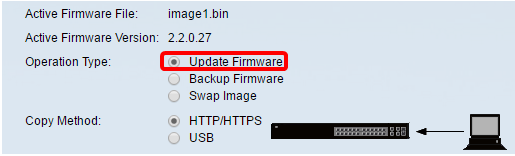
Step 3. Click the HTTP/HTTPS radio button as the Copy Method.
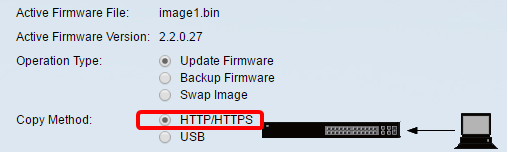
Note: Choose USB if you would like to transfer firmware to the switch using a USB flash drive.
Step 4. For the File Name, click Choose File and locate the previously downloaded firmware file from your computer.

Step 5. Choose the file then click Open.
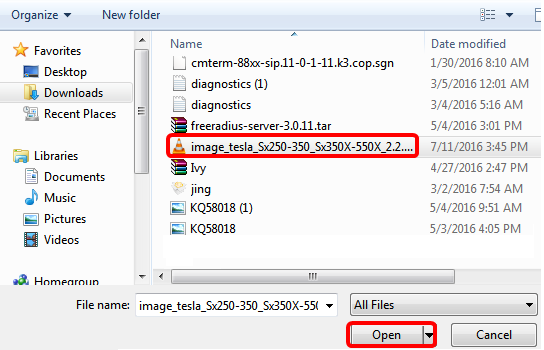
Step 6. Click Apply.
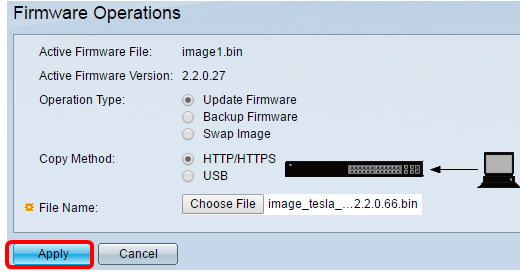
A progress bar will then appear showing the progress of the upgrade process.
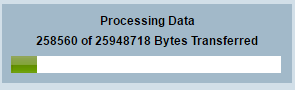
When the process has been completed, the progress bar disappears and the screen will then indicate with a check mark that the upgrade process is successful.
Reboot the Switch
For the upgraded firmware version to be applied, the switch must be rebooted.
Step 1. Choose Administration > Reboot.
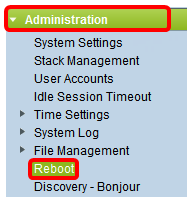
Step 2. Click Immediate.
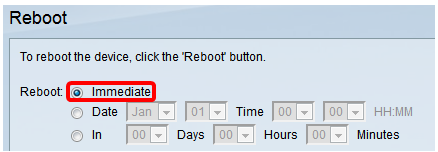
Step 3. (Optional) Check the Clear Startup Configuration File check box to delete the startup configuration once the switch is rebooted. With this option chosen, the switch essentially performs a factory default reset since both the running and startup configurations will be deleted upon reboot.
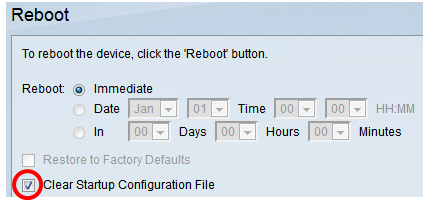
Step 4. Click Reboot.
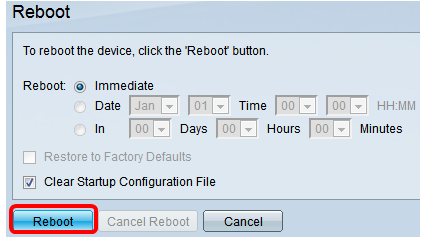
The switch will then reboot. This process may take a few minutes.
Verify the New Firmware
To verify if the new firmware has been successfully upgraded:
Step 1. Choose Administration > File Management > Firmware Operations.
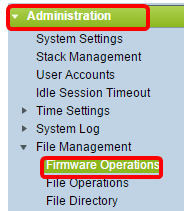
Step 2. Check the Active Firmware Version area to verify if the updated firmware has been successfully uploaded to the switch.
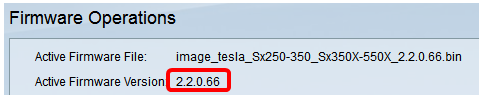
You should now have successfully upgraded the firmware of your switch.
Revision History
| Revision | Publish Date | Comments |
|---|---|---|
1.0 |
12-Dec-2018 |
Initial Release |
Contact Cisco
- Open a Support Case

- (Requires a Cisco Service Contract)
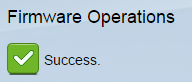
 Feedback
Feedback