Configure IPv4-based Access Control List (ACL) and Access Control Entry (ACE) on a Switch
Available Languages
Objective
An Access Control List (ACL) is a list of network traffic filters and correlated actions used to improve security. It blocks or allows users to access specific resources. An ACL contains the hosts that are permitted or denied access to the network device.
The IPv4-based ACL is a list of source IPv4 addresses that use Layer 3 information to permit or deny access to traffic. IPv4 ACLs restrict IP-related traffic based on the configured IP filters. A filter contains the rules to match an IP packet, and if the packet matches, the rule also stipulates if the packet should be permitted or denied.
An Access Control Entry (ACE) contains the actual access rule criteria. Once the ACE is created, it is applied to an ACL.
You should use access lists to provide a basic level of security for accessing your network. If you do not configure access lists on your network devices, all packets passing through the switch or router could be allowed onto all parts of your network.
This article provides instructions on how to configure IPv4-based ACL and ACE on your managed switch.
Applicable Devices
- Sx350 Series
- SG350X Series
- Sx500 Series
- Sx550X Series
Software Version
- 1.4.5.02 – Sx500 Series
- 2.2.5.68 – Sx350 Series, SG350X Series, Sx550X Series
Configure IPv4-Based ACL and ACE
Configure IPv4-Based ACL
Step 1. Log in to the web-based utility then go to Access Control > IPv4-Based ACL.
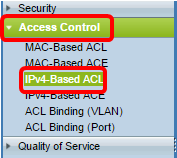
Step 2. Click the Add button.
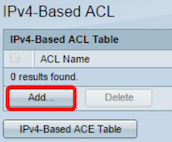
Step 3. Enter the name of the new ACL in the ACL Name field.

Note: In this example, IPv4 ACL is used.
Step 4. Click Apply then click Close.
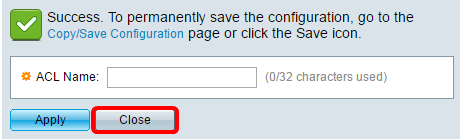
Step 5. (Optional) Click Save to save settings in the startup configuration file.
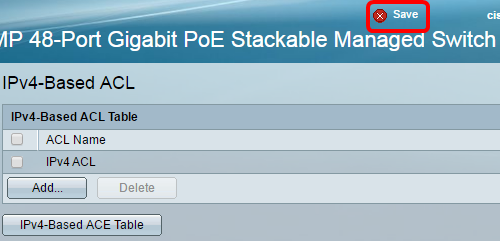
You should now have configured an IPv4-based ACL on your switch.
Configure IPv4-Based ACE
When a packet is received on a port, the switch processes the packet through the first ACL. If the packet matches an ACE filter of the first ACL, the ACE action takes place. If the packet matches none of the ACE filters, the next ACL is processed. If no match is found to any ACE in all relevant ACLs, the packet is dropped by default.
In this scenario, an ACE will be created to deny traffic that is sent from a specific user-defined source IPv4 address to any destination addresses.
Note: This default action can be avoided by the creation of a low priority ACE that permits all traffic.
Step 1. On the web-based utility, go to Access Control > IPv4-Based ACE.
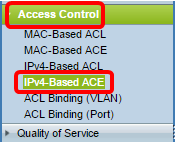
Important: To fully utilize the available features and functions of the switch, change to Advanced mode by choosing Advanced from the Display Mode drop-down list in the upper-right corner of the page.
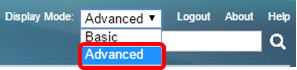
Step 2. Choose an ACL from the ACL Name drop-down list then click Go.
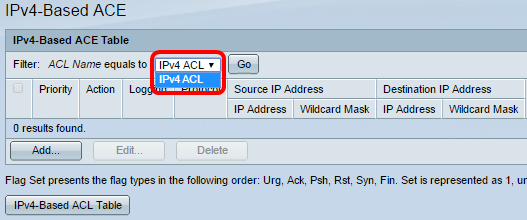
Note: The ACEs that are already configured for the ACL will be displayed in the table.
Step 3. Click the Add button to add a new rule to the ACL.
Note: The ACL Name field displays the name of the ACL.
Step 4. Enter the priority value for the ACE in the Priority field. ACEs with a higher priority value are processed first. The value 1 is the highest priority. It has a range of 1 to 2147483647.
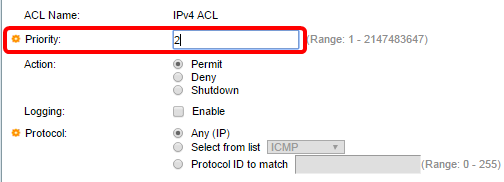
Note: In this example, 2 is used.
Step 5. Click the radio button that corresponds to the desired action that is taken when a frame meets the required criteria of the ACE.
Note: In this example, Permit is chosen.
- Permit — The switch forwards packets that meet the required criteria of the ACE.
- Deny — The switch drops packets that meet the required criteria of the ACE.
- Shutdown — The switch drops packets that do not meet the required criteria of the ACE and disables the port where the packets were received.
Note: Disabled ports can be reactivated on the Port Settings page.
Step 6. (Optional) Check the Enable Logging check box to enable logging of ACL flows that match the ACL rule.
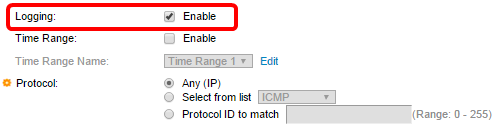
Step 7. (Optional) Check the Enable Time Range check box to allow a time range to be configured to the ACE. Time ranges are used to limit the amount of time an ACE is in effect.
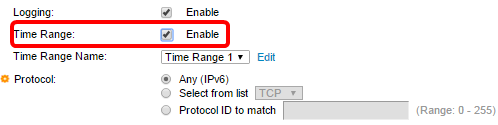
Step 8. (Optional) From the Time Range Name drop-down list, choose a time range to apply to the ACE.

Note: You can click Edit to navigate and create a time range on the Time Range page.
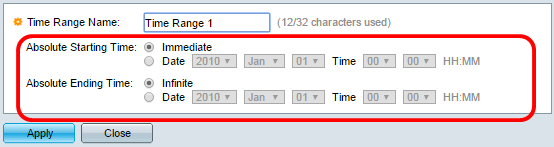
Step 9. Choose a protocol type in the Protocol area. The ACE will be created based on a specific protocol or protocol ID.

The options are:
- Any (IP) — This option will configure the ACE to accept all IP protocols.
- Select from list — This option will allow you to choose a protocol from a drop-down list. If you prefer this option, skip to Step 10.
- Protocol ID to match — This option will allow you to enter a protocol ID. If you prefer this option, skip to Step 11.
Note: In this example, Any (IP) is chosen.
Step 10. (Optional) If you chose Select from list in Step 9, choose a protocol from the drop-down list.
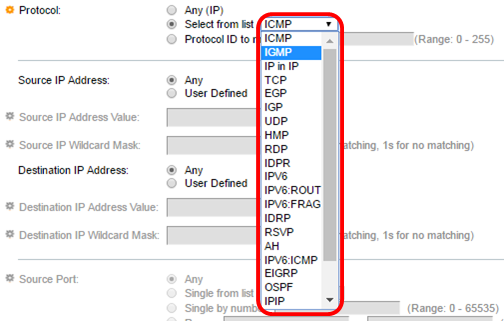
The options are:
- ICMP — Internet Control Message Protocol
- IP in IP — IP in IP encapsulation
- TCP — Transmission Control Protocol
- EGP — Exterior Gateway Protocol
- IGP — Interior Gateway Protocol
- UDP — User Datagram Protocol
- HMP — Host Mapping Protocol
- RDP — Reliable Datagram Protocol
- IDPR — Interdomain Policy Routing
- IPV6 — IPv6 over IPv4 tunneling
- IPV6:ROUT — Matches packets belonging to the IPv6 over IPv4 route through a gateway
- IPV6:FRAG — Matches packets belonging to the IPv6 over IPv4 Fragment Header
- IDRP — IS-IS Interdomain Routing Protocol
- RSVP — ReSerVation Protocol
- AH — Authentication Header
- IPV6:ICMP — ICMP for IPv6
- EIGRP — Enhanced Interior Gateway Routing Protocol
- OSPF — Open Shortest Path First
- IPIP — IP in IP
- PIM — Protocol Independent Multicast
- L2TP — Layer 2 Tunneling Protocol
Step 11. (Optional) If you chose Protocol ID to match in Step 9, enter the protocol ID in the Protocol ID to match field.

Step 12. Click the radio button that corresponds to the desired criteria of the ACE in the Source IP Address area.

The options are:
- Any — All source IPv4 addresses apply to the ACE.
- User Defined — Enter an IP address and IP wildcard mask that are to be applied to the ACE in the Source IP Address Value and Source IP Wildcard Mask fields. Wildcard masks are used to define a range of IP addresses.
Note: In this example, User Defined is chosen. If you chose Any, skip to Step 15.
Step 13. Enter the source IP address in the Source IP Address Value field.

Note: In this example, 192.168.1.1 is used.
Step 14. Enter the source wildcard mask in the Source IP Wildcard Mask field.

Note: In this example, 0.0.0.255 is used.
Step 15. Click the radio button that corresponds to the desired criteria of the ACE in the Destination IP Address area.
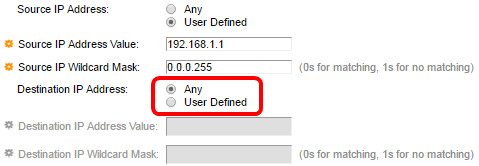
The options are:
- Any — All destination IPv4 addresses apply to the ACE.
- User Defined — Enter an IP address and IP wildcard mask that are to be applied to the ACE in the Destination IP Address Value and Destination IP Wildcard Mask fields. Wildcard masks are used to define a range of IP addresses.
Note: In this example, Any is chosen. Choosing this option means that the ACE to be created will permit the ACE traffic coming from the specified IPv4 address to any destination.
Step 16. (Optional) Click a radio button in the Source Port area. The default value is Any.
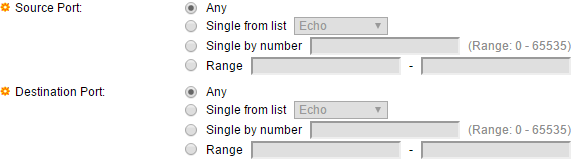
- Any — Match to all source ports.
- Single from list — You can choose a single TCP/UDP source port to which packets are matched. This field is active only if 800/6-TCP or 800/17-UDP is chosen in the Select from List drop-down menu.
- Single by number — You can choose a single TCP/UDP source port to which packets are matched. This field is active only if 800/6-TCP or 800/17-UDP is chosen in the Select from List drop-down menu.
- Range — You can choose a range of TCP/UDP source ports to which the packet is matched. There are eight different port ranges that can be configured (shared between source and destination ports). TCP and UDP protocols each have eight port ranges.
Step 17. (Optional) Click a radio button in the Destination Port area. The default value is Any.
- Any — Match to all source ports
- Single from list — You can choose a single TCP/UDP source port to which packets are matched. This field is active only if 800/6-TCP or 800/17-UDP is chosen in the Select from List drop-down menu.
- Single by number — You can choose a single TCP/UDP source port to which packets are matched. This field is active only if 800/6-TCP or 800/17-UDP is chosen in the Select from List drop-down menu.
- Range — You can choose a range of TCP/UDP source ports to which the packet is matched. There are eight different port ranges that can be configured (shared between source and destination ports). TCP and UDP protocols each have eight port ranges.
Step 18. (Optional) In the TCP Flags area, choose one or more TCP flags with which to filter packets. Filtered packets are either forwarded or dropped. Filtering packets by TCP flags increases packet control, which increases network security.
- Set — Match if the flag is set.
- Unset — Match if the flag is not set.
- Don’t care — Ignore the TCP flag.

The TCP flags are:
- Urg — This flag is used to identify incoming data as Urgent.
- Ack — This flag is used to acknowledge the successful receipt of packets.
- Psh — This flag is used to ensure that the data is given the priority (that it deserves) and is processed at the sending or receiving end.
- Rst — This flag is used when a segment arrives that is not intended for the current connection.
- Syn — This flag is used for TCP communications.
- Fin — This flag is used when the communication or data transfer is Finished.
Step 19. (Optional) Click the service type of the IP packet from the Type of Service area.
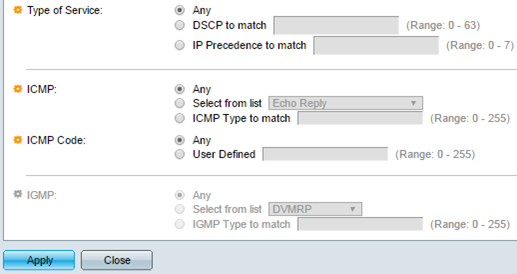
The options are:

- Any — It can be any type of service for traffic congestion.
- DSCP to Match — DSCP is a mechanism for classifying and managing network traffic. Six bits (0-63) is used to select the Per Hop Behavior a packet experiences at each node.
- IP Precedence to match — IP precedence is a model of Type of Service (TOS) that the network uses to help provide the appropriate Quality of Service (QoS) commitments. This model uses the three most significant bits of the service type byte in the IP header, as described in RFC 791 and RFC 1349. The keyword with IP Preference value are the following:
– 0 — for routine
– 1 — for priority
– 2 — for immediate
– 3 — for flash
– 4 — for flash-override
– 5 — for critical
– 6 — for Internet
– 7 — for network
Step 20. (Optional) If the IP protocol of the ACL is ICMP, click the ICMP message type used for filtering purposes. Either choose the message type by name or enter the message type number:
- Any — All message types are accepted.
- Select from list — You can choose the message type by name.
- ICMP Type to match — The number of message type to be used for filtering purposes. It has a range of 0 to 255.
Step 21. (Optional) The ICMP messages can have a code field that indicates how to handle the message. Click one of the following options to configure whether to filter on this code:
- Any — Accept all codes.
- User Defined — You can enter an ICMP code for filtering purposes. It has a range of 0 to 255.
Step 22. (Optional) If the ACL is based on IGMP, click the IGMP message type to be used for filtering purposes. Either choose the message type by name or enter the message type number:
- Any — All message types are accepted.
- Select from list — You can choose any of the options from the drop-down list:
- DVMRP — Uses a reverse path flooding technique, sending a copy of a received packet out through each interface except the one at which the packet arrived.
- Host-Query — Periodically sends general host-query messages on each attached network for information.
- Host-Reply — It replies to the query.
- PIM — Protocol Independent Multicast (PIM) is used between the local and remote multicast routers to direct multicast traffic from the multicast server to many multicast clients.
- Trace — Provides information about joining and leaving the IGMP multicast groups.
- IGMP Type to match — The number of message type that is to be used for filtering purposes. It has a range of 0 to 255.
Step 23. Click Apply then click Close. The ACE is created and associated to the ACL name.
Step 24. Click Save to save settings to the startup configuration file.
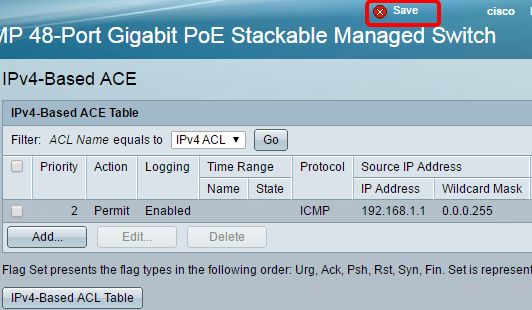
You should now have configured an IPv4-based ACE on your switch.
Revision History
| Revision | Publish Date | Comments |
|---|---|---|
1.0 |
13-Dec-2018 |
Initial Release |
 Feedback
Feedback