Configure a Point-to-Point Tunneling Protocol (PPTP) Server on the Rv34x Series Router
Available Languages
Objective
The Point-to-Point Tunneling Protocol (PPTP) is a network protocol used to implement Virtual Private Network (VPN) tunnels between public networks. PPTP servers are also known as Virtual Private Dialup Network (VPDN) servers. PPTP uses a control channel over Transmission Control Protocol (TCP) and a Generic Routing Encapsulation (GRE) tunnel operating to encapsulate Point-to-Point (PPP) packets. The most common PPTP implementation is with the Microsoft Windows product families and implements different levels of authentication and encryption natively as standard features of the Windows PPTP stack. PPTP is preferred over other protocols because it is faster and has the ability to work on mobile devices.
This article aims to show you how to configure a PPTP server on the RV34x Series Router.
Applicable Devices
- RV34x Series
Software Version
- 1.0.01.16
Configure PPTP
Step 1. Log in to the web-based utility of the router and choose VPN > PPTP Server.
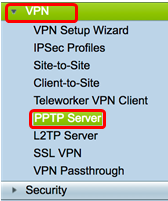
Step 2. Click the On PPTP Server radio button to enable the PPTP Server.
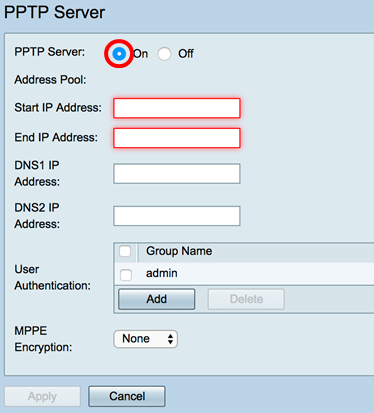
Step 3. In the Start IP Address field, enter the starting IP address of the IP address range to be assigned to users. These are reserved IP addresses for PPTP users.
Note: For this example, 10.0.0.1 is used.
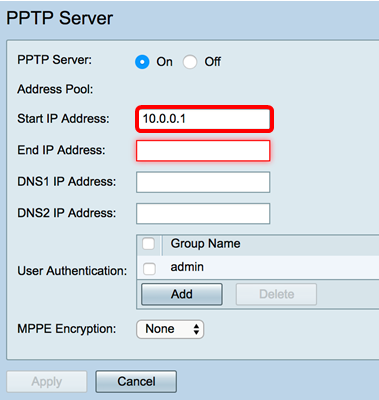
Step 4. In the End IP Address field, enter the ending IP address of the IP address range.
Note: For this example, 10.0.0.14 is used.
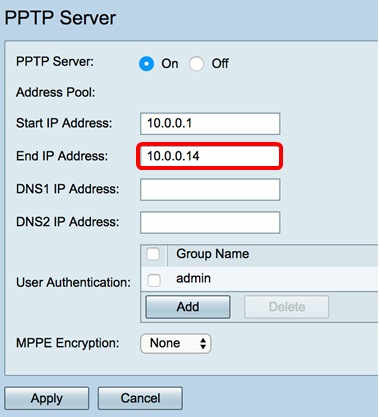
Step 5. In the DNS1 IP Address field, enter the IP address of the DNS server.
Note: For this example, 192.168.1.150 is used.
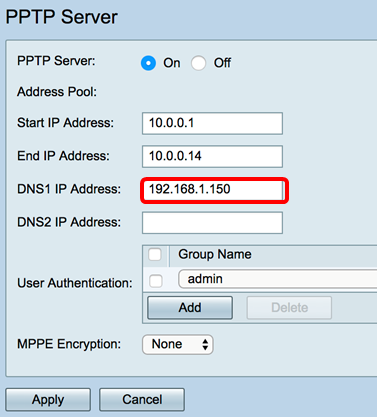
Step 6. (Optional) In the DNS2 IP Address field, enter the IP address of the second DNS server.
Note: For this example, 192.168.1.151 is used.
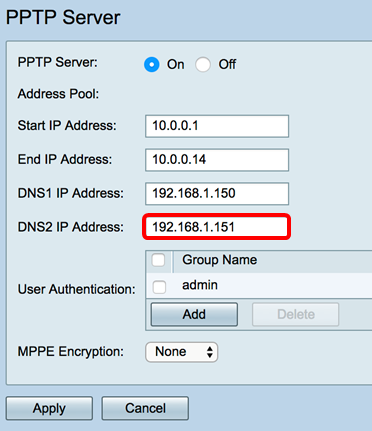
Step 7. In the User Authentication area, choose a profile which the users will be authenticated. The options are admin or guest.
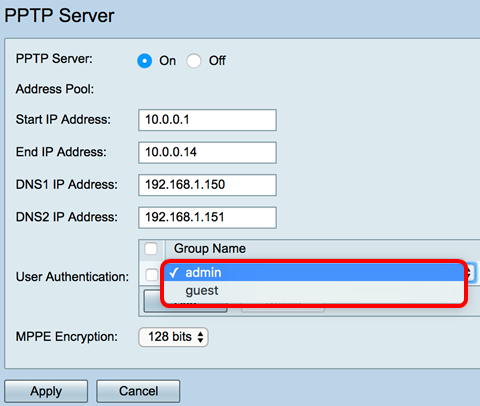
Step 8. From MPPE Encryption drop-down list, choose an option to encrypt point-to-point links. The options are:
- None — No encryption.
- 128 bits — 128-bit key Microsoft Point-to-Point Encryption (MPPE) encryption keys are supported.
Note: Microsoft Point-to-Point Encryption (MPPE) not only encrypts PPP packets but also uses a compression algorithm to optimize bandwidth utilization in order to support multiple simultaneous connections. This option can only be enabled or disabled if you enable the PPTP Server.
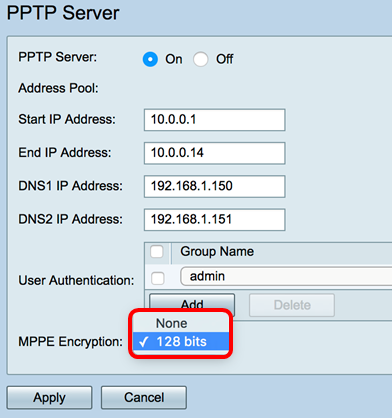
Step 9. Click Apply.
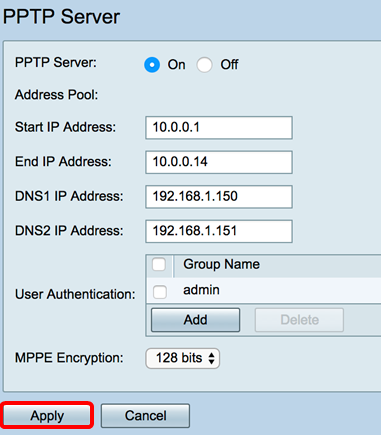
Step 10. (Optional) To save the configuration permanently, go to the Copy/Save Configuration page or click the  icon at the upper portion of the page.
icon at the upper portion of the page.
You should now have successfully configured the PPTP settings on the RV34x Series Router.
 Feedback
Feedback