IPv4 DHCP Relay Configuration on RV016, RV042, RV042G and RV082 VPN Routers
Available Languages
Objective
Dynamic Host Configuration Protocol (DHCP) is a network configuration protocol that automatically configures the IP addresses of devices on a network so that they can connect to one another. IP addresses are logical identifiers for network devices that allow communication between networks. The address is leased to a host for a specified time, and after the expiration of the lease time, that IP address may be assigned to a different host. If you already have a DHCP server, you can use the router as a DHCP relay. When a client sends the router a DHCP request, the router will then ask the DHCP server to provide an IP address for the client. The router and the DHCP server do not need to be on the same subnet to function. The router acts as a liaison between the host and a DHCP server.
This article explains how to configure a DHCP Relay on IPv4 on RV016, RV042, RV042G and RV082 VPN Routers.
Note: In case that the user wants to configure IPv4 DHCP server follow the steps mentioned in the article IPv4 DHCP Server Configuration on RV016, RV042, RV042G and RV082 VPN Routers.
Applicable Devices
• RV016
• RV042
• RV042G
• RV082
Software Version
• v4.2.1.02
IPv4 DHCP Relay Configuration
Step 1. Log in to the web configuration utility and choose DHCP > DHCP Setup. The DHCP Setup page opens:
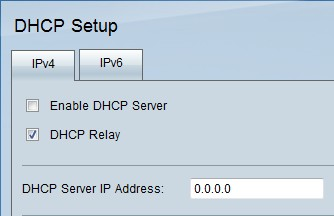
Step 2. Click the IPv4 tab.
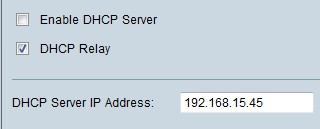
Step 3. Check the DHCP Relay check box to enable DHCP relay on IPv4.
Step 4. Enter the DHCP server IP address in the DHCP Server IP Address field.
Static IP Configuration
Static IP address is used to connect the router to the devices all the time by use of the same IP address. A static IP address is very useful because it helps to enhance the security and allows better data traffic between the devices that are connected. This section explains how to configure a static IP addresses for devices.
Timesaver: There are two ways to add a device to the Static IP list. If you do not know the IP address or MAC address of the device that you would like to add, begin at Step 1. If you already know the IP address and MAC address of the device, skip to Step 5.
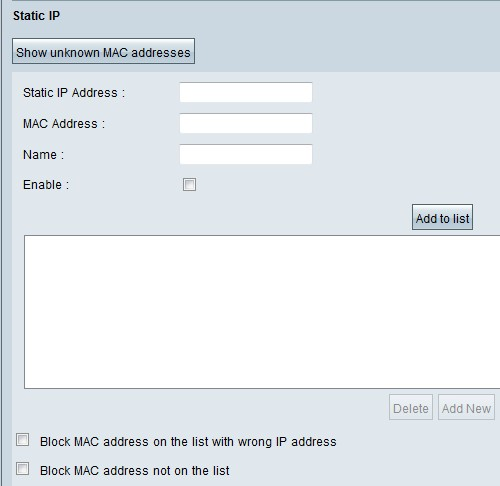
Step 1. Click Show Unknown MAC Addresses. The Show Unknown MAC Addresses window appears.

The following information is displayed:
• IP Address — Displays the IP address of the devices that are connected to the DHCP server.
• MAC Address — Displays the MAC address of the devices (host) that are connected to the DHCP server.
Step 2. Enter the name that you would like to assign to the device in the Name field.
Step 3. Check the Enable check box for all the devices in the list that you would like to configure statically.
Step 4. Click OK to add the devices to the Static IP list. The selected devices appear in the Static IP list.
Timesaver: Steps 5 through 9 explain another method to assign a static IP address. If you have statically assigned all the IP addresses you need, skip to Step 10.
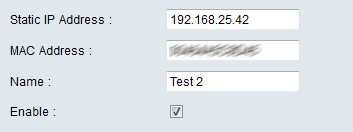
Step 5. Enter the static IP address in the Static IP address field of the device that you would like to configure.
Step 6. Enter the MAC address of the device without any punctuation in the MAC address field.
Step 7. Enter a descriptive name for the device in the Name field of the device.
Step 8. Check Enable in the Enable field to assign a static IP address to the device.
Step 9. Click Add to List to add the above information to the list.
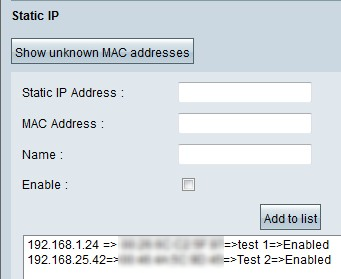
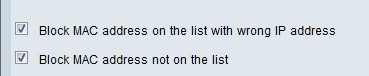
Step 10. (Optional) To prevent a computer from accessing the network if its IP address has been changed, check the Block MAC Address on the list with wrong IP address check box.
Step 11. (Optional) To block the devices which are not in the Static IP list, check the Block MAC Address not on the list check box.
DNS Local Database
A DNS server contains information about IP addresses, host names, domain names and other data. You can use your RV0xx router as a DNS server for your client devices.
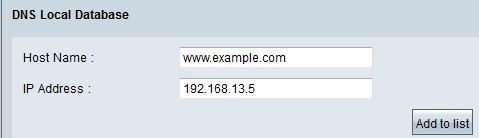
Step 1. Enter the domain name in the Host Name field.
Step 2. Enter the Host IP address that corresponds with the domain name in Step 1 in the IP Address field.
Step 3. Click Add to list to add the information entered to the list.
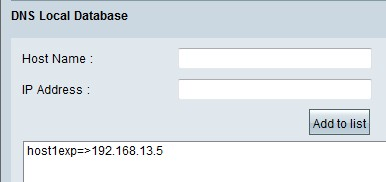
Step 4. Click Save to save the configuration.
Revision History
| Revision | Publish Date | Comments |
|---|---|---|
1.0 |
11-Dec-2018 |
Initial Release |
 Feedback
Feedback