Configure PPPoE WAN Settings on the RV34x Router
Available Languages
Objective
This article aims to show you how to configure the PPPoE WAN settings on the RV34x Router.
Introduction
A Wide Area Network (WAN) is a network that covers a broad area. A user or network of users can connect to the Internet through an Internet Service Provider (ISP) who offers various methods to set up a client with an Internet connection. These methods can be automatic Dynamic Host Configuration Protocol (DHCP), Static Internet Protocol (IP), Point-to-Point Protocol over Ethernet (PPPoE), Point-to-Point Tunneling Protocol (PPTP), Layer 2 Tunneling Protocol (L2TP), Bridge, and Stateless Address Auto-configuration (SLAAC) for IPv6.
Configuring the right WAN settings on the router is necessary in order to properly set up Internet connection based on your network requirements and setup. Some WAN settings to be used on your router such as Usernames, Passwords, IP addresses, and DNS servers should be provided to you by your ISP.
In this scenario, the setup from the ISP requires the router to use PPPoE settings to connect to the Internet. This is a network protocol that creates a virtual tunnel from end point to end point. PPPoE requires login credentials to create the connection between the user and the ISP. This provides extra security since the user is not necessarily always connected to the Internet. PPPoE is used mainly with Digital Subscriber Line (DSL) services wherein users connect to a DSL modem over Ethernet.
Applicable Devices | Software Version
- RV340 | 1.0.01.17 (Download latest)
- RV340W | 1.0.01.17 (Download latest)
- RV345 | 1.0.01.17 (Download latest)
- RV345P | 1.0.01.17 (Download latest)
Configure PPPoE WAN Settings
The ISP provides the PPPoE parameters.
Step 1
Access the router web-based utility and choose WAN > WAN Settings.
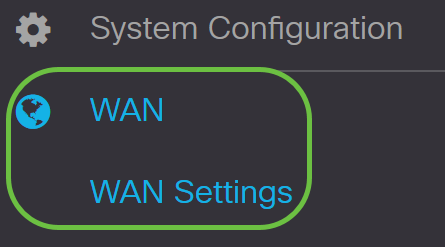
Step 2
In the WAN Table, click the Add button.

Step 3
In the Add/Edit WAN Sub-interface window that appears, click on the WAN sub-interface that you want to configure.
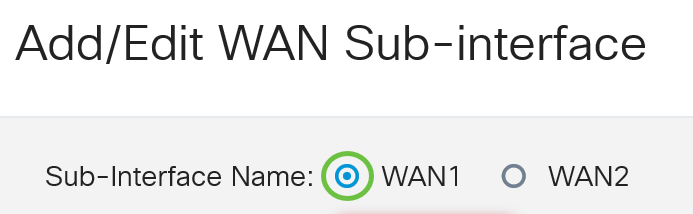
In this example, WAN1 is chosen. This is the default setting.
Step 4
Enter the VLAN ID in the field provided. In this example, 1 is used.
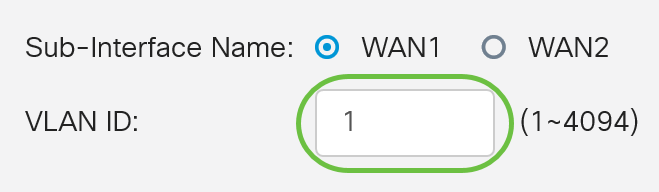
Step 5
Click the tab of the connection that you are using.
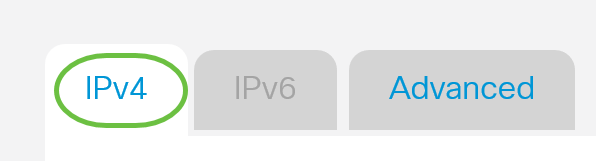
In this example, IPv4 is chosen. This is the default setting. If you are using IPv6, skip to IPv6.
IPv4
Step 6
Click on the PPPoE radio button to choose the Connection Type.
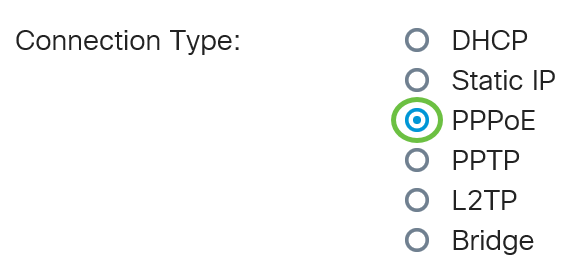
Step 7
Under PPPoE Settings, enter the Username in the field provided.
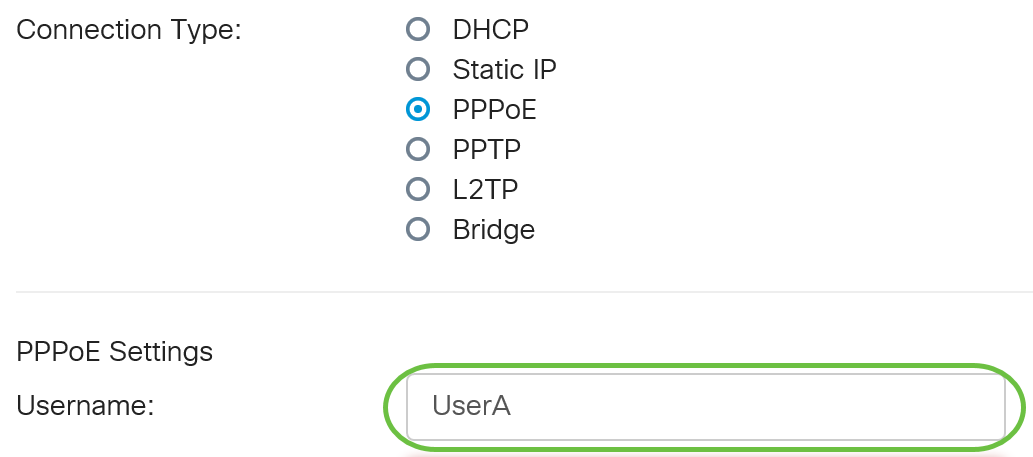
In this example, UserA is used.
Step 8
Enter the Password in the field provided.
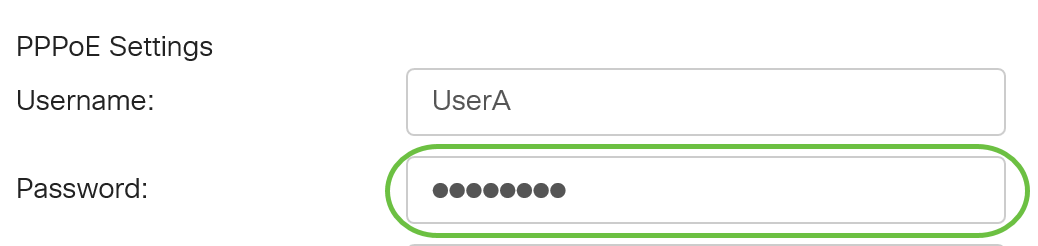
Step 9
Choose the DNS Server from the drop-down menu. The options are:
- Use PPPoE Provided DNS Server - Allows the router to use the DNS Server provided by the PPPoE connection.
- Use DNS as Below - Allows the router to use the DNS Server addresses that you will specify in the fields below it.

In this example, Use PPPoE Provided DNS Server is chosen. This is the default setting.
Step 10
Click on a radio button to choose the Connect Mode. The options are:
- Connect on Demand - Allows Internet connection only when there is traffic. This option is ideal if the ISP charges based on how long the connection is active. If you choose this option, a maximum idle time should be specified. This would determine the amount of time that the connection can be idle before it is terminated.
- Keep Alive - This option allows the Internet connection to be active at all times.

In this example, Keep Alive is chosen. This is the default setting.
Step 11
Choose the type of authentication from the Authentication Type drop-down menu. The options are:
- Auto Negotiation - This option allows the router to send queries to the ISP server to determine what authentication method is to be used. The router then sends the authentication credentials with the correct authentication type.
- PAP - Password Authentication Protocol is an authentication protocol that transmits unencrypted ASCII passwords over the network. This is an unsecure authentication method.
- CHAP - Challenge Handshake Authentication Protocol is an authentication protocol that verifies authentication through the use of a three-way handshake. This handshake takes place at the time of initial connection and at random intervals after initial connection.
- MS-CHAP - This is the Microsoft version of CHAP. MS-CHAP is in a format designed for compatibility with Windows NT products.
- MS-CHAPv2 - This is an extension of MS-CHAP. MS-CHAPv2 is a stronger authentication method than MS-CHAP due to a stronger encryption key.
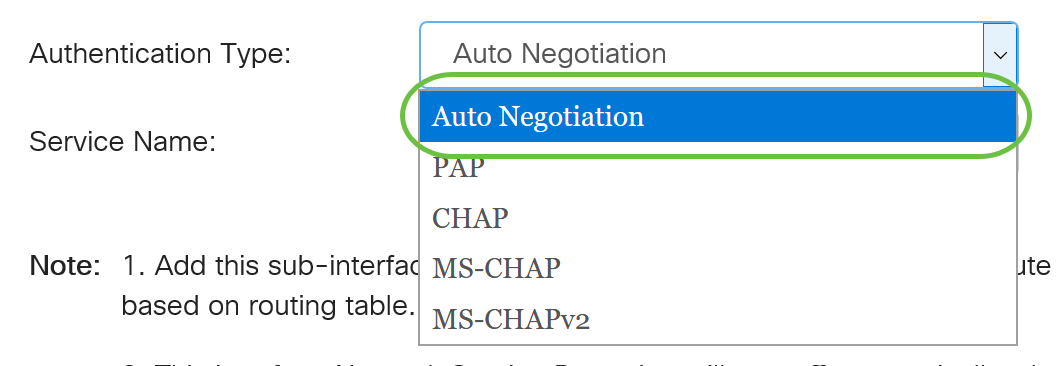
In this example, Auto Negotiation is chosen. This is the default setting.
Step 12
In the Service Name field, enter the name that the ISP uses to define the type of access for the router.
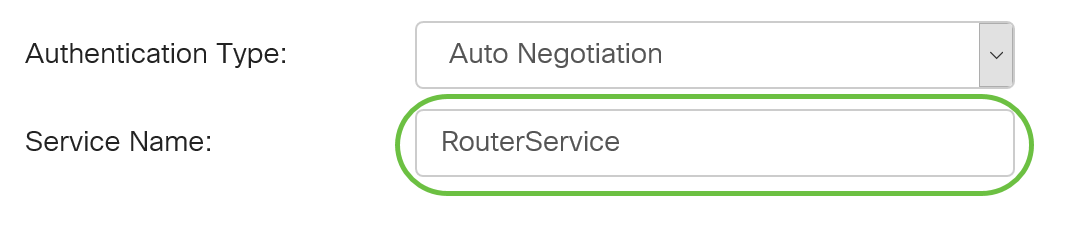
In this example, RouterService is used.
Step 13
Click Apply.
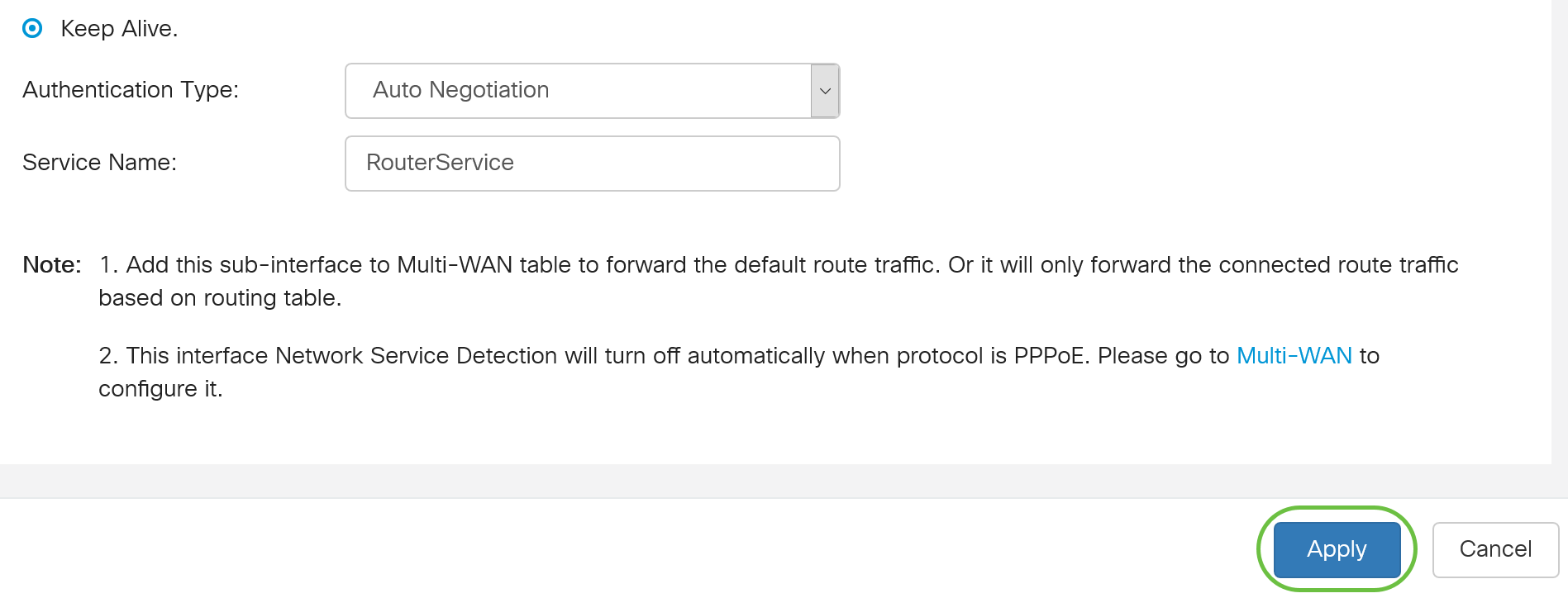
IPv6
Step 1
Click the IPv6 tab.
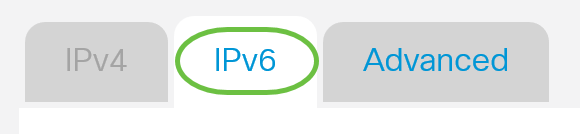
Step 2
Click on the PPPoE radio button to choose the Connection Type.
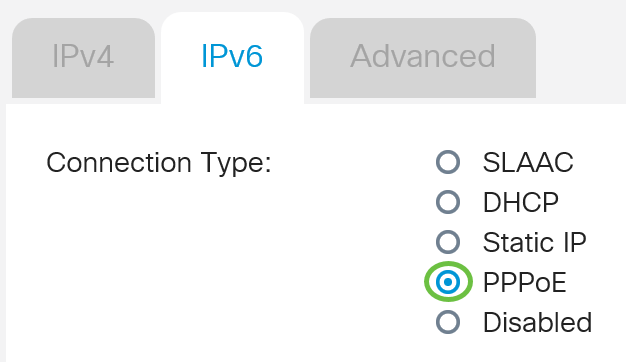
Step 3
In the PPPoE Settings section, choose one of the following:
- Share same session with IPv4 - Select Share same session with IPv4 to re-use the same username/password configured in IPv4 PPPoE setting, and obtain IPv4 and IPv6 addresses from the same PPPoE session.
- Separate IPv4 and IPv6 sessions - Select Separate IPv4 and IPv6 sessions for a username/password setting that will be used only for an IPv6 PPPoE session.

In this example, Separate IPv4 and IPv6 sessions is chosen.
Step 4
Under PPPoE Settings, enter the Username in the field provided.
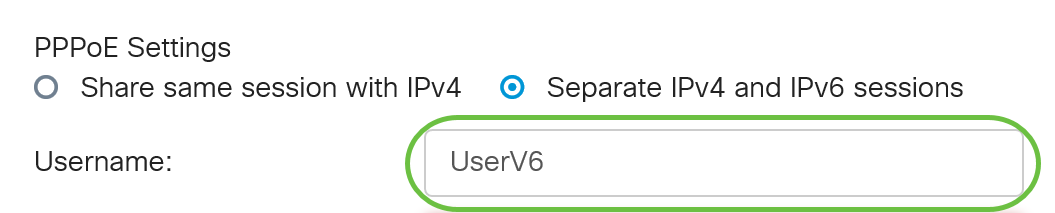
In this example, UserV6 is used.
Step 5
Enter the Password in the field provided.
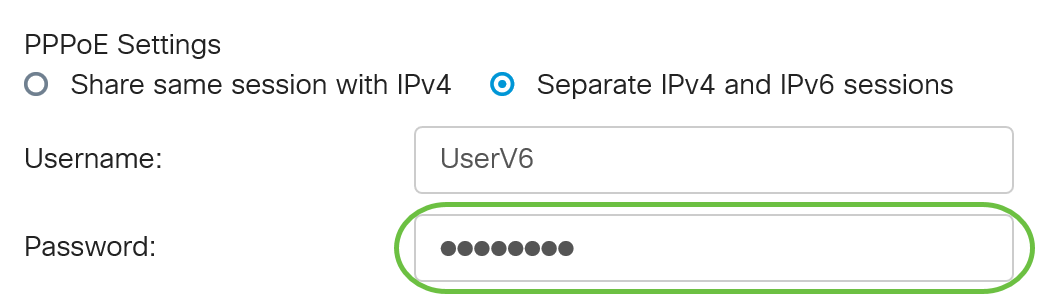
Step 6
Click the DNS Server drop-down arrow and choose the DNS server. The options are:
- Use PPPoE Provided DNS Server - Allows the router to use the DNS Server settings provided by the PPPoE connection.
- Use DNS as Below - Allows the router to use the DNS Server addresses that you will specify in the fields below it.
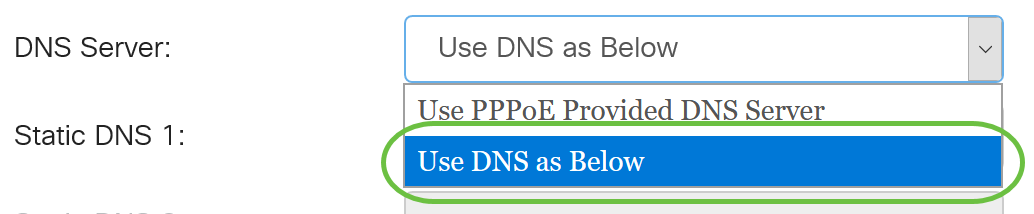
In this example, Use DNS as Below is chosen. This is the default setting.
Step 7
In the Static DNS 1 field, enter the first DNS server address provided to you by your ISP.
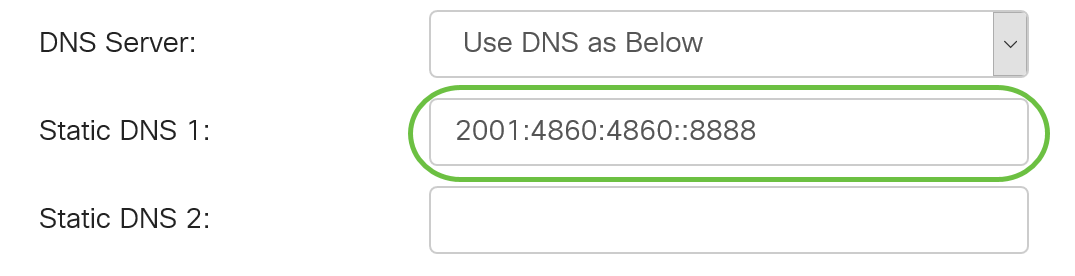
In this example, 2001:4860:4860::8888 is used.
Step 8
(Optional) In the Static DNS 2 field, enter the second DNS server address provided to you by your ISP.
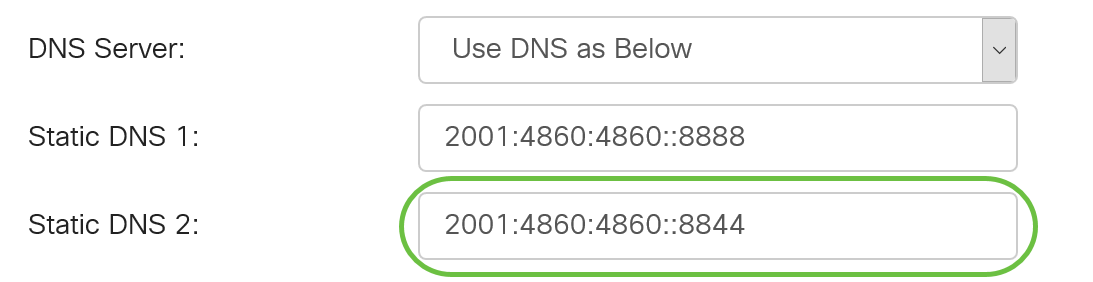
In this example, 2001:4860:4860::8844 is used.
Step 9
Click on a radio button to choose the Connect Mode.
- Connect on Demand - Allows Internet connection only when there is traffic. This option is ideal if the ISP charges based on how long the connection is active. If you choose this option, a maximum idle time should be specified. This would determine the amount of time that the connection can be idle before it is terminated.
- Keep Alive - This option allows the Internet connection to be active at all times.

In this example, Keep Alive is chosen. This is the default setting.
Step 10
Choose the type of authentication from the Authentication Type drop-down menu. The options are:
- Auto Negotiation - This option allows the router to send queries to the ISP server to determine what authentication method is to be used. The router then sends the authentication credentials with the correct authentication type.
- PAP - Password Authentication Protocol is an authentication protocol that transmits unencrypted ASCII passwords over the network. This is an unsecure authentication method.
- CHAP - Challenge Handshake Authentication Protocol is an authentication protocol that verifies authentication through the use of a three-way handshake. This handshake takes place at the time of initial connection and at random intervals after initial connection.
- MS-CHAP - This is the Microsoft version of CHAP. MS-CHAP is in a format designed for compatibility with Windows NT products.
- MS-CHAPv2 - This is an extension of MS-CHAP. MS-CHAPv2 is a stronger authentication method than MS-CHAP due to a stronger encryption key.
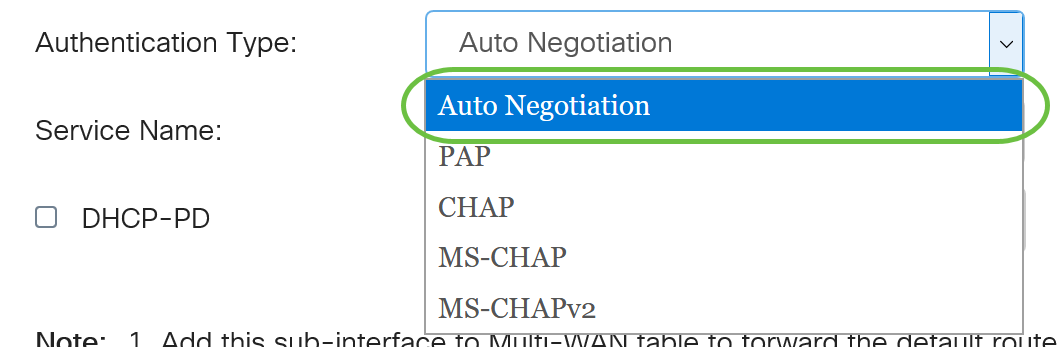
In this example, Auto Negotiation is chosen. This is the default setting.
Step 11
In the Service Name field, enter the name that the ISP uses to define the type of access for the router.

In this example, RouterV6 is used.
Step 12
(Optional) Check the DHCP-PD checkbox if you are using DHCPv6 prefix delegation.

Step 13
(Optional) Enter the Prefix Name in the field provided.

In this example, DHCPv6 is used.
Step 14
Click Apply.
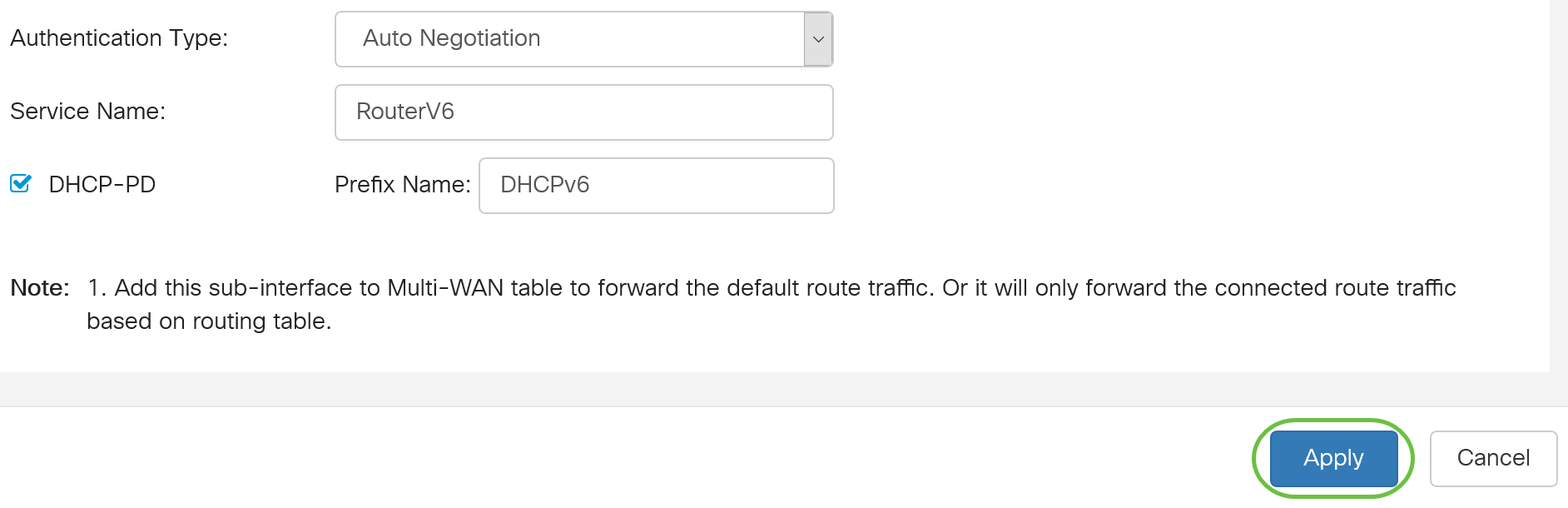
You have now successfully set your RV34x Router WAN settings to PPPoE.