Manage Floor Plans and Devices using FindIT Network Probe
Available Languages
Objective
The Floor Plan view on the FindIT Network Probe allows you to keep track of the physical locations of your network devices. You can upload a plan for each floor in the building or buildings, and position each of the network devices on the plan. This helps you easily locate devices if maintenance is required.
The Floor Plan is similar in operation to the Topology Map, and devices placed on the Floor Plan can be operated in the same way as devices in the Topology Map.
This article provides instructions on how to manage Floor Plans on your FindIT Network Probe and place network devices according to their locations.
Manage Floor Plans using FindIT Network Probe
Create a New Floor Plan
Step 1. Log in to the Administration GUI of your FindIT Network Probe.
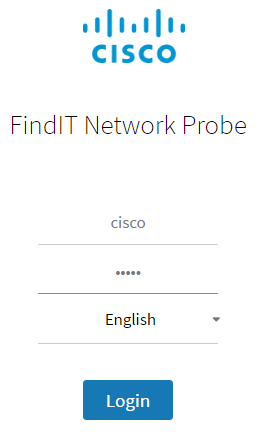
Step 2. Choose Discovery > Floor Plan.
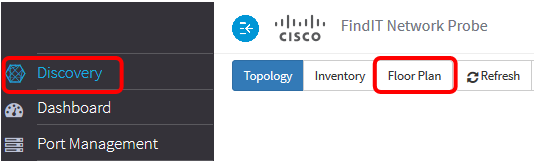
Step 3. Enter a name for the building that houses the floor into the New Building field.
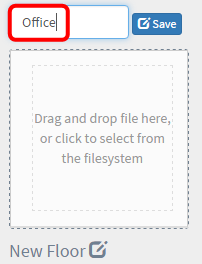
Note: In this example, Office is used as the building name.
Step 4. Click Save.
Step 5. Drag and drop an image file containing the floor plan onto the target area for the new floor. Supported image formats are .png, .gif, and .jpg. The maximum image size is up to 500 KB.
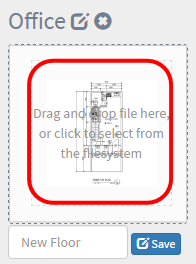
Note: Alternatively, you can click on the target area to upload an image from your computer.
Step 6. Enter the floor name into the New Floor field.
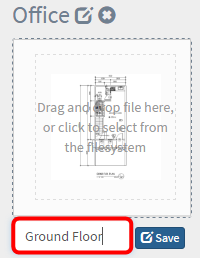
Note: In this example, Ground Floor is used as the floor name.
Step 7. Click Save.
Step 8. Repeat steps 6 to 7 for each floor with network devices.
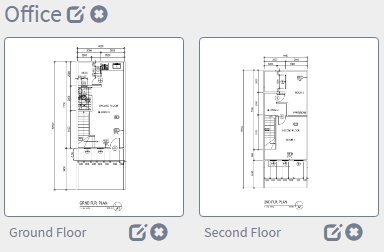
Step 9. Repeat steps 3 to 8 for each building.
You should now have created new buildings and floor plans.
Edit the Floor Plan
Step 1. Choose Discovery > Floor Plan.
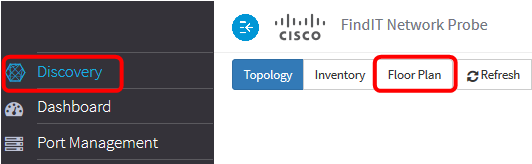
Step 2. Click the Edit button next to the building name to edit a name.
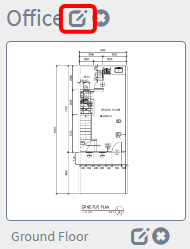
Step 3. Enter the new building name in the Building Name field.
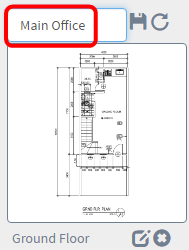
Step 4. Click the Save button.
Step 5. Click the Edit button next to the floor name to edit a name.
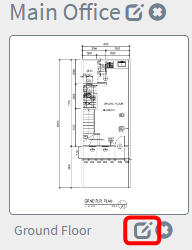
Step 6. Enter the new floor name in the Floor Name field.
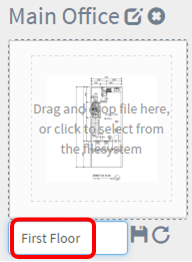
Step 7. Click the Save button.
You should now have saved the changes in your floor plans.
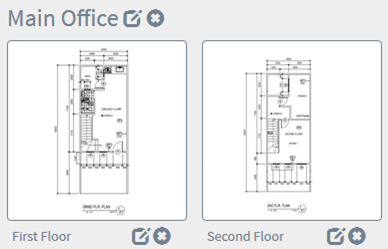
Remove a Floor Plan
Step 1. Choose Discovery > Floor Plan.
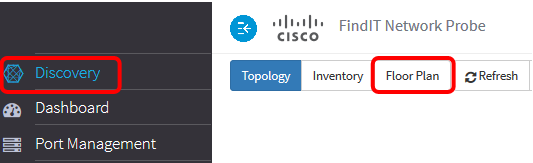
Step 2. To delete a floor plan, click the Delete icon next to the floor plan name that you want to remove.
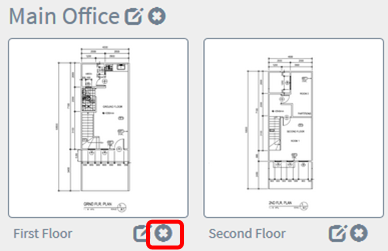
Step 3. Click Ok to proceed.
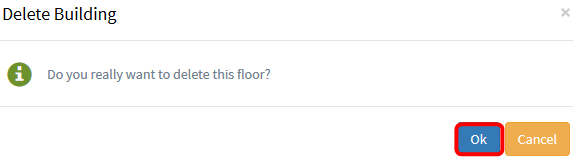
Step 4. To delete a building , click the Delete icon next to the building name that you want to remove.
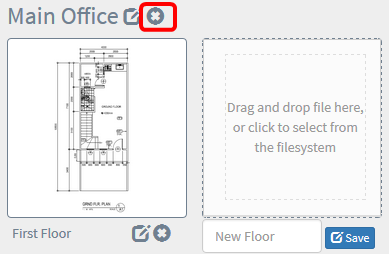
Step 5. Click Ok to proceed.
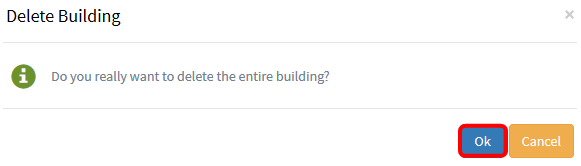
You should now have removed your floor plans.
Manage Devices in the Floor Plan
You can manage the floor plans for the site and place your network devices in order to document the location of your device. The following steps guide you through this process.
Add Network Devices on a Floor Plan
Step 1. In the Discovery work pane, click Floor Plan.
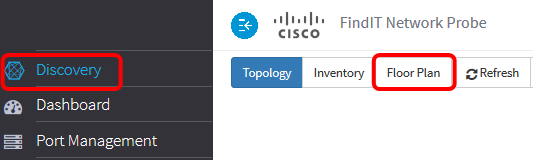
Step 2. Click a floor plan.
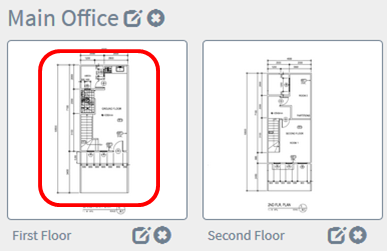
Note: In this example, First Floor in the Main Office is chosen.
Step 3. To place a device on the floor plan, enter the device name or IP address into the search box at the bottom of the screen. As you type, the matching devices will be displayed. Grayed-out device icons represent devices that have already been placed on a floor plan.
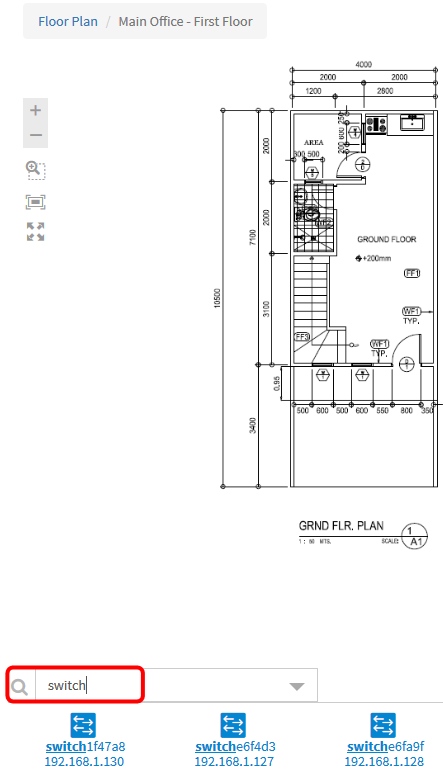
Note: In this example, switch is used to search.
Step 4. Click on a device to add it to the floor plan.
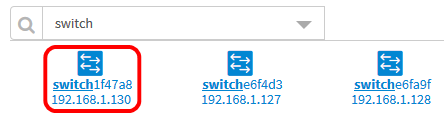
Note: In this example, switch1f47a8 is chosen.
The chosen device will be displayed in the floor plan.
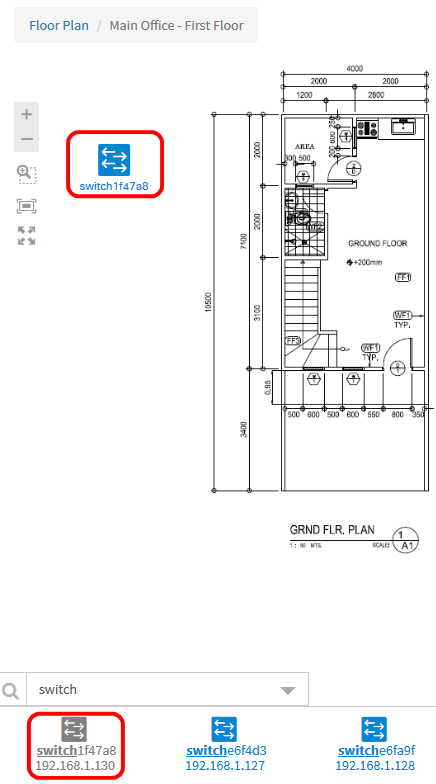
You should now have added network devices in your floor plan.
Position Network Devices on a Floor Plan
Step 1. Choose Discovery > Floor Plan then click a floor plan.
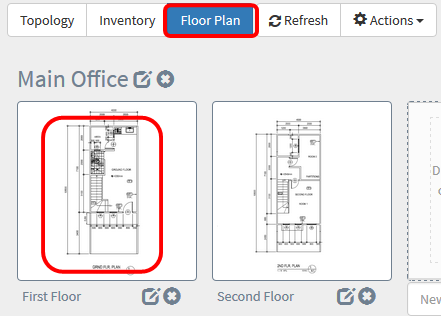
Note: In this example, First Floor in the Main Office is chosen.
Step 2. Click on a device to add it to the floor plan.
Important: If you choose a device that has already been placed on another floor plan, it will be removed and added to this one.
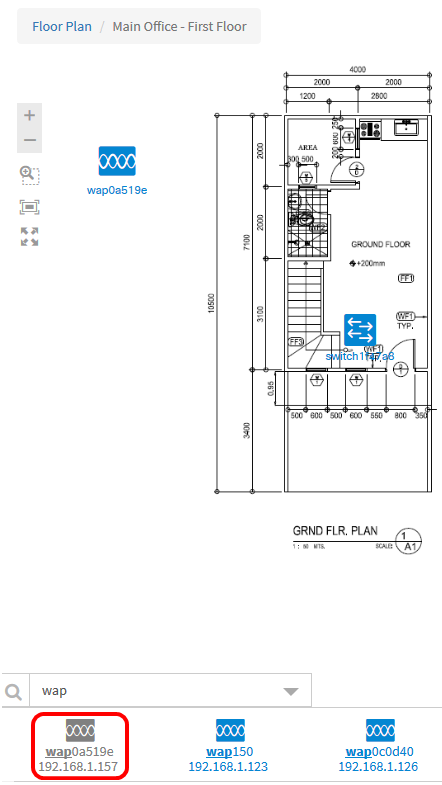
Step 3. Click and drag the device to move into the desired location in the floor plan.
Step 4. Repeat steps 2 and 3 until all devices have been added to the floor plan.
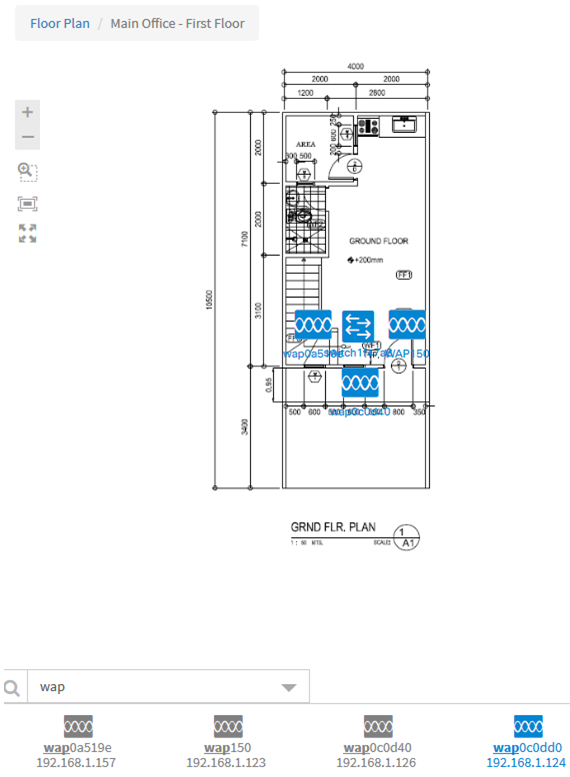
You should now have positioned your network devices on your floor plan.
Remove a Device from the Floor Plan
Step 1. Choose Discovery > Floor Plan then click a floor plan.
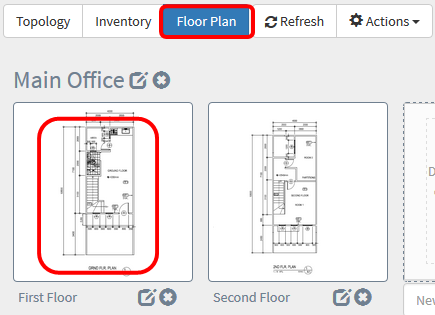
Note: In this example, First Floor is chosen.
Step 2. Click the device that you want to remove.
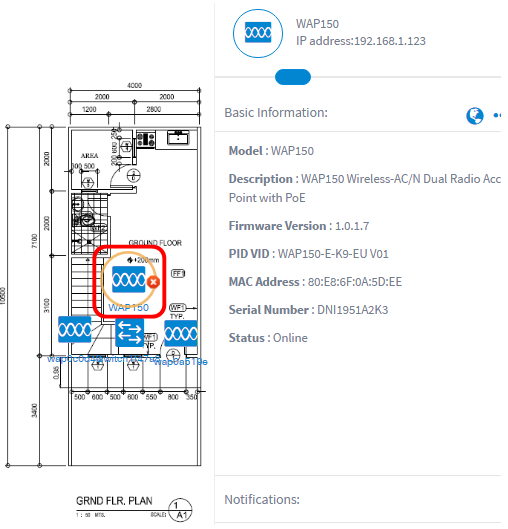
Note: In this example, a WAP150 is chosen.
Step 3. Click on the Delete button that is displayed to remove the device from the floor plan.
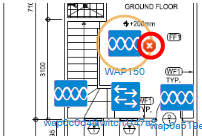
You should now have removed a device from the floor plan.
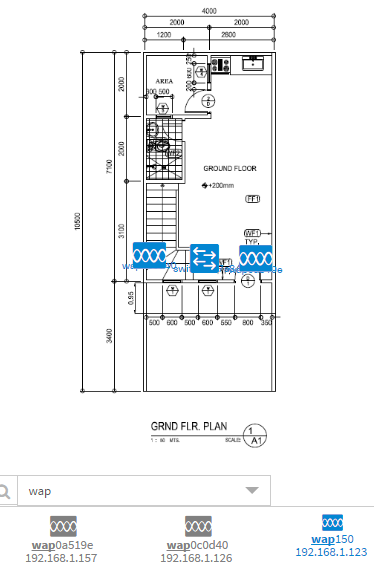
Contact Cisco
- Open a Support Case

- (Requires a Cisco Service Contract)
 Feedback
Feedback