Auto Upgrade Blade Firmware Revision in UCS Environment
Available Languages
Contents
Introduction
Cisco Unified Computing System (UCS) has the concept of an automatic policy called Autoconfiguration Policies. This policy is applied to any new blade that is installed in the UCS system. This policy is to allow you to upgrade blades to your desired firmware revisions automatically, which eliminates the need to worry that new or replaced hardware will need to be upgraded or downgraded to meet organizational needs.
This document illustrates how this is done by:
-
Creating a Service Profile
-
Creating Autoconfiguration Policies and add these Autoconfiguration Policies to the Service Profile created
Prerequisites
Requirements
Cisco recommends that you have a working knowledge of the Cisco UCS hardware and software.
Components Used
The information in this document is based on Cisco UCS.
The information in this document was created from the devices in a specific lab environment. All of the devices used in this document started with a default configuration. If your network is live, make sure that you understand the potential impact of any command.
Network Diagram
A typical Cisco UCS topology looks like this:
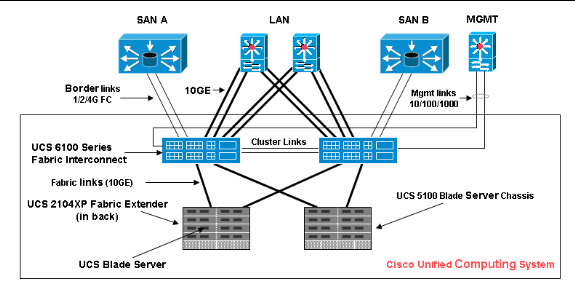
Conventions
Refer to the Cisco Technical Tips Conventions for more information on document conventions.
Main Task
Create Service Profile for Autoconfig Policies
Perform these steps:
-
In the navigation pane, select the Servers tab.
-
Right-click Service Profile Template and select Create Service Profile.
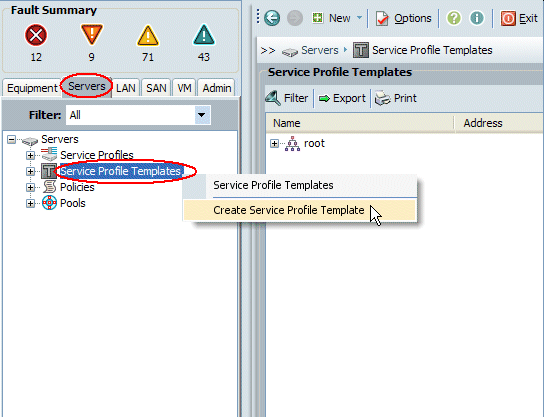
-
Fill out the Name and Description in the Create Service Profile Template pop-up window.
-
Click Next.
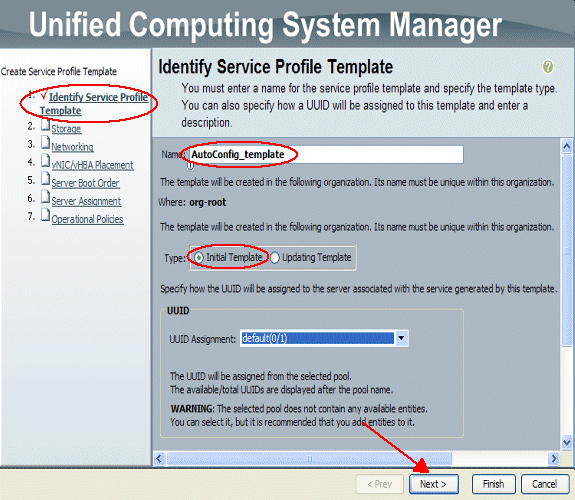
-
If needed, assign any Storage and Networking to this Service Profile.
-
Click Next.
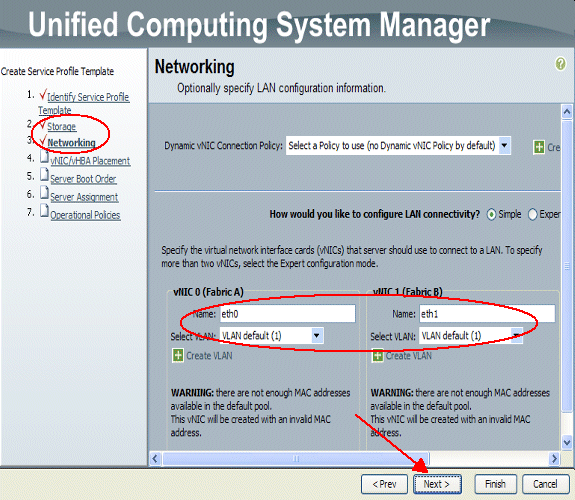
-
If needed, assign Server Boot Order to this Service Profile.
-
Click Next.
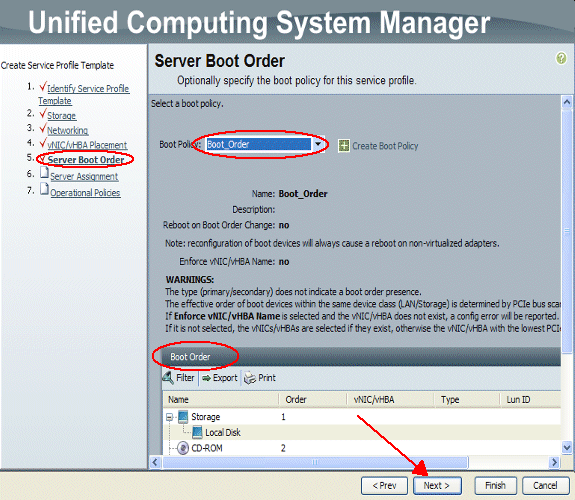
-
In Server Assignment, choose the Host firmware and Managament firmware to be applied to the blades.
-
Click Next.
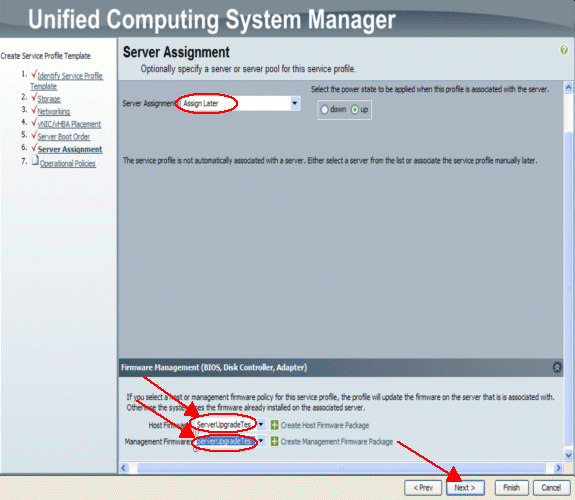
-
Click Finish.
Create Autoconfig Policies
After you have created the Service Profile, the next task is to create the Autoconfig Policies to apply to this Service Profile. Perform these steps:
-
Log in to Cisco UCS Manager.
-
In the navigation pane, select the Equipment tab.
-
Select the Policies tab in the work pane.
-
Select Autoconfig Policies.
-
Click +.
The Create Autoconfiguration Policy window pops up.
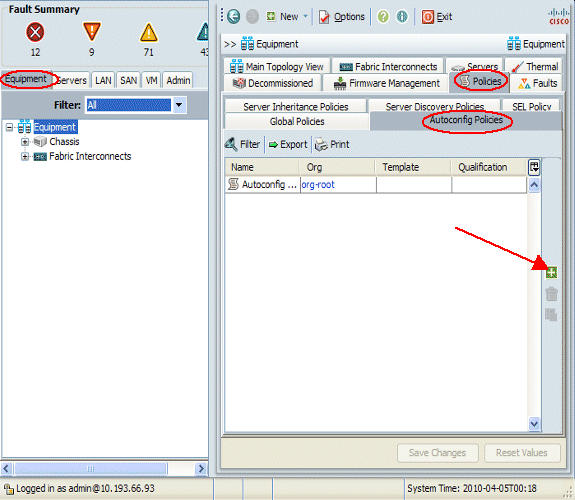
-
Fill in the required fields within the Create Autoconfiguration Policy pop-up window.
-
Make sure you tie this Autoconfiguration Policy to the Service Profile you have created.
-
Click OK.
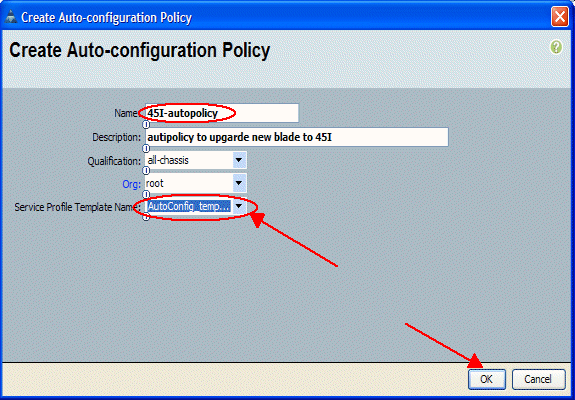
Verify
All new UCS Blades inserted into the UCS will automatically get associated to the Autoconfiguration Policy. UCS will upgrade all firmware on the newly inserted blade to what was defined in the firmware policies.
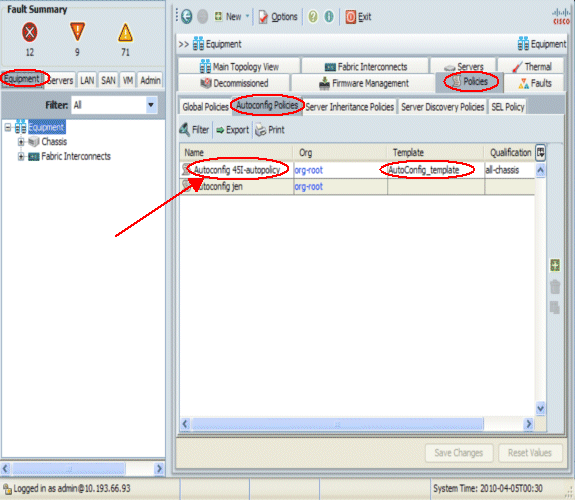
Troubleshoot
There is currently no specific troubleshooting information available for this configuration.
Related Information
Revision History
| Revision | Publish Date | Comments |
|---|---|---|
1.0 |
20-Jul-2009 |
Initial Release |
Contact Cisco
- Open a Support Case

- (Requires a Cisco Service Contract)
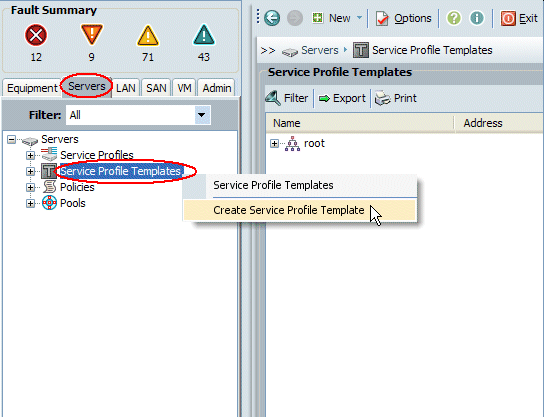
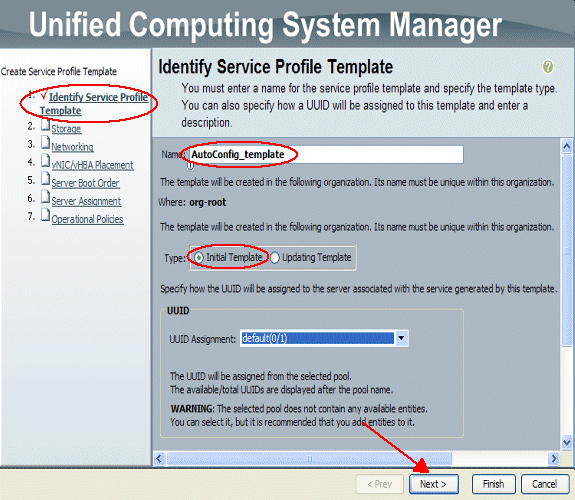
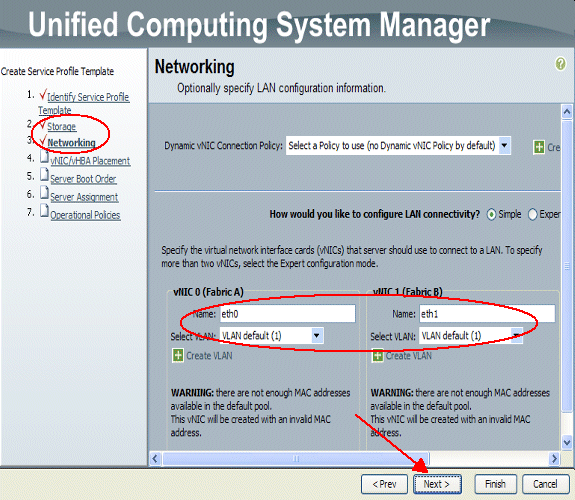
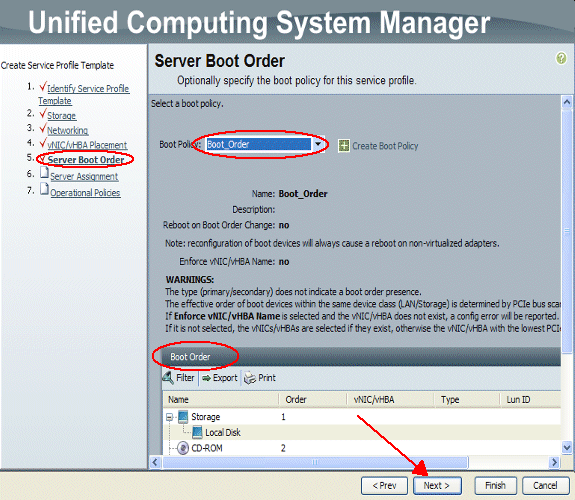
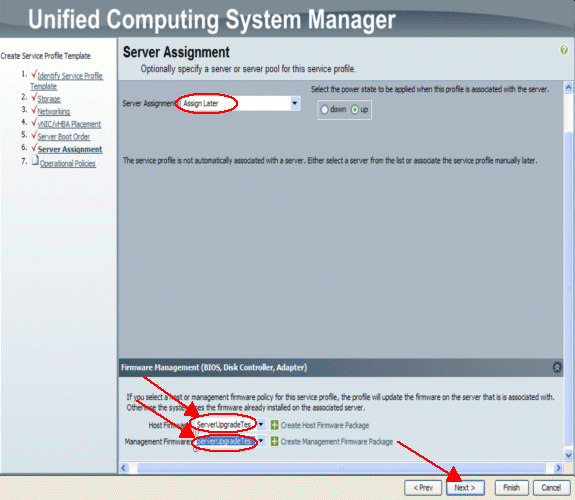
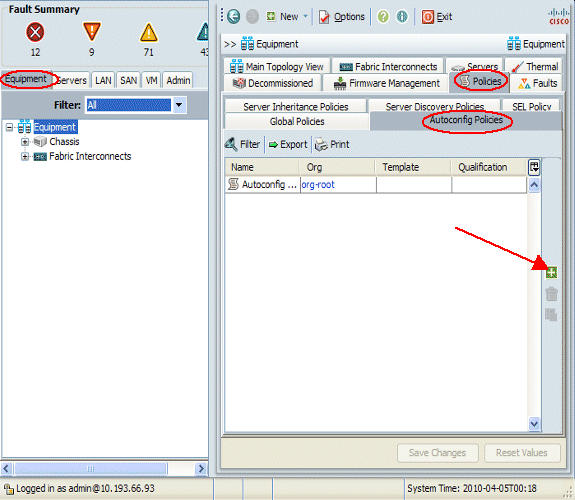
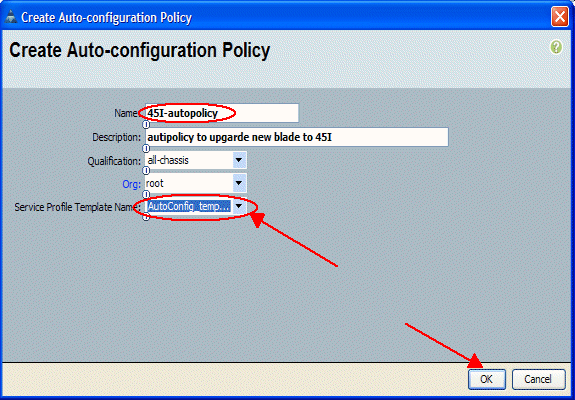
 Feedback
Feedback