Introduction
This document describes how to configure cookie settings for Remote Browser Isolation with Chrome, Firefox and Edge.
Prerequisites
Requirements
Cisco recommends that you have knowledge of these topics:
- Secure Access
- RBI (Remote Browser Isolation)
- Google Chrome
- Mozilla Firefox
- Microsoft Edge
Components Used
The information in this document is based on these software and hardware components:
- Secure Access
- Google Chrome (version - 120.0.6099.111)
- Mozilla Firefox (version - 121.0)
- Microsoft Edge (version - 120.0.2210.91)
The information in this document was created from the devices in a specific lab environment. All of the devices used in this document started with a cleared (default) configuration. If your network is live, ensure that you understand the potential impact of any command.
Configure
In order to configure cookie settings for RBI in Google Chrome, Mozilla Firefox, or Microsoft Edge, you need to perform the next steps:
Google Chrome
Launch Google Chrome and click on the three vertical dots in the upper right corner of the browser.
- From the menu, hover over
Settings and click on it. Alternatively, you can type chrome://settings/ in the address bar and press Enter
- In the left sidebar, you see different categories. Click on
Privacy and securityto access various privacy-related settings and then click on Site settings as shown below:
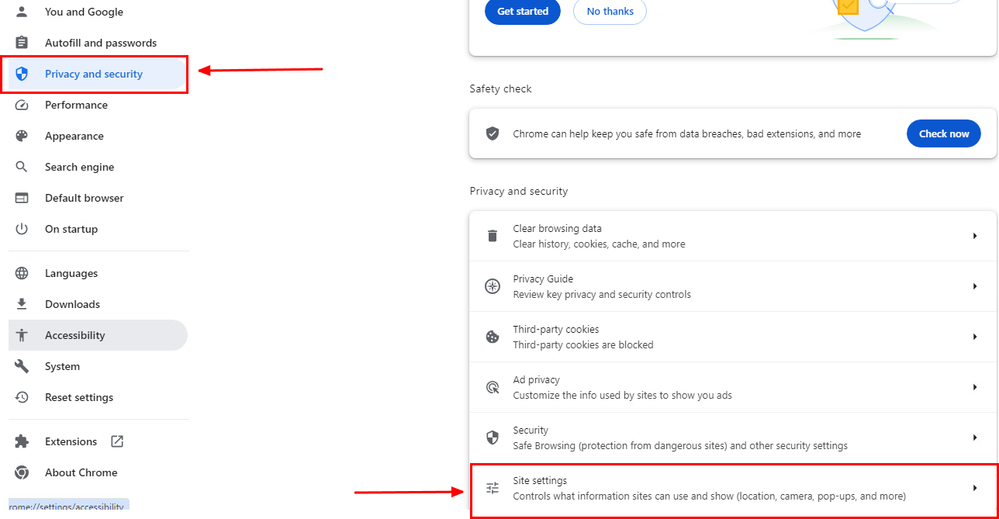 Google Chrome - site settings
Google Chrome - site settings
- Scroll down and click on
Additional Content settings and then click on On-device site dataas shown below:
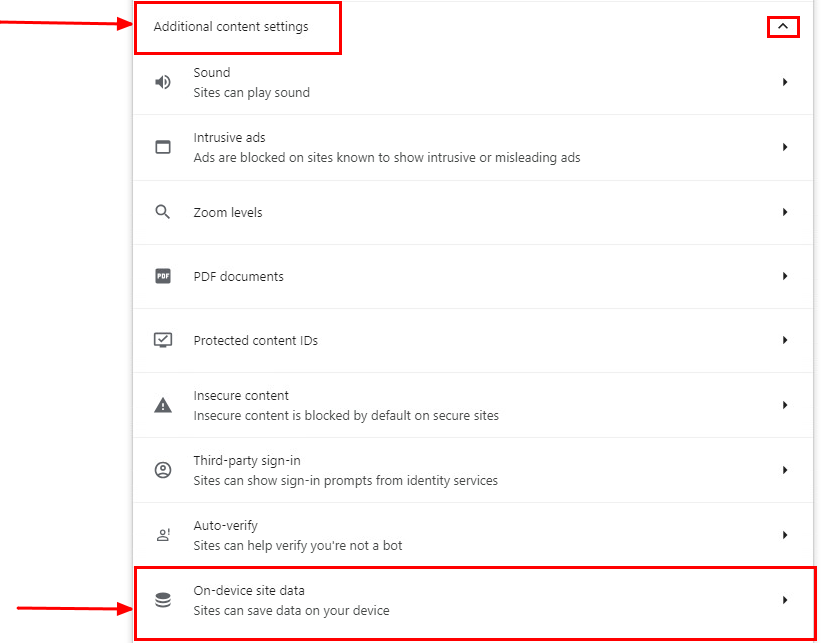 Google Chrome - On-device site data
Google Chrome - On-device site data
- Scroll down and click on
Addfor the option Allowed to save data on your device and add the site [*.]rbi-umbrella.com as shown below:
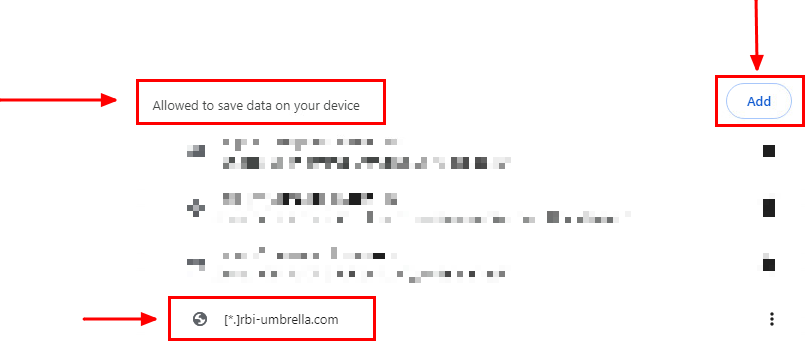 Google Chrome - Add site URL
Google Chrome - Add site URL
Finally, browse the website for which you have enabled RBI in the Secure Access Dashboard.
Mozilla Firefox
Launch Mozilla Firefox and click on the three horizontal lines in the upper right corner of the browser.
- From the menu, hover over
Settingsand click on it. Alternatively, you can type about:preferences#privacy in the address bar and press Enter.
- In the left sidebar, click on
Privacy and Securityand then scroll down to the Cookies and Site Datasection and click on Manage Exceptions... as shown below:
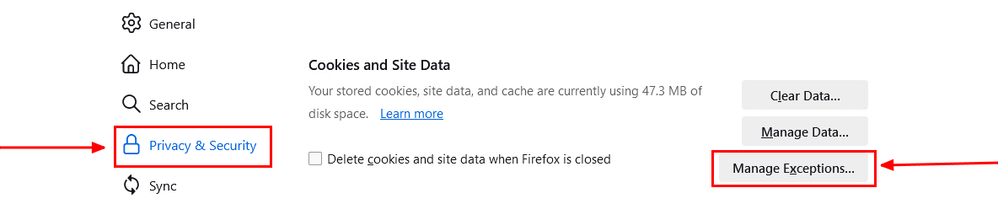 Mozilla Firefox - Manage Exceptions
Mozilla Firefox - Manage Exceptions
- Next, in the pop-up window that appears, enter
rbi-umbrella.com in the Address of website textbox and then click on Allow as shown below:
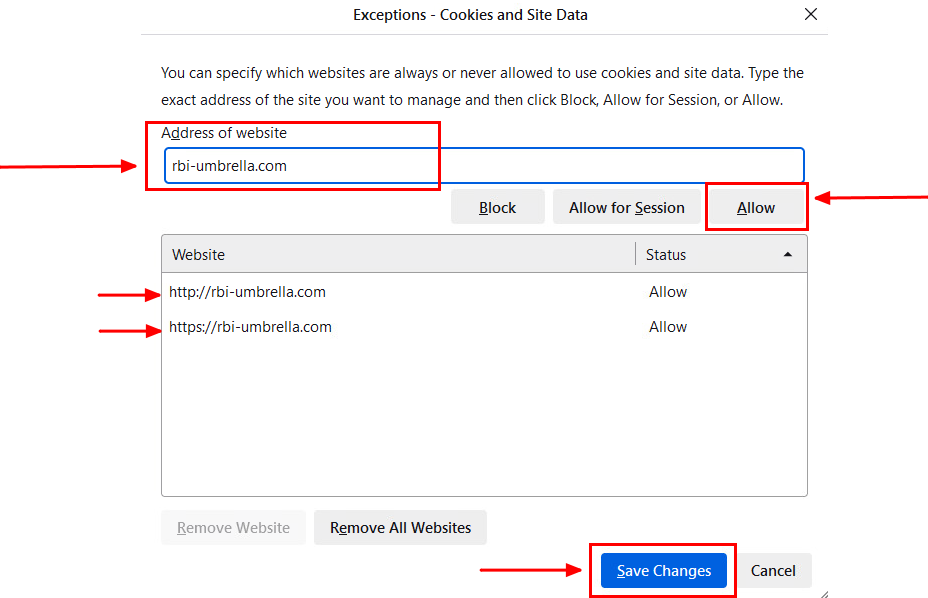 Mozilla Firefox - Address of website
Mozilla Firefox - Address of website

Note: Two entries are added automatically, as shown in the snippet above.
Finally, browse the website for which you have enabled RBI in the Secure Access Dashboard.
Microsoft Edge
Launch Microsoft Edge and click on the three horizontal dots in the upper right corner of the browser.
- From the menu, hover over
Settings and click on it. Alternatively, you can type edge://settings/ in the address bar and press Enter
- In the left sidebar, you see different categories. Click on
Cookies and site permissionsto access various cookies and site-related settings and then click on Manage and delete cookies and site data as shown below:
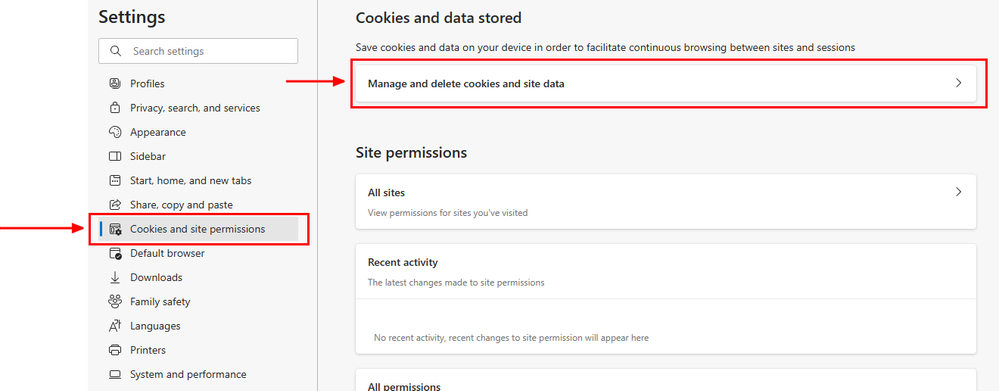 Microsoft Edge - Manage and delete cookies and site data
Microsoft Edge - Manage and delete cookies and site data
- Disable all 3rd party cookies and allow
[*.]rbi-umbrella.com to save cookies on your device as shown below:
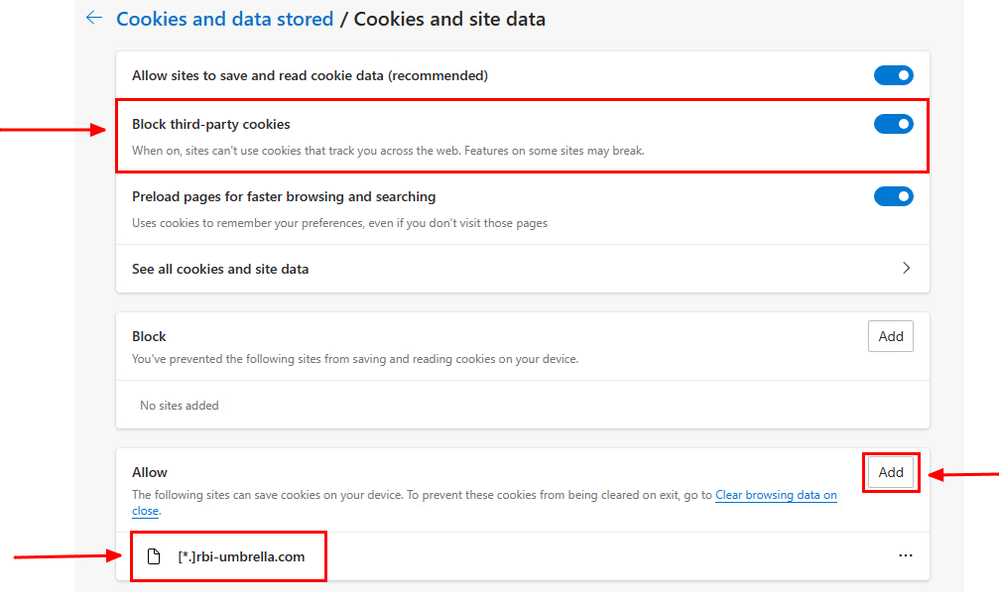 Microsoft Edge - Allow URL
Microsoft Edge - Allow URL
Finally, browse the website for which you have enabled RBI in the Secure Access Dashboard.
Verify
Make sure that you see this Cisco icon on the bottom right corner of the webpage when the website is loaded:
 Cisco Icon
Cisco Icon
This indicates that the webpage has been successfully isolated.
Related Information

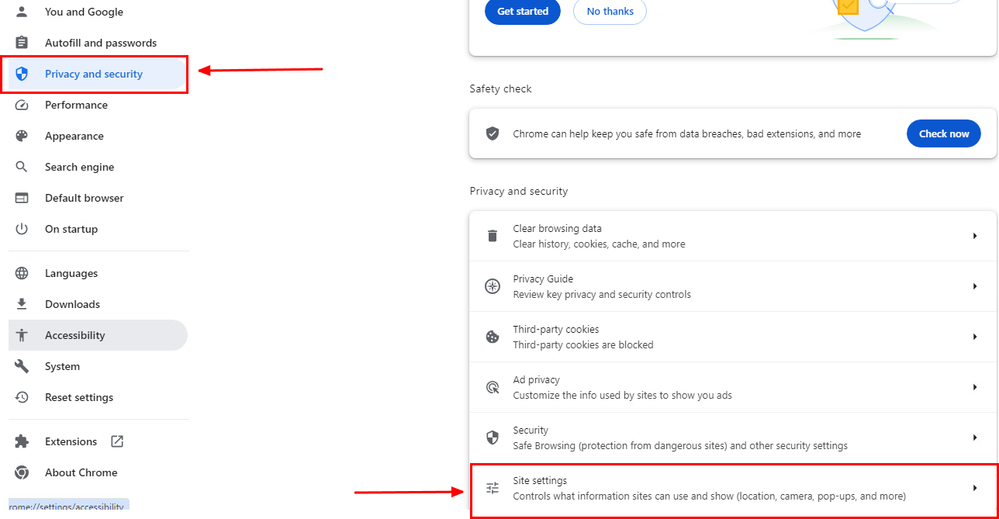
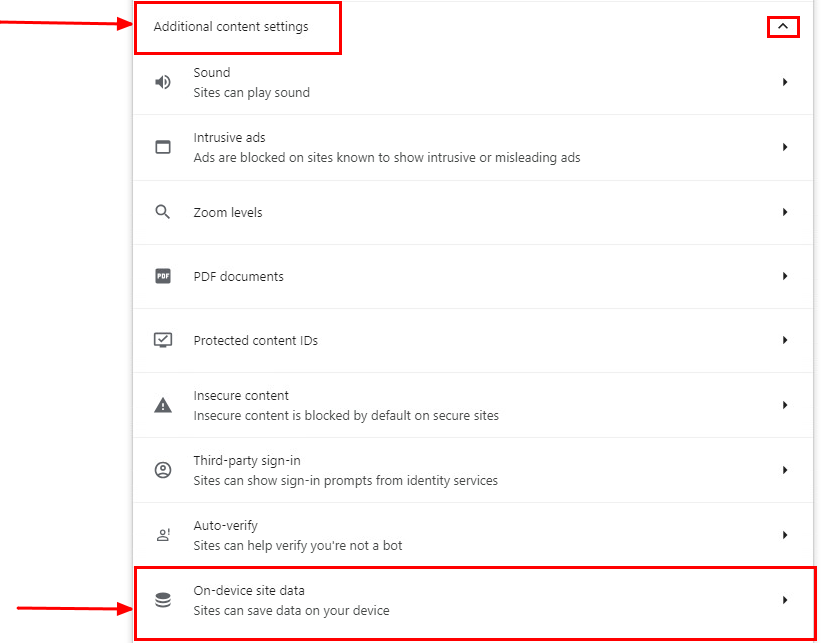
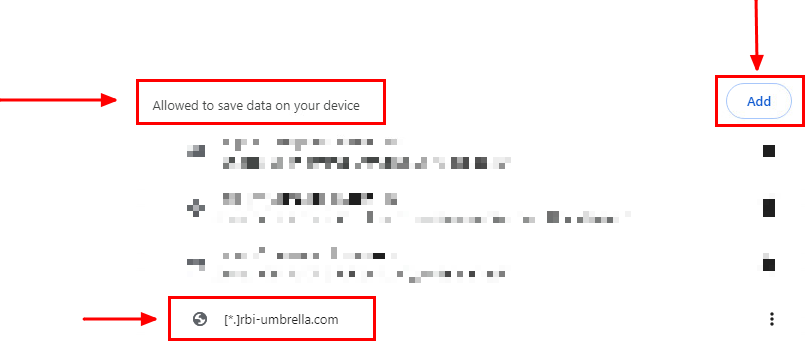
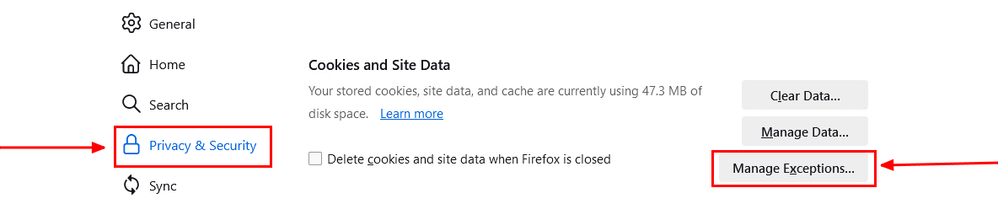
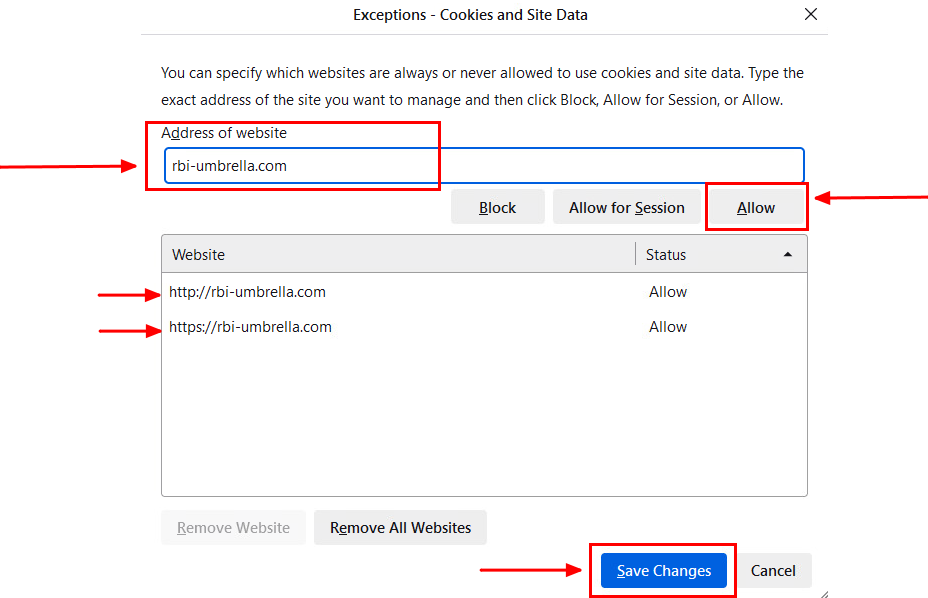

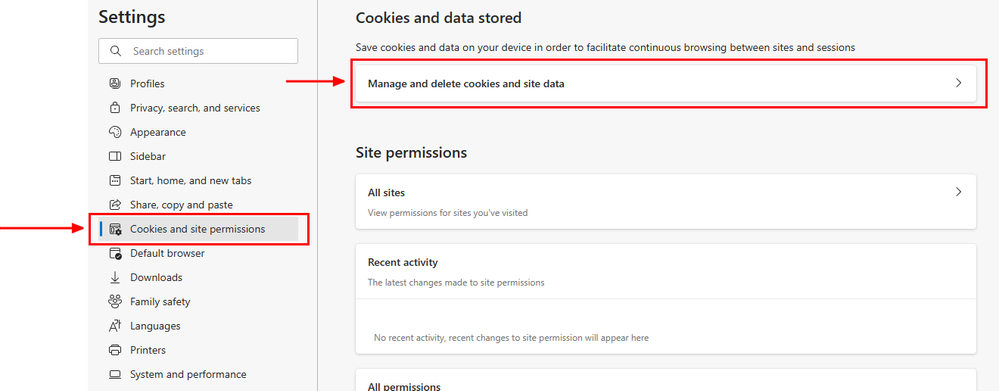
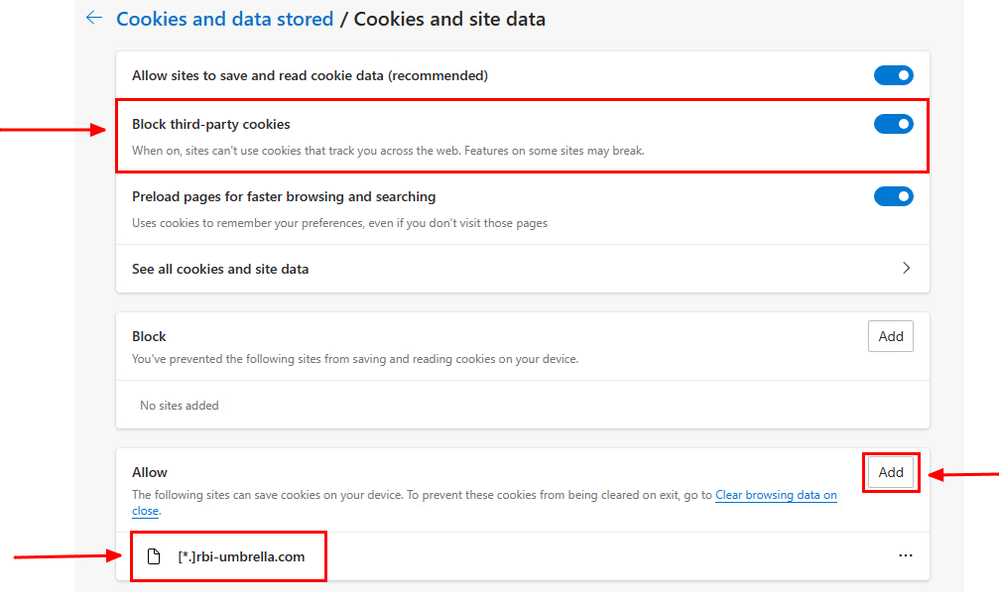

 Feedback
Feedback