Introduction
This document describes how to renew an SSL certificate and install it on ASA on a vendor or your own certificate server.
Prerequisites
Requirements
There are no specific requirements for this document.
Components Used
This procedure pertains to Adaptive Security Appliance (ASA) versions 8.x with Adaptive Security Device Manager (ASDM) version 6.0(2) or later.
The procedure in this document is based on a valid configuration with a certificate installed and used for SSL VPN access. The procedure does not impact your network as long as the current certificate is not deleted. This procedure is a step-by-step process on how to issue a new CSR for a current certificate with the same root certificate that issued the original root CA.
The information in this document was created from the devices in a specific lab environment. All of the devices used in this document started with a cleared (default) configuration. If your network is live, ensure that you understand the potential impact of any command.
Conventions
Refer to the Cisco Technical Tips Conventions for more information on document conventions.
Background Information
This document describes a procedure that can be used as a guideline with any certificate vendor or your own root certificate server. Special certificate parameter requirements are sometimes required by your certificate vendor, but this document is intended to provide the general steps required to renew an SSL certificate and install it on an ASA that uses 8.0 software.
Procedure
Complete these steps:
-
Select the certificate you want to renew beneath Configuration > Device Management > Identity Certificates, and then click Add.
Figure 1

-
Under Add Identity Certificate, select the Add a new identity certificate radio button, and choose your key pair from the drop-down menu.

Note: It is not recommended to use because if you regenerate your SSH key, you invalidate your certificate. If you do not have an RSA key, complete Steps a and b. Otherwise continue to Step 3.
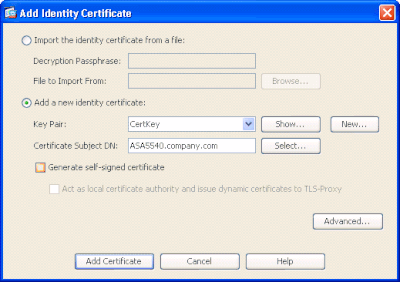
-
(Optional) Complete these steps if you do not have an RSA key configured yet, otherwise skip to Step 3.
Click New... .
-
Enter the key pair name in the Enter new key pair name field, and click Generate Now.
Figure 3
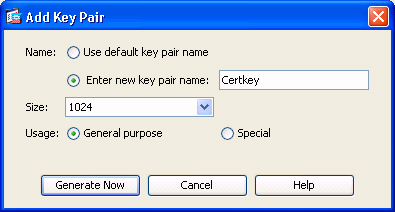
-
Click Select.
-
Enter the appropriate certificate attributes as shown in Figure 4. Once completed, click OK. Then click Add Certificate.
Figure 4
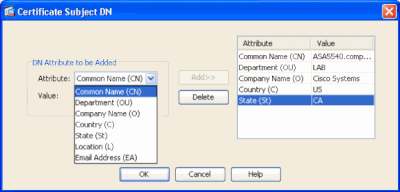
CLI output:
crypto ca trustpoint ASDM_TrustPoint0
keypair CertKey
id-usage ssl-ipsec
fqdn 5540-uwe
subject-name CN=website address,OU=LAB,O=Cisco ystems,C=US,St=CA
enrollment terminal
crypto ca enroll ASDM_TrustPoint0
-
In the Identity Certificate Request pop-up window, save your Certificate Signing Request (CSR) to a text file, and click OK.
Figure 5
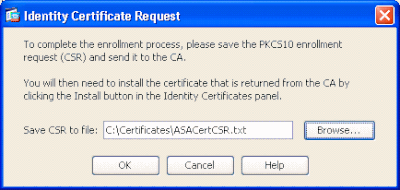
-
(Optional) Verify in ASDM that the CSR is pending.
Figure 6

-
Submit the certificate request to the certificate administrator, who issues the certificate on the server. This can either be through a web interface, e-mail, or directly to the root CA server for certificate issue process.
-
Complete these steps in order to install the renewed certificate.
-
Select the certificate request under Configuration > Device Management > Identity Certificates , as shown in Figure 6, and click Install.
-
In the Install Identity Certificate window, select the Paste the certificate data in base-64 format radio button, and click Install Certificate.

Note: Alternatively, if the certificate is issued in a .cer file rather then a text based file or e-mail, you can also select Install from a file, browse to the appropriate file on your PC, click Install ID certificate file, then click Install Certificate.
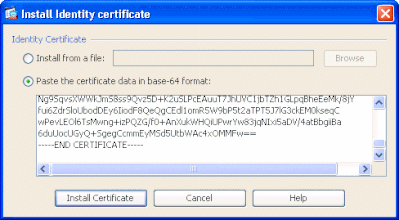
CLI output:
crypto ca import ASDM_TrustPoint0 certificate
WIID2DCCAsCgAwIBAgIKYb9wewAAAAAAJzANBgkqhkiG9w0BAQUFADAQMQ
!--- output truncated
wPevLEOl6TsMwng+izPQZG/f0+AnXukWHQiUPwrYw83jqNIxi5aDV/4atBbgiiBa
6duUocUGyQ+SgegCcmmEyMSd5UtbWAc4xOMMFw==
quit
-
A window appears that confirms the certificate is successfully installed. Click OK to confirm.
Figure 8
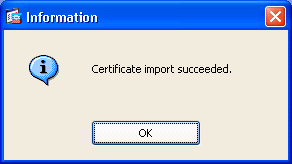
-
Ensure your new certificate appears under Identity Certificates.
Figure 9

-
Complete these steps in order to bind the new certificate to the interface:
-
Choose Configuration > Device Management > Advanced > SSL Settings , as shown in Figure 10.
-
Select your interface under Certificates. Click Edit.
Figure 10
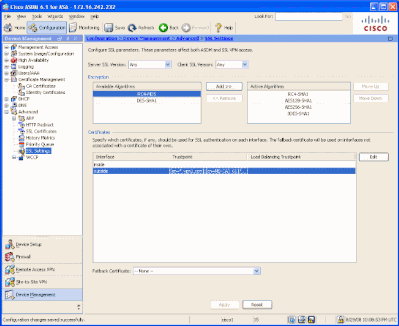
-
Choose your new certificate from the drop-down menu, click OK, then click Apply.
ssl encryption rc4-sha1 aes128-sha1 aes256-sha1 3des-sha1
ssl trust-point ASDM_TrustPoint0 outside
Figure 11
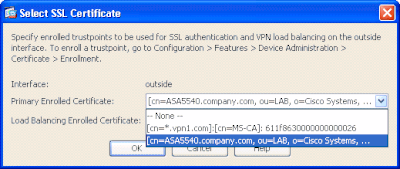
-
Save your configuration in either ASDM or on the CLI.
Verify
You can use the CLI interface in order to verify that the new certificate is installed to the ASA correctly, as shown in this sample output:
ASA(config)#show crypto ca certificates
Certificate
Status: Available
Certificate Serial Number: 61bf707b000000000027
Certificate Usage: General Purpose
Public Key Type: RSA (1024 bits)
Issuer Name:
cn=MS-CA
Subject Name:
cn=websiteaddress
!---new certificate
ou=LAB
o=Cisco Systems
st=CA
c=US
CRL Distribution Points:
[1] http://win2k3-base1/CertEnroll/MS-CA.crl
[2] file://\\win2k3-base1\CertEnroll\MS-CA.crl
Validity Date:
start date: 22:39:31 UTC Aug 29 2008
end date: 22:49:31 UTC Aug 29 2009
Associated Trustpoints: ASDM_TrustPoint0
CA Certificate
Status: Available
Certificate Serial Number: 211020a79cfd96b34ba93f3145d8e571
Certificate Usage: Signature
Public Key Type: RSA (2048 bits)
Issuer Name:
cn=MS-CA
Subject Name:
cn=MS-CA
!---’old’ certificate
CRL Distribution Points:
[1] http://win2k3-base1/CertEnroll/MS-CA.crl
[2] file://\\win2k3-base1\CertEnroll\MS-CA.crl
Validity Date:
start date: 00:26:08 UTC Jun 8 2006
end date: 00:34:01 UTC Jun 8 2011
Associated Trustpoints: test
Certificate
Status: Available
Certificate Serial Number: 611f8630000000000026
Certificate Usage: General Purpose
Public Key Type: RSA (1024 bits)
Issuer Name:
cn=MS-CA
Subject Name:
cn=*.vpn1.com
CRL Distribution Points:
[1] http://win2k3-base1/CertEnroll/MS-CA.crl
[2] file://\\win2k3-base1\CertEnroll\MS-CA.crl
Validity Date:
start date: 23:53:16 UTC Mar 10 2008
end date: 00:03:16 UTC Mar 11 2009
Associated Trustpoints: test
ASA(config)#
Troubleshoot
(Optional) Verify on the CLI that the correct certificate is applied to the interface:
ASA(config)#show running-config ssl
ssl trust-point ASDM_TrustPoint0 outside
!--- Shows that the correct trustpoint is tied to the outside interface that terminates SSL VPN.
ASA(config)#
How to Copy SSL Certificates from One ASA to Another
This can be done if you had generated exportable keys. You need to export the certificate to a PKCS file. This includes export of all of the associated keys.
Use this command to export your certificate via CLI:
ASA(config)#crypto ca export <trust-point-name> pkcs12 <passphrase>

Note: A Passphrase is used to protect pkcs12 file.
Use this command to import your certificate in the CLI:
SA(config)#crypto ca import <trust-point-name> pkcs12 <passphrase>

Note: This passphrase must be the same as the one used when the file is exported.
This can also be done through ASDM for an ASA failover pair. Complete these steps to perform this:
-
Log into the primary ASA via ASDM and choose Tools > Backup Configuration.
-
You can backup everything or just the certificates.
-
On the standby, open ASDM and choose Tools > Restore Configuration.
Related Information



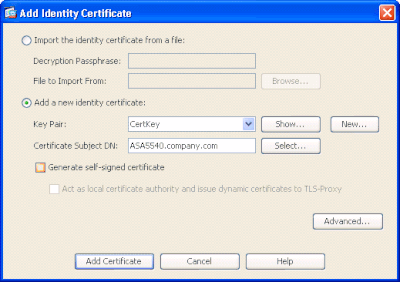
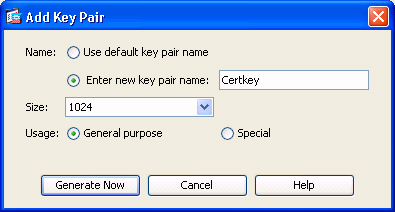
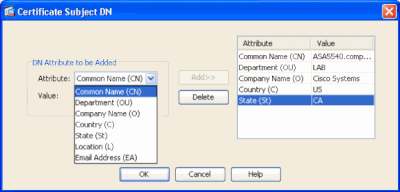
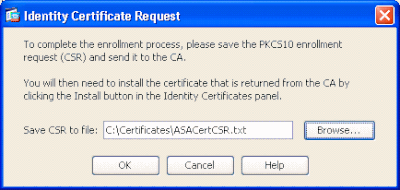

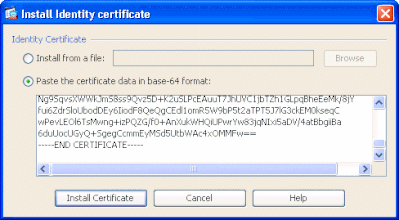
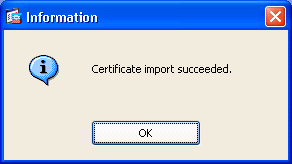

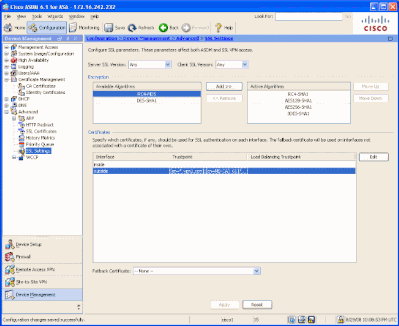
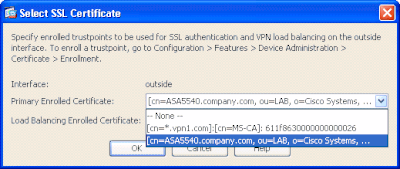
 Feedback
Feedback