Field Notice: FN - 63932 - E300 Shows Blank Screen or Cisco Logo after Reboot. Software Upgrade Required.
Available Languages
NOTICE:
THIS FIELD NOTICE IS PROVIDED ON AN "AS IS" BASIS AND DOES NOT IMPLY ANY KIND OF GUARANTEE OR WARRANTY, INCLUDING THE WARRANTY OF MERCHANTABILITY. YOUR USE OF THE INFORMATION ON THE FIELD NOTICE OR MATERIALS LINKED FROM THE FIELD NOTICE IS AT YOUR OWN RISK. CISCO RESERVES THE RIGHT TO CHANGE OR UPDATE THIS FIELD NOTICE AT ANY TIME.
Revision History
| Revision | Date | Comment |
|---|---|---|
1.1 |
24-DEC-2015 |
Updated the How to Upgrade Software Section |
1.0 |
20-MAR-2015 |
Initial Public Release |
Products Affected
| Products Affected | Comments |
|---|---|
E300 - CS-E300-K9= |
Software Versions 1.0, 1.1, 1.2,1.3,1.4, 1.5 |
Problem Description
The display device connected to the CE300 (CS-E300-AP-K9/CS-E300-K9) shows a blank screen or a Cisco logo and does not respond further. This is due to a corrupt file system after a reboot.
The possibility exists with the CE300 (CS-E300-AP-K9/CS-E300-K9) platform whereby the device could become unstable and crash while it operates, which leads the system to become nonresponsive when it attempts to restore service. There are several factors that can lead to this failure as indicated in this Field Notice.
Background
The CE300 platform is comprised of all solid-state components. As such, in certain circumstances the flash and its file system can become corrupt if proper recovery procedures are not followed. These issues arise from this list of circumstances:
- The system is shut down abnormally when it writes data to the USB drive or nand flash.
- The system did not properly unmount when it reboots or shuts down.
- The appspace player software writes cache and log files to an inappropriate area of the flash disk.
Problem Symptoms
After a system reboot, the CE300 device 'hangs' or 'locks up' at the Cisco logo or blank screen. There is also no access to the CE300 device over the network via Secure Shell (SSH) or the GUI interface.
Workaround/Solution
In order to avoid occurrence of this issue in functioning AppSpace/CE300 environments, an upgrade of the software to version 1.6RB1_1 or later AND an upgrade of the AppSpace application to version 5.0.3.8 or later is necessary.
- See the 'How to Upgrade Software' section of this Field Notice in order to upgrade the software to version 1.6RB1_1 and the AppSpace application to version 5.0.3.8 or later.
- If the CE300 is already affected with listed symptoms, see Edge 300 Recovery Procedure for Hang at Logo, Black or Grey Screen - CSCul76460 for detailed steps in order to recover the unit.
- If the customer is not able to recover the unit with any of these recovery steps, the customer must contact Cisco customer support for further assistance in order to troubleshoot the issue.
CDETS
To follow the bug ID link below and see detailed bug information, you must be a registered customer and you must be logged in.
| CDETS | Description |
|---|---|
| CSCul76460 (registered customers only) | Sunbird: CE300 corrupt file system after reboot and remain hang status |
How To Upgrade Software
- Upgrade the software to version v1.6RB1_1. See Release Notes for the Cisco Edge 300 Series Switch, Release 1.6 for more information and the Download Software page for the software download.
- Upgrade the AppSpace version to 5.0.3.8 or later. Information on the AppSpace release is available in the Appspace 5.0 Knowledge Center. The AppSpace player package 5.0.3.8 or later has additional fixes that prevent overuse of certain areas of the flash memory as well as decreased write operations during run-time.
- In order to install AppSpace version 5.0.3.8 or later, log in to AppSpace with a valid account at https://cloud.appspace.com.
- From the main menu, click Downloads.

- Once you click Downloads you will see AppSpace Installation Center with version 5.0.3.8 or later. This screenshot shows AppSpace Installation Center 5.0.3.8 as an example. Click Download in order to start the download.

Mass Upgrade
In order to complete a mass upgrade, see Edge 300 Mass Firmware Upgrade or follow the guidelines in this section.
Introduction
This section outlines the steps in order to perform a bulk firmware upgrade for multiple Cisco Edge 300 devices. Note that while these steps are performed on a single Edge 300 device, you are able to perform this on any number of Edge 300 devices.
This section describes how to patch an Edge 300 (on firmware 1.5), upgrade its firmware to 1.6, and configure it to run Appspace.
Four key sections are covered:
A. Patch the Edge 300
B. Prepare the Edge 300
C. Upgrade the Edge 300
D. Configure the Edge 300
Prerequisites
- Cisco Edge 300 device(s):
- Must be registered to Appspace.
- Must run player version 7.0.44 and later. Click here to download.
- Must run firmware version 1.5.
- Patch file:
- Must be in .tar.gz format (for example, ce300-1.5-patch-0.2.tar.gz).
- Must be hosted on a network accessible folder.
- Edge 300 firmware image file:
- Must be in a .tar format (for example, edge300k9-1.6.tar).
- Must be extracted and hosted on a network accessible folder.
- Device Tasks templates for all four steps must be imported into the Appspace server (Download from https://docs.appspace.com/appspace/5.6/_downloads/edge300-mass-fw-upgrade.admpkg).
A. Patch the Edge 300
Important:
- If you run firmware version 1.6 and later, you can skip this step.
- Before you proceed with this section, ensure the Edge 300 device runs player version 7.0.44 and later.
- From within the Device Tasks extension, click Advanced Tasks.
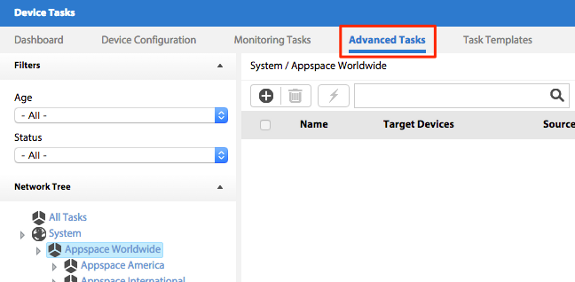
- Click the add icon (+).
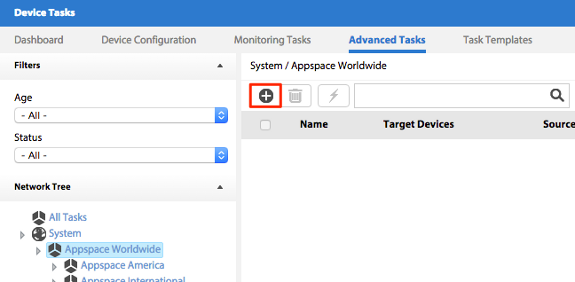
- Choose Step 1: Edge 300 Remote Patch Application and click Select.

- Type in the patch file name (with extension), patch file name (without extension), and the hosting server path.
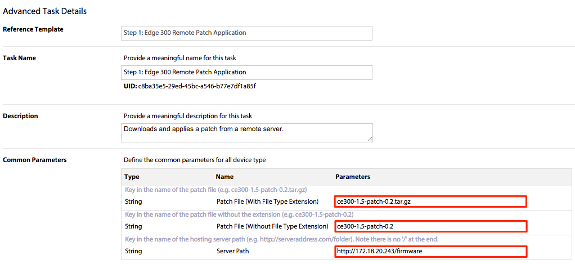
- Under the Deploy To section, click (+) in order to select your device.

- Choose the network and your device. Click Select.
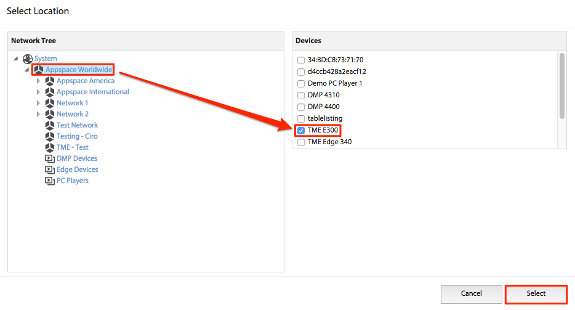
- Verify the schedule is set to Immediate and click Save.
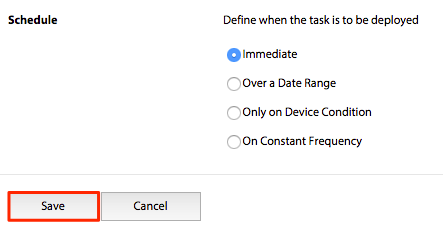
- The deployed task is displayed.

- Upon successful deployment you will receive a long response.

Important: Before you proceed with this section, ensure the Edge 300 device runs player version 7.0.44 and later.
- From within the Device Tasks extension, click Advanced Tasks and click (+).
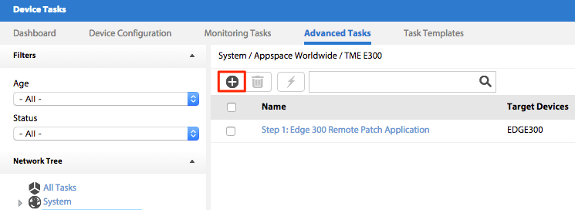
- Choose Step 2: Edge 300 Appspace Preparation and click Select.
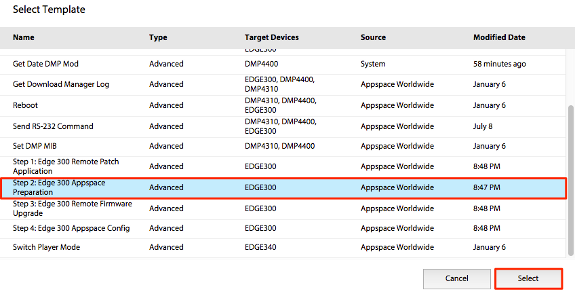
- Scroll down to the Deploy To section and click (+).

- Choose the network and your device. Click Select.
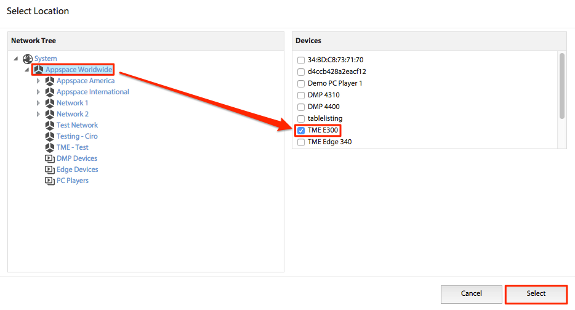
- Verify the schedule is set to Immediate and click Save.

- The deployed task will be displayed and upon successful deployment and you will receive a Success response.

- From within the Device Tasks extension, click Advanced Tasks and click (+).
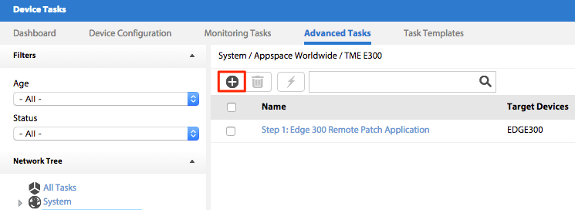
- Choose Step 3: Edge 300 Remote Firmware Upgrade and click Select.

- Enter the hosting server path and the firmware version.

Warning: Do not change the task's description as it will result in the firmware upgrade to fail.
- Scroll down to the Deploy To section and click (+).

- Choose the network and your device. Click Select.

- Verify the schedule is set to Immediate and click Save.

- The deployed task is displayed.

Note: The task executes and the Edge 300 performs the firmware upgrade. You will notice the power light blinks as soon as the upgrade is in progress.
- Upon completion of the firmware upgrade the device reboots and you are directed to the login page.
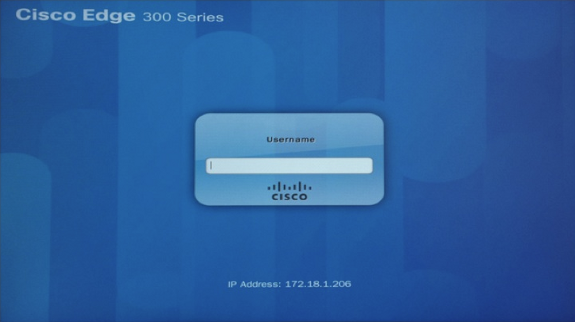
- From within the Device Tasks extension, click Advanced Tasks and click (+).
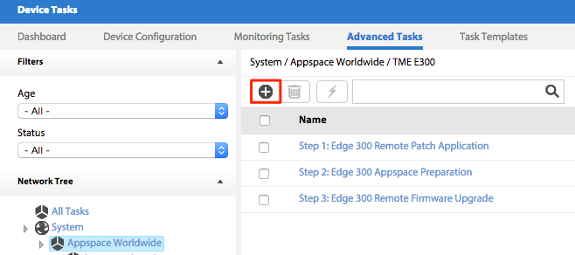
- Choose Step 4: Edge 300 Appspace Config and click Select.

- Scroll down to the Deploy To section and click (+).

- Choose the network and your device. Click Select.
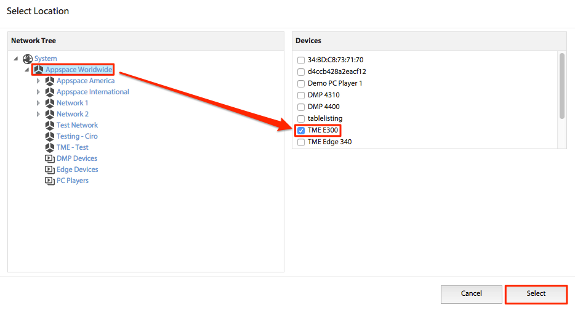
- Verify the schedule is set to Immediate and click Save.

- The deployed task will be displayed and upon successful deployment you will receive a Success response.
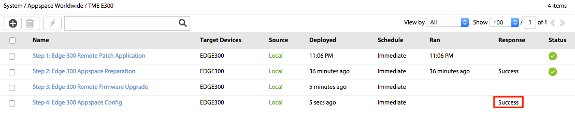
For More Information
If you require further assistance, or if you have any further questions regarding this field notice, please contact the Cisco Systems Technical Assistance Center (TAC) by one of the following methods:
Receive Email Notification For New Field Notices
Cisco Notification Service—Set up a profile to receive email updates about reliability, safety, network security, and end-of-sale issues for the Cisco products you specify.
Unleash the Power of TAC's Virtual Assistance
 Feedback
Feedback