Introduction
This document describes how to ensure that the Video Graphic Display is correct in Webex on the Windows 7 or 10 platforms.
Problem
In a Webex, when you start your web cam, the video for all participants does not display correctly and appears cut off.
These images display the problem.
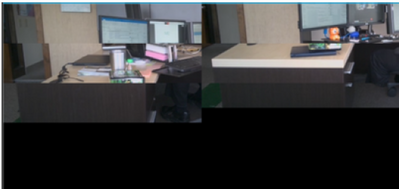
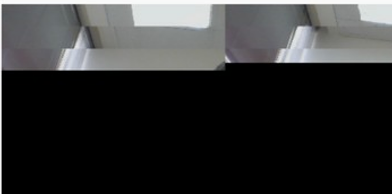
Solution
Confirm that the Windows 7 or 10 system uses the NVIDIA graphic card:
- Navigate to Start>Run.
- In the Open field type, DxDiag, and select Ok.
- The DirectX Diagnostic Tool opens.
- Select each display tab for each display monitor.
- In each display tab, search in the Device field to ensure that the NVIDIA Graphic Card is listed.
- If so, the root cause is the Graphics Processing Unit (GPU).
- Next, improve the NVIDIA Graphics Card performance and boost the Frames per Second (FPS).
Improve the NVIDIA Graphics and FPS
- RMB click the desktop and select the NVIDIA Control Panel from the menu.
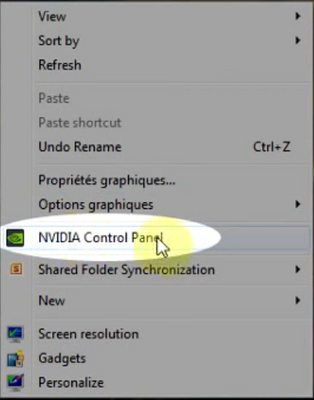
2. In the NVIDIA Control panel, from the side menu, select "Adjust image setup with preview".
3. In that panel, select the radio button next to "Use my preference emphasize: Quality".
4. Select the Apply button.
5. The slider moves to Quality.
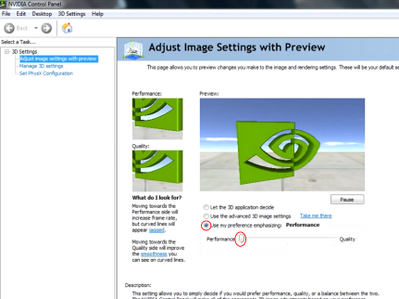
6. Navigate to Manage 3D window from the side menu.
7. In this tab, use the drop-down under Preferred graphics processor, and select High-performance NVIDIA processor.
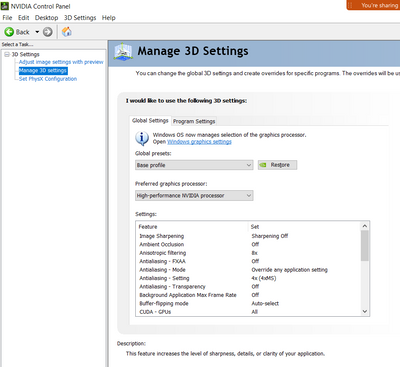
8. In the field, set the feature preferences as shown in the table and then select Apply:
|
Feature
|
Set
|
|
Ambient Occlusion
|
Off
|
|
Anisotropic Filtering
|
Off
|
|
Antialiasing-Gamma correction
|
On
|
|
CUDA-GPUs
|
All
|
|
Maximum pre-rendered frames
|
4
|
|
Multi-display/mixed-GPU acceleration
|
Single display performance mode
|
|
Power management mode
|
Prefer maximum performance
|
|
Texture filtering-Anisotropic sample options
|
Off
|
|
Texture filtering-Negative LOD bias
|
Allow
|
|
Texture filtering-Quality
|
High performance
|
|
Texture filtering-Trilinear optimization
|
On
|
|
Threaded Optimization
|
Auto
|
9. On the left Panel, select Set PhysX Configuration.
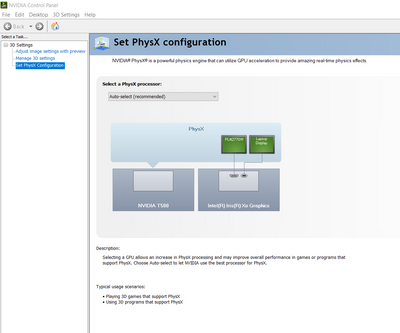
10. Under the Select a PhysX processor drop-down menu, select GeForce GT 540M. Then select Apply.

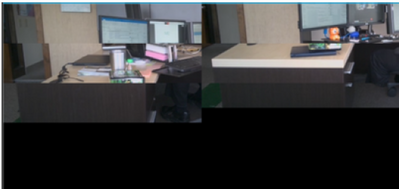
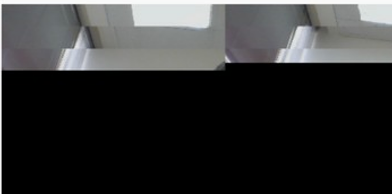
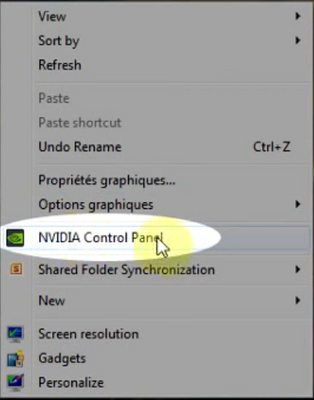
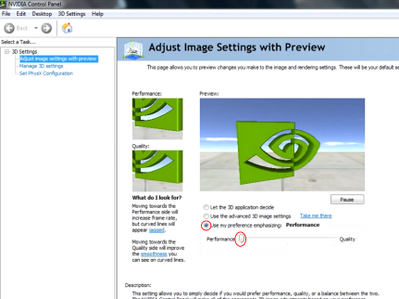
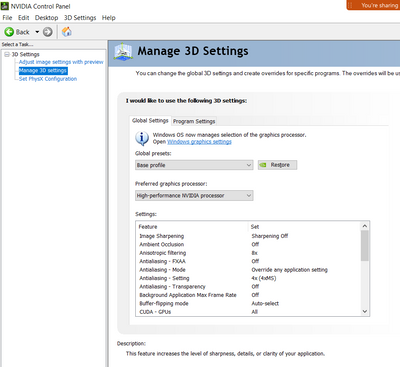
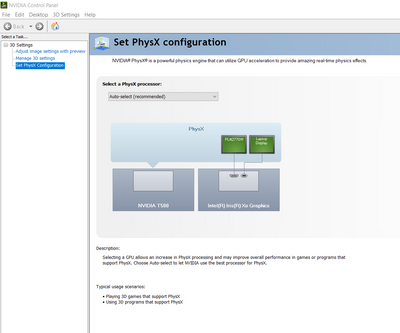
 Feedback
Feedback