PEAP unter Unified Wireless Networks mit Microsoft Internet Authentication Service (IAS)
Inhalt
Einleitung
Dieses Dokument enthält ein Konfigurationsbeispiel für die Einrichtung des Protected Extensible Authentication Protocol (PEAP) mit der MS-CHAP-Authentifizierung (Microsoft Challenge Handshake Authentication Protocol) Version 2 in einem Cisco Unified Wireless-Netzwerk mit dem Microsoft Internet Authentication Service (IAS) als RADIUS-Server.
Voraussetzungen
Anforderungen
Es wird davon ausgegangen, dass der Leser über Grundkenntnisse der Windows 2003-Installation und der Cisco Controller-Installation verfügt, da in diesem Dokument nur die spezifischen Konfigurationen behandelt werden, mit denen die Tests vereinfacht werden.
Hinweis: Dieses Dokument soll den Lesern ein Beispiel für die Konfiguration geben, die auf dem MS-Server für die PEAP - MS CHAP-Authentifizierung erforderlich ist. Die in diesem Abschnitt vorgestellte Microsoft-Serverkonfiguration wurde in der Übung getestet und hat sich als einwandfrei erwiesen. Wenn Sie Probleme bei der Konfiguration des Microsoft-Servers haben, wenden Sie sich an Microsoft. Cisco TAC unterstützt keine Microsoft Windows Server-Konfiguration.
Informationen zur Erstinstallation und -konfiguration der Cisco Controller der Serie 4400 finden Sie in der Schnellstartanleitung: Cisco Wireless LAN Controller der Serie 4400.
Microsoft Windows 2003 Installations- und Konfigurationsanleitungen finden Sie unter Installieren von Windows Server 2003 R2 ![]() .
.
Bevor Sie beginnen, installieren Sie das Betriebssystem Microsoft Windows Server 2003 mit SP1 auf jedem der Server im Testlabor, und aktualisieren Sie alle Service Packs. Installieren Sie die Controller und Lightweight Access Points (LAPs), und stellen Sie sicher, dass die neuesten Software-Updates konfiguriert sind.
Verwendete Komponenten
Die Informationen in diesem Dokument basierend auf folgenden Software- und Hardware-Versionen:
-
Cisco Controller der Serie 4400 mit Firmware-Version 4.0
-
Cisco 1131 LWAPP AP (Lightweight Access Point Protocol)
-
Windows 2003 Enterprise Server (SP1) mit installierten Internetauthentifizierungsdiensten (IAS), Zertifizierungsstellen (Certificate Authority, CA), DHCP- und DNS-Diensten (Domain Name System)
-
Windows XP Professional mit SP 2 (und aktualisierten Service Packs) und Cisco Aironet 802.11a/b/g Wireless Network Interface Card (NIC)
-
Aironet Desktop Utility Version 4.0
-
Cisco Switch der Serie 3560
Die Informationen in diesem Dokument beziehen sich auf Geräte in einer speziell eingerichteten Testumgebung. Alle Geräte, die in diesem Dokument benutzt wurden, begannen mit einer gelöschten (Nichterfüllungs) Konfiguration. Wenn Ihr Netz Live ist, überprüfen Sie, ob Sie die mögliche Auswirkung jedes möglichen Befehls verstehen.
Konventionen
Weitere Informationen zu Dokumentkonventionen finden Sie unter Cisco Technical Tips Conventions (Technische Tipps von Cisco zu Konventionen).
PEAP-Übersicht
PEAP verwendet Transport Level Security (TLS), um einen verschlüsselten Kanal zwischen einem authentifizierenden PEAP-Client wie einem Wireless-Laptop und einem PEAP-Authentifizierer wie Microsoft Internet Authentication Service (IAS) oder einem beliebigen RADIUS-Server zu erstellen. PEAP gibt keine Authentifizierungsmethode an, bietet jedoch zusätzliche Sicherheit für andere EAP-Authentifizierungsprotokolle wie EAP-MSCHAPv2, die über den von PEAP bereitgestellten verschlüsselten TLS-Kanal betrieben werden können. Der PEAP-Authentifizierungsprozess umfasst zwei Hauptphasen:
PEAP Phase 1: TLS-verschlüsselter Kanal
Der Wireless-Client ist mit dem Access Point verknüpft. Eine IEEE 802.11-basierte Zuordnung bietet eine Open System- oder Shared Key-Authentifizierung, bevor eine sichere Zuordnung zwischen dem Client und dem Access Point (LAP) erstellt wird. Nachdem die IEEE 802.11-basierte Verbindung zwischen dem Client und dem Access Point hergestellt wurde, wird die TLS-Sitzung mit dem Access Point ausgehandelt. Nachdem die Authentifizierung zwischen dem Wireless-Client und dem IAS-Server erfolgreich abgeschlossen wurde, wird die TLS-Sitzung zwischen den Clients ausgehandelt. Der in dieser Verhandlung abgeleitete Schlüssel wird zur Verschlüsselung der gesamten nachfolgenden Kommunikation verwendet.
PEAP Phase zwei: EAP-authentifizierte Kommunikation
Die EAP-Kommunikation, die auch die EAP-Verhandlung umfasst, findet innerhalb des von PEAP innerhalb der ersten Stufe des PEAP-Authentifizierungsprozesses erstellten TLS-Kanals statt. Der IAS-Server authentifiziert den Wireless-Client mit EAP-MS-CHAP v2. Die LAP und der Controller leiten nur Meldungen zwischen dem Wireless-Client und dem RADIUS-Server weiter. Der WLC und der LAP können diese Nachrichten nicht entschlüsseln, da sie nicht der TLS-Endpunkt sind.
Nach der ersten PEAP-Phase und der Erstellung des TLS-Kanals zwischen dem IAS-Server und dem 802.1X Wireless-Client wird für einen erfolgreichen Authentifizierungsversuch, bei dem der Benutzer gültige kennwortbasierte Anmeldeinformationen mit PEAP-MS-CHAP v2 angegeben hat, folgende RADIUS-Nachrichtensequenz verwendet:
-
Der IAS-Server sendet eine Identitätsanforderungsnachricht an den Client: EAP-Request/Identity.
-
Der Client antwortet mit einer Identitätsantwort: EAP-Response/Identity.
-
Der IAS-Server sendet eine MS-CHAP v2-Challenge-Meldung: EAP-Request/EAP-Type=EAP MS-CHAP-V2 (Challenge).
-
Der Client antwortet mit einer MS-CHAP v2-Herausforderung und Antwort: EAP-Response/EAP-Type=EAP-MS-CHAP-V2 (Antwort).
-
Der IAS-Server sendet ein MS-CHAP v2-Erfolgspaket zurück, wenn der Server den Client erfolgreich authentifiziert hat: EAP-Request/EAP-Type=EAP-MS-CHAP-V2 (Success).
-
Der Client antwortet mit einem MS-CHAP v2-Erfolgspaket, wenn der Client den Server erfolgreich authentifiziert hat: EAP-Response/EAP-Type=EAP-MS-CHAP-V2 (Success).
-
Der IAS-Server sendet ein EAP-TLV, das eine erfolgreiche Authentifizierung anzeigt.
-
Der Client antwortet mit einer EAP-TLV-Statuserfolgsmeldung.
-
Der Server schließt die Authentifizierung ab und sendet eine EAP-Success-Nachricht im Klartext. Wenn VLANs für die Client-Isolierung bereitgestellt werden, sind die VLAN-Attribute in dieser Meldung enthalten.
Konfigurieren
Dieses Dokument enthält ein Beispiel für die Konfiguration von PEAP MS-CHAP v2.
Hinweis: Verwenden Sie das Tool für die Suche nach Befehlen (nur registrierte Kunden), um weitere Informationen zu den in diesem Abschnitt verwendeten Befehlen zu erhalten.
Netzwerkdiagramm
In diesem Dokument wird die folgende Netzwerkeinrichtung verwendet:
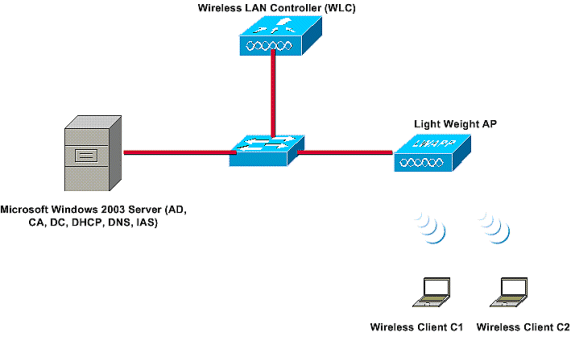
In diesem Setup führt ein Microsoft Windows 2003-Server die folgenden Rollen aus:
-
Domänencontroller für die Domäne Wireless.com
-
DHCP/DNS-Server
-
CA-Server (Certificate Authority)
-
Active Directory - zur Verwaltung der Benutzerdatenbank
-
Internet Authentication Service (IAS) - zur Authentifizierung der Wireless-Benutzer
Dieser Server ist wie dargestellt über einen Layer-2-Switch mit dem kabelgebundenen Netzwerk verbunden.
Der Wireless LAN Controller (WLC) und die registrierte LAP werden ebenfalls über den Layer-2-Switch mit dem Netzwerk verbunden.
Die Wireless-Clients C1 und C2 verwenden die PEAP MSCHAP v2-Authentifizierung (Wi-Fi Protected Access 2 (WPA2)), um eine Verbindung mit dem Wireless-Netzwerk herzustellen.
Ziel ist es, den Microsoft 2003-Server, den Wireless LAN Controller und den Lightweight Access Point so zu konfigurieren, dass die Wireless-Clients mit PEAP MSCHAP v2-Authentifizierung authentifiziert werden.
Im nächsten Abschnitt wird erläutert, wie Sie die Geräte für dieses Setup konfigurieren.
Konfigurationen
In diesem Abschnitt wird die Konfiguration beschrieben, die für die Einrichtung der PEAP MS-CHAP v2-Authentifizierung in diesem WLAN erforderlich ist:
-
Konfigurieren von Microsoft Windows 2003 Server
-
Konfigurieren des Wireless LAN-Controllers (WLC) und der APs mit geringem Gewicht
-
Konfigurieren der Wireless-Clients
Beginnen Sie mit der Konfiguration des Microsoft Windows 2003-Servers.
Konfigurieren von Microsoft Windows 2003 Server
Konfigurieren von Microsoft Windows 2003 Server
Verwenden Sie, wie im Abschnitt "Netzwerkeinrichtung" erwähnt, den Microsoft Windows 2003-Server im Netzwerk, um diese Funktionen auszuführen.
-
Domänencontroller - für die Domäne "Wireless"
-
DHCP/DNS-Server
-
CA-Server (Certificate Authority)
-
Internet Authentication Service (IAS) - zur Authentifizierung der Wireless-Benutzer
-
Active Directory - zur Verwaltung der Benutzerdatenbank
Konfigurieren Sie den Microsoft Windows 2003-Server für diese Dienste. Beginnen Sie mit der Konfiguration des Microsoft Windows 2003-Servers als Domänencontroller.
Konfigurieren des Microsoft Windows 2003-Servers als Domänencontroller
Führen Sie die folgenden Schritte aus, um den Microsoft Windows 2003-Server als Domänencontroller zu konfigurieren:
-
Klicken Sie auf Start, klicken Sie auf Ausführen, geben Sie dcpromo.exe ein, und klicken Sie dann auf OK, um den Active Directory-Installationsassistenten zu starten.
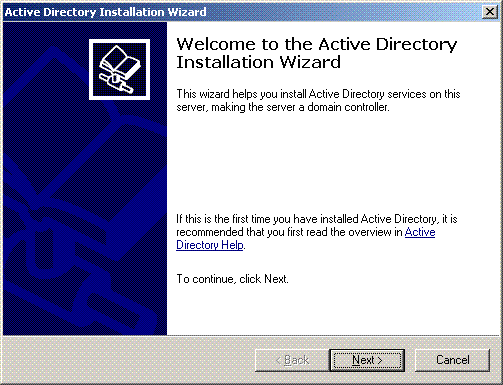
-
Klicken Sie auf Weiter, um den Active Directory-Installationsassistenten auszuführen.
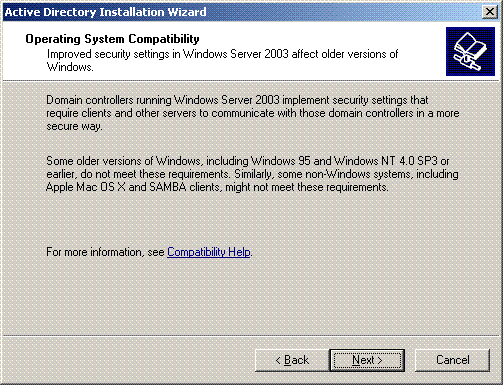
-
Um eine neue Domäne zu erstellen, wählen Sie die Option Domänencontroller für eine neue Domäne aus.
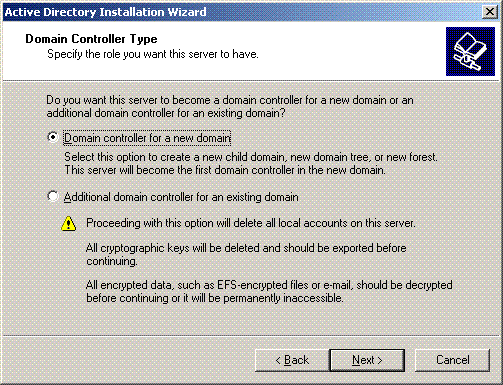
-
Klicken Sie auf Weiter, um eine neue Gesamtstruktur von Domänenstrukturen zu erstellen.
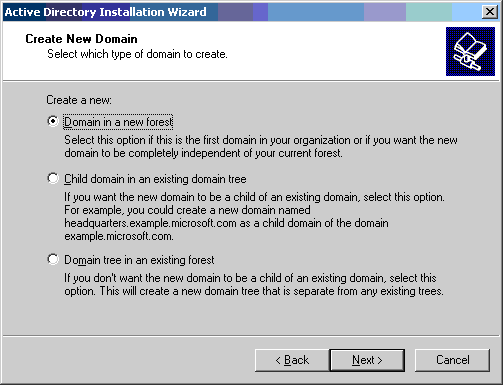
-
Wenn DNS nicht auf dem System installiert ist, bietet der Assistent Optionen zum Konfigurieren von DNS. Wählen Sie Nein, nur DNS auf diesem Computer installieren und konfigurieren. Klicken Sie auf Next (Weiter).
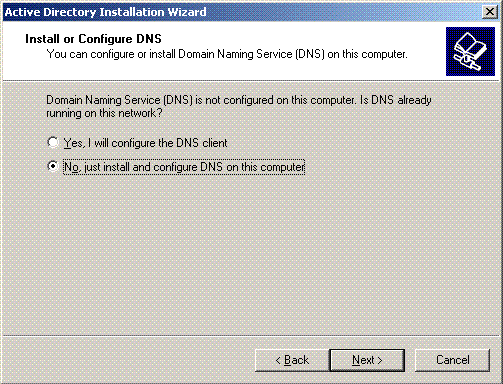
-
Geben Sie den vollständigen DNS-Namen für die neue Domäne ein. In diesem Beispiel wird Wireless.com verwendet, und klicken Sie auf Weiter.
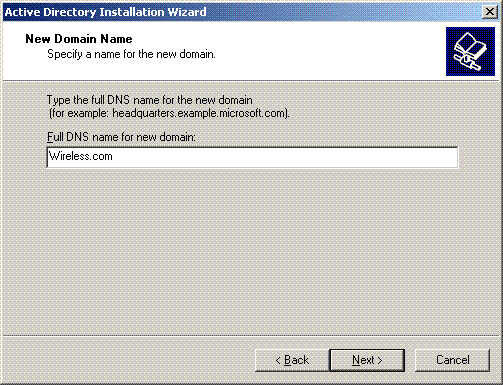
-
Geben Sie den NETBIOS-Namen für die Domäne ein, und klicken Sie auf Weiter. In diesem Beispiel wird WIRELESS verwendet.
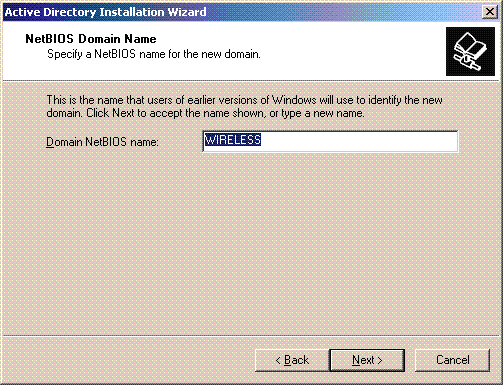
-
Wählen Sie die Datenbank- und Protokollspeicherorte für die Domäne aus. Klicken Sie auf Next (Weiter).
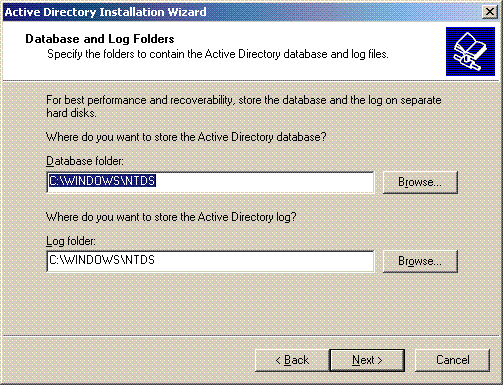
-
Wählen Sie einen Speicherort für den Sysvol-Ordner aus. Klicken Sie auf Next (Weiter).
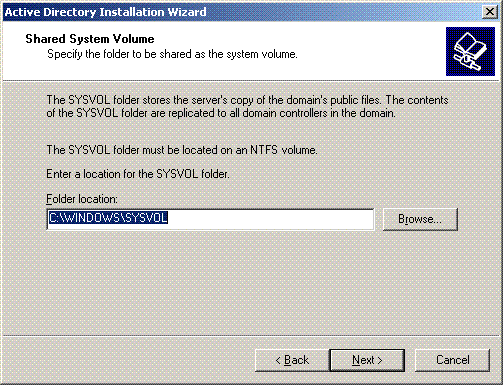
-
Wählen Sie die Standardberechtigungen für die Benutzer und Gruppen aus. Klicken Sie auf Next (Weiter).
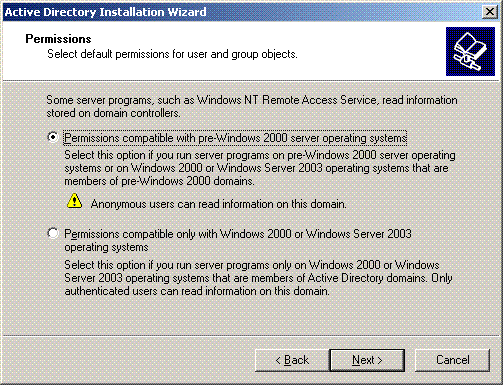
-
Legen Sie das Administratorkennwort fest, und klicken Sie auf Weiter.
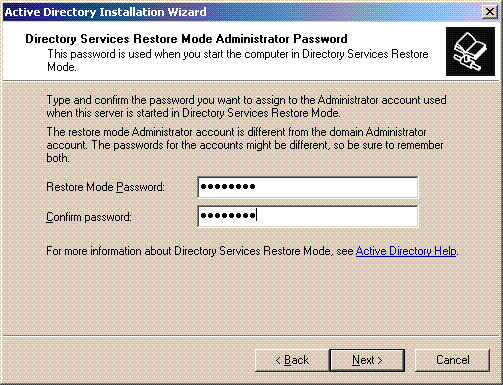
-
Klicken Sie auf Weiter, um die zuvor festgelegten Domänenoptionen zu akzeptieren.
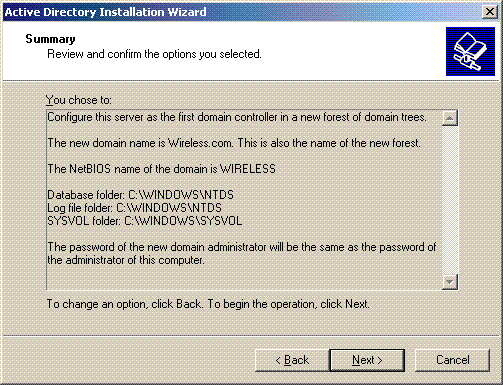
-
Klicken Sie auf Fertig stellen, um den Active Directory-Installationsassistenten zu schließen.
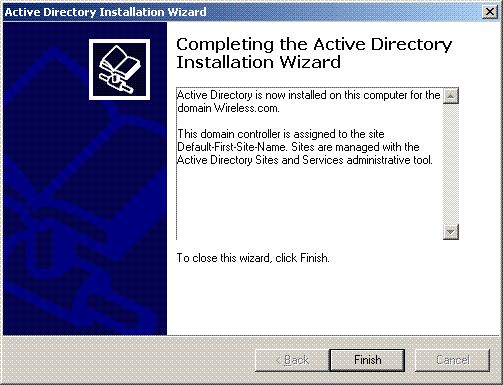
-
Starten Sie den Server neu, damit die Änderungen wirksam werden.
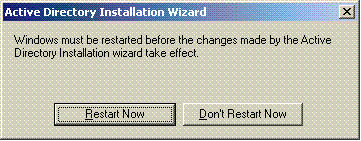
Mit diesem Schritt haben Sie den Microsoft Windows 2003-Server als Domänencontroller konfiguriert und eine neue Domäne Wireless.com erstellt. Konfigurieren Sie anschließend die DHCP-Dienste auf dem Server.
Installieren und Konfigurieren der DHCP-Dienste auf dem Microsoft Windows 2003 Server
Der DHCP-Dienst auf dem Microsoft 2003-Server wird verwendet, um den Wireless-Clients IP-Adressen bereitzustellen. Führen Sie die folgenden Schritte aus, um DHCP-Dienste auf diesem Server zu installieren und zu konfigurieren:
-
Klicken Sie in der Systemsteuerung auf Software.
-
Klicken Sie auf Windows-Komponenten hinzufügen/entfernen.
-
Wählen Sie Netzwerkdienste aus, und klicken Sie auf Details.
-
Wählen Sie Dynamic Host Configuration Protocol (DHCP) aus, und klicken Sie auf OK.
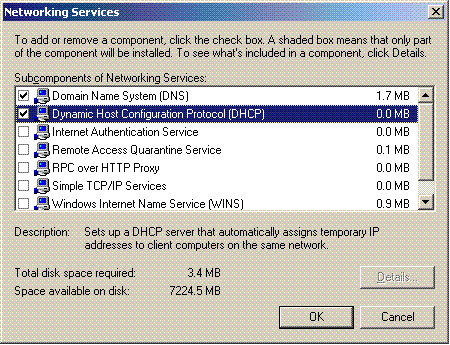
-
Klicken Sie auf Weiter, um den DHCP-Dienst zu installieren.
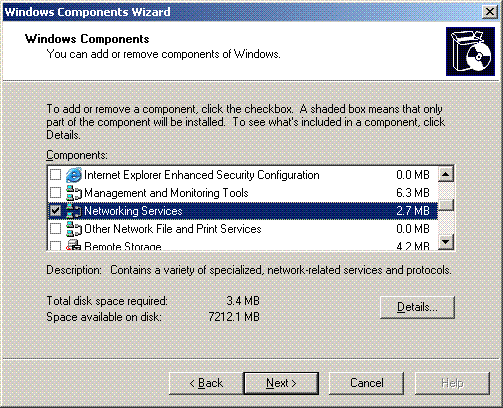
-
Klicken Sie auf Fertig stellen, um die Installation abzuschließen.
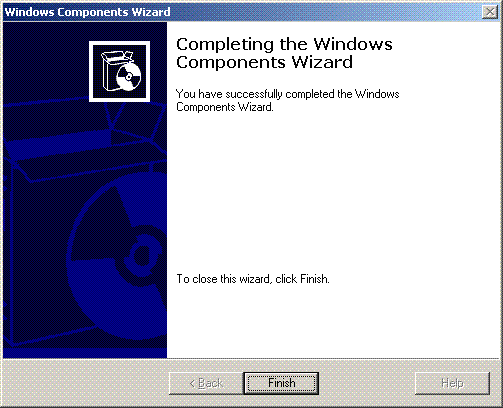
-
Um DHCP-Dienste zu konfigurieren, klicken Sie auf Start > Programme > Verwaltung und dann auf das DHCP-Snap-In.
-
Wählen Sie den DHCP-Server - tsweb-lapt.wireless.com (in diesem Beispiel).
-
Klicken Sie auf Aktion und dann auf Autorisieren, um den DHCP-Dienst zu autorisieren.
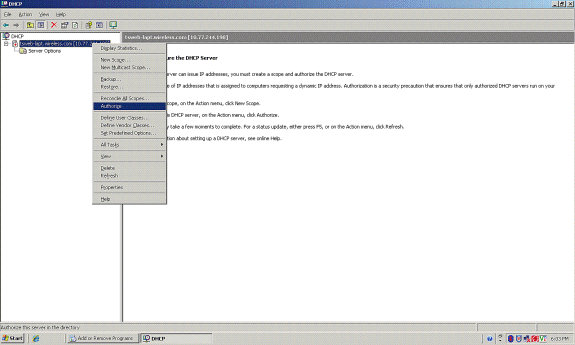
-
Klicken Sie in der Konsolenstruktur mit der rechten Maustaste auf tsweb-lapt.wireless.com, und klicken Sie dann auf Neuer Bereich, um einen IP-Adressbereich für die Wireless-Clients zu definieren.
-
Klicken Sie auf der Seite Willkommen des Assistenten für neue Bereiche des Assistenten für neue Bereiche auf Weiter.
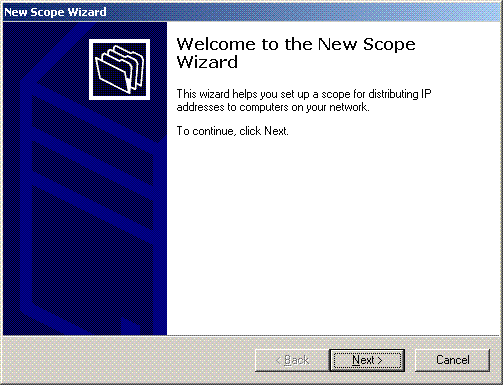
-
Geben Sie auf der Seite Scope Name (Bereichsname) den Namen des DHCP-Bereichs ein. Verwenden Sie in diesem Beispiel DHCP-Clients als Bereichsname. Klicken Sie auf Next (Weiter).
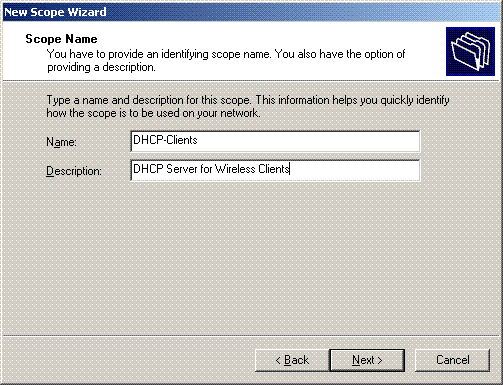
-
Geben Sie auf der Seite IP-Adressbereich die Start- und End-IP-Adressen für den Bereich ein, und klicken Sie auf Weiter.
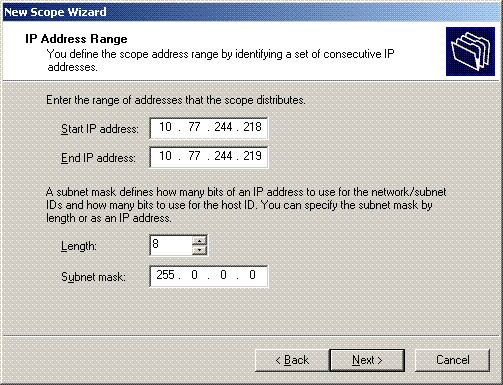
-
Geben Sie auf der Seite "Add Exclusions" (Ausschlüsse hinzufügen) die IP-Adresse an, die Sie im DHCP-Bereich reservieren/ausschließen möchten. Klicken Sie auf Next (Weiter).
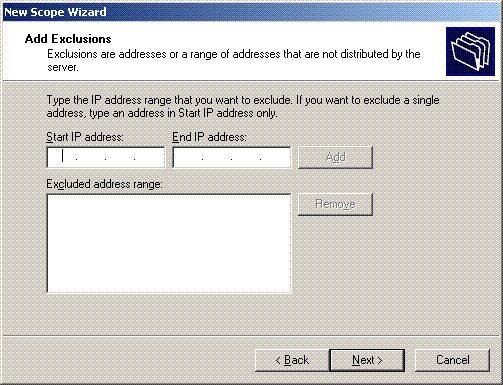
-
Geben Sie auf der Seite "Leasingdauer" die Leasingdauer an, und klicken Sie auf "Weiter".
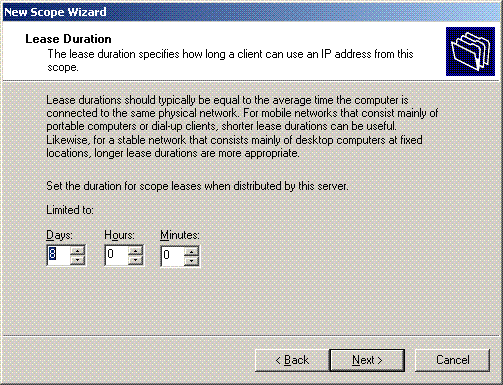
-
Wählen Sie auf der Seite Configure DHCP options (DHCP-Optionen konfigurieren) die Option Yes, I want to configure DHCP Option now (Ja, DHCP-Option jetzt konfigurieren) aus, und klicken Sie auf Next (Weiter).
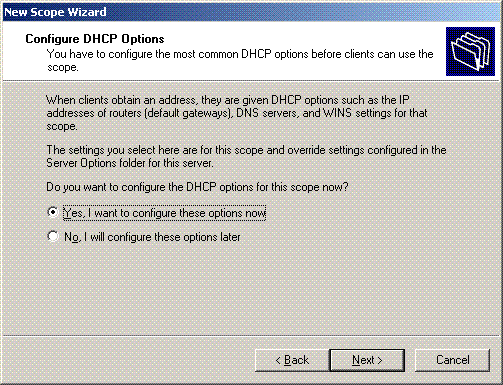
-
Wenn ein Standard-Gateway-Router vorhanden ist, geben Sie die IP-Adresse des Gateway-Routers auf der Seite Router (Standard-Gateway) an, und klicken Sie auf Next (Weiter).
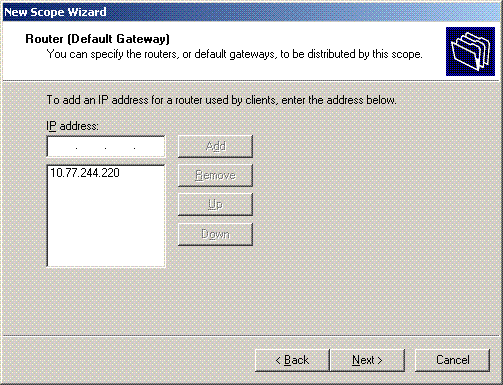
-
Geben Sie auf der Seite Domain Name and DNS servers (Domänenname und DNS-Server) den Namen der zuvor konfigurierten Domäne ein. Verwenden Sie im Beispiel Wireless.com. Geben Sie die IP-Adresse des Servers ein. Klicken Sie auf Hinzufügen.
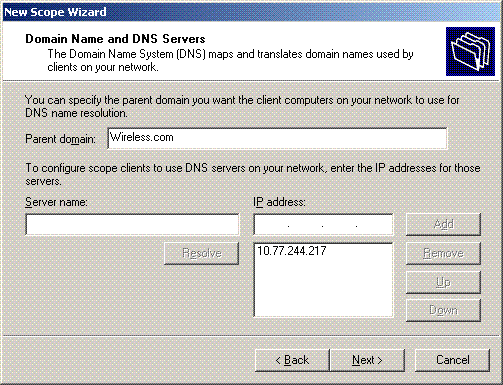
-
Klicken Sie auf Next (Weiter).
-
Klicken Sie auf der Seite "WINS-Server" auf Weiter.
-
Wählen Sie auf der Seite "Bereich aktivieren" die Option Ja, ich möchte den Bereich jetzt aktivieren, und klicken Sie auf Weiter.
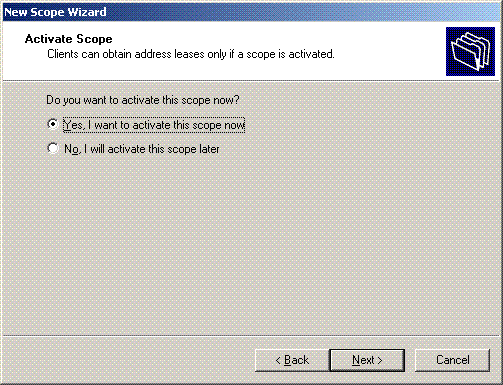
-
Wenn Sie den Assistenten für neue Bereiche abschließen, klicken Sie auf Fertig stellen.
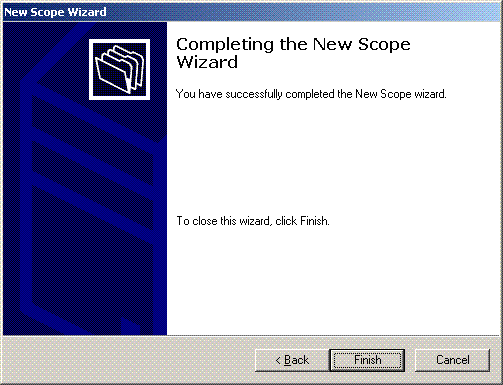
-
Überprüfen Sie im Fenster DHCP-Snapin (DHCP-Snapin), ob der erstellte DHCP-Bereich aktiv ist.
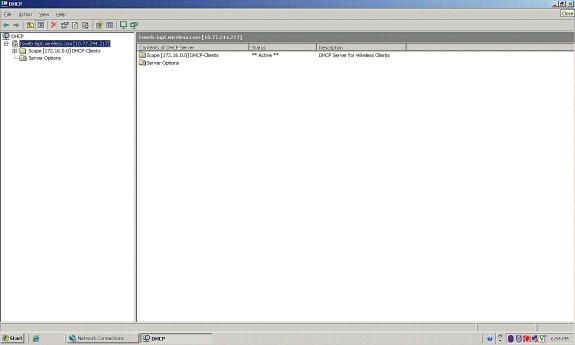
Nachdem DHCP/DNS auf dem Server aktiviert wurde, konfigurieren Sie den Server als CA-Server (Enterprise Certificate Authority).
Installieren und Konfigurieren von Microsoft Windows 2003 Server als CA-Server (Certificate Authority)
PEAP mit EAP-MS-CHAPv2 validiert den RADIUS-Server anhand des auf dem Server vorhandenen Zertifikats. Darüber hinaus muss das Serverzertifikat von einer öffentlichen Zertifizierungsstelle ausgestellt werden, der der Clientcomputer vertraut (d. h. das öffentliche Zertifizierungsstellenzertifikat ist bereits im Ordner der vertrauenswürdigen Stammzertifizierungsstelle im Zertifikatspeicher des Clientcomputers vorhanden). Konfigurieren Sie in diesem Beispiel den Microsoft Windows 2003-Server als Zertifizierungsstelle, die das Zertifikat an den Internetauthentifizierungsdienst (IAS) ausstellt.
Führen Sie die folgenden Schritte aus, um die Zertifikatdienste auf dem Server zu installieren und zu konfigurieren:
-
Klicken Sie in der Systemsteuerung auf Programme hinzufügen oder entfernen.
-
Klicken Sie auf Windows-Komponenten hinzufügen/entfernen.
-
Klicken Sie auf Zertifikatsdienste.
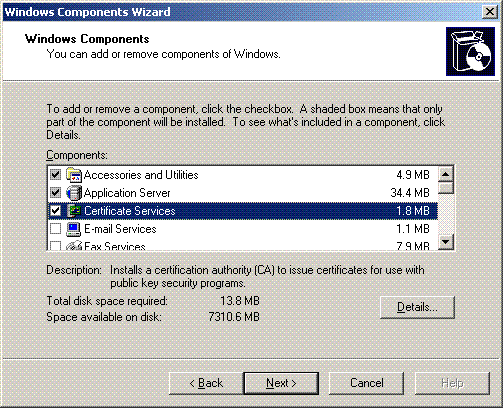
-
Klicken Sie auf Ja, um die Warnmeldung anzuzeigen. Nach der Installation der Zertifikatsdienste kann der Computer nicht umbenannt werden, und der Computer kann einer Domäne nicht beitreten oder daraus entfernt werden. Möchten Sie fortfahren?

-
Wählen Sie unter Certificate Authority Type (Zertifizierungsstellentyp) die Option Enterprise root CA aus, und klicken Sie auf Next (Weiter).
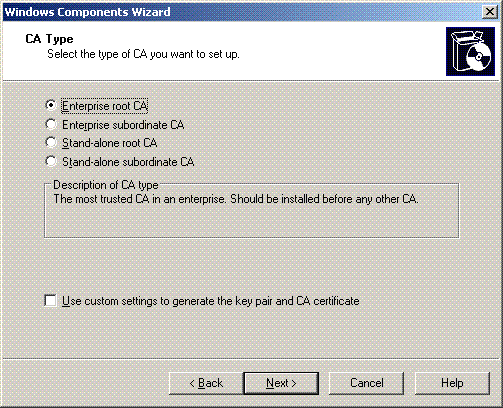
-
Geben Sie einen Namen zur Identifizierung der Zertifizierungsstelle ein. In diesem Beispiel wird Wireless-CA verwendet. Klicken Sie auf Next (Weiter).
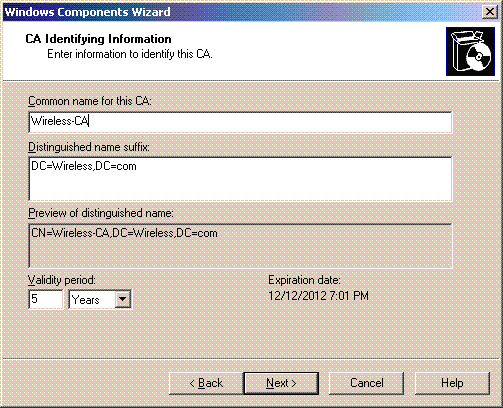
-
Für die Zertifikatdatenbankspeicherung wird ein Verzeichnis "Zertifikatprotokoll" erstellt. Klicken Sie auf Next (Weiter).
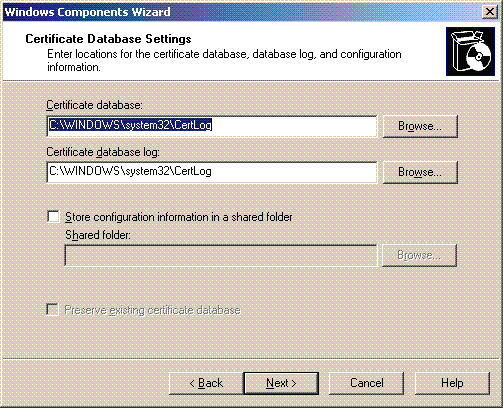
-
Wenn IIS aktiviert ist, muss es beendet werden, bevor Sie fortfahren. Klicken Sie auf OK, um die Warnmeldung anzuzeigen, dass IIS beendet werden muss. Er wird automatisch neu gestartet, nachdem die Zertifizierungsstelle installiert wurde.

-
Klicken Sie auf Fertig stellen, um die Installation der Zertifizierungsstellen-Services abzuschließen.
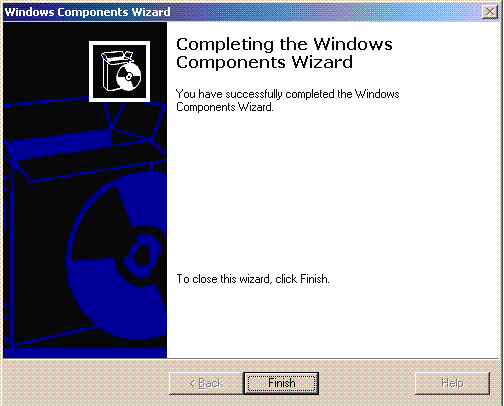
Der nächste Schritt besteht darin, den Internetauthentifizierungsdienst auf dem Microsoft Windows 2003-Server zu installieren und zu konfigurieren.
Clients mit der Domäne verbinden
Der nächste Schritt besteht darin, die Clients mit dem kabelgebundenen Netzwerk zu verbinden und die domänenspezifischen Informationen aus der neuen Domäne herunterzuladen. Mit anderen Worten: Verbinden Sie die Clients mit der Domäne. Führen Sie hierzu die folgenden Schritte aus:
-
Verbinden Sie die Clients über ein gerades Ethernetkabel mit dem kabelgebundenen Netzwerk.
-
Starten Sie den Client, und melden Sie sich mit dem Benutzernamen/Kennwort des Clients an.
-
Klicken Sie auf Start, klicken Sie auf Ausführen, geben Sie cmd ein, und klicken Sie auf OK.
-
Geben Sie an der Eingabeaufforderung ipconfig ein, und klicken Sie auf Enter, um zu überprüfen, ob DHCP korrekt funktioniert und der Client eine IP-Adresse vom DHCP-Server erhalten hat.
-
Um den Client mit der Domäne zu verbinden, klicken Sie mit der rechten Maustaste auf Arbeitsplatz, und wählen Sie Eigenschaften.
-
Klicken Sie auf die Registerkarte Computername.
-
Klicken Sie auf Ändern.
-
Klicken Sie auf Domäne, geben Sie wireless.com ein, und klicken Sie auf OK.
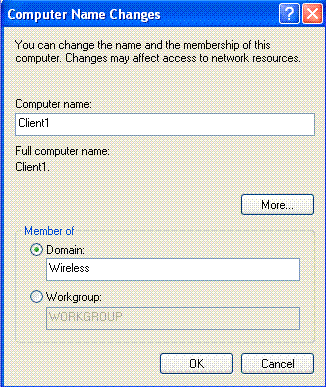
-
Geben Sie Username Administrator und das Kennwort für die Domäne ein, der der Client beitritt. (Dies ist das Administratorkonto im Active Directory auf dem Server.)
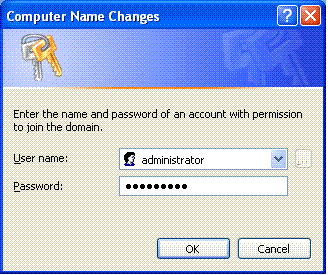
-
Klicken Sie auf OK.
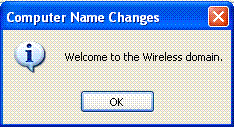
-
Klicken Sie auf Ja, um den Computer neu zu starten.
-
Melden Sie sich nach dem Neustart des Computers mit folgenden Informationen an: Benutzername = Administrator; Kennwort = <Domänenkennwort>; Domäne = Wireless.
-
Klicken Sie mit der rechten Maustaste auf Arbeitsplatz, und klicken Sie auf Eigenschaften.
-
Klicken Sie auf die Registerkarte Computername, um sicherzustellen, dass Sie sich in der Domäne Wireless.com befinden.
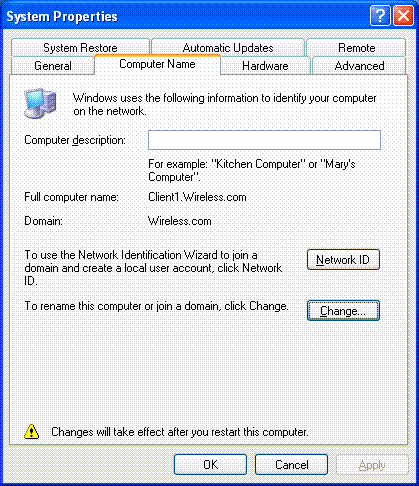
-
Der nächste Schritt besteht darin, zu überprüfen, ob der Client das Zertifizierungsstellenzertifikat (trust) vom Server erhalten hat.
-
Klicken Sie auf Start, klicken Sie auf Ausführen, geben Sie mmc ein, und klicken Sie auf OK.
-
Klicken Sie auf Datei, und klicken Sie auf Snap-In hinzufügen/entfernen.
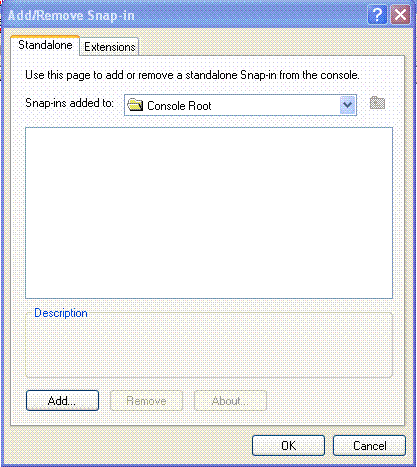
-
Klicken Sie auf Hinzufügen.
-
Wählen Sie Zertifikat aus, und klicken Sie auf Hinzufügen.
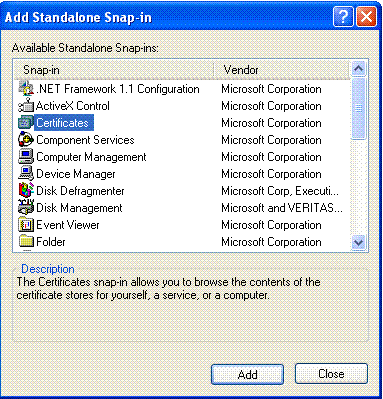
-
Wählen Sie Computerkonto aus, und klicken Sie auf Weiter.
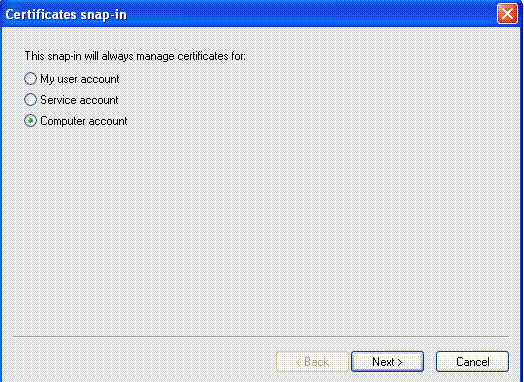
-
Klicken Sie auf Fertig stellen, um den lokalen Standardcomputer zu akzeptieren.
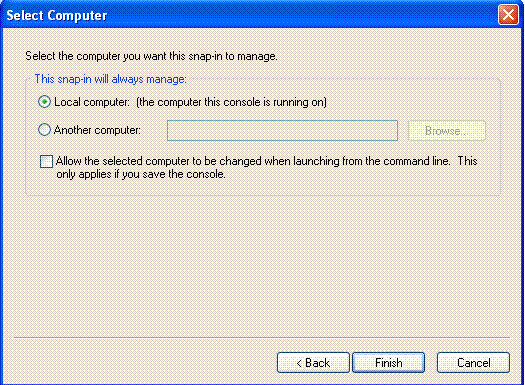
-
Klicken Sie auf Schließen und dann auf OK.
-
Erweitern Sie Zertifikate (Lokaler Computer), erweitern Sie Vertrauenswürdige Stammzertifizierungsstellen, und klicken Sie auf Zertifikate. Suchen Sie in der Liste nach Wireless.
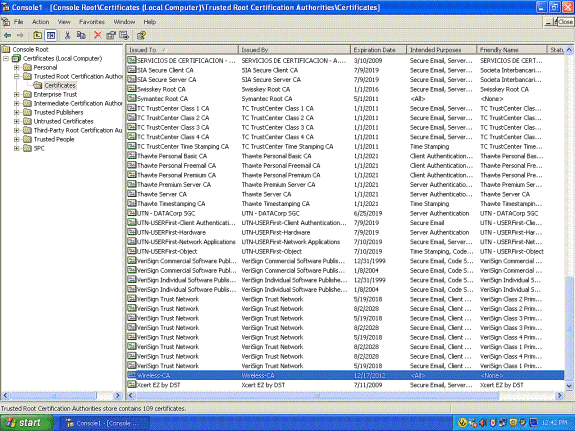
-
Wiederholen Sie dieses Verfahren, um der Domäne weitere Clients hinzuzufügen.
Installieren des Internetauthentifizierungsdiensts auf dem Microsoft Windows 2003-Server und Anfordern eines Zertifikats
In dieser Konfiguration wird der Internetauthentifizierungsdienst (Internet Authentication Service, IAS) als RADIUS-Server zur Authentifizierung von Wireless-Clients mit PEAP-Authentifizierung verwendet.
Führen Sie diese Schritte aus, um IAS auf dem Server zu installieren und zu konfigurieren.
-
Klicken Sie in der Systemsteuerung auf Software.
-
Klicken Sie auf Windows-Komponenten hinzufügen/entfernen.
-
Wählen Sie Networking Services aus, und klicken Sie auf Details.
-
Wählen Sie Internetauthentifizierungsdienst aus, klicken Sie auf OK, und klicken Sie auf Weiter.
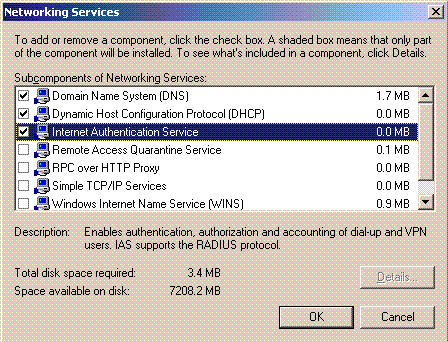
-
Klicken Sie auf Fertig stellen, um die IAS-Installation abzuschließen.
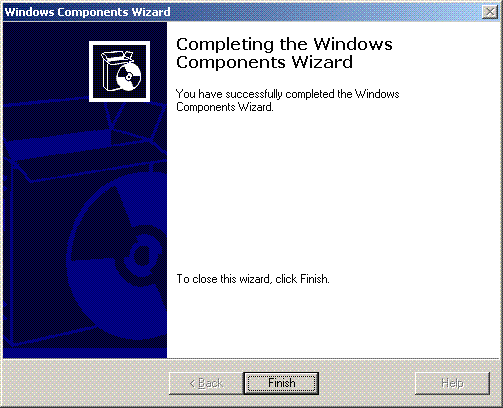
-
Der nächste Schritt ist die Installation des Computerzertifikats für den Internetauthentifizierungsdienst (IAS).
-
Klicken Sie auf Start, klicken Sie auf Ausführen, geben Sie mmc ein, und klicken Sie auf OK.
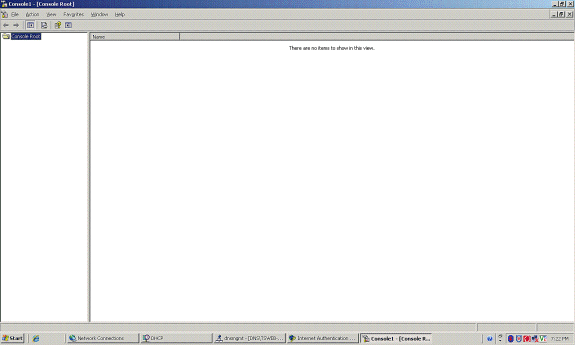
-
Klicken Sie im Dateimenü auf Konsole, und wählen Sie dann Snap-In hinzufügen/entfernen.
-
Klicken Sie auf Hinzufügen, um ein Snap-In hinzuzufügen.
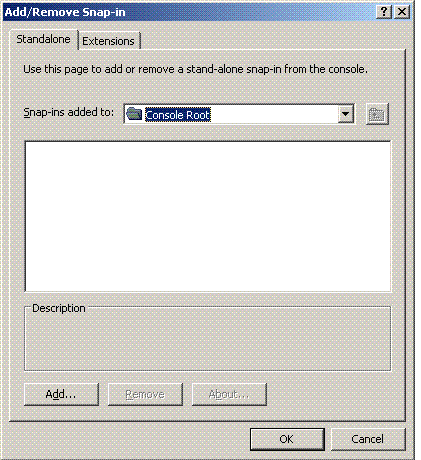
-
Wählen Sie Zertifikate aus der Liste der Snap-Ins aus, und klicken Sie auf Hinzufügen.
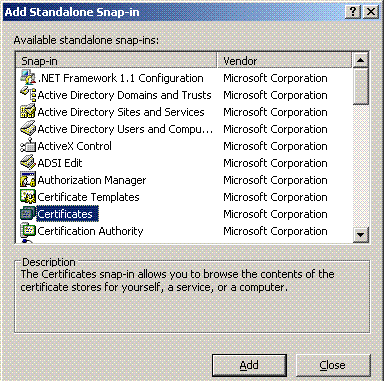
-
Wählen Sie Computerkonto aus, und klicken Sie auf Weiter.
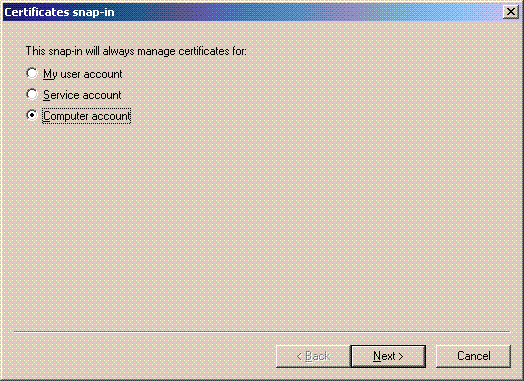
-
Wählen Sie Lokaler Computer aus, und klicken Sie auf Fertig stellen.
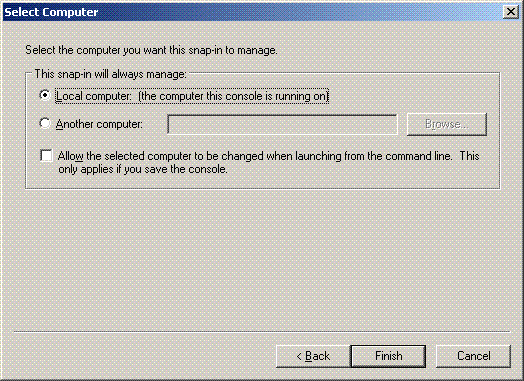
-
Klicken Sie auf Schließen und dann auf OK.
-
Erweitern Sie Zertifikate (Lokaler Computer), klicken Sie mit der rechten Maustaste auf Persönlicher Ordner, wählen Sie Alle Aufgaben und dann Neues Zertifikat anfordern.
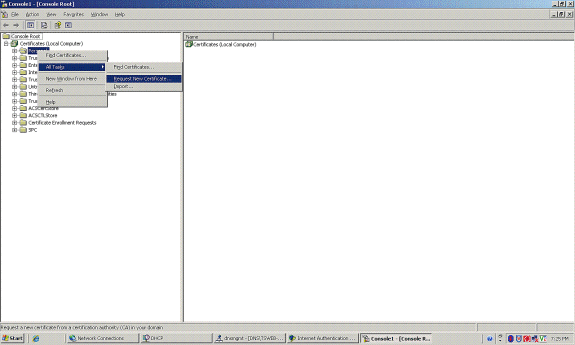
-
Klicken Sie auf Weiter im Assistenten für Zertifikatsanforderungen .
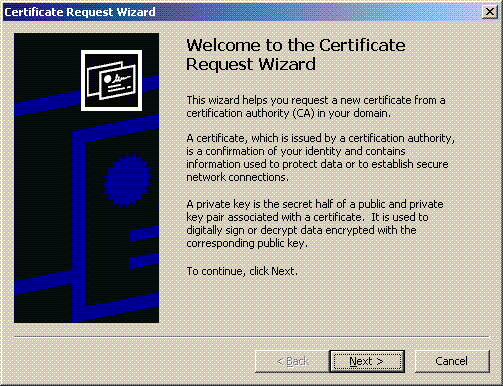
-
Wählen Sie die Zertifikatvorlage Domänencontroller aus (wenn Sie ein Computerzertifikat auf einem anderen Server als dem Domänencontroller anfordern, wählen Sie eine Zertifikatvorlage Computer), und klicken Sie auf Weiter.
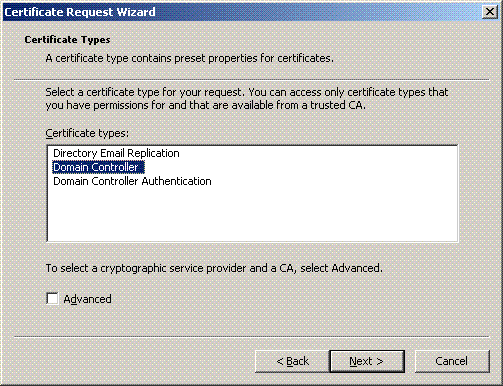
-
Geben Sie einen Namen und eine Beschreibung für das Zertifikat ein.
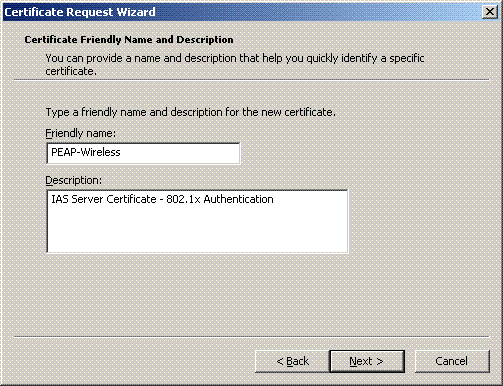
-
Klicken Sie auf Fertig stellen, um den Assistenten für Zertifizierungsanforderungen abzuschließen.
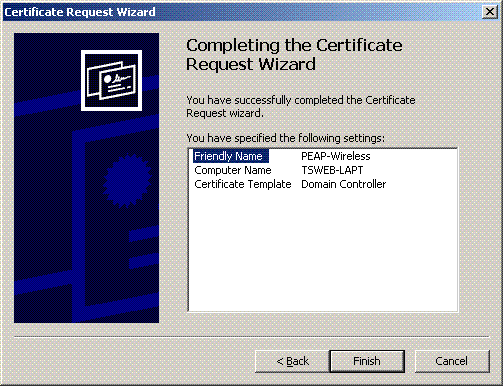
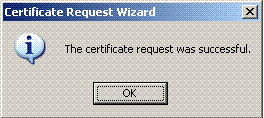
Konfigurieren des Internetauthentifizierungsdiensts für die PEAP-MS-CHAP v2-Authentifizierung
Nachdem Sie ein Zertifikat für den IAS installiert und angefordert haben, konfigurieren Sie den IAS für die Authentifizierung.
Führen Sie diese Schritte aus:
-
Klicken Sie auf Start > Programme > Verwaltung, und klicken Sie auf Internet Authentication Service Snap-in.
-
Klicken Sie mit der rechten Maustaste auf Internetauthentifizierungsdienst (IAS), und klicken Sie dann auf Dienst in Active Directory registrieren.
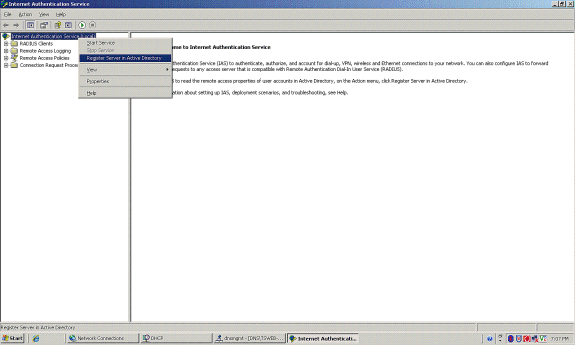
-
Das Dialogfeld Internetauthentifizierungsdienst in Active Directory registrieren wird angezeigt. Klicken Sie auf OK. Dadurch kann IAS Benutzer im Active Directory authentifizieren.

-
Klicken Sie im nächsten Dialogfeld auf OK.

-
Fügen Sie den Wireless LAN Controller als AAA-Client auf dem MS IAS-Server hinzu.
-
Klicken Sie mit der rechten Maustaste auf RADIUS Clients, und wählen Sie New RADIUS Client (Neuer RADIUS-Client).
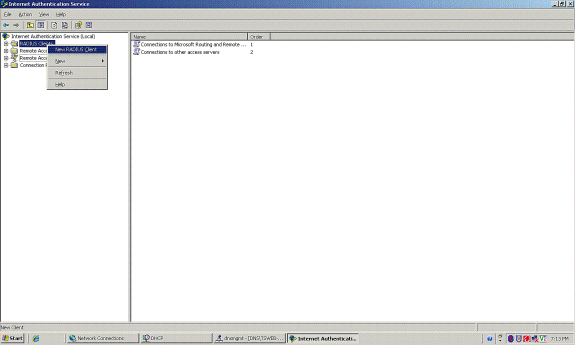
-
Geben Sie den Namen des Clients (in diesem Fall WLC) und die IP-Adresse des WLC ein. Klicken Sie auf Next (Weiter).
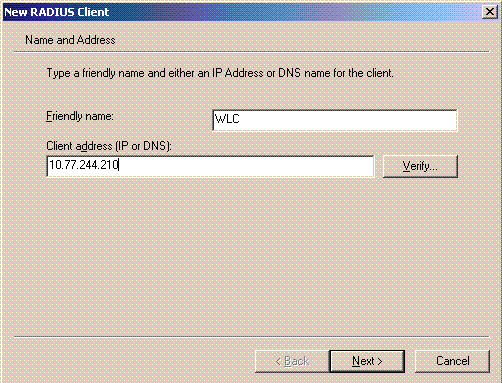
-
Wählen Sie auf der nächsten Seite unter "Client-Vendor" den Eintrag "RADIUS Standard" aus, geben Sie den gemeinsamen geheimen Schlüssel ein, und klicken Sie auf "Fertig stellen".
-
Beachten Sie, dass der WLC dem IAS als AAA-Client hinzugefügt wird.
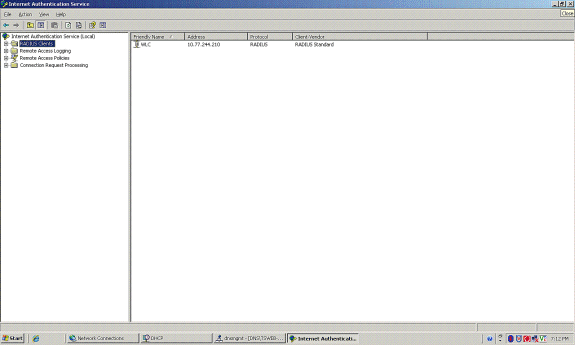
-
Erstellen Sie eine Remote-Zugriffsrichtlinie für die Clients.
-
Klicken Sie dazu mit der rechten Maustaste auf RAS-Richtlinien, und wählen Sie Neue RAS-Richtlinie.
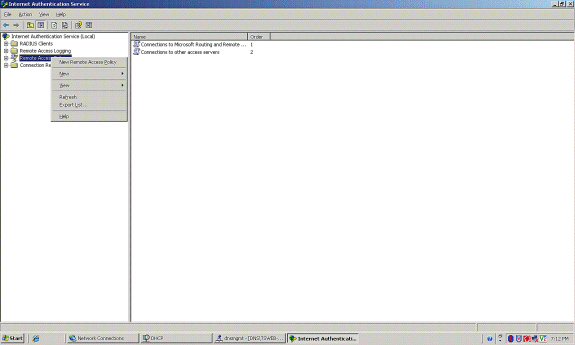
-
Geben Sie einen Namen für die RAS-Richtlinie ein. Verwenden Sie in diesem Beispiel den Namen PEAP. Klicken Sie dann auf Weiter.
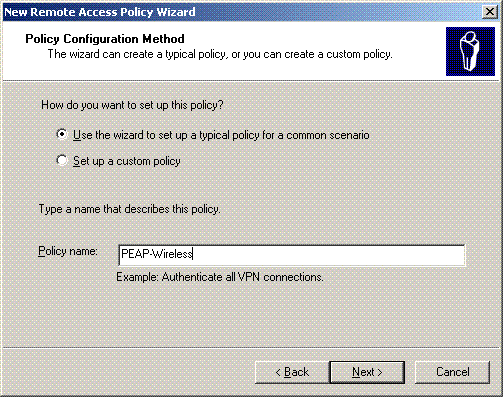
-
Wählen Sie die Richtlinienattribute basierend auf Ihren Anforderungen aus. Wählen Sie in diesem Beispiel Wireless aus.
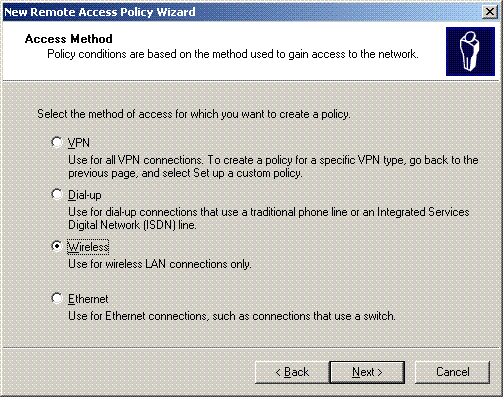
-
Wählen Sie auf der nächsten Seite Benutzer aus, um diese RAS-Richtlinie auf eine Liste von Benutzern anzuwenden.
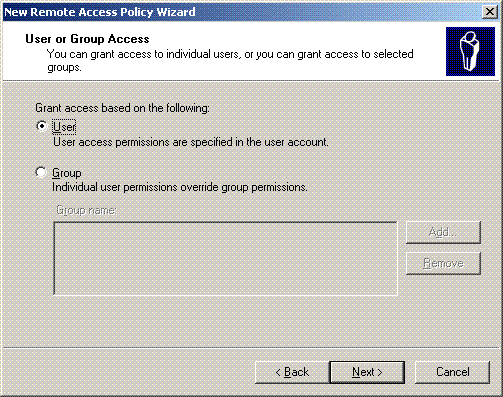
-
Wählen Sie unter Authentication Methods die Option Protected EAP (PEAP) aus, und klicken Sie auf Configure.
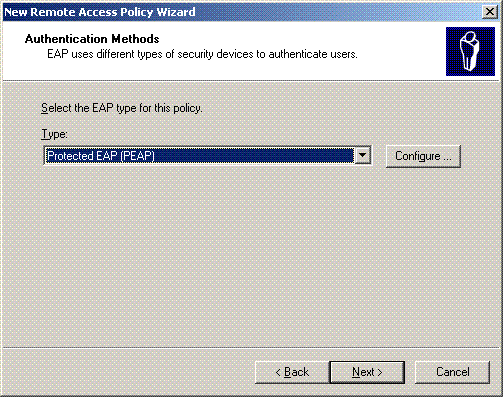
-
Wählen Sie auf der Seite Protected EAP Properties (Geschützte EAP-Eigenschaften) aus dem Dropdown-Menü Certificate Issued (Von Zertifikat ausgestellt) das entsprechende Zertifikat aus, und klicken Sie auf OK.
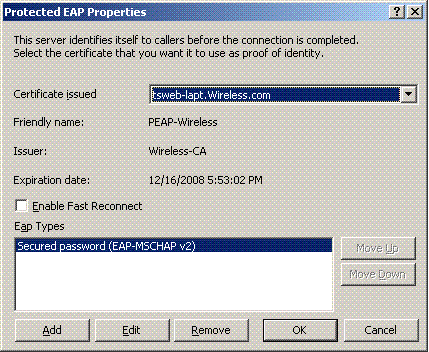
-
Überprüfen Sie die Details der Richtlinie für den Remote-Zugriff, und klicken Sie auf Fertig stellen.
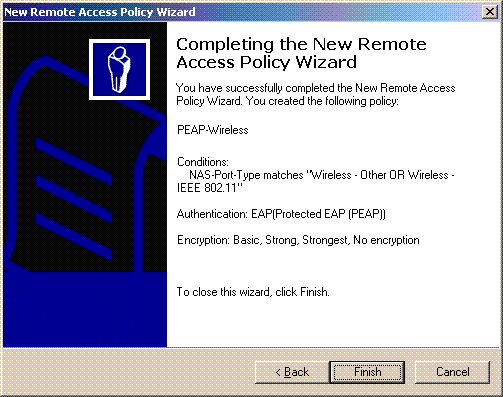
-
Die RAS-Richtlinie wurde der Liste hinzugefügt.
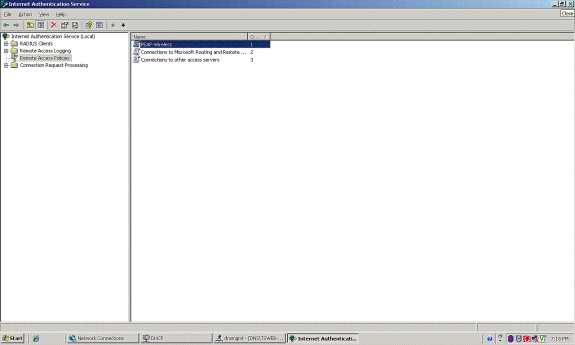
-
Klicken Sie mit der rechten Maustaste auf die Richtlinie, und klicken Sie auf Eigenschaften. Wählen Sie "RAS-Berechtigung erteilen" unter "Wenn eine Verbindungsanforderung den angegebenen Bedingungen entspricht.".
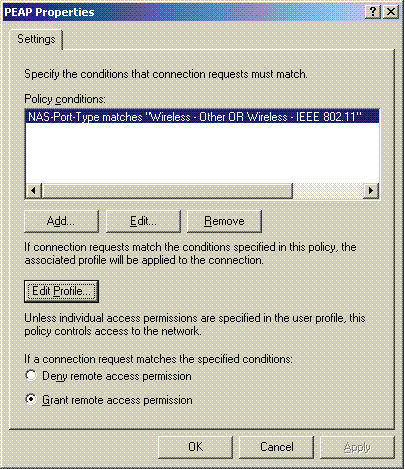
Hinzufügen von Benutzern zum Active Directory
In dieser Konfiguration wird die Benutzerdatenbank im Active Directory verwaltet.
Führen Sie die folgenden Schritte aus, um der Active Directory-Datenbank Benutzer hinzuzufügen:
-
Klicken Sie in der Konsolenstruktur von Active Directory-Benutzer und -Computer mit der rechten Maustaste auf Benutzer, klicken Sie auf Neu, und klicken Sie dann auf Benutzer.
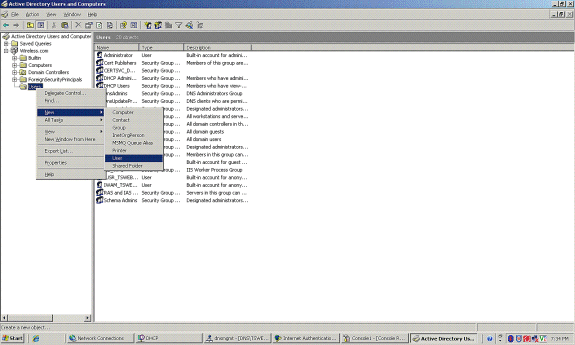
-
Geben Sie im Dialogfeld Neues Objekt - Benutzer den Namen des Wireless-Benutzers ein. In diesem Beispiel wird der Name WirelessUser im Feld Vorname und WirelessUser im Feld Benutzername verwendet. Klicken Sie auf Next (Weiter).
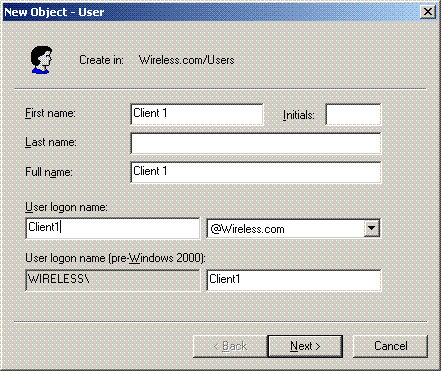
-
Geben Sie im Dialogfeld Neues Objekt - Benutzer in den Feldern Kennwort und Kennwort bestätigen ein Kennwort Ihrer Wahl ein. Deaktivieren Sie das Kontrollkästchen Benutzer muss Kennwort bei der nächsten Anmeldung ändern, und klicken Sie auf Weiter.
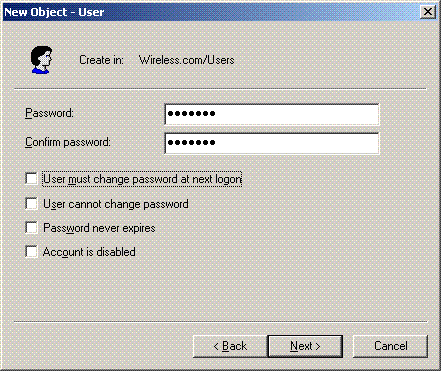
-
Klicken Sie im Dialogfeld Neues Objekt - Benutzer auf Fertig stellen.
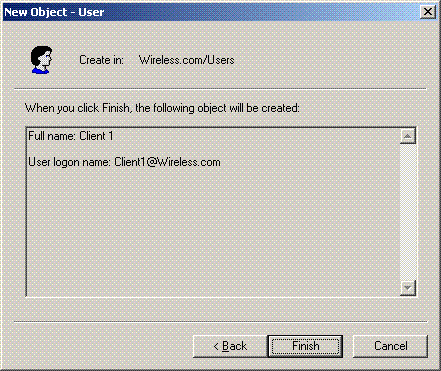
-
Wiederholen Sie die Schritte 2 bis 4, um weitere Benutzerkonten zu erstellen.
Wireless-Zugriff für Benutzer zulassen
Führen Sie diese Schritte aus:
-
Klicken Sie in der Konsolenstruktur von Active Directory-Benutzer und -Computer auf den Ordner Benutzer, klicken Sie mit der rechten Maustaste auf WirelessUser, klicken Sie auf Eigenschaften, und wechseln Sie dann zur Registerkarte Einwählen (Dial-in).
-
Wählen Sie Zugriff zulassen aus, und klicken Sie auf OK.
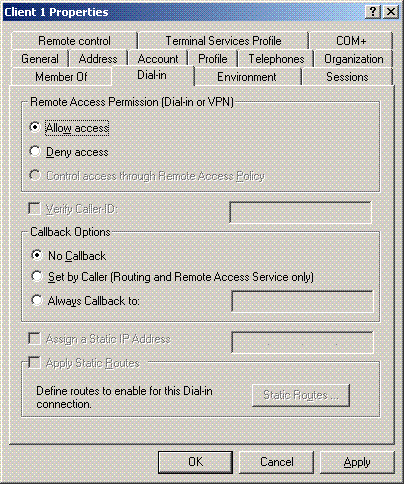
Konfigurieren des Wireless LAN-Controllers und der Lightweight Access Points
Konfigurieren Sie nun die Wireless-Geräte für diese Konfiguration. Dazu gehört die Konfiguration der Wireless LAN Controller, Lightweight APs und Wireless Clients.
Konfigurieren des WLC für die RADIUS-Authentifizierung über den MS IAS-RADIUS-Server
Konfigurieren Sie zunächst den WLC so, dass der MS IAS als Authentifizierungsserver verwendet wird. Der WLC muss konfiguriert werden, um die Benutzeranmeldeinformationen an einen externen RADIUS-Server weiterzuleiten. Der externe RADIUS-Server überprüft dann die Anmeldeinformationen des Benutzers und ermöglicht den Zugriff auf die Wireless-Clients. Fügen Sie dazu den MS IAS-Server auf der Seite Sicherheit > RADIUS-Authentifizierung als RADIUS-Server hinzu.
Führen Sie diese Schritte aus:
-
Wählen Sie Sicherheit und RADIUS-Authentifizierung in der Benutzeroberfläche des Controllers aus, um die Seite RADIUS-Authentifizierungsserver anzuzeigen. Klicken Sie anschließend auf Neu, um einen RADIUS-Server zu definieren.
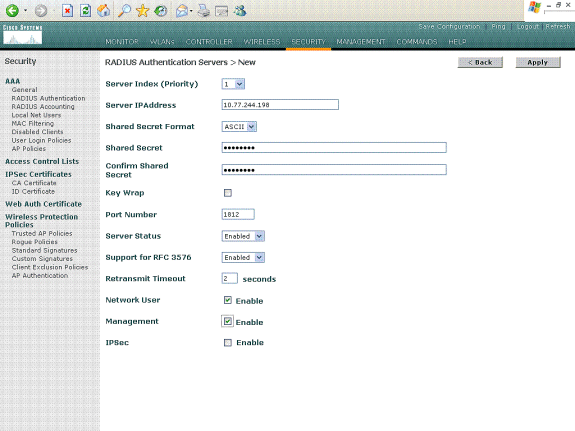
-
Definieren Sie die RADIUS-Serverparameter auf der Seite RADIUS Authentication Servers > New (RADIUS-Authentifizierungsserver > Neu). Zu diesen Parametern gehören die RADIUS-Server-IP-Adresse, der gemeinsame geheime Schlüssel, die Portnummer und der Serverstatus. Die Kontrollkästchen "Network User and Management" (Netzwerkbenutzer und -verwaltung) legen fest, ob die RADIUS-basierte Authentifizierung für Verwaltungs- und Netzwerkbenutzer gilt. In diesem Beispiel wird der MS IAS als RADIUS-Server mit der IP-Adresse 10.77.244.198 verwendet.
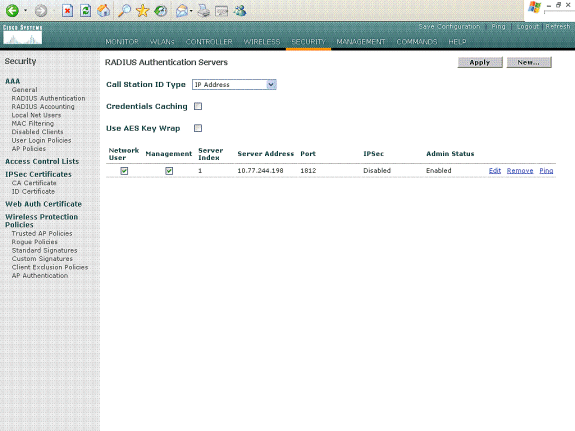
-
Klicken Sie auf Apply (Anwenden).
-
Der MS IAS-Server wurde dem WLC als Radius-Server hinzugefügt und kann zur Authentifizierung von Wireless Clients verwendet werden.
Konfigurieren eines WLAN für die Clients
Konfigurieren Sie die SSID (WLAN), mit der die Wireless-Clients verbunden sind. Erstellen Sie in diesem Beispiel die SSID, und nennen Sie sie PEAP.
Definieren Sie die Layer-2-Authentifizierung als WPA2, sodass die Clients eine EAP-basierte Authentifizierung durchführen (in diesem Fall PEAP-MSCHAPv2) und AES als Verschlüsselungsmechanismus verwenden. Lassen Sie alle anderen Werte unverändert.
Hinweis: Dieses Dokument bindet das WLAN an die Verwaltungsschnittstellen. Wenn Sie mehrere VLANs in Ihrem Netzwerk haben, können Sie ein separates VLAN erstellen und dieses an die SSID binden. Weitere Informationen zum Konfigurieren von VLANs auf WLCs finden Sie unter VLANs auf Wireless LAN Controllern - Konfigurationsbeispiel.
Um ein WLAN auf dem WLC zu konfigurieren, führen Sie die folgenden Schritte aus:
-
Klicken Sie in der GUI des Controllers auf WLANs, um die Seite WLANs anzuzeigen. Auf dieser Seite werden die WLANs aufgelistet, die auf dem Controller vorhanden sind.
-
Wählen Sie Neu aus, um ein neues WLAN zu erstellen. Geben Sie die WLAN-ID und die WLAN-SSID für das WLAN ein, und klicken Sie auf Apply.
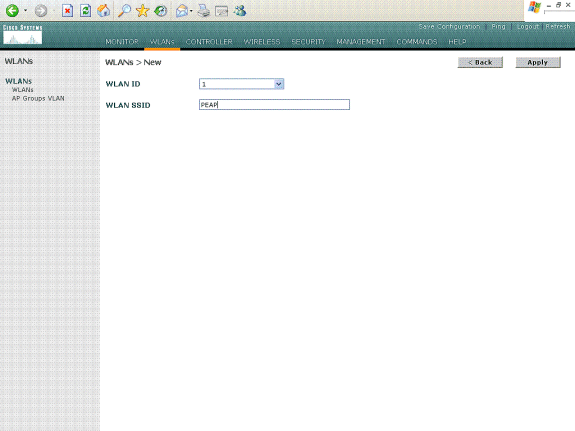
-
Nachdem Sie ein neues WLAN erstellt haben, wird die Seite WLAN > Edit (WLAN > Bearbeiten) für das neue WLAN angezeigt. Auf dieser Seite können Sie verschiedene spezifische Parameter für dieses WLAN definieren, z. B. Allgemeine Richtlinien, RADIUS-Server, Sicherheitsrichtlinien und 802.1x-Parameter.
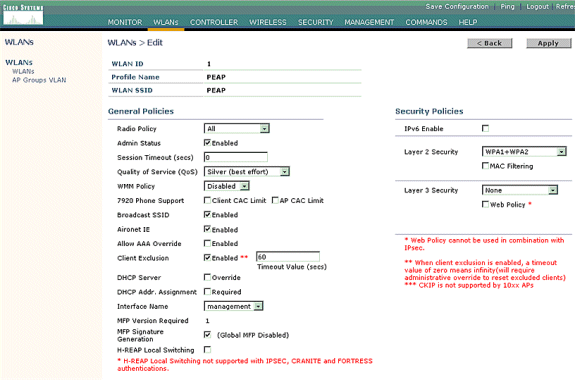
-
Aktivieren Sie Admin Status unter General Policies (Allgemeine Richtlinien), um das WLAN zu aktivieren. Wenn der WAP die SSID in den Beacon-Frames übertragen soll, aktivieren Sie Broadcast SSID.
-
Wählen Sie unter Layer 2 Security (Layer 2-Sicherheit) WPA1 + WPA2 aus. Dadurch wird WPA im WLAN aktiviert. Blättern Sie auf der Seite nach unten, und wählen Sie die WPA-Richtlinie aus. In diesem Beispiel wird die WPA2- und AES-Verschlüsselung verwendet. Wählen Sie den entsprechenden RADIUS-Server aus dem Dropdown-Menü unter RADIUS Servers (RADIUS-Server) aus. Verwenden Sie in diesem Beispiel 10.77.244.198 (die IP-Adresse des MS IAS-Servers). Die übrigen Parameter können je nach Anforderung des WLAN-Netzwerks geändert werden.

-
Klicken Sie auf Apply (Anwenden).
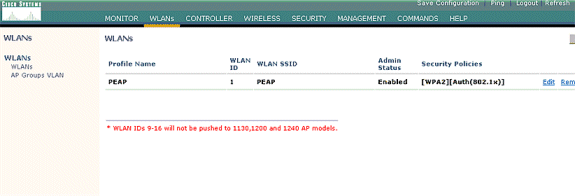
Konfigurieren der Wireless-Clients
Konfigurieren der Wireless Clients für die PEAP-MS CHAPv2-Authentifizierung
Dieses Beispiel enthält Informationen zur Konfiguration des Wireless-Clients mit dem Cisco Aironet Desktop Utility. Stellen Sie vor der Konfiguration des Client-Adapters sicher, dass die neueste Version der Firmware und des Dienstprogramms verwendet wird. Die aktuelle Version der Firmware und Dienstprogramme finden Sie auf der Seite für Wireless-Downloads unter Cisco.com.
Führen Sie die folgenden Schritte aus, um den Cisco Aironet 802.11 a/b/g Wireless-Client-Adapter mit der ADU zu konfigurieren:
-
Öffnen Sie das Aironet Desktop Utility.
-
Klicken Sie auf Profilverwaltung, und klicken Sie auf Neu, um ein Profil zu definieren.
-
Geben Sie auf der Registerkarte Allgemein den Profilnamen und die SSID ein. Verwenden Sie in diesem Beispiel die SSID, die Sie auf dem WLC (PEAP) konfiguriert haben.
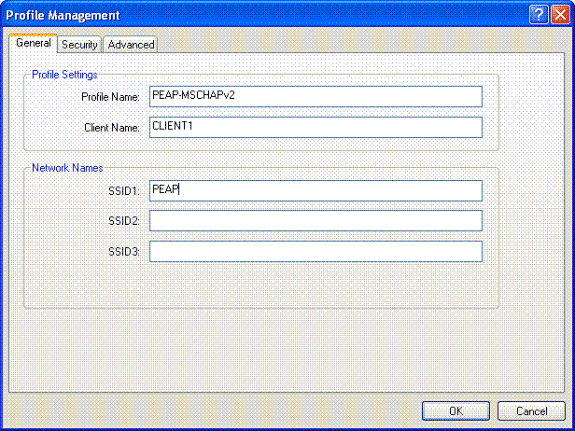
-
Wählen Sie die Registerkarte Sicherheit aus, wählen Sie WPA/WPA2/CCKM aus, geben Sie unter WPA/WPA2/CCKM EAP select PEAP [EAP-MSCHAPv2] ein, und klicken Sie auf Konfigurieren.
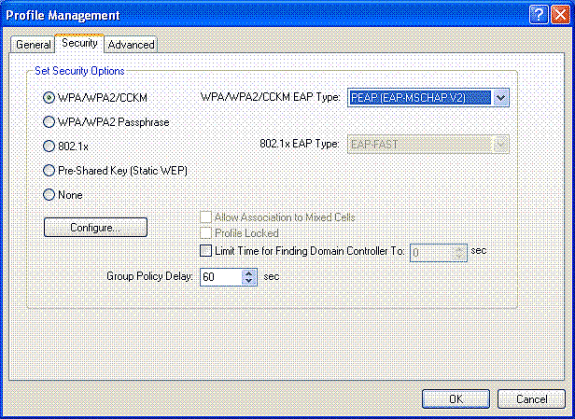
-
Wählen Sie Serverzertifikat validieren und dann Wireless-CA im Dropdown-Menü Vertrauenswürdige Stammzertifizierungsstellen aus.
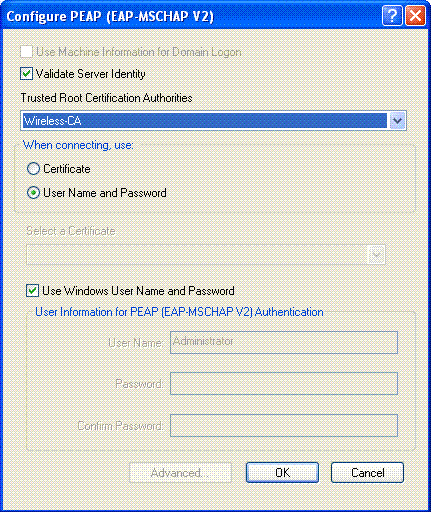
-
Klicken Sie auf OK, und aktivieren Sie das Profil.
Hinweis: Wenn Sie das Protected EAP-Microsoft Challenge Handshake Authentication Protocol Version 2 (PEAP-MSCHAPv2) mit Microsoft XP SP2 verwenden und die Wireless-Karte von Microsoft Wireless Zero Configuration (WZC) verwaltet wird, müssen Sie den Microsoft Hotfix KB885453 anwenden. Dadurch werden mehrere Authentifizierungsprobleme im Zusammenhang mit PEAP Fast Resume vermieden.
Überprüfung und Fehlerbehebung
Um zu überprüfen, ob die Konfiguration wie erwartet funktioniert, aktivieren Sie das Profil PEAP-MSCHAPv2 auf dem Wireless-Client Client Client1.
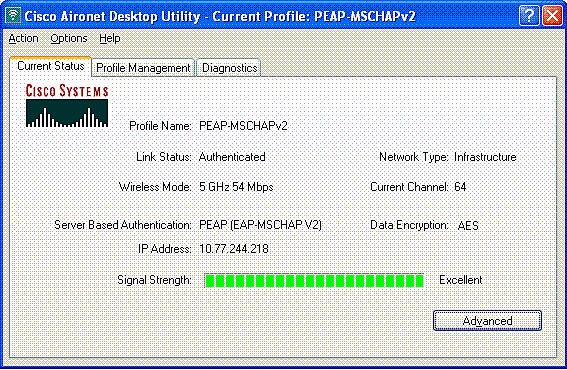
Sobald das Profil PEAP-MSCHAPv2 auf der ADU aktiviert ist, führt der Client die offene 802.11-Authentifizierung durch und führt dann die PEAP-MSCHAPv2-Authentifizierung durch. Hier ist ein Beispiel für eine erfolgreiche PEAP-MSCHAPv2-Authentifizierung.
Verwenden Sie die Befehle debug, um die Reihenfolge der auftretenden Ereignisse zu ermitteln.
Das Output Interpreter-Tool (OIT) (nur registrierte Kunden) unterstützt bestimmte show-Befehle. Verwenden Sie das OIT, um eine Analyse der show-Befehlsausgabe anzuzeigen.
Diese Befehle zum Debuggen auf dem Wireless LAN Controller sind nützlich.
-
debug dot1x events enable - Zum Konfigurieren des Debuggens von 802.1x-Ereignissen
-
debug aaa events enable - Konfigurieren des Debuggens von AAA-Ereignissen
-
debug mac addr <mac-Adresse> - Um das MAC-Debugging zu konfigurieren, verwenden Sie den Befehl debug mac.
-
debug dhcp message enable - Um das Debugging von DHCP-Fehlermeldungen zu konfigurieren
Dies sind die Beispielausgaben des Befehls debug dot1x events enable und des Befehls debug client <mac address>.
debug dot1x events enable:
Tue Dec 18 06:58:45 2007: 00:40:96:ac:e6:57 Received EAPOL START from mobile 00:40:96:ac:e6:57 Tue Dec 18 06:58:45 2007: 00:40:96:ac:e6:57 Sending EAP-Request/Identity to mobile 00:40:96:ac:e6:57 (EAP Id 2) Tue Dec 18 06:58:45 2007: 00:40:96:ac:e6:57 Received Identity Response (count=2) from mobile 00:40:96:ac:e6:57 Tue Dec 18 06:58:51 2007: 00:40:96:ac:e6:57 Processing Access-Challenge for mobile 00:40:96:ac:e6:57 Tue Dec 18 06:58:51 2007: 00:40:96:ac:e6:57 Sending EAP Request from AAA to mobile 00:40:96:ac:e6:57 (EAP Id 3) Tue Dec 18 06:58:51 2007: 00:40:96:ac:e6:57 Received EAP Response from mobile 00:40:96:ac:e6:57 (EAP Id 3, EAP Type 25) Tue Dec 18 06:58:51 2007: 00:40:96:ac:e6:57 Processing Access-Challenge for mobile 00:40:96:ac:e6:57 Tue Dec 18 06:58:51 2007: 00:40:96:ac:e6:57 Sending EAP Request from AAA to mobile 00:40:96:ac:e6:57 (EAP Id 4) Tue Dec 18 06:58:51 2007: 00:40:96:ac:e6:57 Received EAP Response from mobile 00:40:96:ac:e6:57 (EAP Id 4, EAP Type 25) Tue Dec 18 06:58:51 2007: 00:40:96:ac:e6:57 Processing Access-Challenge for mobile 00:40:96:ac:e6:57 Tue Dec 18 06:58:51 2007: 00:40:96:ac:e6:57 Sending EAP Request from AAA to mobile 00:40:96:ac:e6:57 (EAP Id 5) Tue Dec 18 06:58:51 2007: 00:40:96:ac:e6:57 Received EAP Response from mobile 00:40:96:ac:e6:57 (EAP Id 5, EAP Type 25) Tue Dec 18 06:58:51 2007: 00:40:96:ac:e6:57 Processing Access-Challenge for mobile 00:40:96:ac:e6:57 Tue Dec 18 06:58:51 2007: 00:40:96:ac:e6:57 Sending EAP Request from AAA to mobile 00:40:96:ac:e6:57 (EAP Id 6) Tue Dec 18 06:58:51 2007: 00:40:96:ac:e6:57 Received EAP Response from mobile 00:40:96:ac:e6:57 (EAP Id 6, EAP Type 25) Tue Dec 18 06:58:51 2007: 00:40:96:ac:e6:57 Processing Access-Challenge for mobile 00:40:96:ac:e6:57 Tue Dec 18 06:58:51 2007: 00:40:96:ac:e6:57 Sending EAP Request from AAA to mobile 00:40:96:ac:e6:57 (EAP Id 7) Tue Dec 18 06:58:51 2007: 00:40:96:ac:e6:57 Received EAP Response from mobile 00:40:96:ac:e6:57 (EAP Id 7, EAP Type 25) Tue Dec 18 06:58:51 2007: 00:40:96:ac:e6:57 Processing Access-Challenge for mobile 00:40:96:ac:e6:57 Tue Dec 18 06:58:51 2007: 00:40:96:ac:e6:57 Sending EAP Request from AAA to mobile 00:40:96:ac:e6:57 (EAP Id 8) Tue Dec 18 06:58:51 2007: 00:40:96:ac:e6:57 Received EAP Response from mobile 00:40:96:ac:e6:57 (EAP Id 8, EAP Type 25) Tue Dec 18 06:58:51 2007: 00:40:96:ac:e6:57 Processing Access-Challenge for mobile 00:40:96:ac:e6:57 Tue Dec 18 06:58:51 2007: 00:40:96:ac:e6:57 Sending EAP Request from AAA to mobile 00:40:96:ac:e6:57 (EAP Id 9) Tue Dec 18 06:58:51 2007: 00:40:96:ac:e6:57 Received EAP Response from mobile 00:40:96:ac:e6:57 (EAP Id 9, EAP Type 25) Tue Dec 18 06:58:52 2007: 00:40:96:ac:e6:57 Processing Access-Challenge for mobile 00:40:96:ac:e6:57 Tue Dec 18 06:58:52 2007: 00:40:96:ac:e6:57 Sending EAP Request from AAA to mobile 00:40:96:ac:e6:57 (EAP Id 10) Tue Dec 18 06:58:52 2007: 00:40:96:ac:e6:57 Received EAP Response from mobile 00:40:96:ac:e6:57 (EAP Id 10, EAP Type 25) Tue Dec 18 06:58:52 2007: 00:40:96:ac:e6:57 Processing Access-Challenge for mobile 00:40:96:ac:e6:57 Tue Dec 18 06:58:52 2007: 00:40:96:ac:e6:57 Sending EAP Request from AAA to mobile 00:40:96:ac:e6:57 (EAP Id 11) Tue Dec 18 06:58:52 2007: 00:40:96:ac:e6:57 Received EAP Response from mobile 00:40:96:ac:e6:57 (EAP Id 11, EAP Type 25) Tue Dec 18 06:58:52 2007: 00:40:96:ac:e6:57 Processing Access-Challenge for mobile 00:40:96:ac:e6:57 Tue Dec 18 06:58:52 2007: 00:40:96:ac:e6:57 Sending EAP Request from AAA to mobile 00:40:96:ac:e6:57 (EAP Id 12) Tue Dec 18 06:58:52 2007: 00:40:96:ac:e6:57 Received EAP Response from mobile 00:40:96:ac:e6:57 (EAP Id 12, EAP Type 25) Tue Dec 18 06:58:52 2007: 00:40:96:ac:e6:57 Processing Access-Accept for mobile 00:40:96:ac:e6:57 Tue Dec 18 06:58:52 2007: 00:40:96:ac:e6:57 Creating a new PMK Cache Entry for station 00:40:96:ac:e6:57 (RSN 0) Tue Dec 18 06:58:52 2007: 00:40:96:ac:e6:57 Sending EAP-Success to mobile 00:40:96:ac:e6:57 (EAP Id 13) Tue Dec 18 06:58:52 2007: 00:40:96:ac:e6:57 Sending default RC4 key to mobile 00:40:96:ac:e6:57 Tue Dec 18 06:58:52 2007: 00:40:96:ac:e6:57 Sending Key-Mapping RC4 key to mobile 00:40:96:ac:e6:57 Tue Dec 18 06:58:52 2007: 00:40:96:ac:e6:57 Received Auth Success while in Authenticating state for mobile 00:40:96:ac:e6:57
debug mac addr <MAC-Adresse>:
Wed Dec 19 02:31:49 2007: 00:40:96:ac:e6:57 Association received from mobile 00:40:96:ac:e6:57 on AP 00:0b:85:51:5a:e0 Wed Dec 19 02:31:49 2007: 00:40:96:ac:e6:57 STA: 00:40:96:ac:e6:57 - rates (8): 12 18 24 36 48 72 96 108 0 0 0 0 0 0 0 0 Wed Dec 19 02:31:49 2007: 00:40:96:ac:e6:57 10.77.244.218 RUN (20) Change state to START (0) Wed Dec 19 02:31:49 2007: 00:40:96:ac:e6:57 10.77.244.218 START (0) Initializing policy Wed Dec 19 02:31:49 2007: 00:40:96:ac:e6:57 10.77.244.218 START (0) Change state to AUTHCHECK (2) Wed Dec 19 02:31:49 2007: 00:40:96:ac:e6:57 10.77.244.218 AUTHCHECK (2) Change state to 8021X_REQD (3) Wed Dec 19 02:31:49 2007: 00:40:96:ac:e6:57 10.77.244.218 8021X_REQD (3) Plumbed mobile LWAPP rule on AP 00:0b:85:51:5a:e0 Wed Dec 19 02:31:49 2007: 00:40:96:ac:e6:57 Changing state for mobile 00:40:96:ac:e6:57 on AP 00:0b:85:51:5a:e0 from Associated to Associated Wed Dec 19 02:31:49 2007: 00:40:96:ac:e6:57 Stopping deletion of Mobile Station: 00:40:96:ac:e6:57 (callerId: 48) Wed Dec 19 02:31:49 2007: 00:40:96:ac:e6:57 Sending Assoc Response to station 00:40:96:ac:e6:57 on BSSID 00:0b:85:51:5a:e0 (status 0) Wed Dec 19 02:31:49 2007: 00:40:96:ac:e6:57 Changing state for mobile 00:40:96:ac:e6:57 on AP 00:0b:85:51:5a:e0 from Associated to Associated Wed Dec 19 02:31:49 2007: 00:40:96:ac:e6:57 10.77.244.218 Removed NPU entry. Wed Dec 19 02:31:49 2007: 00:40:96:ac:e6:57 dot1x - moving mobile 00:40:96:ac:e6:57 into Connecting state Wed Dec 19 02:31:49 2007: 00:40:96:ac:e6:57 Sending EAP- Request/Identity to mobile 00:40:96:ac:e6:57 (EAP Id 1) Wed Dec 19 02:31:49 2007: 00:40:96:ac:e6:57 Received EAPOL START from mobile 00:40:96:ac:e6:57 Wed Dec 19 02:31:49 2007: 00:40:96:ac:e6:57 EAP State update from Connecting to Authenticating for mobile 00:40:96:ac:e6:57 Wed Dec 19 02:31:49 2007: 00:40:96:ac:e6:57 dot1x - moving mobile 00:40:96:ac:e6:57 into Authenticating state Wed Dec 19 02:31:49 2007: 00:40:96:ac:e6:57 Entering Backend Auth Response state for mobile 00:40:96:ac:e6:57 Wed Dec 19 02:31:49 2007: 00:40:96:ac:e6:57 Processing Access-Challenge for mobile 00:40:96:ac:e6:57 Wed Dec 19 02:31:49 2007: 00:40:96:ac:e6:57 Entering Backend Auth Req state (id=3) for mobile 00:40:96:ac:e6:57 Wed Dec 19 02:31:49 2007: 00:40:96:ac:e6:57 Sending EAP Request from AAA to mobile 00:40:96:ac:e6:57 (EAP Id 3) Wed Dec 19 02:31:49 2007: 00:40:96:ac:e6:57 Received EAP Response from mobile 00:40:96:ac:e6:57 (EAP Id 3, EAP Type 25) Wed Dec 19 02:31:49 2007: 00:40:96:ac:e6:57 Entering Backend Auth Response state for mobile 00:40:96:ac:e6:57 Wed Dec 19 02:31:49 2007: 00:40:96:ac:e6:57 Processing Access-Challenge for mobile 00:40:96:ac:e6:57 Wed Dec 19 02:31:49 2007: 00:40:96:ac:e6:57 Entering Backend Auth Req state (id=4) for mobile 00:40:96:ac:e6:57 Wed Dec 19 02:31:49 2007: 00:40:96:ac:e6:57 Sending EAP Request from AAA to mobile 00:40:96:ac:e6:57 (EAP Id 4) Wed Dec 19 02:31:49 2007: 00:40:96:ac:e6:57 Received EAP Response from mobile 00:40:96:ac:e6:57 (EAP Id 4, EAP Type 25) Wed Dec 19 02:31:49 2007: 00:40:96:ac:e6:57 Entering Backend Auth Response state for mobile 00:40:96:ac:e6:57 Wed Dec 19 02:31:49 2007: 00:40:96:ac:e6:57 Processing Access-Challenge for mobile 00:40:96:ac:e6:57 Wed Dec 19 02:31:49 2007: 00:40:96:ac:e6:57 Entering Backend Auth Req state (id=5) for mobile 00:40:96:ac:e6:57 Wed Dec 19 02:31:49 2007: 00:40:96:ac:e6:57 Sending EAP Request from AAA to mobile 00:40:96:ac:e6:57 (EAP Id 5) Wed Dec 19 02:31:49 2007: 00:40:96:ac:e6:57 Received EAP Response from mobile 00:40:96:ac:e6:57 (EAP Id 5, EAP Type 25) Wed Dec 19 02:31:49 2007: 00:40:96:ac:e6:57 Entering Backend Auth Response state for mobile 00:40:96:ac:e6:57 Wed Dec 19 02:31:49 2007: 00:40:96:ac:e6:57 Processing Access-Challenge for mobile 00:40:96:ac:e6:57 Wed Dec 19 02:31:49 2007: 00:40:96:ac:e6:57 Entering Backend Auth Req state (id=6) for mobile 00:40:96:ac:e6:57 Wed Dec 19 02:31:49 2007: 00:40:96:ac:e6:57 Sending EAP Request from AAA to mobile 00:40:96:ac:e6:57 (EAP Id 6) Wed Dec 19 02:31:56 2007: 00:40:96:ac:e6:57 Received EAP Response from mobile 00:40:96:ac:e6:57 (EAP Id 9, EAP Type 25) Wed Dec 19 02:31:56 2007: 00:40:96:ac:e6:57 Entering Backend Auth Response state for mobile 00:40:96:ac:e6:57 Wed Dec 19 02:31:56 2007: 00:40:96:ac:e6:57 Processing Access-Challenge for mobile 00:40:96:ac:e6:57 Wed Dec 19 02:31:56 2007: 00:40:96:ac:e6:57 Entering Backend Auth Req state (id=10) for mobile 00:40:96:ac:e6:57 Wed Dec 19 02:31:56 2007: 00:40:96:ac:e6:57 Sending EAP Request from AAA to mobile 00:40:96:ac:e6:57 (EAP Id 10) Wed Dec 19 02:31:56 2007: 00:40:96:ac:e6:57 Received EAP Response from mobile 00:40:96:ac:e6:57 (EAP Id 10, EAP Type 25) Wed Dec 19 02:31:56 2007: 00:40:96:ac:e6:57 Entering Backend Auth Response state for mobile 00:40:96:ac:e6:57 Wed Dec 19 02:31:56 2007: 00:40:96:ac:e6:57 Processing Access-Challenge for mobile 00:40:96:ac:e6:57 Wed Dec 19 02:31:56 2007: 00:40:96:ac:e6:57 Entering Backend Auth Req state (id=11) for mobile 00:40:96:ac:e6:57 Wed Dec 19 02:31:56 2007: 00:40:96:ac:e6:57 Sending EAP Request from AAA to mobile 00:40:96:ac:e6:57 (EAP Id 11) Wed Dec 19 02:31:56 2007: 00:40:96:ac:e6:57 Received EAP Response from mobile 00:40:96:ac:e6:57 (EAP Id 11, EAP Type 25) Wed Dec 19 02:31:56 2007: 00:40:96:ac:e6:57 Entering Backend Auth Response state for mobile 00:40:96:ac:e6:57 Wed Dec 19 02:31:56 2007: 00:40:96:ac:e6:57 Processing Access-Accept for mobile 00:40:96:ac:e6:57 Wed Dec 19 02:31:56 2007: 00:40:96:ac:e6:57 Creating a new PMK Cache Entry for station 00:40:96:ac:e6:57 (RSN 0) Wed Dec 19 02:31:56 2007: 00:40:96:ac:e6:57 Sending EAP-Success to mobile 00:40:96:ac:e6:57 (EAP Id 12) Wed Dec 19 02:31:56 2007: 00:40:96:ac:e6:57 Sending default RC4 key to mobile 00:40:96:ac:e6:57 Wed Dec 19 02:31:56 2007: 00:40:96:ac:e6:57 Sending Key-Mapping RC4 key to mobile 00:40:96:ac:e6:57 Wed Dec 19 02:31:56 2007: 00:40:96:ac:e6:57 10.77.244.218 8021X_REQD (3) Change state to L2AUTHCOMPLETE (4) Wed Dec 19 02:31:56 2007: 00:40:96:ac:e6:57 10.77.244.218 L2AUTHCOMPLETE (4) Plumbed mobile LWAPP rule on AP 00:0b:85:51:5a:e0 Wed Dec 19 02:31:56 2007: 00:40:96:ac:e6:57 10.77.244.218 L2AUTHCOMPLETE (4) Change state to RUN (20) Wed Dec 19 02:31:56 2007: 00:40:96:ac:e6:57 10.77.244.218 RUN (20) Reached PLUMBFASTPATH: from line 4041 Wed Dec 19 02:31:56 2007: 00:40:96:ac:e6:57 10.77.244.218 RUN (20) Replacing Fast Path rule type = Airespace AP Client on AP 00:0b:85:51:5a:e0, slot 0, interface = 2 ACL Id = 255, Jumbo Frames = NO, 802.1P = 0, DSCP = 0, TokenID = 5006 Wed Dec 19 02:31:56 2007: 00:40:96:ac:e6:57 10.77.244.218 RUN (20) Card = 0 (slot 0), InHandle = 0x00000000, OutHandle = 0x00000000, npuCryptoFlag = 0x0000 Wed Dec 19 02:31:56 2007: 00:40:96:ac:e6:57 10.77.244.218 RUN (20) Successfully plumbed mobile rule (ACL ID 255) Wed Dec 19 02:31:56 2007: 00:40:96:ac:e6:57 10.77.244.218 RUN (20) Reached RETURN: from line 4041 Wed Dec 19 02:31:56 2007: 00:40:96:ac:e6:57 Entering Backend Auth Success state (id=12) for mobile 00:40:96:ac:e6:57 Wed Dec 19 02:31:56 2007: 00:40:96:ac:e6:57 Received Auth Success while in Authenticating state for mobile 00:40:96:ac:e6:57 Wed Dec 19 02:31:56 2007: 00:40:96:ac:e6:57 dot1x - moving mobile 00:40:96:ac:e6:57 into Authenticated state
Hinweis: Wenn Sie die Microsoft-Komponente zur Authentifizierung mit einem Cisco Secure ACS für die PEAP-Authentifizierung verwenden, führt der Client möglicherweise keine erfolgreiche Authentifizierung durch. Manchmal kann sich die erste Verbindung erfolgreich authentifizieren, aber spätere Fast-Connect-Authentifizierungsversuche führen nicht zu einer erfolgreichen Verbindung. Dies ist ein bekanntes Problem. Die Details zu diesem Problem und die entsprechende Behebung finden Sie hier ![]() .
.
Zugehörige Informationen
- PEAP unter Unified Wireless Networks mit ACS 4.0 und Windows 2003
- EAP-Authentifizierung mit WLAN-Controllern (WLC) - Konfigurationsbeispiel
- Wireless LAN Controller (WLC) Software-Upgrade auf die Versionen 3.2, 4.0 und 4.1
- Konfigurationsleitfäden für Cisco Wireless LAN Controller der Serie 4400
- Technischer Support und Dokumentation für Cisco Systeme
Revisionsverlauf
| Überarbeitung | Veröffentlichungsdatum | Kommentare |
|---|---|---|
1.0 |
22-Feb-2008 |
Erstveröffentlichung |
Cisco kontaktieren
- Eine Supportanfrage öffnen

- (Erfordert einen Cisco Servicevertrag)
 Feedback
Feedback