Behebung einer unterbrochenen Wireless-LAN-Verbindung
Inhalt
Einleitung
Dieses Dokument enthält Informationen zur Identifizierung und Fehlerbehebung von gängigen Problemen in einem Wireless-LAN, in dem mindestens ein Access Point (AP) und ein oder mehrere Wireless-Clients vorhanden sind.
Voraussetzungen
Anforderungen
Cisco empfiehlt, über diese Kenntnisse zu verfügen:
-
Grundlegendes Verständnis von Ethernet-, TCP/IP- und LAN-Verbindungen
-
Vertrautheit mit und Möglichkeit zum Zugriff auf die Verwaltungsseiten für das Gerät, entweder über eine Konsolenverbindung oder einen Webbrowser
Verwendete Komponenten
Die Informationen in diesem Dokument basieren auf Cisco Aironet-Geräten.
Die Cisco Aironet-Geräte funktionieren am besten, wenn Sie alle Komponenten mit der aktuellsten Softwareversion laden. Führen Sie frühzeitig während der Fehlerbehebung ein Upgrade auf die neuesten Softwareversionen durch.
Hinweis: Sie können die neueste Software und die neuesten Treiber von Cisco Wireless-Downloads herunterladen.
Die Informationen in diesem Dokument beziehen sich auf Geräte in einer speziell eingerichteten Testumgebung. Alle Geräte, die in diesem Dokument benutzt wurden, begannen mit einer gelöschten (Nichterfüllungs) Konfiguration. Wenn Ihr Netz Live ist, überprüfen Sie, ob Sie die mögliche Auswirkung jedes möglichen Befehls verstehen.
Konventionen
Weitere Informationen zu Dokumentkonventionen finden Sie unter Cisco Technical Tips Conventions (Technische Tipps von Cisco zu Konventionen).
Problemdefinition
Ein klares Verständnis jedes Problems ist der erste Schritt, um eine Lösung zu finden. Dies gilt für Netzwerkprobleme. Netzwerke bestehen aus vielen Teilen, die zusammenarbeiten, um ein gemeinsames Ziel zu erreichen - Verbindungen. Sie müssen den Beitrag verstehen, den jedes Teil zur Verbindung leistet, und die Fehler verstehen, auf die jedes Teil stoßen kann.
Ein gemeinsamer Ansatz bei der Fehlerbehebung ist ebenfalls wichtig. Eine der in diesem Dokument beschriebenen Methoden ist das OSI-Modell (Open System Interconnection). Bei dieser Methode wird Schicht für Schicht nach dem Problem gesucht und es wird nicht übersprungen, oder es werden sofortige Schlussfolgerungen gezogen.
Dieses Dokument führt einen Schritt zurück zur Fehlerbehebung. In diesem Dokument werden nicht nur die Hochfrequenz-Verbindungen (RF) untersucht, sondern auch die entsprechenden Netzwerkkomponenten, die als Ganzes zusammenarbeiten.
In diesem Dokument werden zwei Fälle von Verbindungsproblemen behandelt:
Was hat sich geändert?
Um ein funktionierendes und dann gestopptes Wireless-LAN zu reparieren, müssen Sie zurücktreten und fragen: "Was hat sich geändert?"
-
Hat sich die Firmware im AP oder Base Station Ethernet (BSE) geändert?
-
Haben sich die Client-Treiber geändert?
-
Haben Sie die Firmware oder die Client-Dienstprogramme geändert?
Wenn Sie einen Teil der Client-Software aktualisieren, z. B. das Aironet Client Utility (ACU), den Treiber für die Netzwerktreiber-Schnittstellenspezifikation (Network Driver Interface Specification, NDIS) oder die Funkfirmware, aktualisieren Sie die beiden anderen Teile auf die Revision, die zur gleichen Zeit veröffentlicht wurde. Die neuesten Softwareversionen finden Sie unter Cisco Wireless-Downloads.
Verbindungsprobleme - AP zu kabelgebundenem LAN
In diesem Dokument wird dieses Thema zunächst auf Probleme mit LAN-Verbindungen zwischen Access Points und kabelgebundenen Netzwerken aufgrund der Netzwerkhierarchie behandelt. Häufig ist eine Funkverbindung zwischen dem Access Point und dem Client in Ordnung, tatsächlich fließt der Datenverkehr jedoch vom Client über den Access Point in das übrige Netzwerk. Tritt ein Problem zwischen dem WAP und dem Rest des LAN auf, kann es unerkannt bleiben, bis Clients versuchen, den Datenverkehr über den WAP und nicht nur an den WAP weiterzuleiten.
Filter
Wenn auf der Ethernet- oder der Funkseite des Access Points Filter konfiguriert sind, deaktivieren Sie sie vorübergehend, bis Sie das Verbindungsproblem lösen. Diese Deaktivierung hilft festzustellen, ob die Filter zu dem Problem beitragen. Sie können Filter auf den Schnittstellen deaktivieren, während die Filter Teil der Konfiguration bleiben. Wenn die Filter lang oder komplex sind, aktivieren Sie sie phasenweise wieder, um den Zustand zu isolieren, der das Problem verursacht. Weitere Informationen zum Aktivieren von Filtern in APs finden Sie im Abschnitt Konfigurieren von Filtern im Cisco IOS Software Configuration Guide for Cisco Aironet Access Points.
IP-Adressierung
Obwohl die IP-Adressierung ein grundlegendes Problem ist, muss zum Thema Stellung genommen werden. Wenn der Access Point oder die Wireless-Clients statisch adressiert sind, stellen Sie sicher, dass sich die statische Adresse tatsächlich im selben Netzwerk wie der Rest des LAN befindet. Der WAP kommuniziert über die der BVI-Schnittstelle zugewiesene IP-Adresse mit dem restlichen Netzwerk. Sie müssen sicherstellen, dass die IP-Adresse ähnlich nummeriert ist und über dieselbe Subnetzmaske verfügt. Der Access Point ist kein Router und führt keine Routing-Funktionen aus. Betrachten Sie den Access Point daher niemals als Standard-Gateway eines Netzwerks. Konfigurieren Sie die IP-Adresse des Access Points auf keinem Gerät als Standard-Gateway des Geräts.
In den meisten Fällen erhalten der WAP und die Clients die IP-Adresse über DHCP. Wenn der WAP so konfiguriert ist, dass er die IP-Adresse über DHCP empfängt, jedoch keine gültige Antwort vom DHCP-Server erhält, führt der WAP folgende Schritte durch:
-
Verwendet die Standardadresse 10.0.0.1
-
Verwendet die letzte Adresse, die der DHCP-Server dem WAP zugewiesen hat
Untersuchen Sie sorgfältig, ob eine dynamische Adresse nicht empfangen wurde. Überprüfen Sie Folgendes:
-
Dass der DHCP-Serverdienst ausgeführt wird
-
Dass der DHCP-Bereich noch nicht erschöpft ist
-
Andere kabelgebundene Clients im gleichen Segment können dynamisch adressiert werden.
-
Die Merkmale und die Konfiguration des Ports auf dem Hub oder Switch, mit dem der AP verbunden ist
-
Die Verkabelung zwischen dem Access Point und dem Switch
-
Die Konfiguration der Ethernet-Schnittstelle am AP
-
Die Ethernet-Statistiken auf der Sende- und Empfangsseite der beiden folgenden Bereiche:
-
Der Access Point
-
Der Port am Hub oder Switch, mit dem der AP verbunden ist
Hinweis: Informationen zur Analyse der Ethernet-Statistiken finden Sie im Abschnitt Statistische Analyse dieses Dokuments.
-
Root- und Repeater-Konfiguration
Im Zusammenhang mit IEEE 802.11-Netzwerken und -APs sowie den entsprechenden Subset-Standards ist ein Root-Gerät physisch mit dem kabelgebundenen LAN verbunden. Wenn ein AP als Repeater konfiguriert ist, wird die Ethernet-Schnittstelle an diesem AP deaktiviert. Dies ist durch Design und Funktionen nach Standards. Wenn die Inline-Stromversorgung verwendet wird, werden die Stromanschlüsse der Ethernet-Schnittstelle nicht deaktiviert. Sie können den Status des Ethernet-Ports im Fenster "Summary Status" (Zusammengefasster Status) der AP-Browserschnittstelle anzeigen. Wenn Sie Probleme bei der Verbindung eines Access Points mit einem kabelgebundenen LAN untersuchen, stellen Sie sicher, dass der Access Point mit dem richtigen Modus konfiguriert ist, entweder Root oder Repeater.
Ein WAP, der als Root-Gerät konfiguriert ist, weist folgende Merkmale auf:
-
Ermöglicht die Zuordnung und kommuniziert nur mit Clients und Repeatern
-
Kommuniziert nicht mit anderen Root-Geräten
-
Kann eines von vielen Root-Geräten pro RF-System sein
Ein Access Point, der als Non-Root- oder Repeater-Gerät konfiguriert ist, weist folgende Merkmale auf:
-
Verknüpft und kommuniziert mit einem Root- oder einem anderen Nicht-Root-Gerät, das einem Root zugeordnet ist
-
Akzeptiert Assoziationen und kommuniziert nur mit Clients und Repeatern, wenn der Access Point bei einem Root registriert ist
In der aktuellen Softwareversion können die im Bridge-Modus konfigurierten Access Points auch Wireless-Clients zuordnen. Für normale Wireless-Verbindungen muss der Access Point jedoch im Root-Modus konfiguriert werden. Weitere Informationen finden Sie im Abschnitt Konfigurieren der Funkeinstellungen im Cisco IOS Software Configuration Guide .
Gerätekonfiguration
Stellen Sie sicher, dass der Switch-Port, mit dem der AP verbunden ist, entsprechend konfiguriert ist. Wenn mehrere VLANs auf dem Access Point konfiguriert sind, konfigurieren Sie den Switch-Port als Trunk-Port. Wenn alle Wireless-Clients zum gleichen VLAN gehören, können Sie den Switch-Port als Access-Port konfigurieren. Stellen Sie sicher, dass die Wireless-VLANs an den Trunk-Ports zugelassen sind, da ansonsten der Datenverkehr für das VLAN nicht über den Switch geleitet werden darf. Weitere Informationen zur Konfiguration des Switches finden Sie unter Verwenden von VLANs mit Cisco Aironet Wireless Equipment.
Überlegungen zum Port
Versuchen Sie, die Geschwindigkeits- und Duplexfunktionen so gut wie möglich aufeinander abzustimmen. Verbindliche Werte für Geschwindigkeit und Duplex funktionieren tendenziell besser als automatisch ausgehandelte Werte. Achten Sie gleichermaßen auf den Port, mit dem der WAP verbunden ist, und auf den WAP-Ethernet-Port. Wenn Sie den AP fest auf eine bestimmte Geschwindigkeit und einen bestimmten Duplexwert einstellen, legen Sie auch den Port am Switch oder Hub fest, mit dem der AP verbunden ist. Vorsicht bei der Verwendung nicht verwaltbarer Geräte wie 10/100-Mbit/s-Autosensing-Hubs. Probleme können auftreten, wenn Sie diese beiden Raten in einem Hub kombinieren. Im Abschnitt Statistische Analyse dieses Dokuments werden die Bedingungen beschrieben, unter denen der Port am Hub oder Switch verdächtig sein kann. Um das Problem zu isolieren, kann ein Port-Wechsel oder ein Austausch der Hubs, Switches oder Kabel erforderlich sein.
Physische Verbindung
Physische Verbindungen sind oft der Ausgangspunkt. Stellen Sie sicher, dass der Access Point über ein Durchgangskabel mit einem Hub oder Switch verbunden ist. Wenn der AP an einen Uplink-Port angeschlossen oder direkt an einen End-PC angeschlossen ist, ist ein Crossover-Kabel erforderlich. Verwenden Sie ein Kabel mit einer Länge von mindestens 1 m. Überschreiten Sie nicht die in dieser Tabelle empfohlenen Ethernet-Kabellängen:
| Kabeltyp | Länge |
|---|---|
| Koax 10BASE-2 | 185 m |
| Kategorie 5 10BASE-T | 100 m |
Verbindungsprobleme - Wireless-Client zu AP/Basisstation (Funkverbindung)
Wenn Sie Probleme mit Clients beheben, müssen Sie angeben, ob das Symptom auf einem einzelnen oder auf allen Clients angezeigt wird. Wenn die Symptome auf allen Clients gleich sind, kann das Problem in der Konfiguration des Access Points oder seiner Verbindung mit dem kabelgebundenen LAN und nicht dem Client liegen. Wenn die AP-Verbindung mit dem kabelgebundenen LAN zweifelsfrei funktioniert, können Sie das Problem schneller beheben, wenn Sie einige Zeit mit dem Abschnitt Verbindungsprobleme zwischen AP und kabelgebundenem LAN verbringen dieses Dokuments.
Zuordnung
Stellen Sie fest, ob die Funkverbindung funktioniert. Der einfachste und häufigste Weg, diese Entscheidung zu treffen, besteht darin, entweder die ACU-, ADU-, Base Station Client Utility- oder AP-Verwaltungsseite zu öffnen und festzustellen, ob eine Zuordnung zu einer IP-Adresse besteht. Dieses Beispiel zeigt, wie die ACU aussieht:
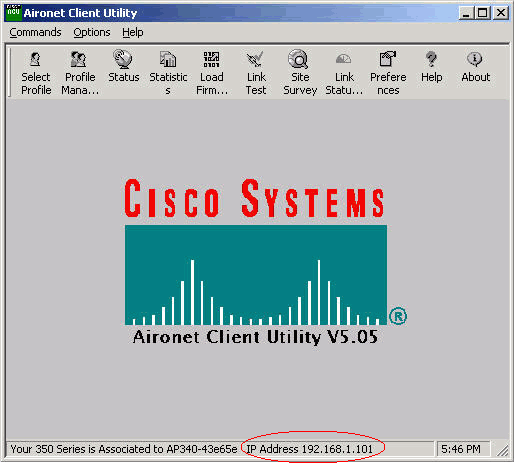
Wenn der Client einer MAC-Adresse, aber keiner IP-Adresse zugeordnet ist, liegt das häufigste Problem in einer Diskrepanz zwischen den Wired Equivalent Privacy (WEP)-Schlüsseln. Konfigurieren Sie den WEP sowohl auf dem Access Point/der Basisstation als auch auf der Client-Karte neu. Stellen Sie sicher, dass diese übereinstimmen:
-
Schlüsselwert und -länge
-
Schlüsseleingabemethode
Die Schlüsseleingabemethode ist entweder hexadezimal oder ASCII.
-
Authentifizierung
Unabhängig davon, ob es sich um ein offenes, gemeinsam genutztes oder erweiterbares Authentifizierungsprotokoll (EAP) handelt, die Authentifizierung muss identisch sein.
Dies ist ein Beispiel für einen Client, der einer MAC-Adresse, aber keiner IP-Adresse zugeordnet ist:
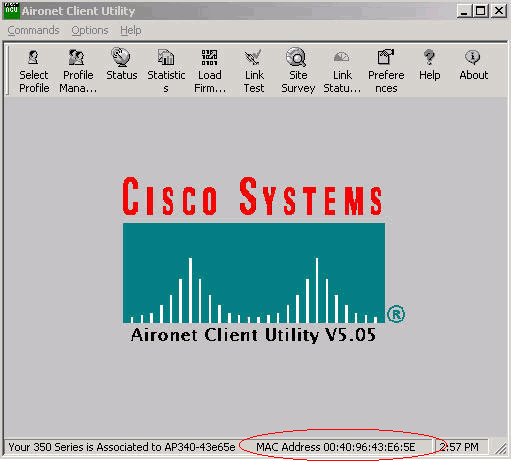
Hinweis: Bei einigen Access Points, die nicht von Cisco stammen, kann in diesem Fenster angezeigt werden, dass der Access Point einer MAC-Adresse zugeordnet ist. Überprüfen Sie in diesem Fall nochmals die Konfiguration, und fahren Sie dann mit der IP-Adressprüfung fort. Informationen zur Überprüfung der IP-Adressen finden Sie im Abschnitt zur IP-Adressierung dieses Dokuments.
Wenn der Client nicht zugeordnet ist, überprüfen Sie Folgendes:
-
Alle Einträge im AP-Protokoll
Die Einträge können angeben, warum der Client keine Verknüpfung herstellt.
-
Überprüfen Sie die Signalstärke am Client. Eine gute Signalstärke ist für eine korrekte Kommunikation unerlässlich. Für eine gute Signalstärke können Sie den Leistungspegel am Access Point erhöhen oder den Client-Standort ändern, um eine Verbindung herzustellen.
Hinweis: Durch zu viel Strom am Access Point wird die Abdeckung außerhalb des gewünschten Bereichs erweitert, was ein potenzielles Risiko für ein gefährdetes Netzwerk verursacht.
-
Die im Client konfigurierte Service Set Identifier (SSID) stimmt mit der im WAP konfigurierten SSID überein.
Überprüfen Sie die Seite "Express Setup" der AP-Browseroberfläche.
Deaktivieren Sie vorübergehend WEP/Light EAP (LEAP)/EAP, bis Sie das Verbindungsproblem behoben haben. Durch die Deaktivierung kann festgestellt werden, ob ein Teil der Authentifizierung zum Problem beiträgt. Sie können die Authentifizierung vom Access Point und vom Client deaktivieren, während diese Teil der Konfiguration bleiben. Wenn die Authentifizierung komplex ist, aktivieren Sie sie in mehreren Phasen erneut, um den Aspekt der Authentifizierung zu isolieren, der das Problem verursacht.
RF-Probleme
Für die Installation eines Wireless-Netzwerks ist eine Standortuntersuchung erforderlich. Führen Sie die Standortprüfung am Standort selbst unter normalen Betriebsbedingungen mit allen vorhandenen Beständen durch. Eine solche Untersuchung ist wichtig, da das Funkverhalten je nach den physischen Eigenschaften des Standorts variiert. Sie können das Verhalten nicht genau vorhersagen, ohne eine Standortuntersuchung durchzuführen. An bestimmten Standorten oder unter bestimmten Umgebungsbedingungen kann es zu unregelmäßigen Verbindungen kommen, z. B. wenn ein Holzdach nach einem Regen nass ist. Die zeitweilige Konnektivität kann darauf hinweisen, dass keine Standortuntersuchung durchgeführt wurde oder dass diese Faktoren bei der Standortuntersuchung nicht berücksichtigt wurden. Weitere Informationen zu Standortprüfungen finden Sie in den Häufig gestellten Fragen zur Wireless-Standortprüfung.
Wenn ein Client-Adapter auf einem PC mit der ACU verwendet wird, um die Signalstärke zu überprüfen, führen Sie die Option "Site Survey" (Standortprüfung) in der ACU an der gewünschten Stelle aus.
IP-Adressierung
Clients können entweder statisch oder dynamisch über DHCP adressiert werden. Eine Basisstation fungiert als DHCP-Server für das Wireless-Netzwerk, wenn sich die Basisstation im Kabel-, Digital Subscriber Line (DSL)- oder PPP over Ethernet (PPPoE)-Modus befindet. Der WAP leitet DHCP-Pakete standardmäßig von der Ethernet- zur Wireless-Seite weiter.
Wenn eine WEP-Schlüsselkonflikt vorliegt, funktioniert DHCP nicht. Weitere Informationen finden Sie im Abschnitt Verbindungsprobleme zwischen Wireless-Client und Access Point/Basisstation (Funkverbindung) dieses Dokuments.
Führen Sie die folgenden Schritte aus, um die IP-Adresse auf einem PC mit Microsoft Windows-Betriebssystem zu überprüfen:
-
Wählen Sie Start > Ausführen, um ein Befehlsfenster zu öffnen.
-
Führen Sie den entsprechenden Befehl aus (wie in diesem Schritt aufgeführt), und klicken Sie auf OK.
-
Windows ME, Windows 2000, Windows NT und Windows XP - cmd
-
Windows 98 und Windows 95 - Befehl
-
-
Geben Sie den entsprechenden Befehl (wie in diesem Schritt aufgeführt) im Befehlsfenster ein, um die IP-Adresse anzuzeigen.
-
Windows ME, Windows 2000, Windows NT und Windows XP - ipconfig
-
Windows 98 und Windows 95 - winipcfg
Die resultierende Anzeige sieht wie eines der beiden folgenden Beispiele aus:
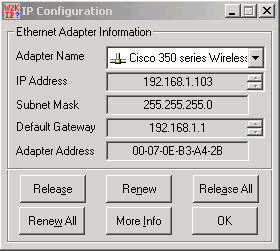
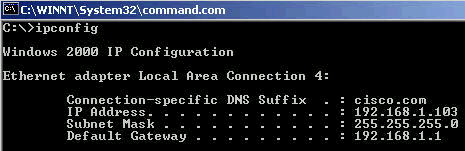
-
Wenn Sie eine Ausgabe haben, die diesen Beispielen ähnelt, führen Sie die folgenden Schritte aus, um die Verbindung zu bestätigen:
-
Stellen Sie sicher, dass alle Felder ausgefüllt sind.
Wenn nicht alle Felder ausgefüllt sind, kann es zu Problemen mit dem DHCP-Server kommen. Wenn Sie eine statische Konfiguration verwenden, kann Ihre IP-Konfiguration fehlerhaft sein.
-
Stellen Sie sicher, dass die Subnetzmaske für alle Geräte im LAN identisch ist.
-
Pingen Sie die IP-Adresse des Standardgateways, um die Verbindung mit dem Standardgateway zu überprüfen.
Geben Sie im Befehlsfenster den Befehl ping x.x.x.x aus.
Anmerkung: Im Befehl ist x.x.x.x die IP-Adresse des Standardgateways.
Wenn der Ping-Test nicht erfolgreich ist, finden Sie weitere Informationen im Abschnitt Verbindungsprobleme zwischen AP und kabelgebundenem LAN in diesem Dokument.
-
Geben Sie den Befehl ping www.cisco.com ein, um die Verbindung zum Internet zu überprüfen.
Wenn dieser Ping-Befehl erfolgreich ist, haben Sie eine funktionierende Internetverbindung, über die Sie Webseiten durchsuchen können. Wenn der Ping-Test nicht erfolgreich ist, kann ein Problem mit den Browsereinstellungen auftreten. Fahren Sie mit Schritt 5 fort.
-
Wenn der Ping-Befehl in Schritt 4 fehlschlägt, versuchen Sie, einen Ping an die IP-Adresse 198.133.219.25 zu senden.
Anmerkung: Dies ist die IP-Adresse für Cisco.com.
Wenn dieser Ping erfolgreich ist, liegt ein Problem mit dem Domain Name System (DNS) vor. Das wahrscheinlichste Problem besteht darin, dass kein DNS-Server aufgeführt wird. Geben Sie ipconfig /all im Befehlsfenster ein, und stellen Sie sicher, dass mindestens ein DNS-Server aufgeführt ist. Wenn kein DNS-Server aufgeführt ist, überprüfen Sie, ob folgende Elemente vorhanden sind:
-
Der DHCP-Server, falls DHCP verwendet wird
Der DHCP-Server sollte eine DNS-Serveradresse zuweisen.
-
Ihre Windows IP-Konfiguration, wenn Sie eine statische Konfiguration verwenden
-
Wenn der Client keine Verbindung herstellt, ohne dass eine Authentifizierung konfiguriert wurde, analysieren Sie die Funkstatistiken auf der Sende- und Empfangsseite des Clients und des WAP. Informationen zur Auswertung der Funkstatistiken finden Sie im Abschnitt Statistische Analyse dieses Dokuments.
Clients erhalten die IP-Adresse nicht vom DHCP-Server
Der WAP kann auch als DHCP-Server konfiguriert werden, um die IP-Adressen für die WLAN-Clients bereitzustellen. Es kann jedoch vorkommen, dass der WAP als DHCP-Server konfiguriert ist und die Wireless-Clients die IP-Adressen nicht erhalten, obwohl die Pools mit IP-Adressen korrekt definiert sind. Einer der Gründe dafür ist, dass die BVI-IP-Adresse der Schnittstelle auf dem definierten AP und IP-Adresspool möglicherweise nicht im gleichen IP-Adressbereich liegt. In diesem Fall verwenden Sie den Befehl ip helper an der Ethernet-Schnittstelle des WAP, um den WAP an den DHCP-Server im Netzwerk zu verweisen.
ap(config)#interface fastethernet 0
ap(config-if)ip helper <ip address of the DHCP server>
Wenn Sie den Access Point als DHCP-Server konfigurieren, weist er Geräten im Subnetz IP-Adressen zu. Die Geräte kommunizieren mit anderen Geräten im Subnetz, aber nicht darüber hinaus. Wenn Daten über das Subnetz hinaus übertragen werden müssen, müssen Sie einen Standardrouter zuweisen. Die IP-Adresse des Standardrouters sollte sich im gleichen Subnetz wie der als DHCP-Server konfigurierte WAP befinden.
Probleme mit Treibern und Firmware
Ebenso wichtig ist es, dass auf der Kundenseite entsprechende Vorkehrungen getroffen werden. Führen Sie auf der Client-Seite die folgenden Prüfungen durch:
-
Überprüfen Sie, ob der Client ordnungsgemäß auf dem Computer installiert ist. Der Status der Client-Karte kann über den Windows Geräte-Manager überprüft werden. Suchen Sie nach der Meldung This device is working correct (Dieses Gerät funktioniert ordnungsgemäß). Wenn es nicht vorhanden ist, weist es darauf hin, dass die Treiber nicht richtig installiert sind. Versuchen Sie, den Treiber zu deinstallieren und die Treiber auf dem Computer neu zu installieren. Um die Treiber zu deinstallieren, klicken Sie mit der rechten Maustaste auf den Wireless-Adapter im Bildschirm Geräte-Manager, und klicken Sie dann auf Deinstallieren. Weitere Informationen zur Neuinstallation des Client-Adapters finden Sie im Abschnitt Installation des Client-Adapters des Installations- und Konfigurationshandbuchs für Cisco Aironet 340, 350 und CB20A Wireless LAN Client Adapters für Windows.
Hinweis: Wenn Sie die Client-Karte mithilfe der ACU konfigurieren, stellen Sie sicher, dass die Funkübertragung in der ACU nicht deaktiviert ist. Überprüfen Sie außerdem, ob der Status der Karte unter Netzwerkverbindung in der Windows-Systemsteuerung aktiviert ist.
-
Manchmal wird die Client-Karte vom Computer nicht erkannt. Testen Sie in diesem Fall die Karte in einem anderen Steckplatz. Wenn es nicht funktioniert, versuchen Sie es auf einem anderen Computer. Weitere Informationen zu Problemen bei der Installation finden Sie im Abschnitt Fehlerbehebung im Installations- und Konfigurationsleitfaden für Cisco Aironet 340, 350 und CB20A Wireless LAN Client Adapters for Windows.
-
Wenn Sie nur bei einem einzelnen Client Verbindungsprobleme feststellen, aktualisieren Sie die Treiber und die Firmware dieses Clients. Wenn Sie bei einer Mehrheit der Clients Verbindungsprobleme feststellen und andere Probleme ausgeschlossen haben, sollten Sie den Access Point aktualisieren.
LED-Anzeigen
Die Anzeigeleuchten können dabei helfen, den Status eines Geräts zu ermitteln, wenn dessen Integrität in Frage steht. Sie können die Anzeigeleuchten an einem der folgenden Geräte überprüfen:
-
Client-Adapter
-
APs
-
Basisstationen
-
Brücken
Eine Erklärung der Anzeigeleuchten finden Sie in der Produktdokumentation zu den Wireless-Geräten der Fixed- und Mobile-Wireless-Lösung.
Statistische Analyse
Weitere Informationen zur Interpretation der Statistiken für die kabelgebundene und die Wireless-Seite finden Sie in den Fehlerstatistiken auf der Cisco Aironet 340 Series Bridge. Obwohl der Titel dieses Dokuments etwas Anderes impliziert, ist die Interpretation der Statistiken für jedes Produkt gleich.
Statistiken übertragen
Die kabelgebundene Ethernet-Seite kann Vollduplex sein, die Funkseite ist jedoch nicht Vollduplex. Wenn das Funkgerät ein Paket zu übertragen hat, sendet es während der Übertragung durch ein anderes Funkgerät auf demselben Kanal oder auf derselben Frequenz nicht. Wenn diese Situation eintritt, erhöht sich der HOLDOFFS-Statistikzähler. Wenn das Gerät weiterhin Pakete über die Ethernet-Schnittstelle empfängt, diese aber aufgrund von Überlastungen nicht über die Funkschnittstelle übertragen kann, füllen sich die Puffer für die ausgehenden Pakete sehr schnell. Wie schnell sich die Puffer füllen, hängt von Datenverkehrsfluss und -volumen ab. Wenn die Puffer überlaufen, werden die überzähligen Pakete verworfen, und der Zähler der Statistik QUEUE FULL DISCARDS wird inkrementiert. Meldungen können auf der Konsole des Access Points oder im Fehlerprotokoll angezeigt werden.
Wenn das Funkgerät eines Geräts ein Paket sendet, muss das Empfangsgerät eine Bestätigung an das Sendegerät zurücksenden. Anschließend kann die Sendeeinrichtung zum nächsten Paket in ihrer Sendewarteschlange übergehen. Erhält die Sendeeinrichtung die Quittung nicht, sendet sie dasselbe Paket erneut, bis sie eine Quittung von der Empfangseinrichtung erhält. Wenn ein Gerät dasselbe Paket mehrmals überträgt, wird der statistische Zähler RETRIES inkrementiert. In diesem Fall können Sie von einem der beiden folgenden Fälle ausgehen:
-
Das Empfangsgerät hat die Bestätigung nicht gesendet.
-
Das Empfangsgerät hat die Bestätigung gesendet, aber die Bestätigung wurde vom Sendegerät nicht empfangen. Daher sendet der Sender das Paket erneut.
Diese Statistiken weisen nicht unbedingt auf einen Ausfall der physischen Hardware hin.Alle diese Statistiken weisen auf ein Problem mit der Qualität der RF-Verbindung zwischen dem Access Point und dem Client hin. Weitere Informationen zum Herstellen einer guten Funkverbindung finden Sie im Abschnitt Funkprobleme unter Problembehebung bei Clients im Cisco Unified Wireless Network.
Statistiken empfangen
Wenn die Funkeinheit eines Geräts ein Paket erfolgreich empfängt, sendet das Gerät eine Bestätigung zurück an das sendende Gerät. Anschließend kann die Sendeeinrichtung zum nächsten Paket in ihrer Sendewarteschlange übergehen. Erhält die Sendeeinrichtung die Quittung nicht, sendet sie das gleiche Paket erneut, bis sie eine Quittung von der Empfangseinrichtung erhält. Wenn ein Gerät dasselbe Paket mehrmals empfängt, wird der Zähler für die Statistik DUPLICATE FRAMES inkrementiert. In diesem Fall können Sie von einem der beiden folgenden Fälle ausgehen:
-
Das Empfangsgerät hat die Bestätigung nicht gesendet.
-
Das Empfangsgerät hat die Bestätigung gesendet, aber die Bestätigung wurde vom Sendegerät nicht empfangen. Daher sendet der Sender das Paket erneut.
Nachdem die Funkeinheit eines Geräts ein Paket erfolgreich empfangen und die Bestätigung erfolgreich gesendet hat, überprüft das Gerät das Paket auf seine Richtigkeit. Das Gerät berechnet einen CRC-Wert (Cyclic Redundancy Check) für das Paket und vergleicht diesen CRC-Wert mit dem CRC-Wert, der im Paket enthalten ist. Wenn der berechnete Wert nicht mit dem im Paket enthaltenen Wert übereinstimmt, wird das Paket verworfen, und der Zähler der Statistik CRC-Fehler wird inkrementiert. CRC-Fehler weisen nicht unbedingt auf ein Hardwareproblem mit dem Gerät hin. Das Gerät hat das Paket nicht beschädigt, als es es es empfangen hat. In den meisten Fällen wird ein nicht übereinstimmender CRC-Wert aus einem der folgenden Gründe berechnet:
-
Die Übertragung des Pakets wird aufgrund von Interferenzen und Rauschen in der Funkumgebung beschädigt.
-
Das ursprüngliche Gerät berechnet den CRC-Wert beim ersten Build des Pakets falsch.
In beiden Fällen berechnet das empfangende Gerät lediglich einen CRC-Wert für das empfangene Paket. Weitere Informationen zu den Fehlerstatistiken und zur Fehlerbehebung finden Sie auf der Cisco Aironet 340 Series Bridge.
Zusätzliche Hilfe zur Fehlerbehebung
Wenn Sie zusätzliche Unterstützung bei der Behebung von Verbindungsproblemen benötigen, erstellen Sie eine Serviceanfrage beim technischen Support von Cisco. Verwenden Sie das TAC Service Request Tool (nur für registrierte Kunden). Sie können sich auch telefonisch an den technischen Support von Cisco unter der Rufnummer 0800 053-2447 wenden. Fügen Sie die Informationen in dieser Liste Ihrem Online-Ticket bei, oder halten Sie die Informationen bereit, wenn Sie anrufen:
-
Die Seriennummer aller beteiligten Geräte
-
Die Modellnummer jedes beteiligten Geräts.
-
Die Firmware-Version der einzelnen beteiligten Geräte
-
Eine kurze Beschreibung der Topologie Ihres WLAN
Zugehörige Informationen
- Häufig gestellte Fragen zur Wireless-Standortprüfung
- Fehlerbehebung bei BR350-Bridges
- Unterbrechungsfreie Verbindungsprobleme bei Wireless-Bridges
- Fehlerbehebung bei Client-Problemen im Cisco Unified Wireless Network
- Seite zur Wireless-Unterstützung
- Technischer Support und Dokumentation für Cisco Systeme
Revisionsverlauf
| Überarbeitung | Veröffentlichungsdatum | Kommentare |
|---|---|---|
1.0 |
14-Jan-2003 |
Erstveröffentlichung |
Cisco kontaktieren
- Eine Supportanfrage öffnen

- (Erfordert einen Cisco Servicevertrag)
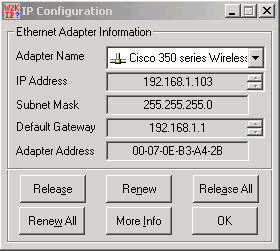
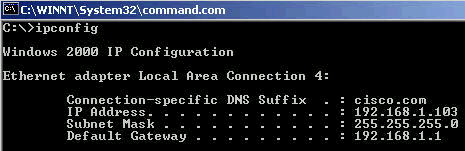
 Feedback
Feedback