Einleitung
In diesem Dokument wird beschrieben, wie eine Migration zwischen zwei Cisco Unified Communications Manager (CUCM)-Clustern mit Prime Collaboration Deployment (PCD) durchgeführt wird.
Voraussetzungen
Anforderungen
Es gibt keine spezifischen Anforderungen für dieses Dokument.
Verwendete Komponenten
Die Informationen in diesem Dokument basieren auf folgenden Software-Versionen:
- CUCM-Versionen 10.0 und 10.5
- PCD-Version 10.5
Die Informationen in diesem Dokument beziehen sich auf Geräte in einer speziell eingerichteten Testumgebung. Alle Geräte, die in diesem Dokument benutzt wurden, begannen mit einer gelöschten (Nichterfüllungs) Konfiguration. Wenn Ihr Netz Live ist, überprüfen Sie, ob Sie die mögliche Auswirkung jedes möglichen Befehls verstehen.
Hintergrundinformationen
Cisco PCD ist eine Migrations-/Upgrade-Anwendung für Unified Communications-Anwendungen. Mit PCD können Sie die Version bestehender Unified Communications-Anwendungen aktualisieren oder den gesamten Cluster zu einem neuen Cluster mit derselben oder einer anderen Version migrieren. In diesem Dokument werden die Migrationsverfahren für CUCM 10.5 von Version 10.0 beschrieben, bei denen sich das alte und das neue Cluster auf der Unified Computing System (UCS)-Plattform befanden.
Weitere Informationen zu unterstützten Versionen, Kompatibilität, Lizenzierung und anderen Checklisten vor der Migration finden Sie unter dem folgenden Link: Migration to Cisco Unified Communications Manager Release 10.5(1) Using Prime Collaboration Deployment
Konfigurieren
Zielcluster erstellen
Erstellen Sie das Ziel-Cluster mithilfe der richtigen OVA-Vorlage (Open Virtualization Archive) für die spezifische Version von CUCM. Die OVA-Datei kann von folgender Website heruntergeladen werden: cisco.com
1. Stellen Sie die OVA vom vSphere-Client wie in diesem Bild dargestellt bereit.

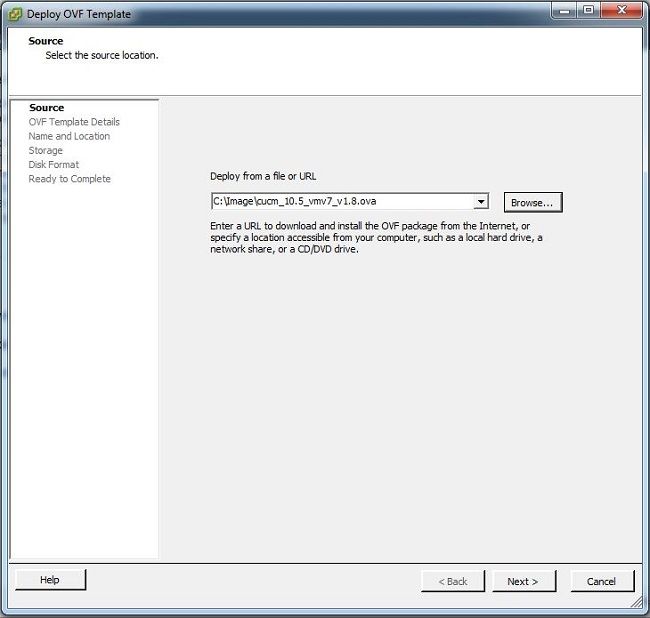
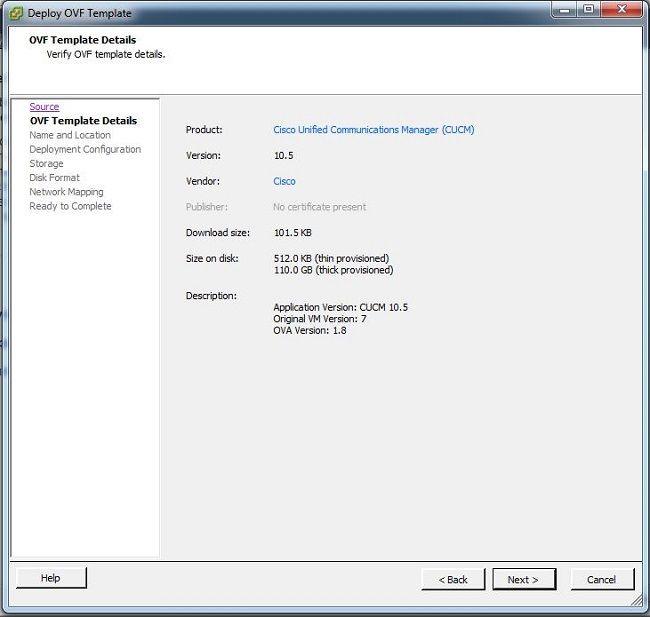
2. Geben Sie einen Namen für den virtuellen Zielclustercomputer an.
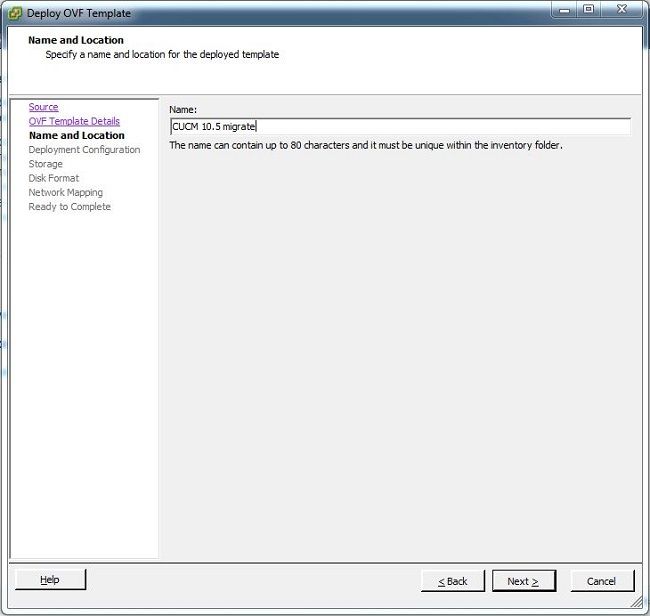
3. Wählen Sie den entsprechenden Datenspeicher für die Speichermedien aus.
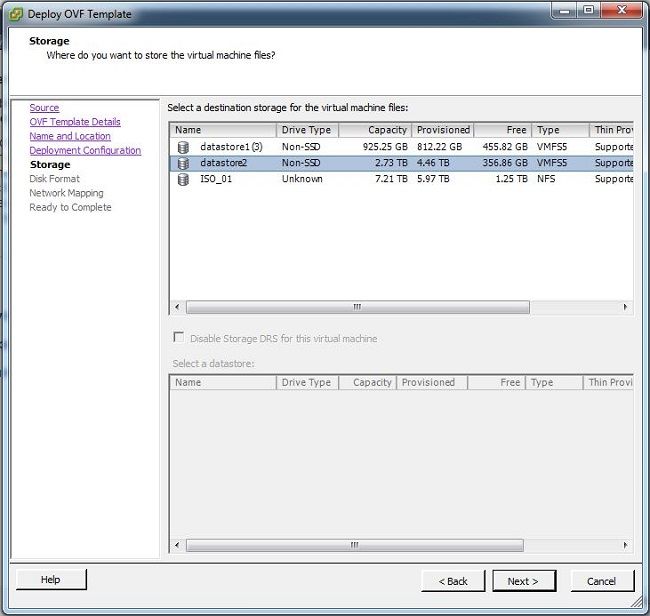
4. Überprüfen Sie die OVA-Details, und klicken Sie auf die Schaltfläche Fertig stellen.
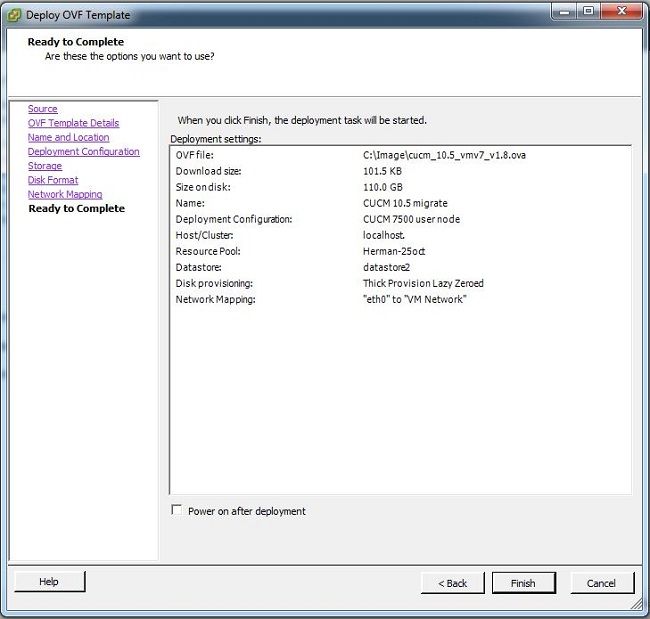
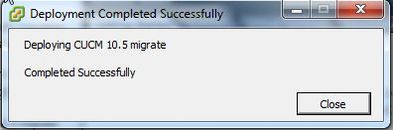
Cluster erkennen
1. Melden Sie sich an der Benutzeroberfläche des PCD-Tools an.
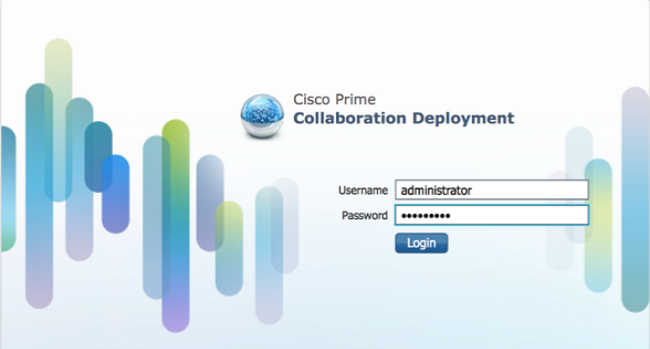
2. Sobald Sie angemeldet sind, navigieren Sie zu Inventar > Cluster und klicken dann auf Cluster suchen.

3. Geben Sie die Details des vorhandenen Clusters an, und klicken Sie auf die Schaltfläche Weiter.
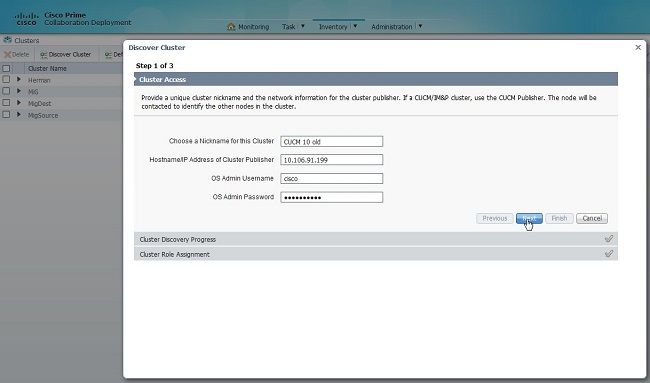
Die Erkennung kann einige Minuten dauern, und dieses Bild wird in dieser Phase angezeigt.

4. Der Kontaktstatus wird als erfolgreich angezeigt, sobald der vorhandene Cluster erkannt wurde. Dasselbe wird unter Clusterknoten angezeigt. Klicken Sie auf die Schaltfläche Weiter, um zur Seite Clusterrollenzuweisung zu navigieren.
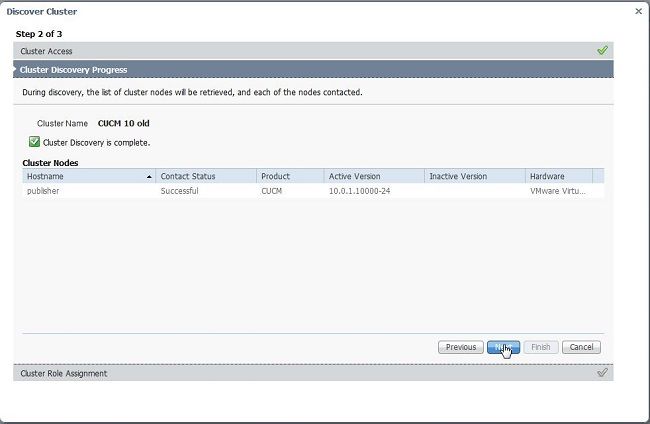
5. Navigieren Sie zur Seite Funktionen zuweisen, und wählen Sie die entsprechenden Funktionen für das Host-Cluster aus.
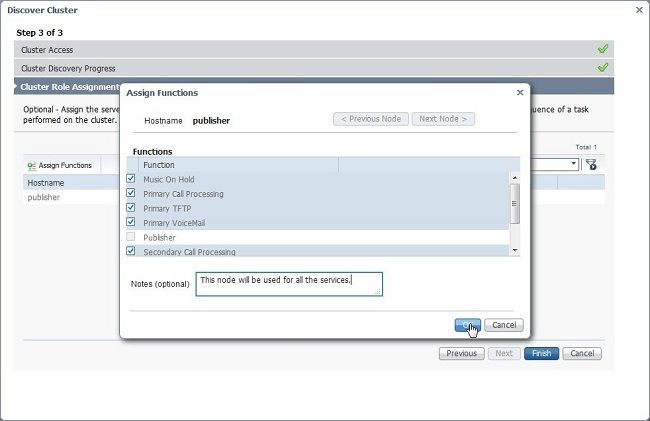
Migrationscluster definieren
1. Nachdem der Cluster erfolgreich erkannt wurde, klicken Sie auf die Schaltfläche Migrationszielcluster definieren, um den Zielcluster anzugeben.
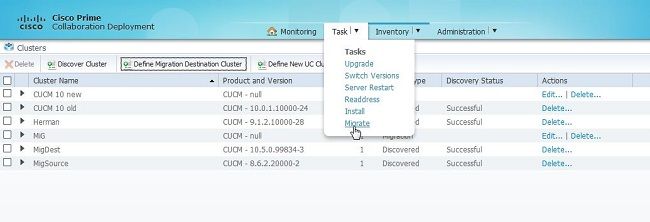
2. Geben Sie die Details des alten und des neuen Clusters ein.
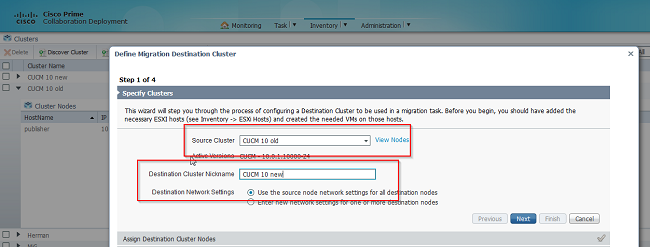
Eine Meldung in Rot wird angezeigt, wie im Bild dargestellt, wenn die Zielknoten nicht angegeben sind.
3. Klicken Sie auf die Schaltfläche Ziel-Cluster-Knoten zuweisen, um mit der Zuweisung des Zielknotens fortzufahren, wie in diesem Bild dargestellt.

4. Wählen Sie die Option Netzwerkeinstellungen für Quellknoten verwenden im Dropdown-Menü Netzwerk, um die vorhandenen Netzwerkeinstellungen beizubehalten, und wählen Sie den virtuellen Zielcomputer aus, auf dem der neue Cluster bereitgestellt wird.
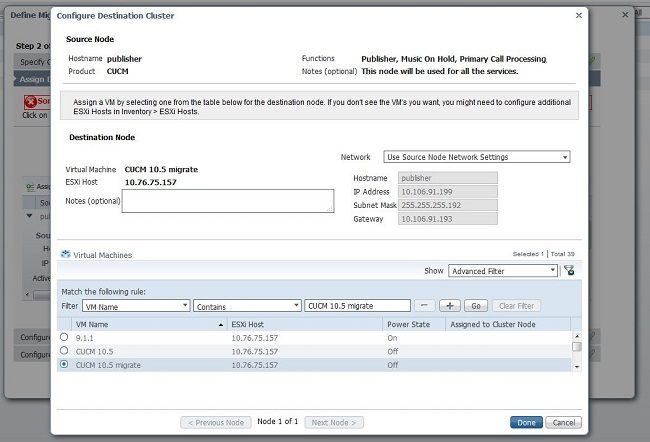
5. Definieren Sie hier die entsprechenden NTP-Serverdetails (Network Time Protocol), wie in diesem Bild dargestellt.
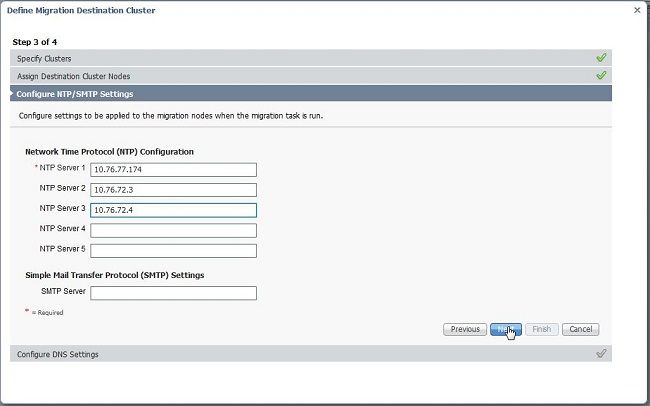
6. Konfigurieren Sie hier die DNS-Einstellungen (Domain Name Server), wie in diesem Bild dargestellt.
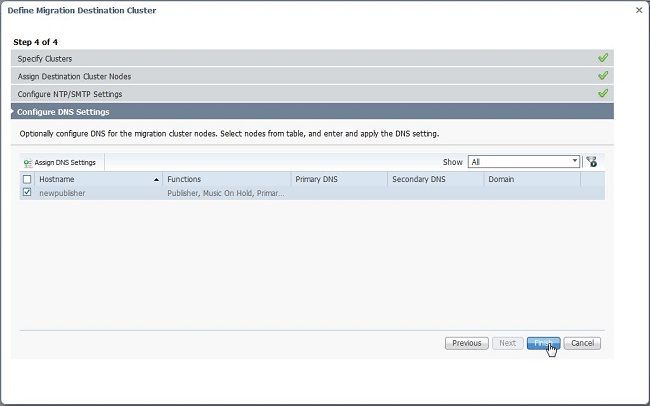
7. Laden Sie das bootfähige ISO-Image auf den Secure FTP (SFTP)-Server hoch. Greifen Sie über einen SFTP-Client mit seiner IP-Adresse und den Standardanmeldeinformationen adminsftp/[Ihr Standard-Administratorkennwort] auf den PCD-Server zu.
Navigieren Sie nach der Anmeldung zum Verzeichnis Fresh_install, um das ISO-Image hochzuladen.
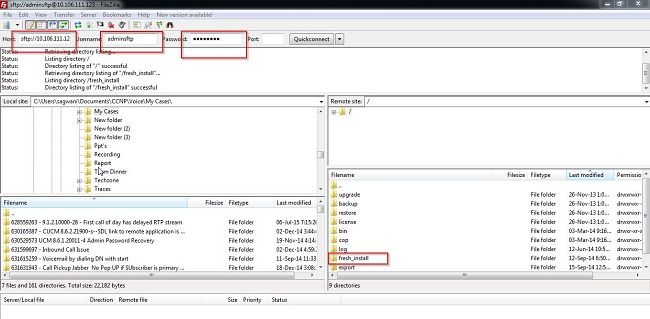
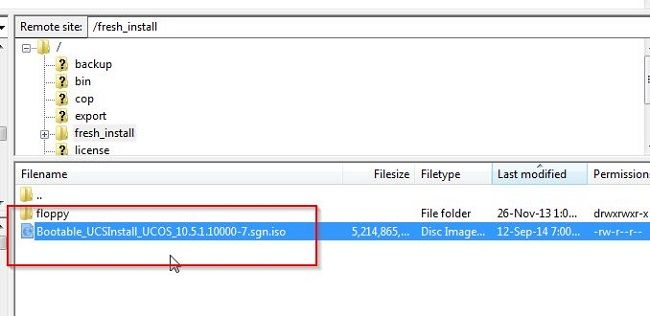
Migration einleiten
1. Um die Migrationsaufgabe zu starten, navigieren Sie zu Aufgabe > Migrieren und klicken Sie auf die Schaltfläche Migrationsaufgabe hinzufügen .
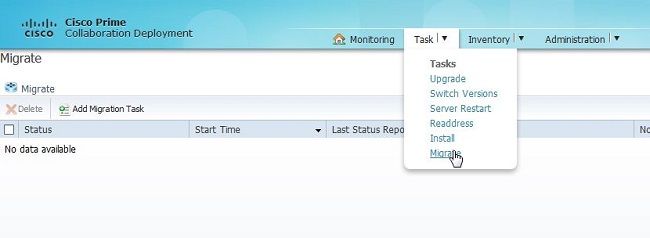
2. Geben Sie die Details zum Quell- und Ziel-Cluster an.
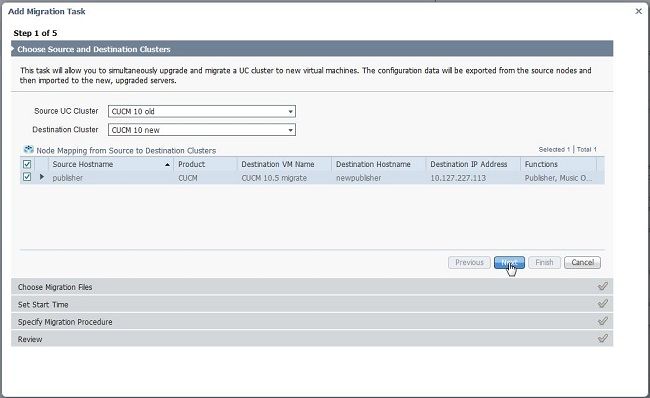
3. Wählen Sie die bootfähigen Medien aus, die in den Ordner /fresh_install des SFTP-Servers hochgeladen wurden.

4. Wählen Sie die Startzeit für die Migration .
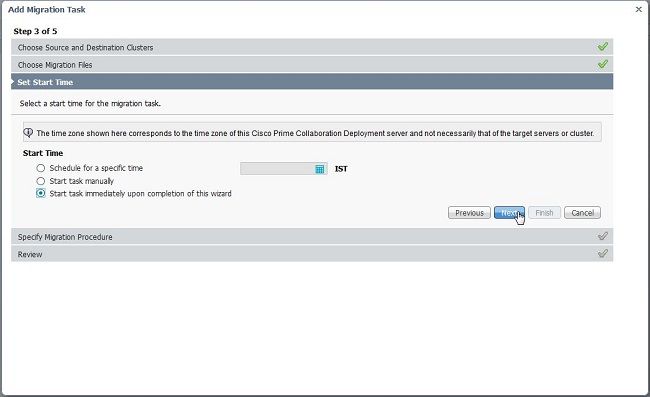
Hier haben Sie die Möglichkeit, die in der Standard-Aufgabenliste angegebene Aktion zu ändern.
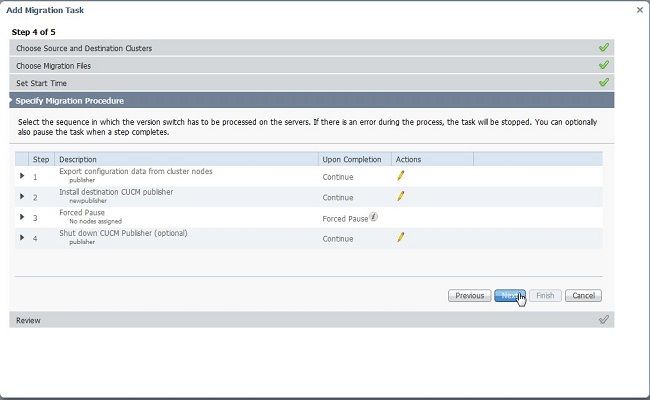
5. Überprüfen Sie die Migrationseinstellungen, und klicken Sie auf die Schaltfläche Fertig stellen.
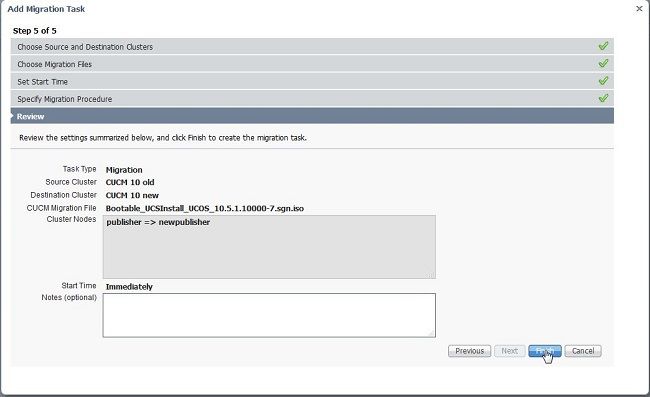

Überprüfung
Hier können Sie den Status und Details der Migration überprüfen.
1. Klicken Sie auf View log (Protokoll anzeigen), um weitere Details zum Migrationsstatus anzuzeigen.
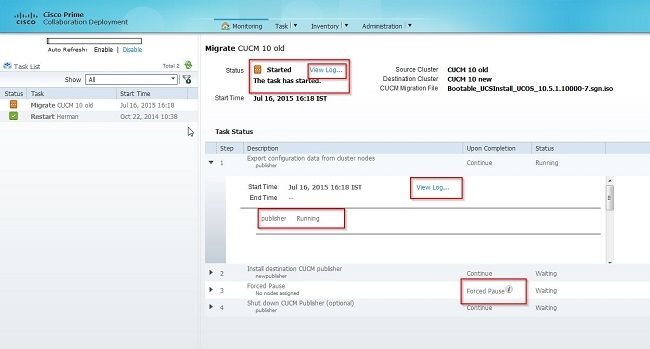
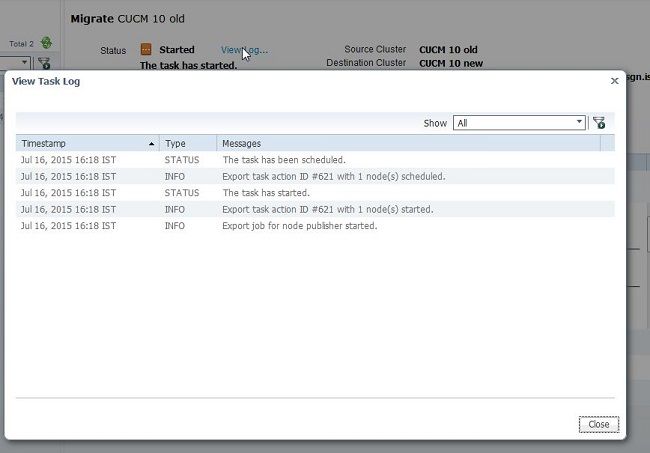
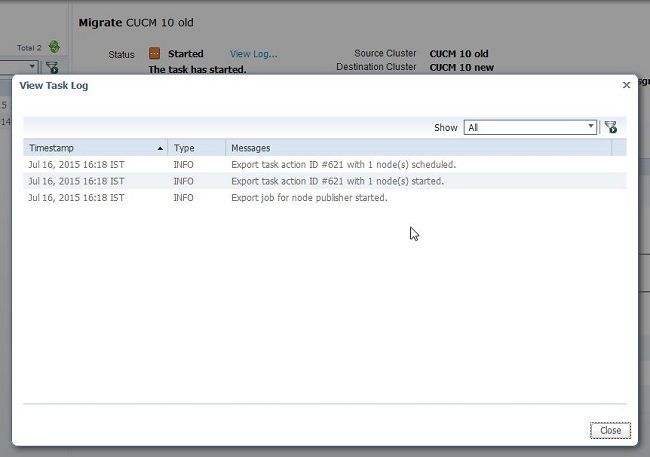
Fehlerbehebung
Für diese Konfiguration sind derzeit keine spezifischen Informationen zur Fehlerbehebung verfügbar.


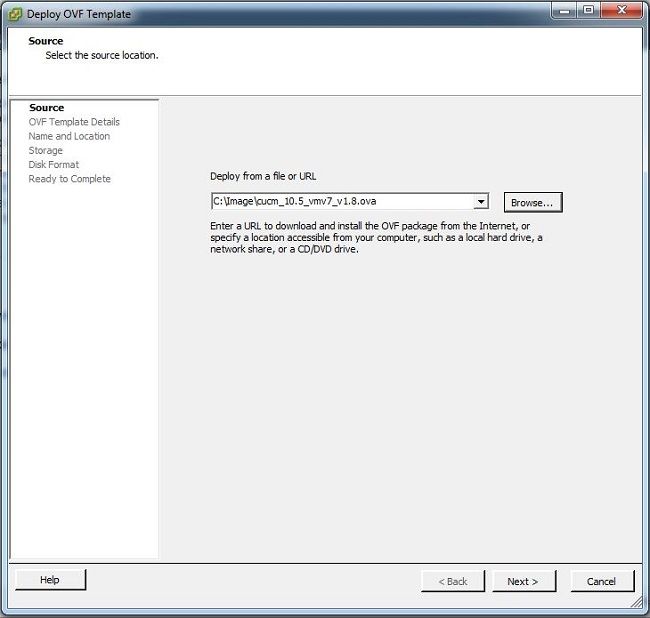
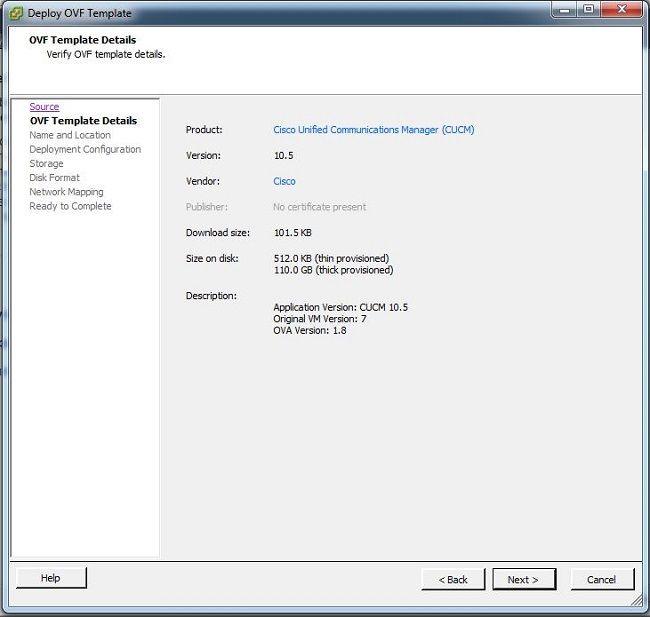
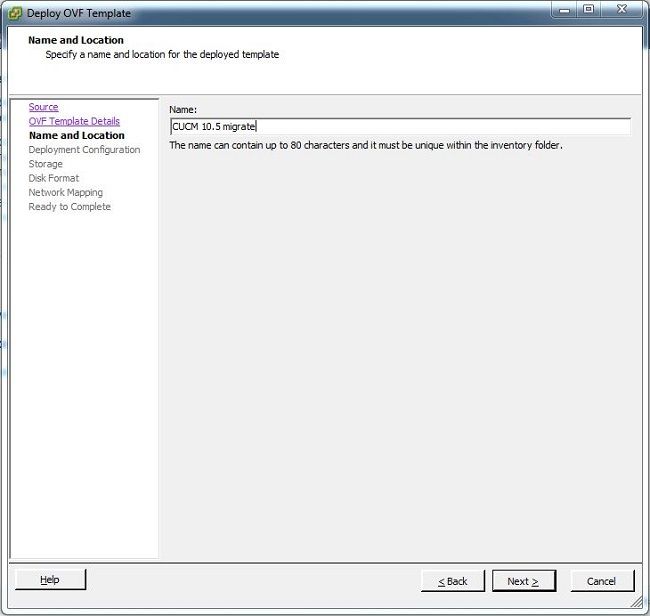
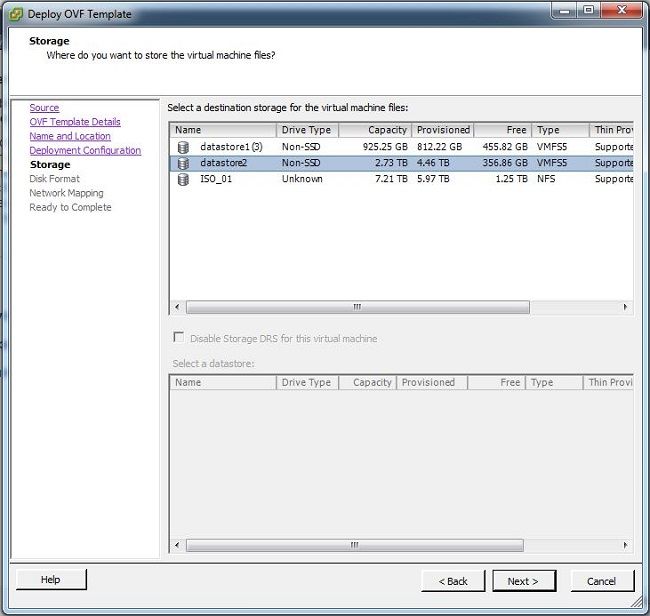
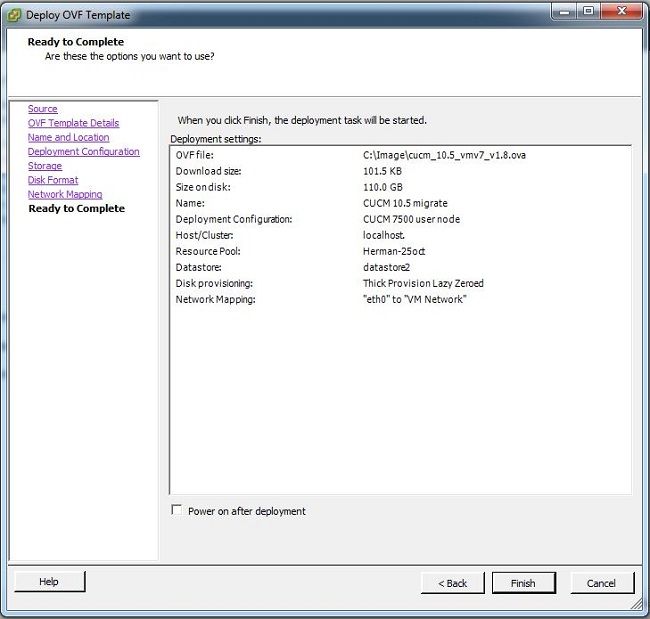
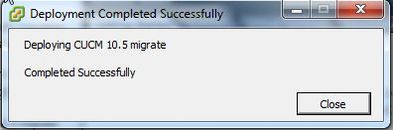
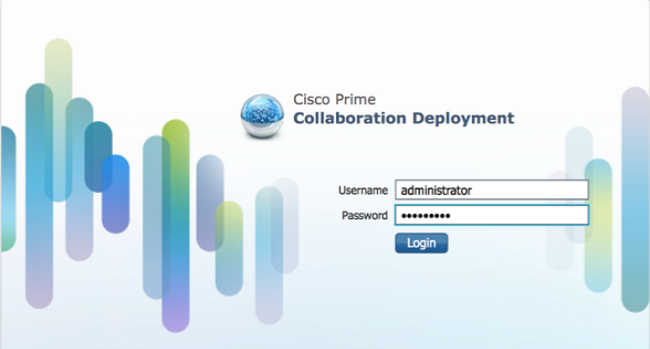

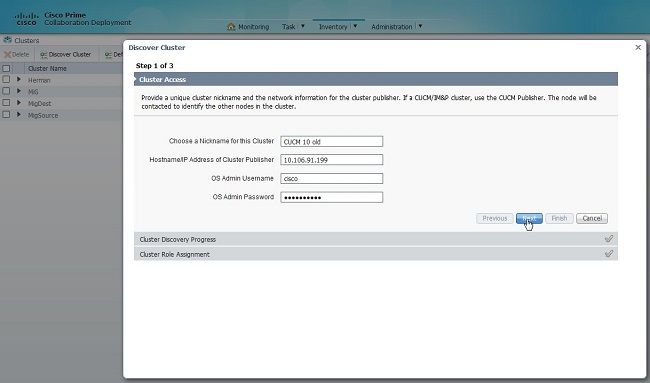

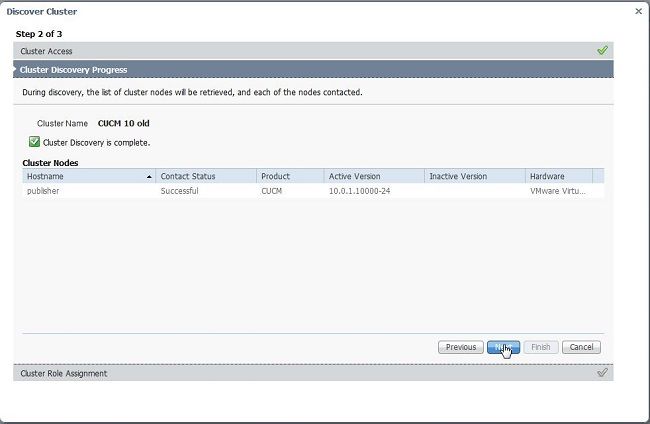
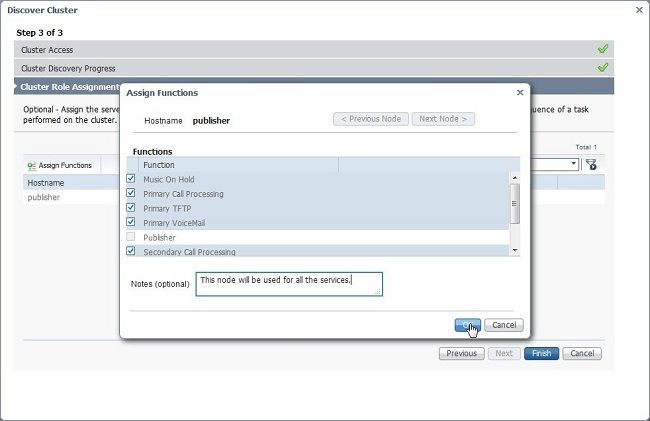
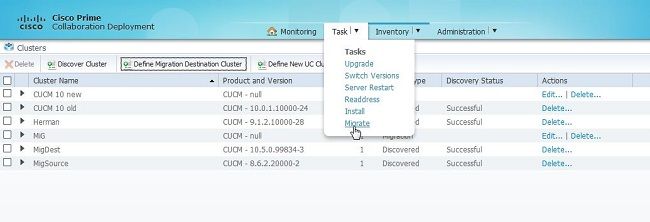
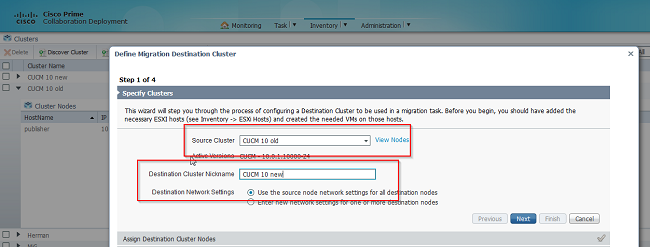

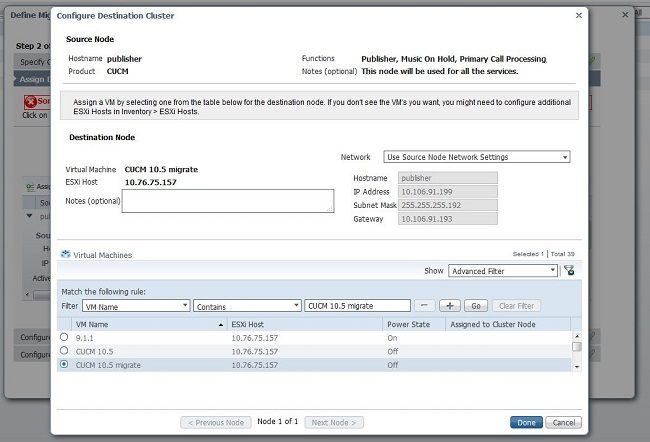
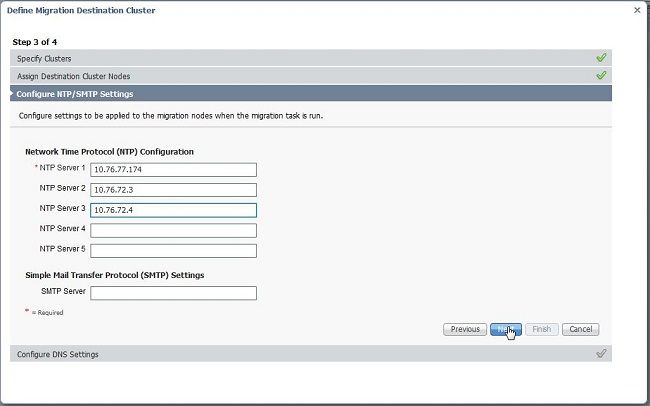
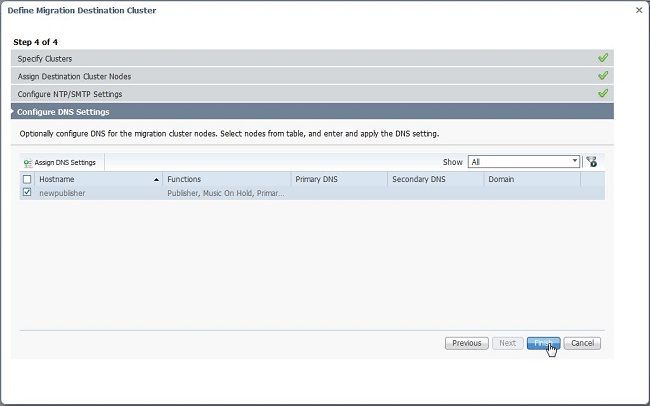
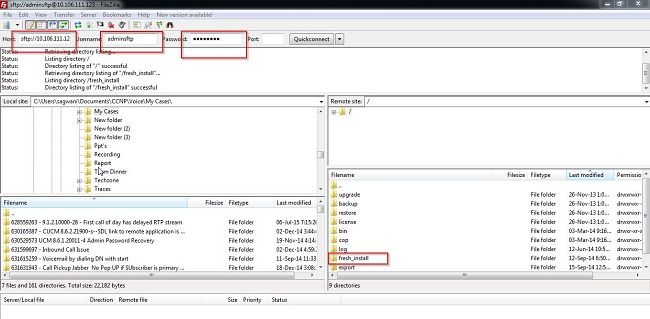
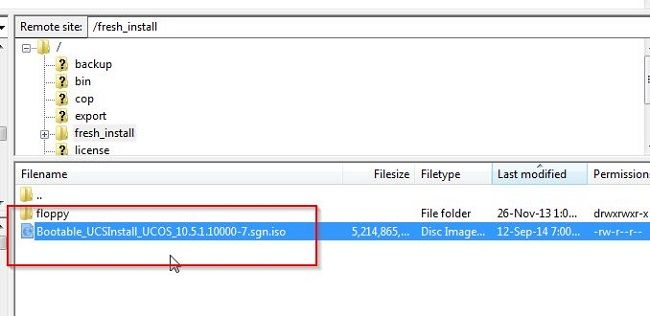
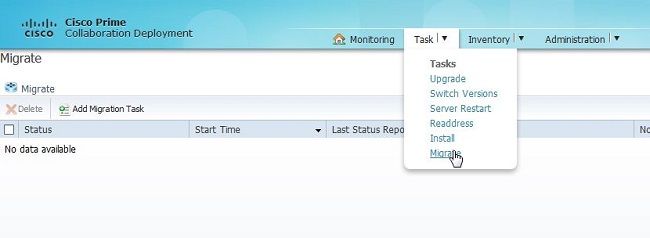
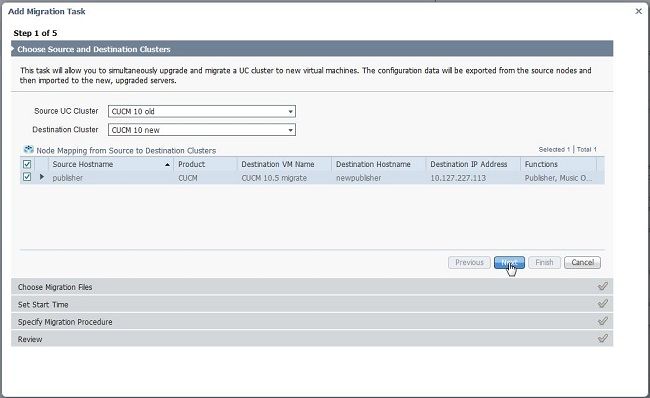

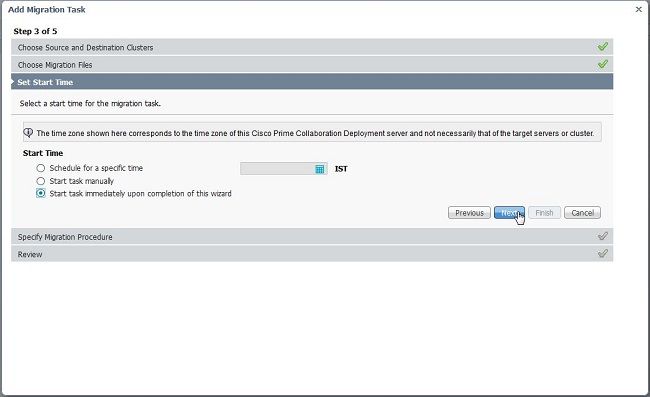
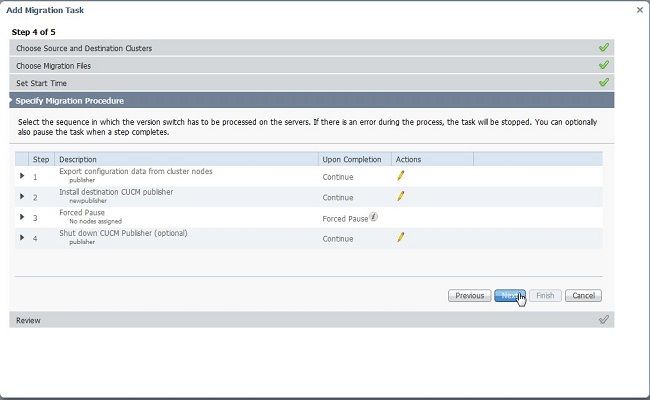
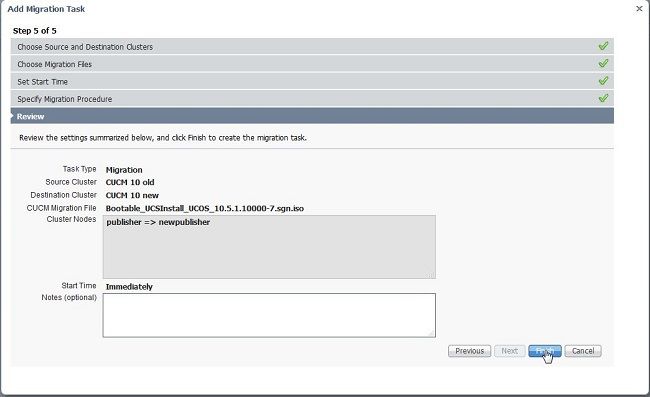

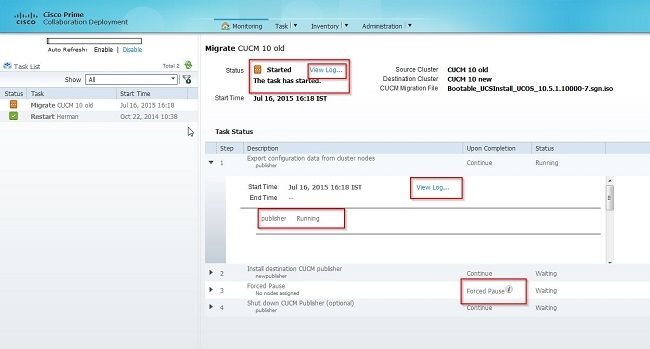
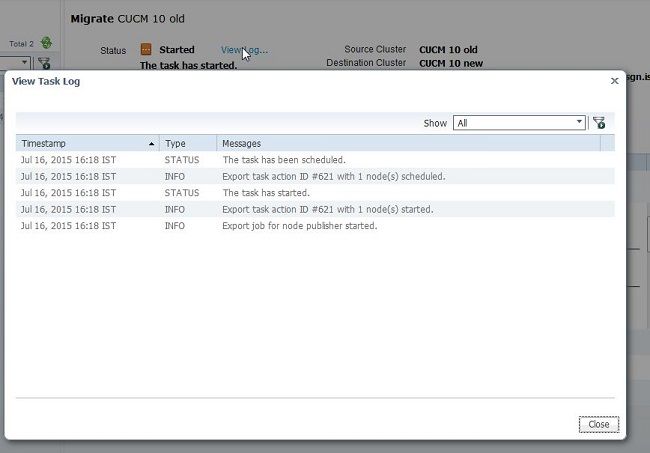
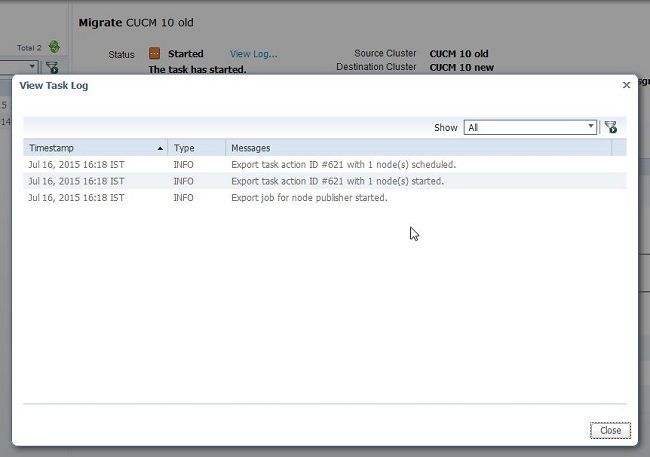
 Feedback
Feedback