Einleitung
In diesem Dokument wird beschrieben, wie Sie einen Windows-PC so konfigurieren, dass Audiopakete an einem Dateispeicherort abgelegt werden, um bei Problemen mit der Windows-Audioqualität behilflich zu sein. In vielen Fällen beheben Administratoren und Techniker des Cisco Technical Assistance Center (TAC) Probleme, wenn Jabber-Benutzer den Anrufer nicht eindeutig hören können oder umgekehrt. Nicht alle diese Probleme sind auf einen Jabber-Ausfall zurückzuführen. Diese Probleme können aufgrund des Windows-Betriebssystems, der Netzwerkkarte (NIC) oder der Audiotreiber des PCs auftreten. Das folgende Dokument unterstützt einen Administrator oder TAC-Techniker bei der Identifizierung des Problems mit der Jabber-Audioqualität.
Durchzuführende Schritte
Schritt 1: Erstellen Sie zunächst ein Verzeichnis auf dem PC des Endbenutzers, in dem Sie den Audio-Dump speichern möchten.
- Beispiel: C:\JabberAudioDump
Schritt 2. Legen Sie eine Umgebungsvariable mit dem Namen PME_AUDIOIO_DUMP_DIR auf dem Benutzer-PC fest.
- Legen Sie den Umgebungsvariablen-Wert auf das Verzeichnis fest, in dem Sie die Dumps speichern möchten. Beispiel: C:\JabberAudioDump
- Start > Rechtsklick auf Computer > Eigenschaften auswählen > Erweiterte Systemeinstellungen auswählen.
- Wählen Sie im Fenster Systemeigenschaften die Registerkarte Erweitert aus.
- Umgebungsvariablen auswählen
- Neu auswählen
Für frühere Windows-Versionen:
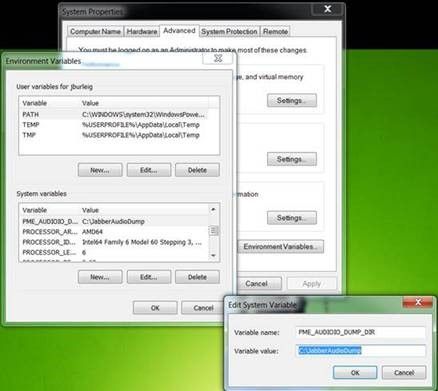
Für neue Windows-Versionen:
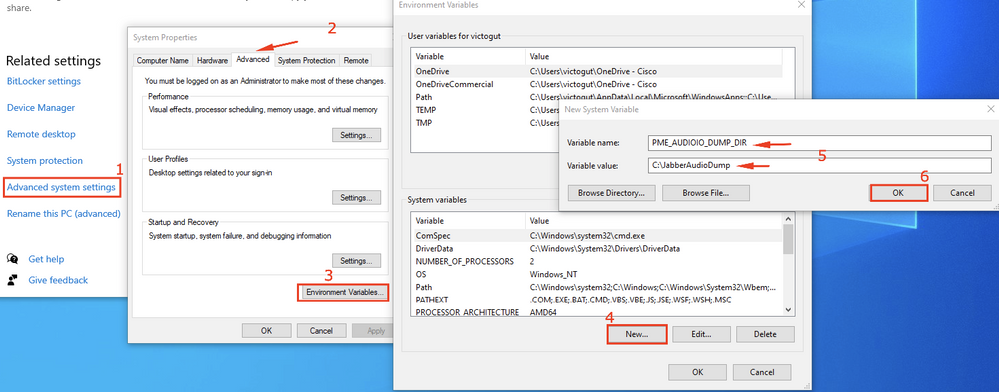
Schritt 3: Stellen Sie sicher, dass Jabber nicht auf dem PC ausgeführt wird.
Schritt 4: Starten Sie Jabber, und geben Sie das Audioproblem wieder.
Schritt 5: Navigieren Sie zu dem Verzeichnis, das in Schritt 1 erstellt wurde, und stellen Sie sicher, dass diese Dateien vorhanden sind.
- Der Dump enthält sieben Dateien.
- Audioiostatistics.txt
- ringbuffer_capture.txt
- ringbuffer_playout.txt
- mInFromMic.raw (lokale Stimme auf der Jabber-Seite)
- mInFromNetwork.raw (Sprache von Remote-Seite)
- mOutToSpeaker.raw (Sprache von Remote-Seite)
- mOutToNetwork.raw (lokale Sprache auf der Jabber-Seite)
Schritt 6. Wenn Sie mit dem TAC arbeiten und alle Dateien richtig erstellt wurden, sollten Sie das Verzeichnis komprimieren, da die .raw Dateien ziemlich groß werden können. Laden Sie den Jabber-Problembericht und die Audio-Dump-Dateien in den Uploader für Ticket-Dateien hoch.
Wie man Audio in Audacity wiedergibt
Schritt 1: Autorität starten
Schritt 2: Importieren Sie die .raw-Dateien in Audacity.
- Navigieren Sie in Audacity zu Datei > Importieren > Rohdaten.
- Navigieren Sie zu dem Verzeichnis, in dem die .raw-Dateien gespeichert sind, und wählen Sie die .raw-Datei aus, die Sie anhören möchten.
- Sie werden aufgefordert, die Parameter für den Import einzugeben. Normalerweise reichen die Standardwerte aus.
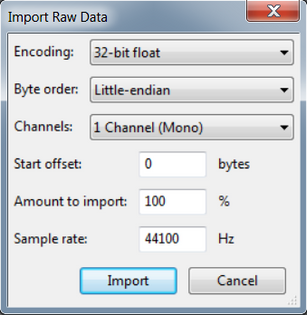
Schritt 3: Als Nächstes können Sie den Ton wiedergeben, indem Sie die Wiedergabetaste drücken.

Hinweis: Wenn die Audiowiedergabe zu schnell oder zu langsam ist, können Sie die Wiedergabe mit dem Hz-Pegel am unteren Rand der Anwendung beschleunigen oder verlangsamen


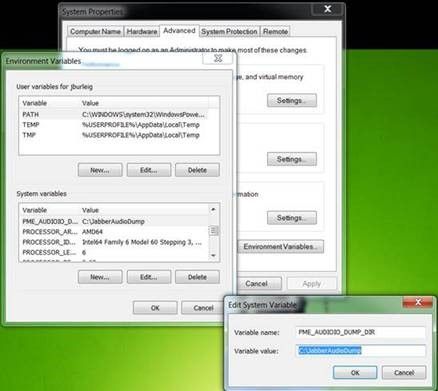
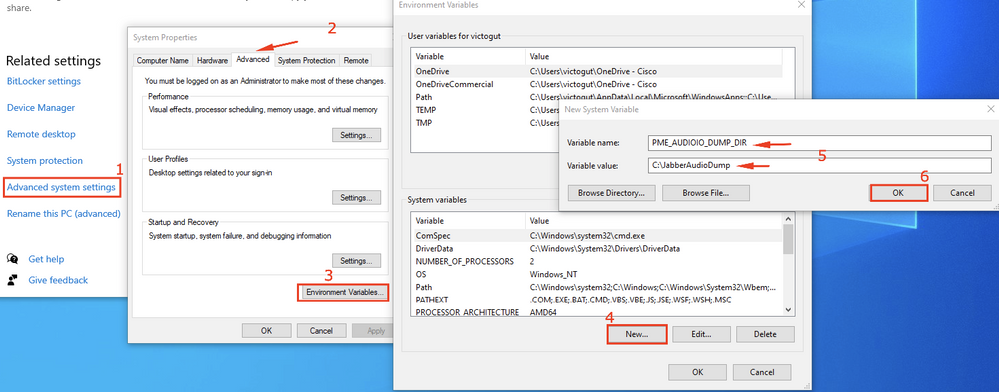
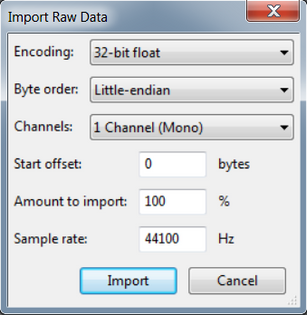


 Feedback
Feedback