Cisco Business Wireless: Mobile App und Web-UI-Features
Ziel
In diesem Artikel werden die Funktionen, die von der Cisco Business Wireless-App unterstützt werden, im Cisco Business Wireless (CBW)-Netzwerk im Vergleich zur Web-Benutzeroberfläche (UI) explizit beschrieben.
Wenn Sie die in diesem Dokument enthaltenen Begriffe nicht kennen, sehen Sie sich Cisco Business an: Glossar neuer Begriffe.
Unterstützte Geräte | Softwareversion
- 140AC (Datenblatt) | 10.4.1.0 (Laden Sie die aktuelle Version herunter)
- 141ACM (Datenblatt) | 10.4.1.0 (Laden Sie die aktuelle Version herunter)
- 142ACM (Datenblatt) | 10.4.1.0 (Laden Sie die aktuelle Version herunter)
- 143ACM (Datenblatt) | 10.4.1.0 (Laden Sie die aktuelle Version herunter)
- 145AC (Datenblatt) | 10.4.1.0 (Laden Sie die aktuelle Version herunter)
- 240AC (Datenblatt) | 10.4.1.0 (Laden Sie die aktuelle Version herunter)
Einleitung
Cisco Business Wireless Access Points (CBW) und Mesh Extenders bieten eine einfach bereitzustellende Lösung für kleine und mittlere Unternehmen.
Cisco Business Wireless Access Points werden über eine Web-Benutzeroberfläche verwaltet. Um diese Benutzeroberfläche verwenden zu können, muss Ihr Browser einer der folgenden sein:
· Microsoft Internet Explorer ab Version 10
· Apple Safari ab Version 7
· Mozilla Firefox ab Version 33
· Google Chrome ab Version 38
Darüber hinaus werden Cisco Business Wireless Access Points und Mesh Extender über die Cisco Business Wireless-App direkt von Ihrem Mobilgerät aus betrieben. Diese intuitive Client-Anwendung vereinfacht die Bereitstellung herkömmlicher Wireless-Netzwerke. Sie benötigen eines der folgenden Betriebssysteme, um Cisco Business Wireless auf der mobilen Anwendung zu betreiben. Rufen Sie dazu
· Android Version 5.0 oder höher
· iOS Version 8.0 oder höher
Sowohl die Webbenutzeroberfläche als auch die mobile Anwendung werden aktualisiert. Dieser Artikel war zum Zeitpunkt der Veröffentlichung der Cisco Business Wireless AP korrekt. Funktionen können geändert oder hinzugefügt werden, die zum Zeitpunkt der Veröffentlichung dieses Artikels nicht verfügbar waren. Um Zugriff auf alle verfügbaren Funktionen zu erhalten, müssen Sie die neueste Version der Software für die Webbenutzeroberfläche ausführen und die neueste Version der mobilen Anwendung verwenden.
Cisco Business Wireless Support nach Funktion
Die meisten der in der Webbenutzeroberfläche und der mobilen App verfügbaren Optionen sind üblich. Es gibt jedoch einige Optionen, die in der Webbenutzeroberfläche verfügbar sind, aber nicht in Mobile App und umgekehrt. Weitere Informationen zu den verfügbaren Optionen finden Sie in der folgenden Vergleichstabelle. Um zu dem Bereich zu springen, den Sie interessieren, drücken Sie Strg + Klicken auf einen der unten stehenden Hyperlinks.
Wenn Sie die Webbenutzeroberfläche verwenden, werden nicht alle Optionen angezeigt, es sei denn, Sie befinden sich in der Expertenansicht. Um die Expertenansicht einzugeben, wählen Sie die Pfeilsymbole oben rechts in der Webbenutzeroberfläche aus.

Hilfe für Anfänger
In diesem umblätterten Abschnitt finden Sie Tipps für Anfänger.
Anmeldung
Melden Sie sich bei der Webbenutzeroberfläche des primären Access Points an. Öffnen Sie dazu einen Webbrowser, und geben Sie https://ciscobusiness.cisco.com ein. Möglicherweise erhalten Sie eine Warnung, bevor Sie fortfahren. Geben Sie Ihre Anmeldeinformationen ein. Sie können auch auf den primären Access Point zugreifen, indem Sie https://[ipaddress] (des primären Access Points) in einen Webbrowser eingeben.
Quick-Info
Wenn Sie Fragen zu einem Feld in der Benutzeroberfläche haben, suchen Sie nach einem Tooltipp, der wie folgt aussieht: ![]()
Probleme beim Auffinden des Symbols "Hauptmenü erweitern"?
Navigieren Sie zum Menü auf der linken Seite des Bildschirms. Wenn Sie die Menütaste nicht sehen, klicken Sie auf dieses Symbol, um das Menü auf der Seitenleiste zu öffnen.
Cisco Business Wireless-Anwendung
Diese Geräte verfügen über begleitende Apps, die einige Verwaltungsfunktionen mit der Webbenutzeroberfläche teilen. Nicht alle Funktionen der Webbenutzeroberfläche sind in der App verfügbar.
Häufig gestellte Fragen
Wenn Sie immer noch offene Fragen haben, können Sie sich unser Dokument mit häufig gestellten Fragen ansehen. Häufig gestellte Fragen
Verfügbare Features auf der Webbenutzeroberfläche und der App
Features nur auf der Webbenutzeroberfläche verfügbar
| Funktionen | In Webbenutzeroberfläche vorhanden | Präsenz in mobilen Anwendungen |
|---|---|---|
| RF-Optimierung | Ja | Nein |
| Dateien für den technischen Support herunterladen | Ja | Nein |
| Radius-Response-Test | Ja | Nein |
| Konfigurieren und Anzeigen von Protokolldetails | Ja | Nein |
| Spektrumerkennung | Ja | Nein |
| RF-Fehlerbehebung | Ja | Nein |
| Konfigurationsoption für SNMP und NTP, mDNS und Umbrella | Ja | Nein |
Funktionen nur auf der App verfügbar
| Funktionen | In Webbenutzeroberfläche vorhanden | Präsenz in mobilen Anwendungen |
|---|---|---|
| Touch ID-Authentifizierung | Nein | Ja |
| Details zu den wichtigsten Betriebssystemen | Nein | Ja |
| Client-Leistung - (Verbindungsbewertung, verbundene Protokolle) | Nein | Ja |
| Speed Test Tool (intern und Internet) | Nein | Ja |
| Optionen für den Zugriff auf Online-Ressourcen zu Produkten | Nein | Ja |
Verfügbar auf der Webbenutzeroberfläche und der mobilen Anwendung
Anzeigen der AP-Nutzung und der Anzahl der zugeordneten Clients
Navigieren Sie in der Webbenutzeroberfläche zu Monitoring > Network Summary > Access Points.
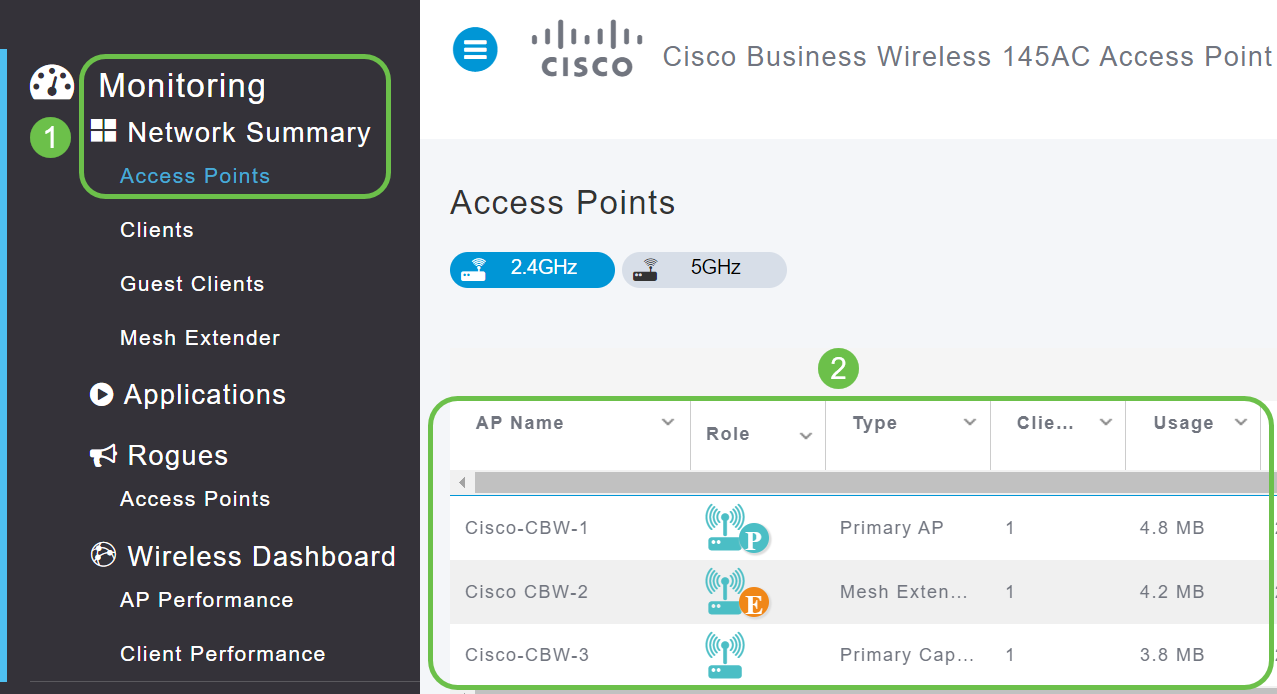
Wählen Sie in der mobilen App Geräte aus.
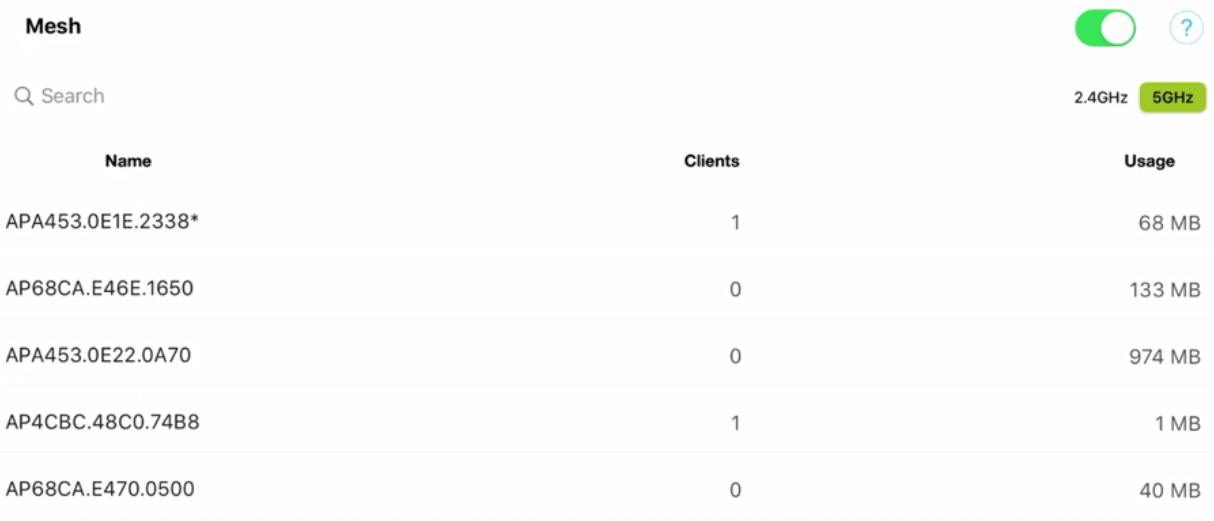
Hinzufügen eines neuen Wireless LAN (WLAN)
Navigieren Sie in der Webbenutzeroberfläche zu Wireless Settings > WLANs. Wählen Sie Neues WLAN/RLAN hinzufügen aus.
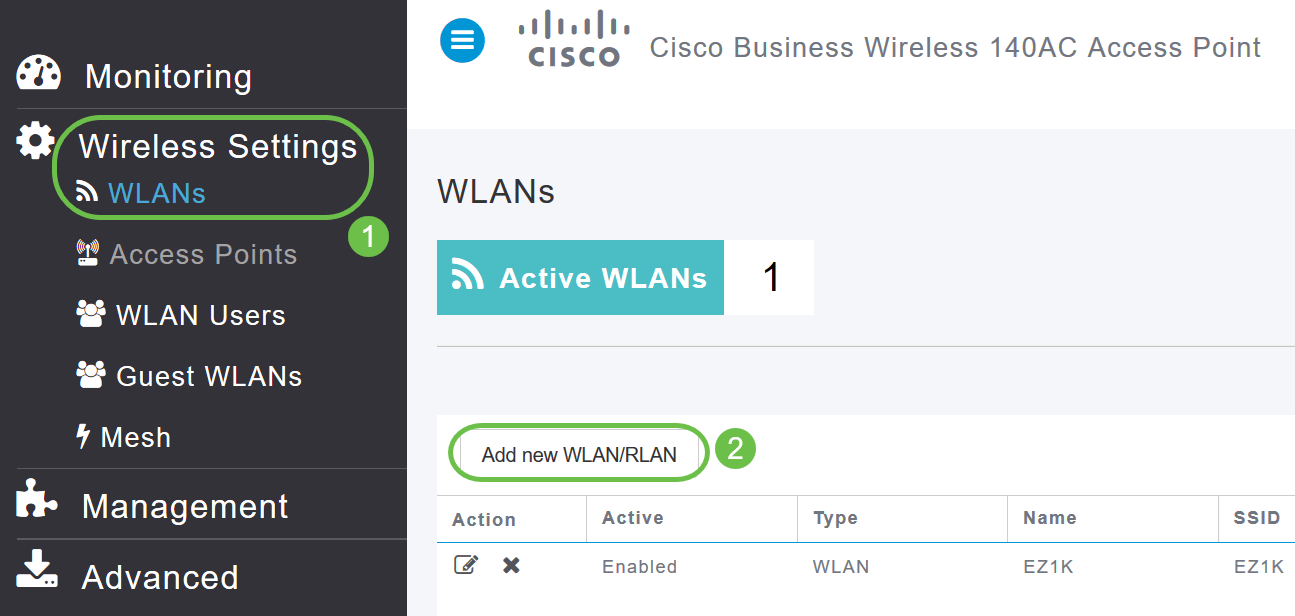
Wählen Sie in der mobilen App WLAN aus.
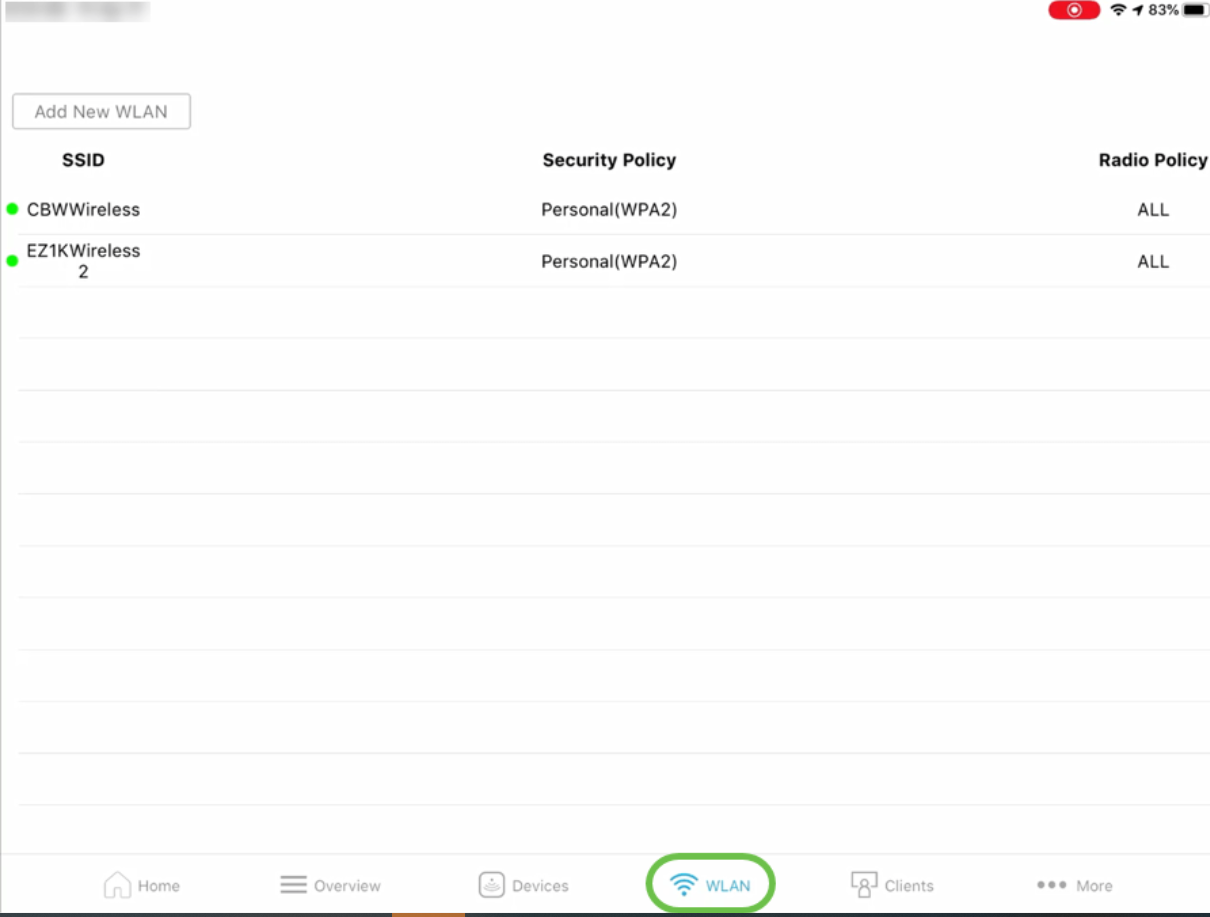
MAC-Adresse/Hostname und IP-Adresse der zugeordneten Clients
Navigieren Sie in der Webbenutzeroberfläche zu Überwachung > Netzwerkübersicht > Clients.
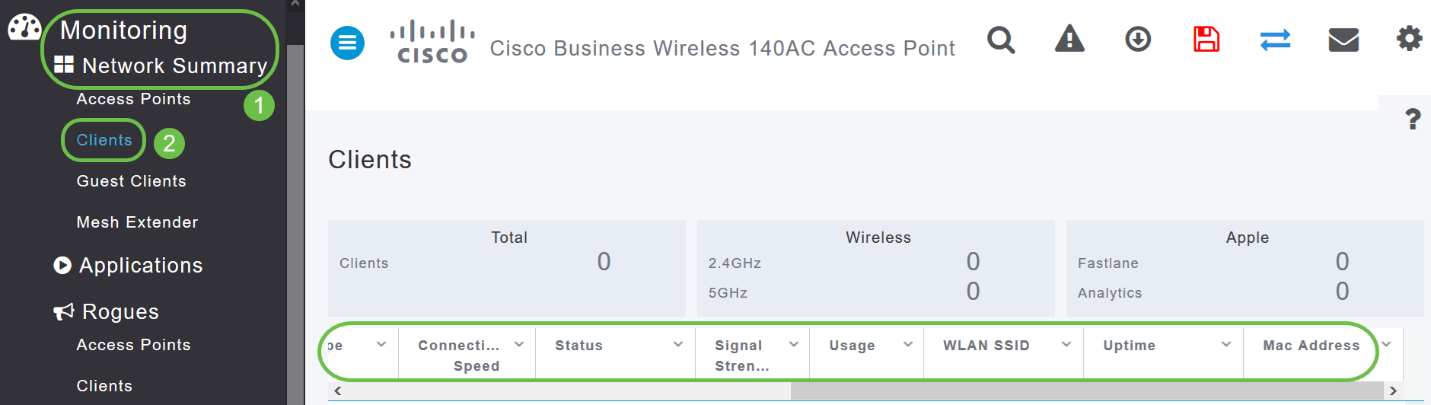
Wählen Sie in der mobilen App Clients aus.
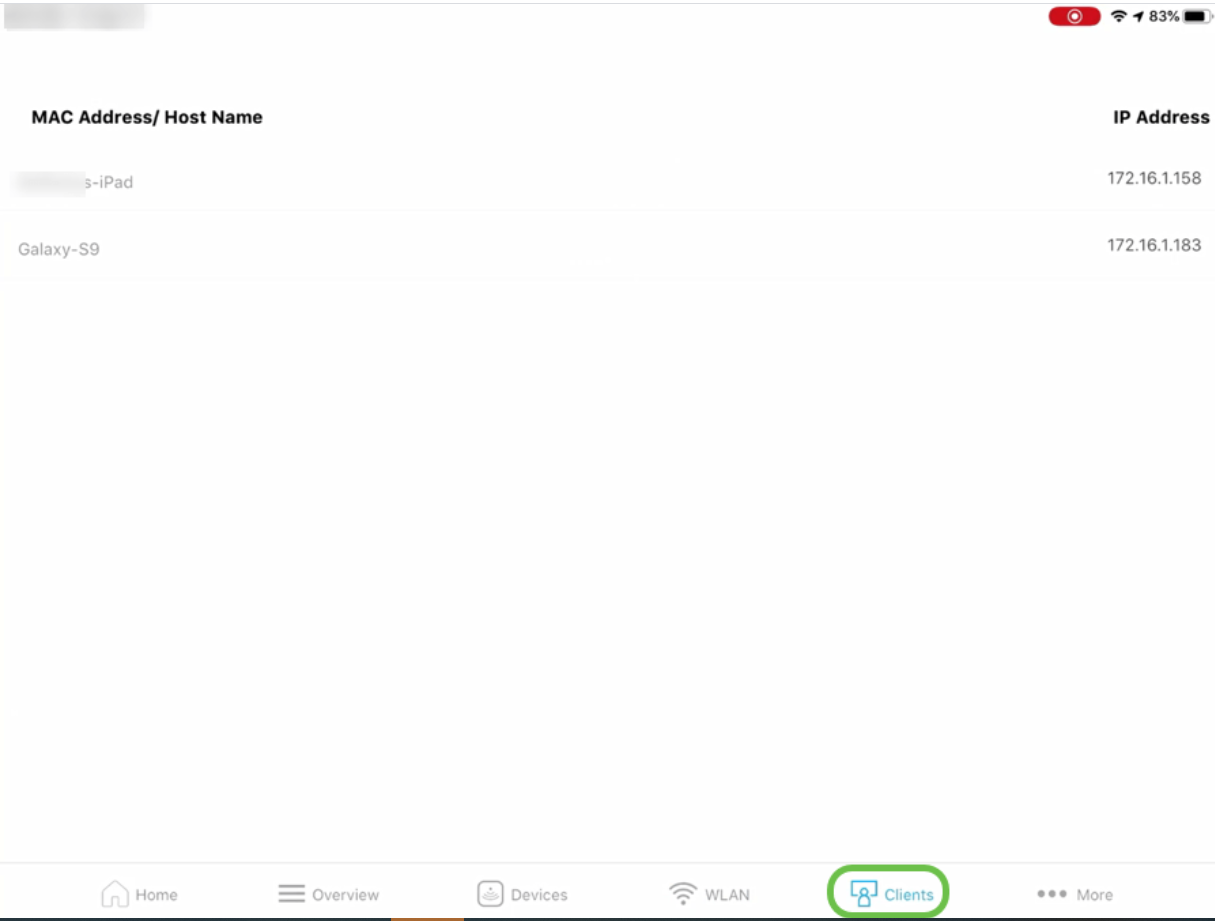
Netzwerkübersicht (Access Points, aktive Clients, nicht autorisierte und Störquellen)
Navigieren Sie in der Webbenutzeroberfläche zu Überwachung > Netzwerkübersicht.
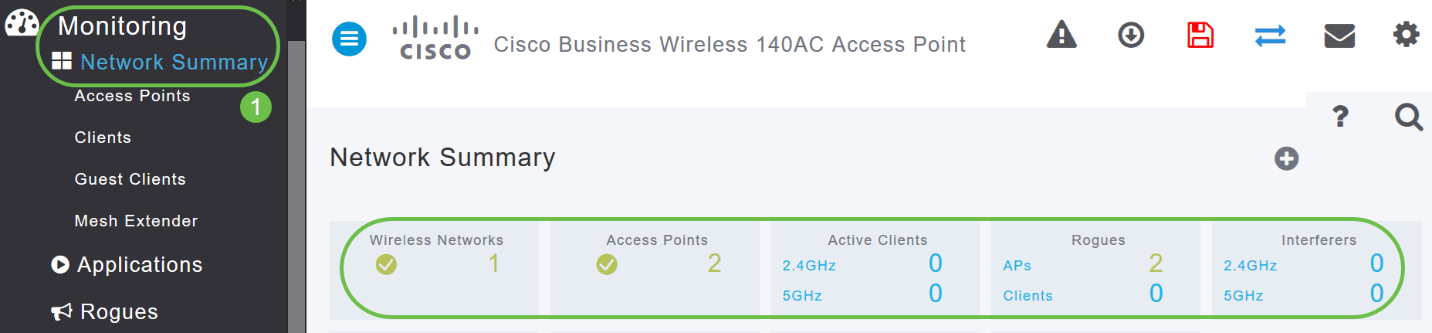
Wählen Sie in der mobilen Anwendung Übersicht und Netzwerkübersicht aus.
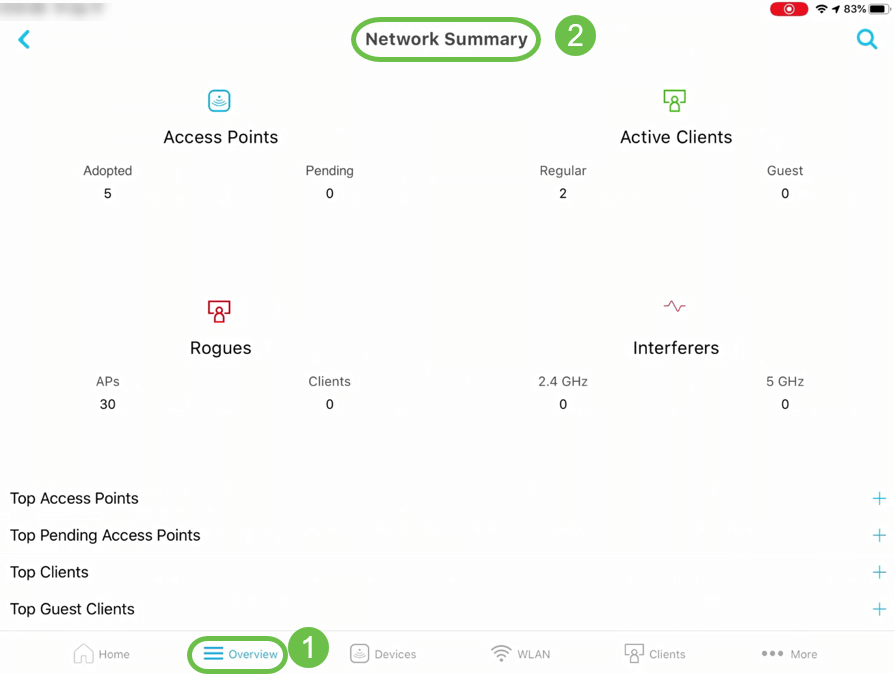
Details zu den wichtigsten Access Points hinsichtlich der Datennutzung
Navigieren Sie in der Webbenutzeroberfläche zu Überwachung > Netzwerkübersicht.

Wählen Sie in der mobilen Anwendung Übersicht und Netzwerkübersicht aus.
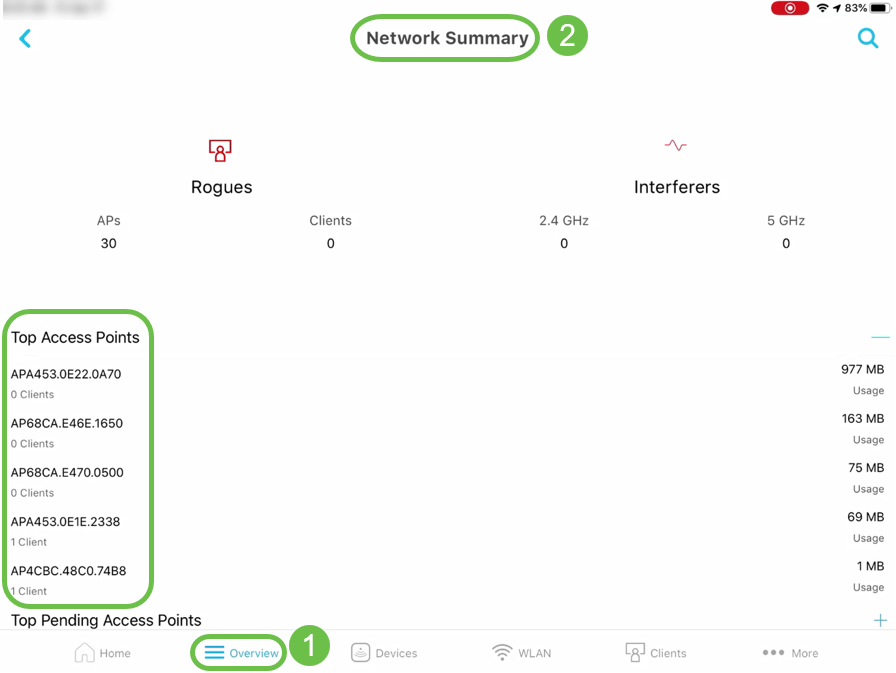
Details für die wichtigsten Clients im Hinblick auf die Datennutzung
Navigieren Sie in der Webbenutzeroberfläche zu Überwachung > Netzwerkübersicht.

Navigieren Sie in der mobilen Anwendung zu Überwachung > Netzwerkübersicht.
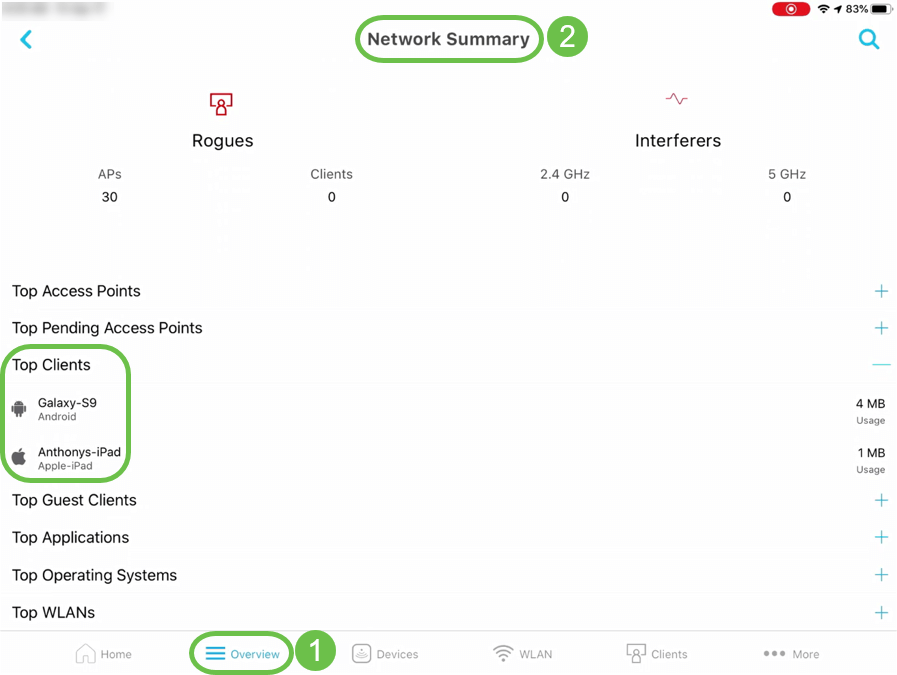
Details zu Top Guest Clients
Navigieren Sie in der Webbenutzeroberfläche zu Monitoring > Network Summary > Guest Clients.
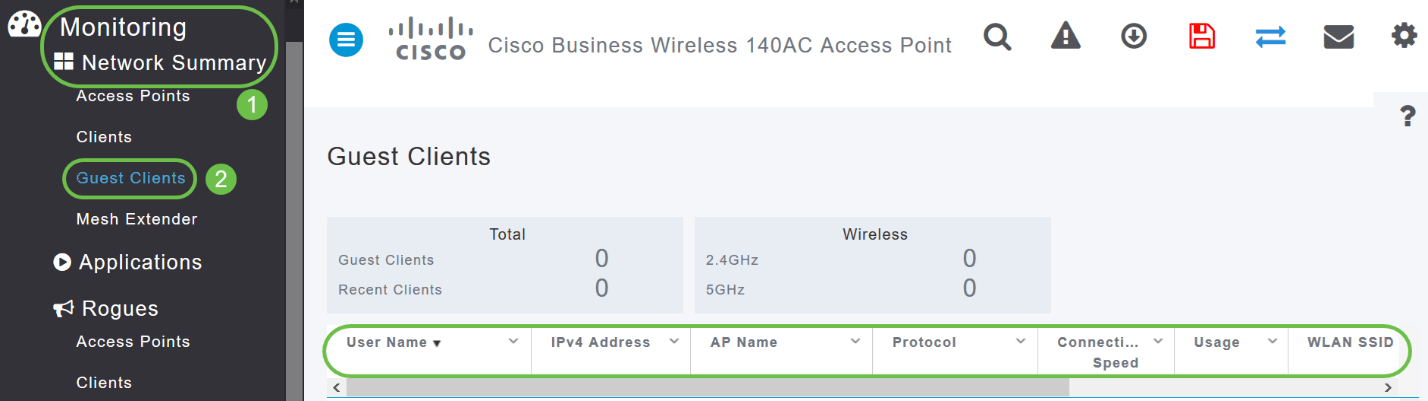
Navigieren Sie in der mobilen Anwendung zu Übersicht > Netzwerkübersicht > Top Guest Clients.
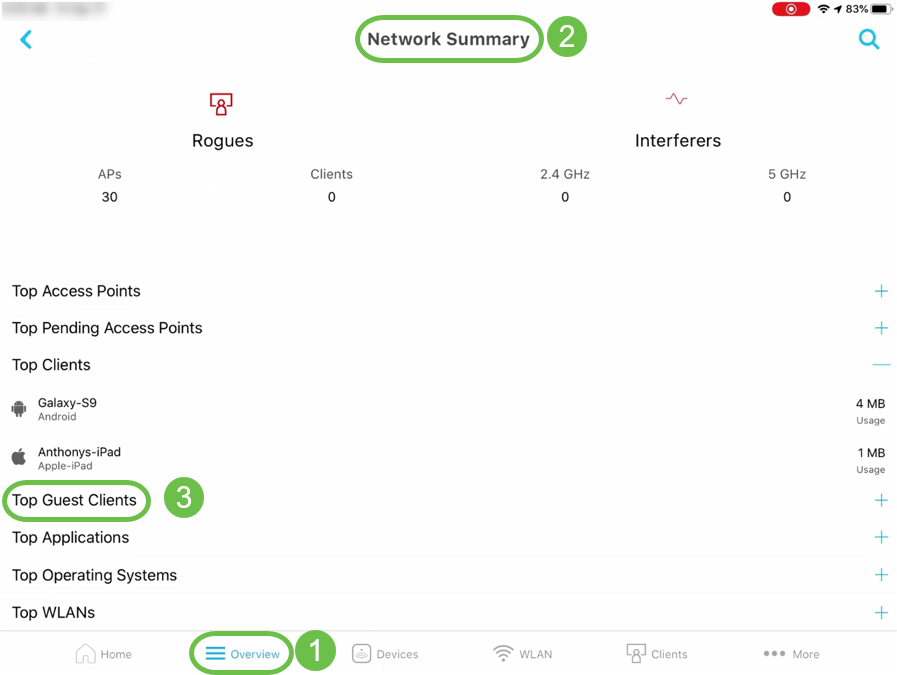
Details der wichtigsten Anwendungen
Navigieren Sie in der Webbenutzeroberfläche zu Netzwerkübersicht > Anwendungen.

Navigieren Sie in der mobilen Anwendung zu Übersicht > Netzwerkübersicht > Top-Anwendungen.
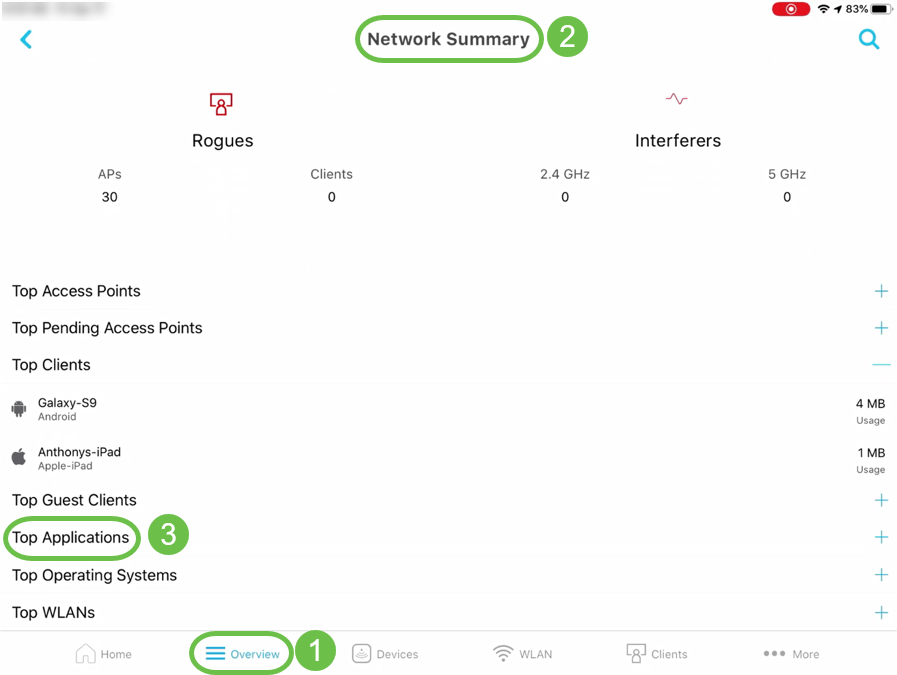
Details der wichtigsten Wireless LANs (WLANs)
Navigieren Sie in der Webbenutzeroberfläche zu Überwachung > Netzwerkübersicht.

Navigieren Sie in der mobilen Anwendung zu Übersicht > Netzwerkübersicht > Top WLANs.
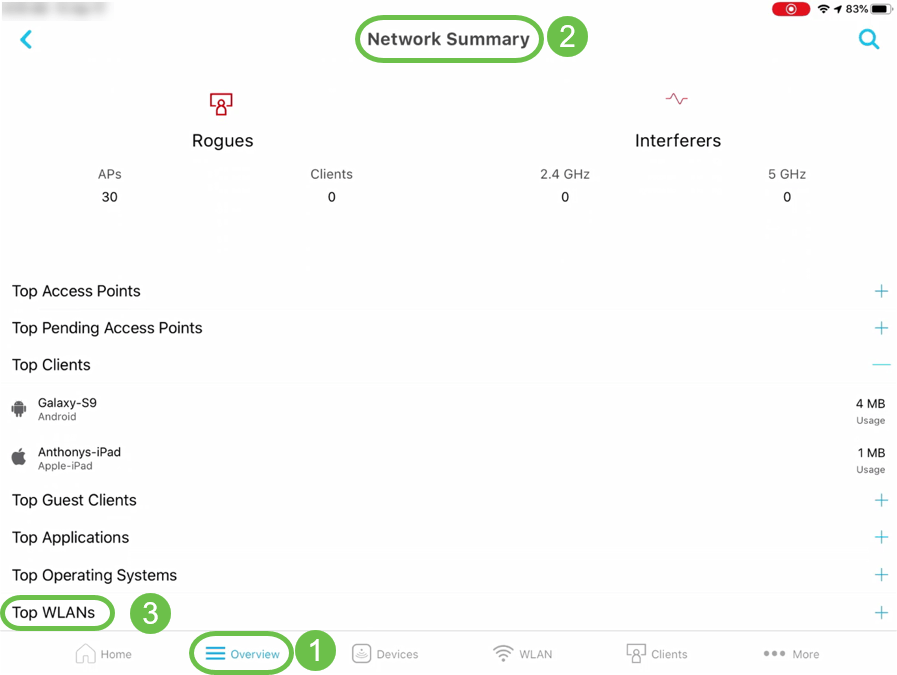
Wireless-Dashboard (max.) Konfigurierte Datenrate, Client-Funktion - räumliche Streams, max. Protokoll)
Navigieren Sie in der Webbenutzeroberfläche zu Überwachung > Netzwerkübersicht > Wireless Dashboard.
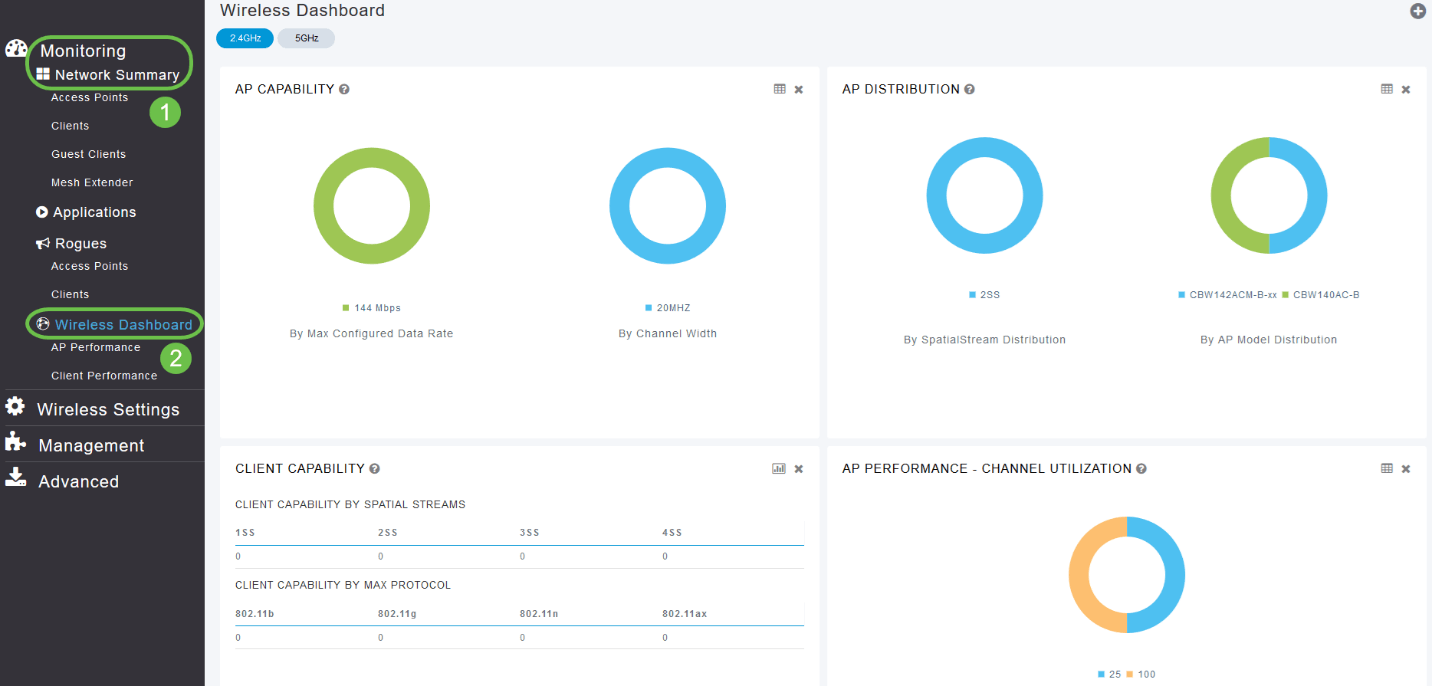
Navigieren Sie in der mobilen Anwendung zu Übersicht > Wireless Dashboard.
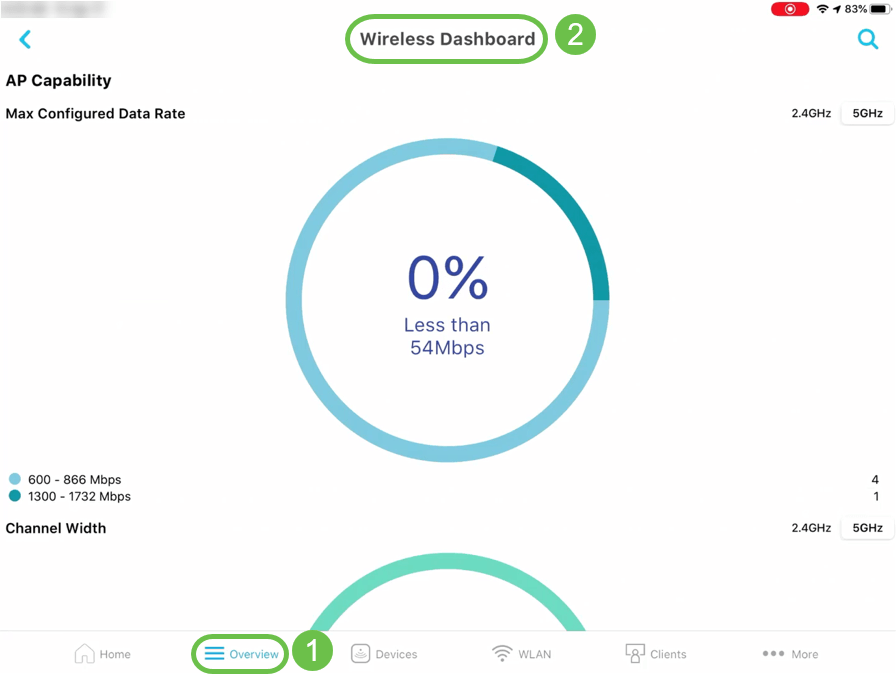
AP-Leistung - Kanalnutzung - Top-APs, Interferenz - Top-APs
Navigieren Sie in der Webbenutzeroberfläche zu Monitoring > Network Summary > AP Performance.
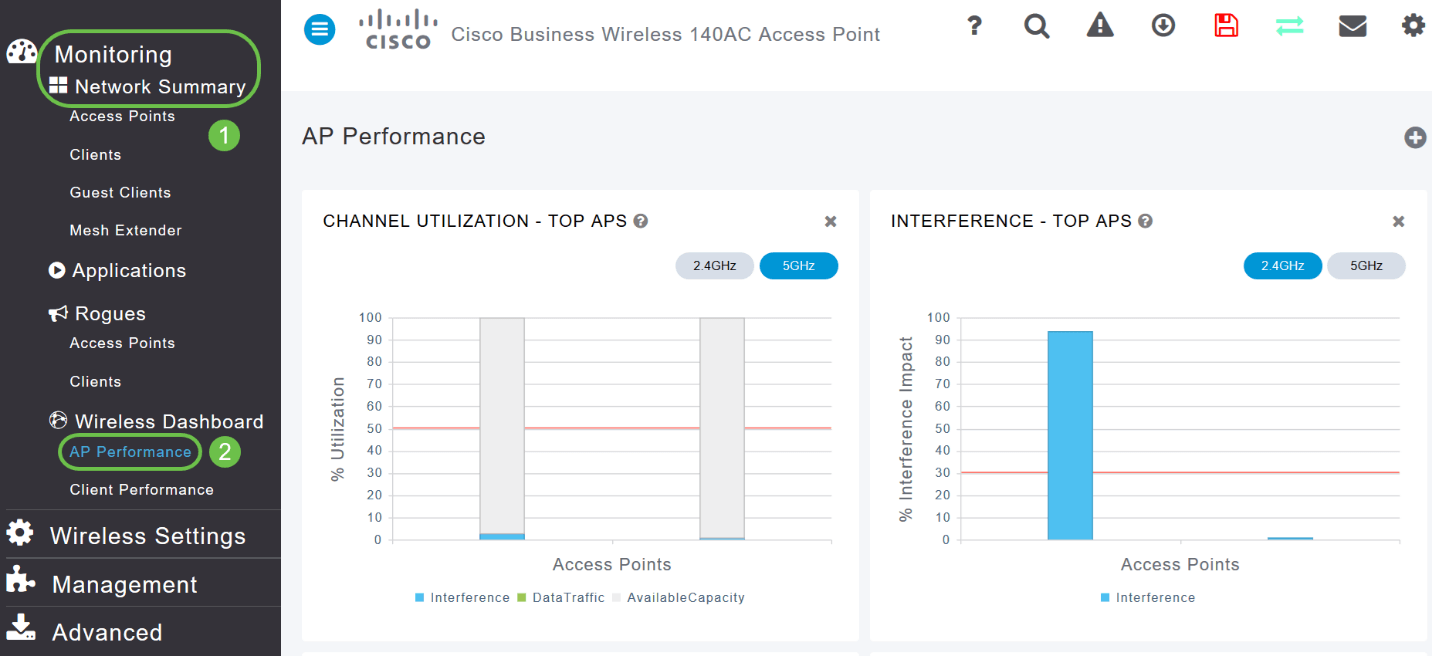
Navigieren Sie in der mobilen App zu Overview > AP Performance.
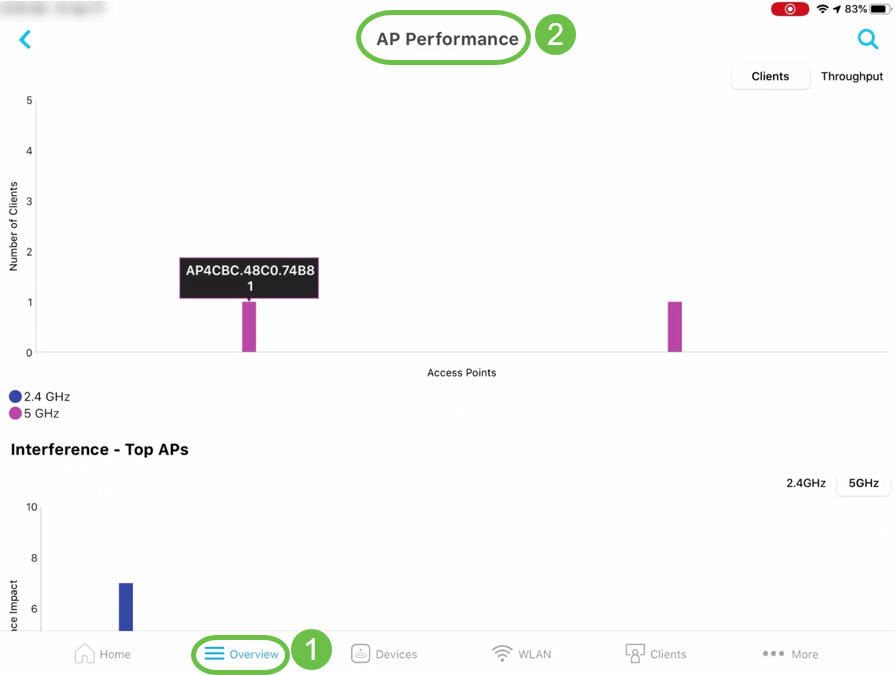
Client-Leistung - Signalstärke, Signalqualität, Verbindungsrate, Client-Verbindungsstatus
Navigieren Sie in der Webbenutzeroberfläche zu Überwachung > Netzwerkübersicht > Clientleistung.
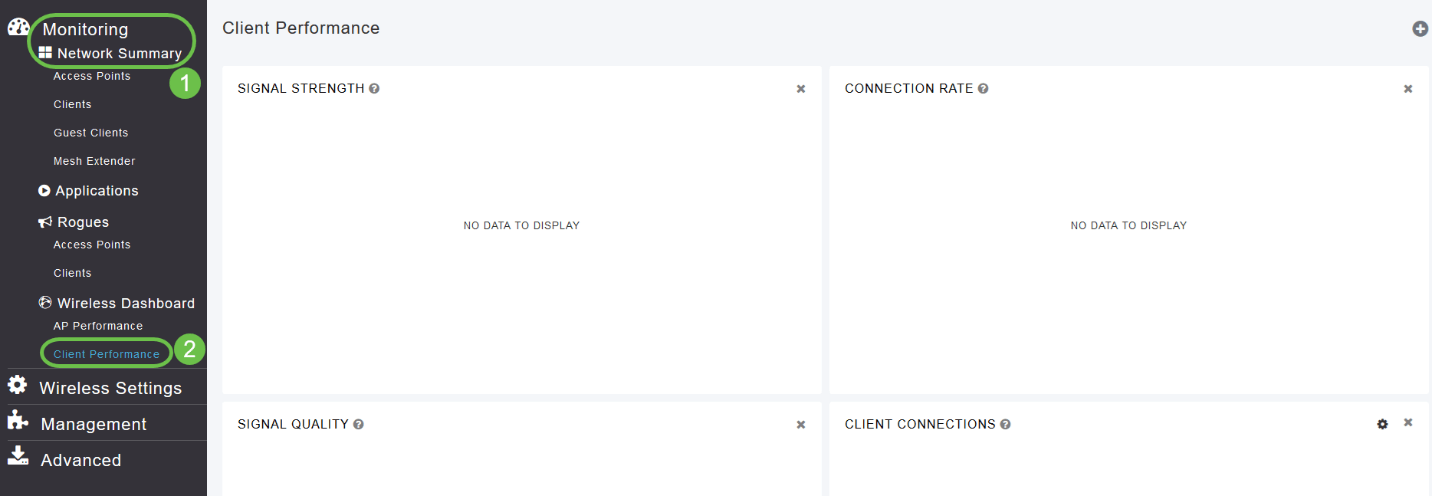
Navigieren Sie in der mobilen Anwendung zu Übersicht > Clientleistung.
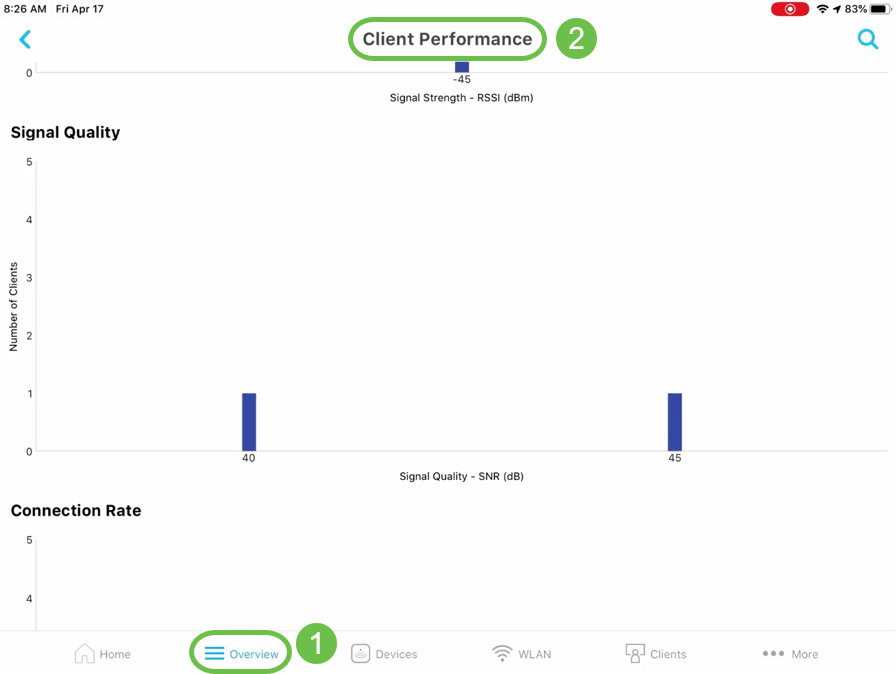
Access Point-Ansicht - Vollständige Übersicht über den Access Point
Navigieren Sie in der Webbenutzeroberfläche zu Überwachung > Netzwerkübersicht > Access Points.
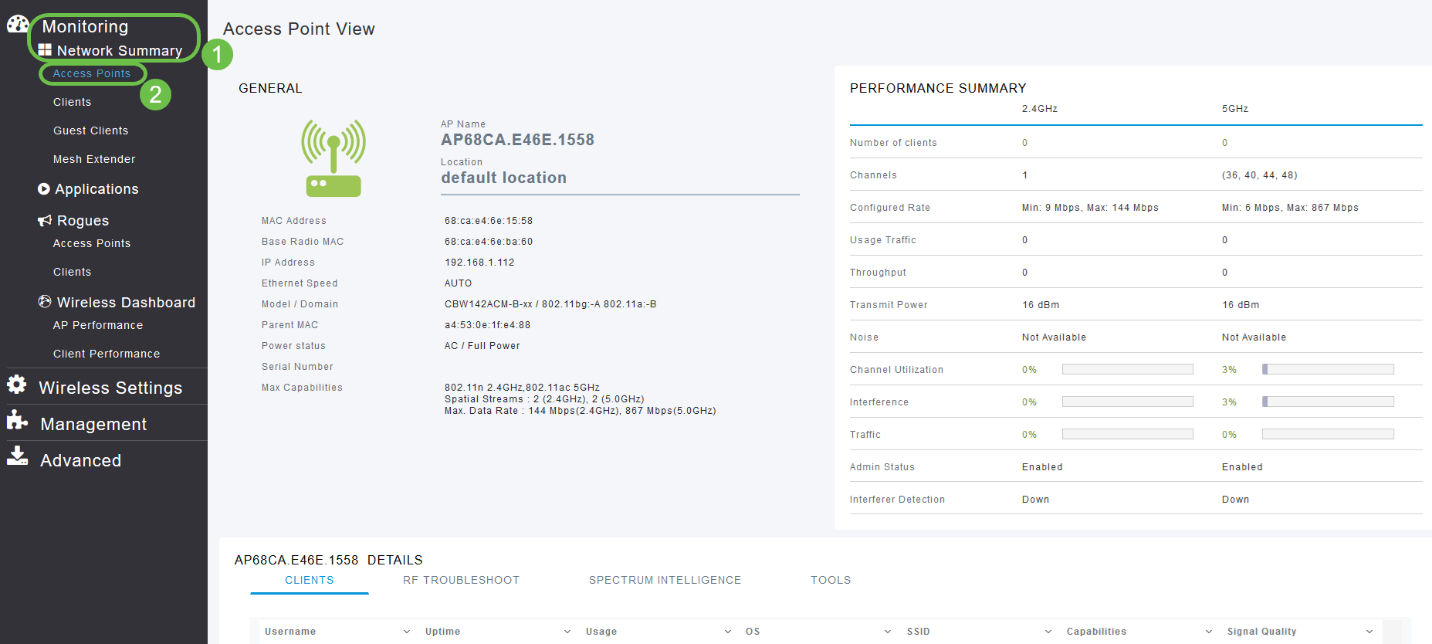
Navigieren Sie in der mobilen App zu Geräte > Access Point View.
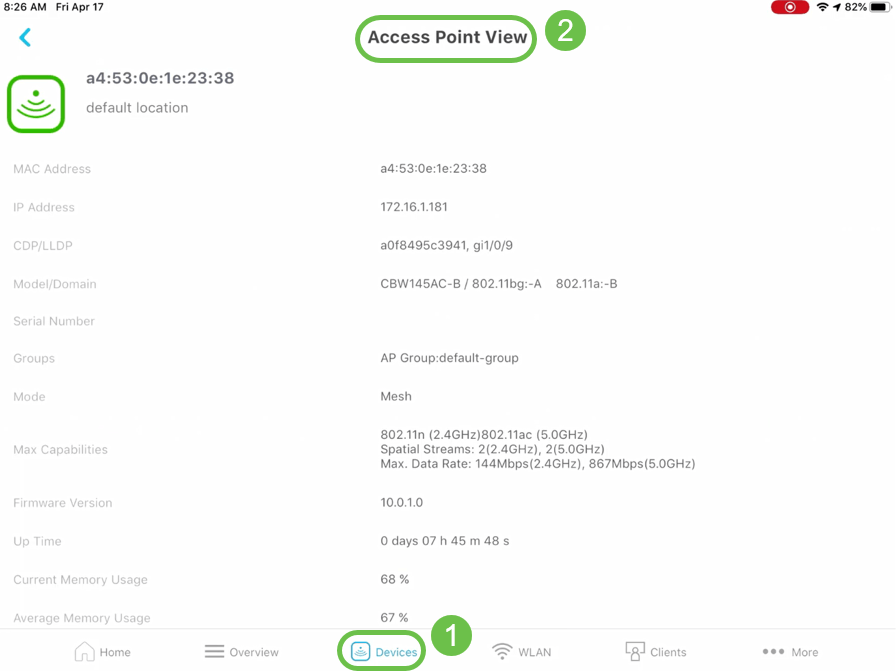
Client-Ansicht - Vollständige Zusammenfassung des Clients
Navigieren Sie in der Webbenutzeroberfläche zu Überwachung > Netzwerkübersicht > Clients.

Navigieren Sie in der mobilen App zu Clients > Client View (Clients > Clientansicht).
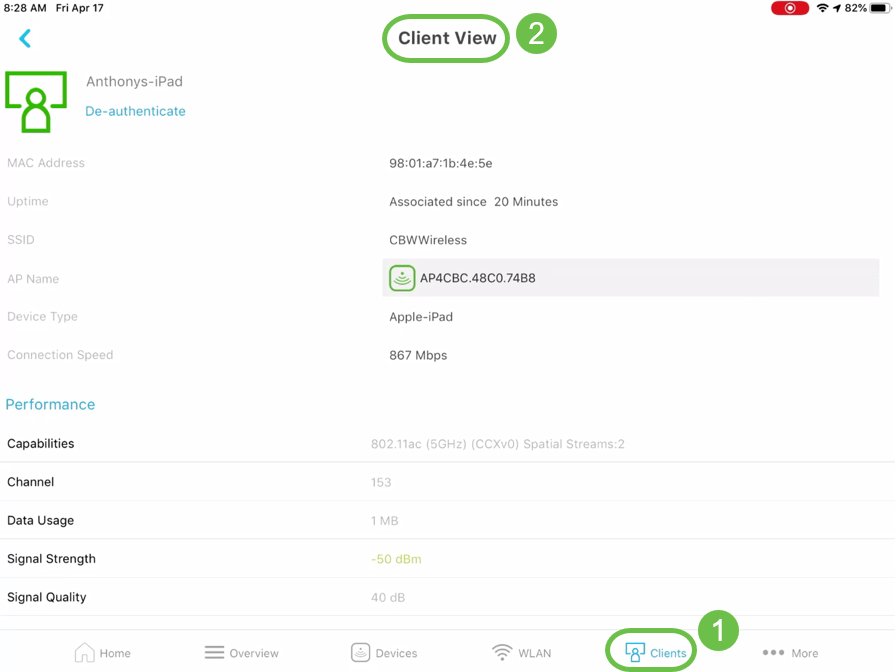
Ping-Tool (IP und Domänenname)
Navigieren Sie in der Webbenutzeroberfläche zu Erweitert > SNMP > Primary AP Tools > Troubleshooting Tools (Erweitert > SNMP > Primäre AP-Tools > Problembehebungstools). Blättern Sie nach unten zum Abschnitt "Ping Test".
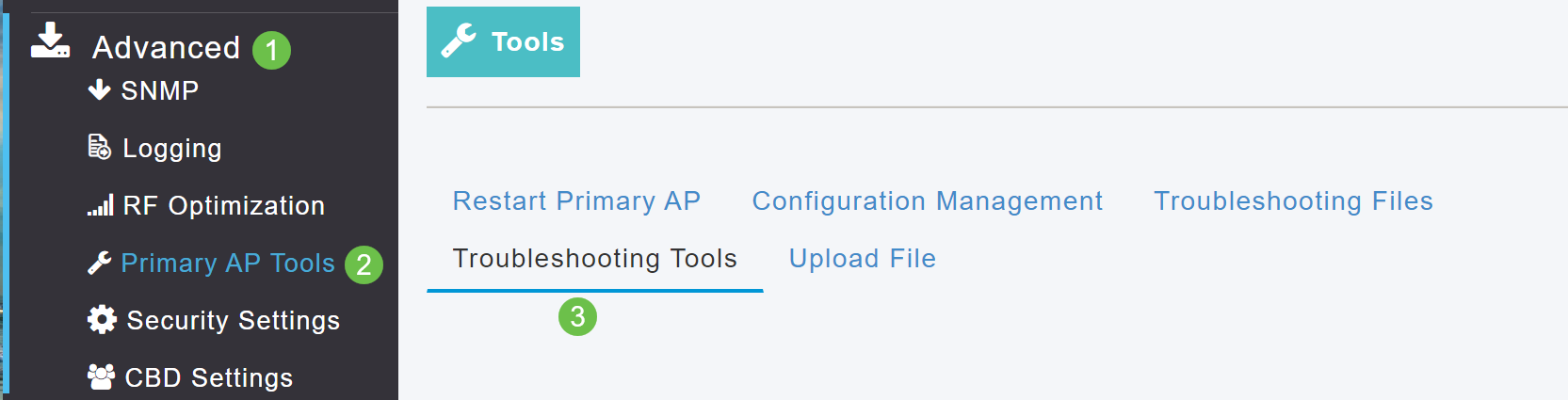
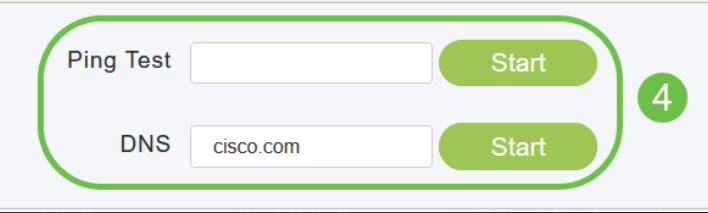
Navigieren Sie in der mobilen App zu More > Ping Tool (Mehr > Ping-Tool).
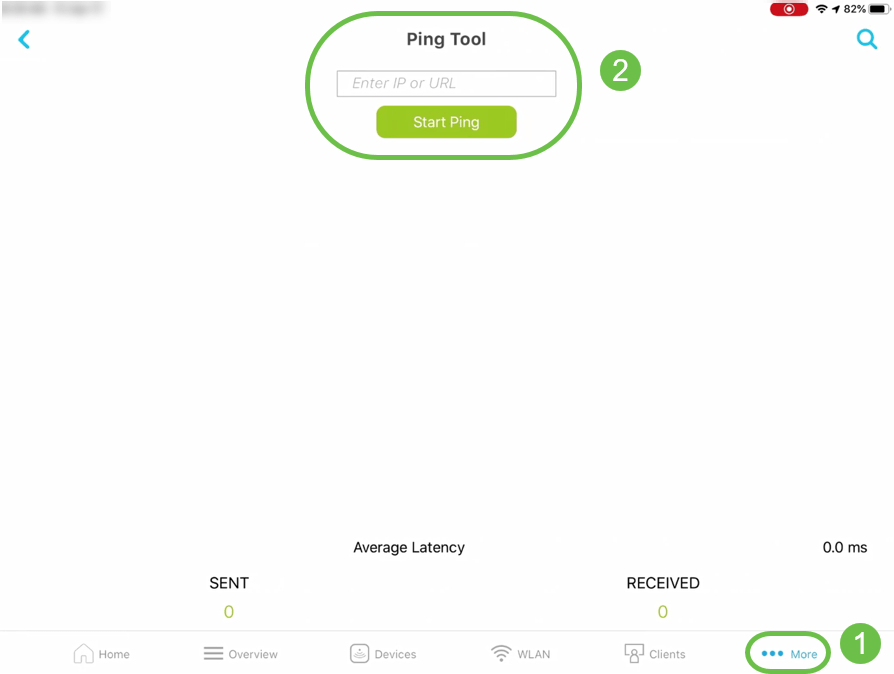
Option zum Speichern der Gerätekonfiguration und Wiederherstellen der Werkseinstellungen
Navigieren Sie in der Webbenutzeroberfläche zu Erweitert > SNMP > Primäre AP-Tools > Konfigurationsverwaltung.
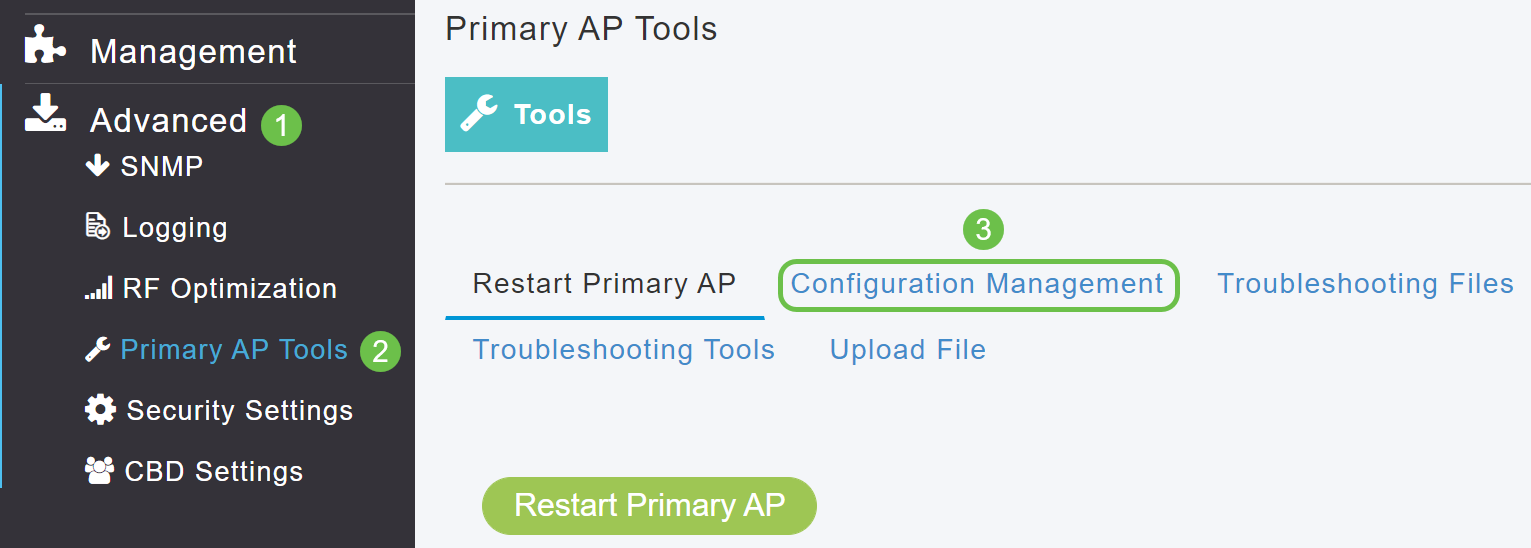
Navigieren Sie in der mobilen Anwendung zu More (Mehr) > Save Configuration (Konfiguration speichern) oder More (Mehr) > Reset to Factory Default (Auf Werkseinstellungen zurücksetzen).
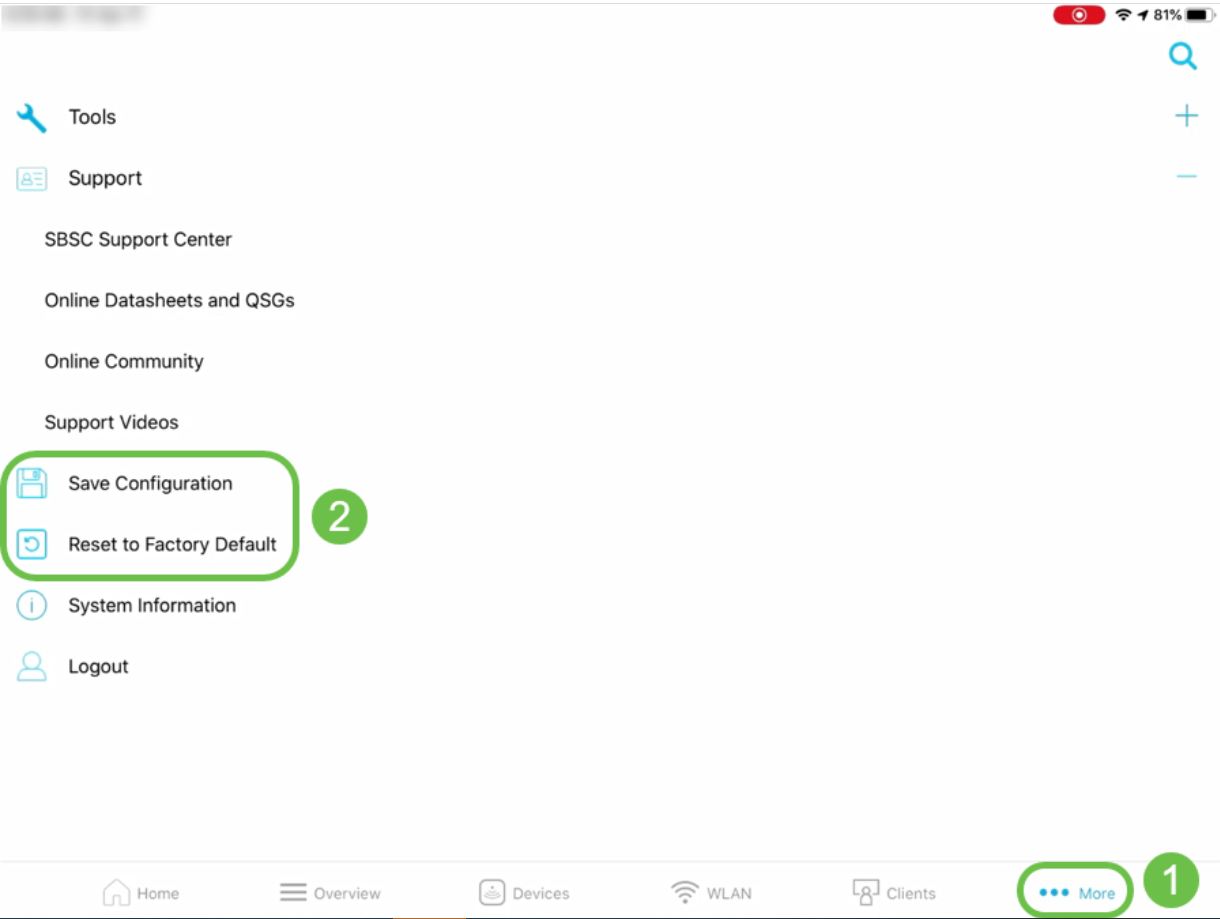
Nur auf der Webbenutzeroberfläche verfügbar
RF-Optimierung
Navigieren Sie in der Webbenutzeroberfläche zu Erweitert > SNMP > RF-Optimierung.
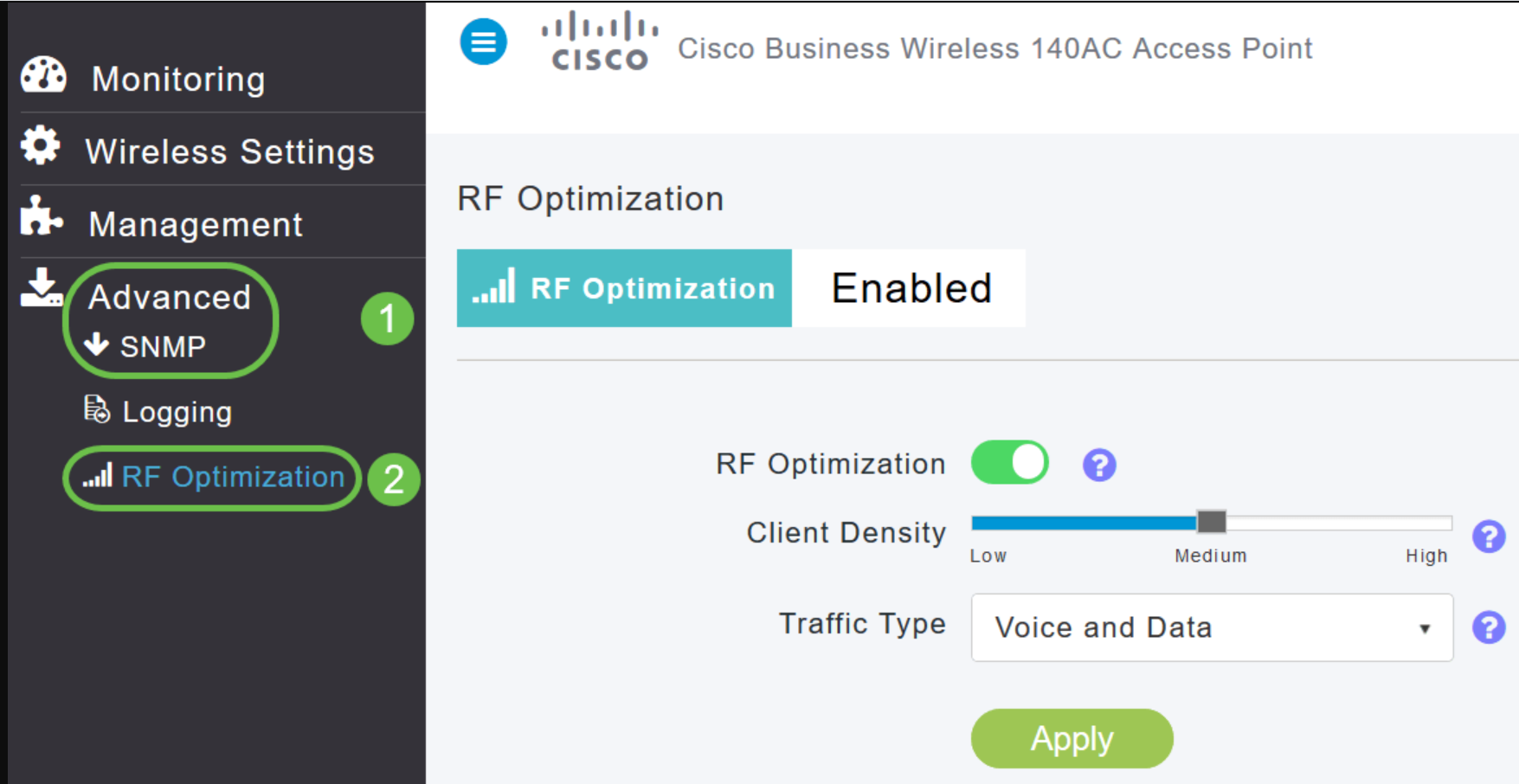
Dateien für den technischen Support herunterladen
Navigieren Sie in der Webbenutzeroberfläche zu Erweitert > SNMP > Primäre AP-Tools > Dateien zur Fehlerbehebung > Support-Paket herunterladen.
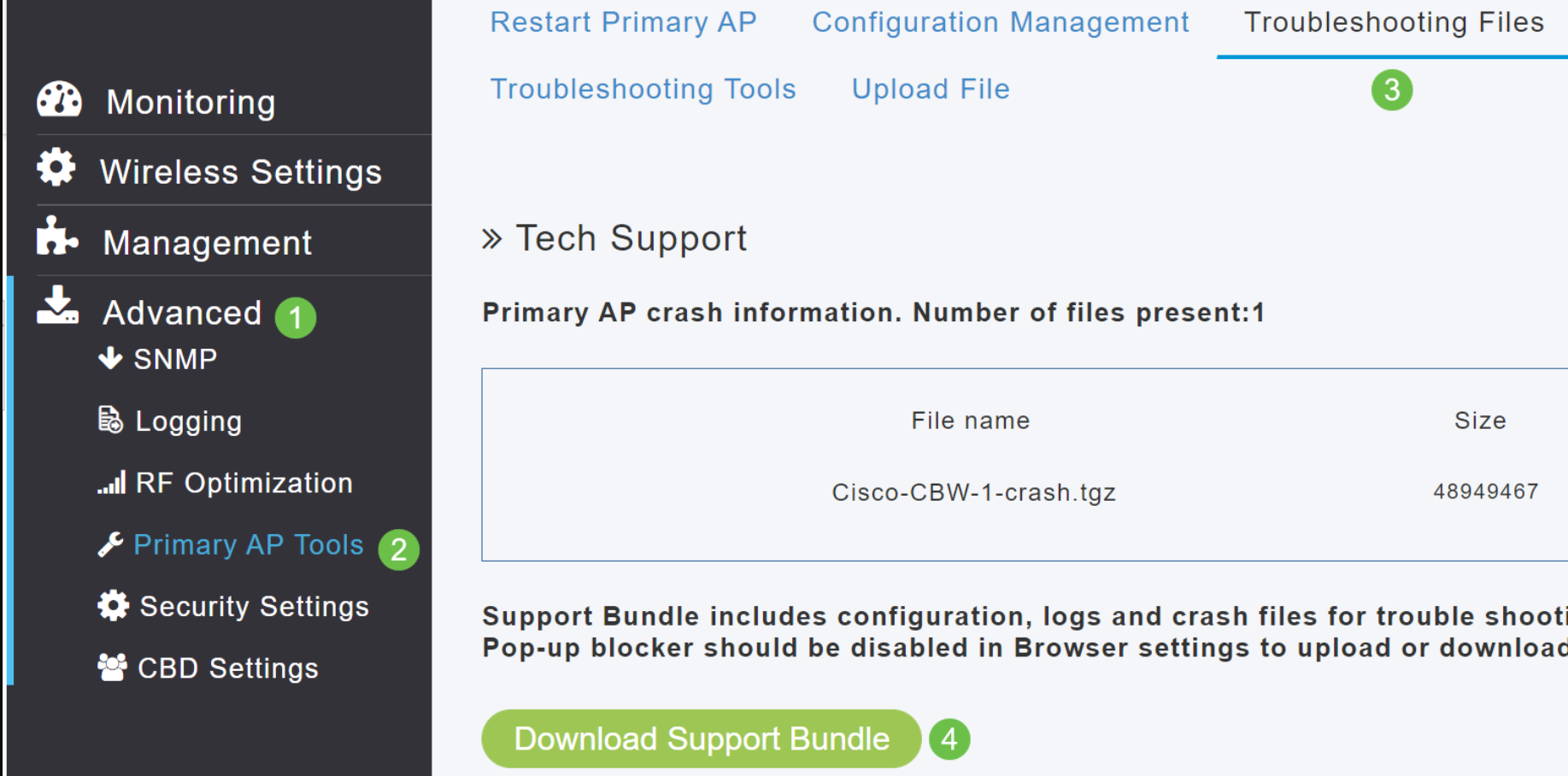
Radius-Response-Test
Navigieren Sie in der Webbenutzeroberfläche zu Erweitert > SNMP > Primary AP Tools > Troubleshooting Tools > Radius Response (Erweitert > SNMP > Primäre AP-Tools > Problembehebungstools > Radius Response).
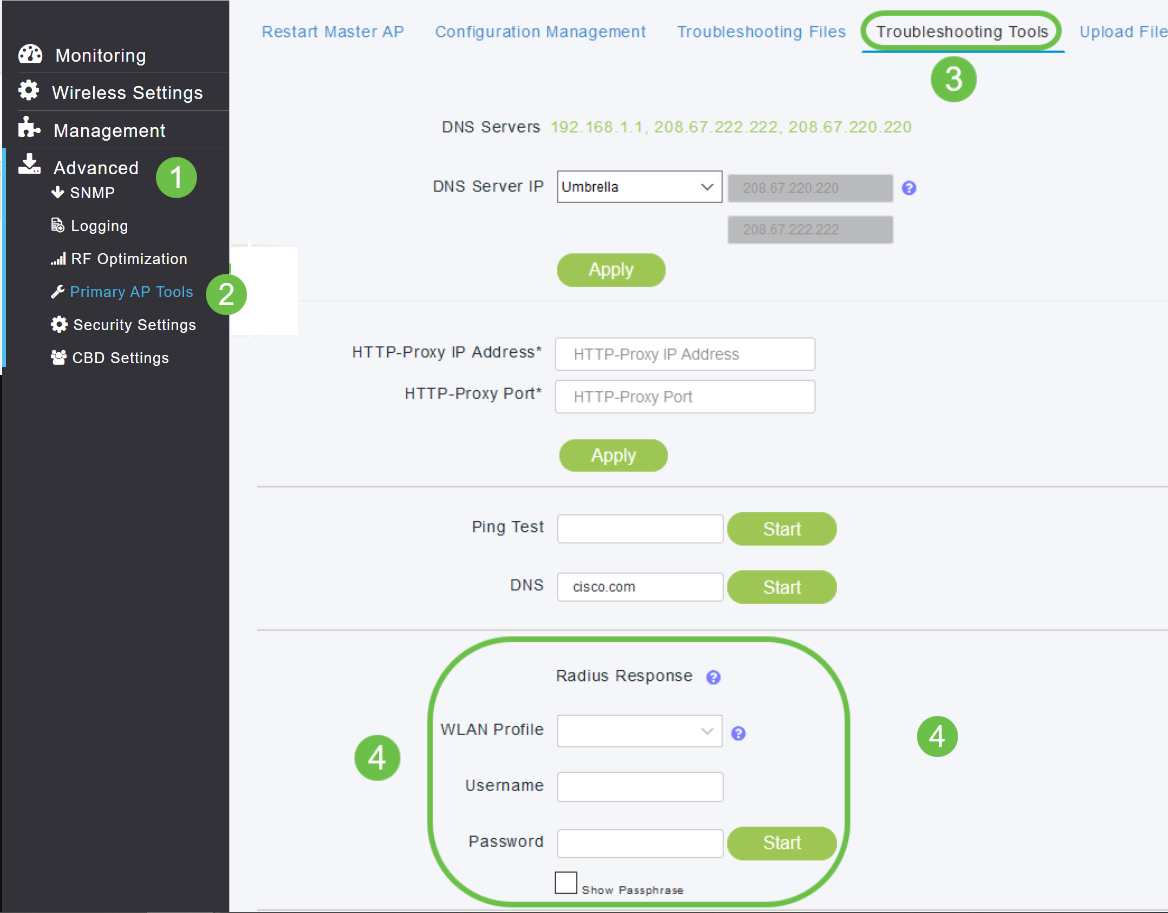
Konfigurieren und Anzeigen von Protokolldetails
Navigieren Sie in der Webbenutzeroberfläche zu Auf der Webbenutzeroberfläche, navigieren Sie zu Erweitert > SNMP > Logging (Erweitert > SNMP > Protokollierung).
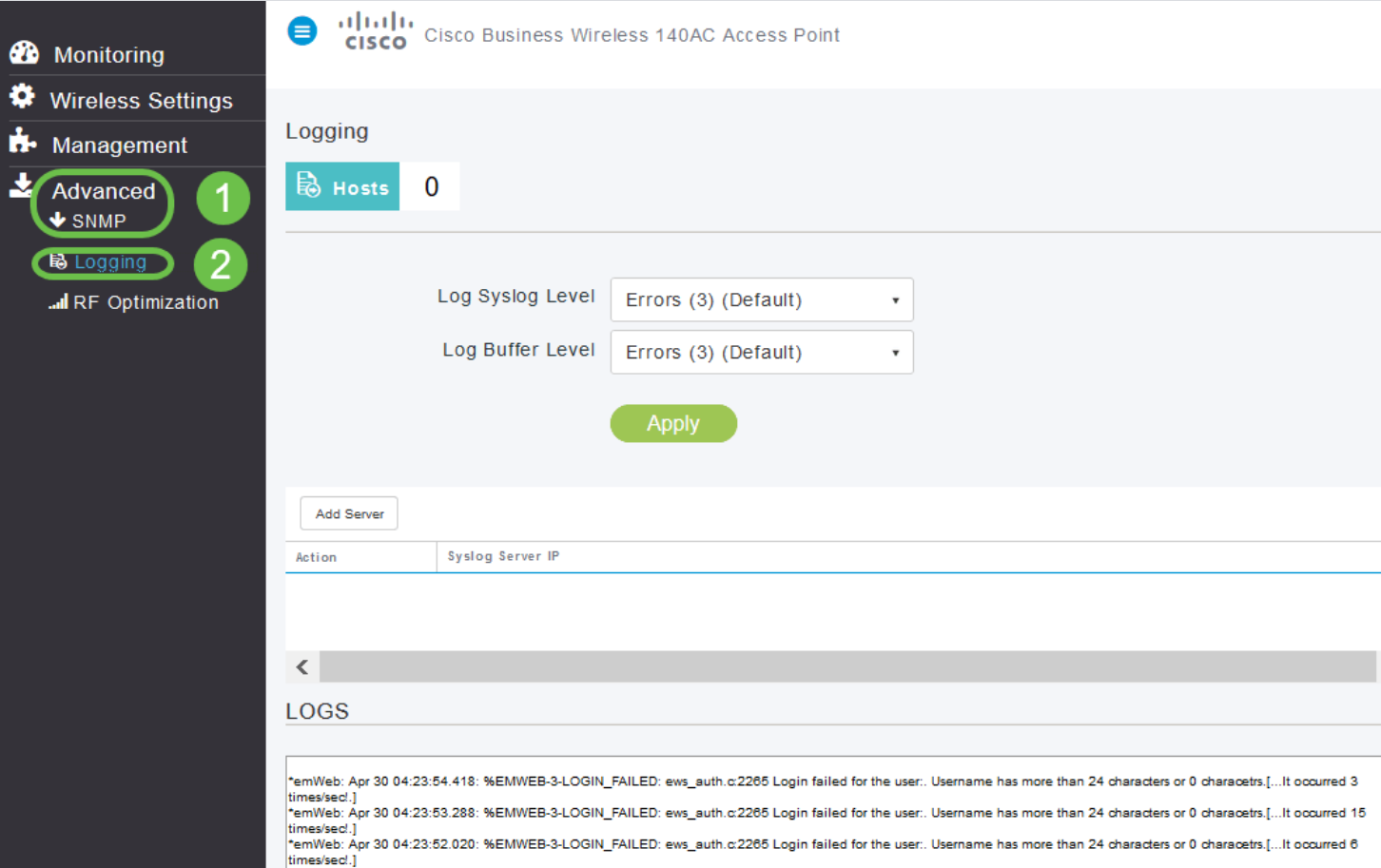
Software-Update
Navigieren Sie in der Webbenutzeroberfläche zu Management > Access > Software Update.
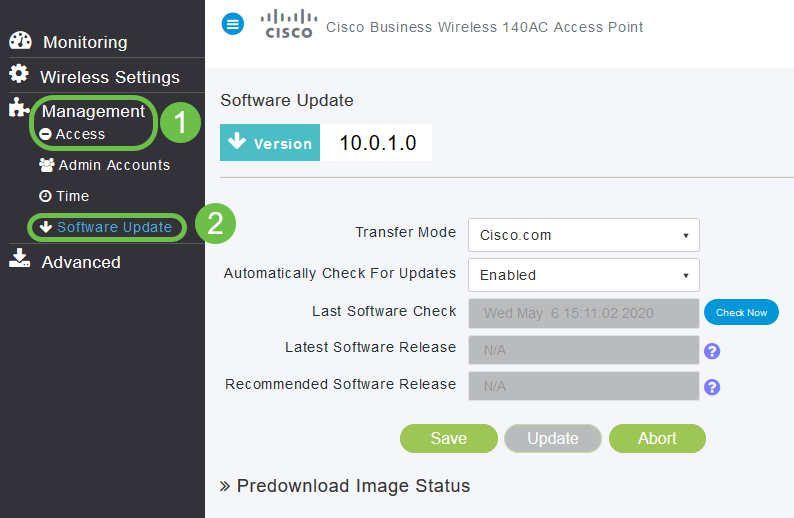
Spektrumerkennung
Navigieren Sie in der Webbenutzeroberfläche zu Monitoring > Network Summary > Access Points > Spectrum Intelligence.
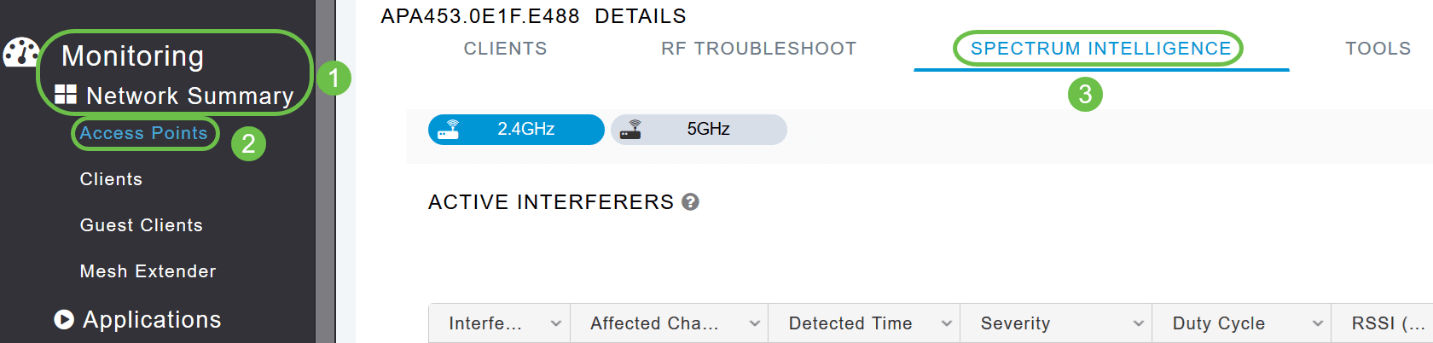
RF-Fehlerbehebung
Navigieren Sie in der Webbenutzeroberfläche zu Überwachung > Netzwerkübersicht > Access Points > RF Troubleshoot (Überwachung > Netzwerkübersicht > Access Points > RF-Fehlerbehebung).
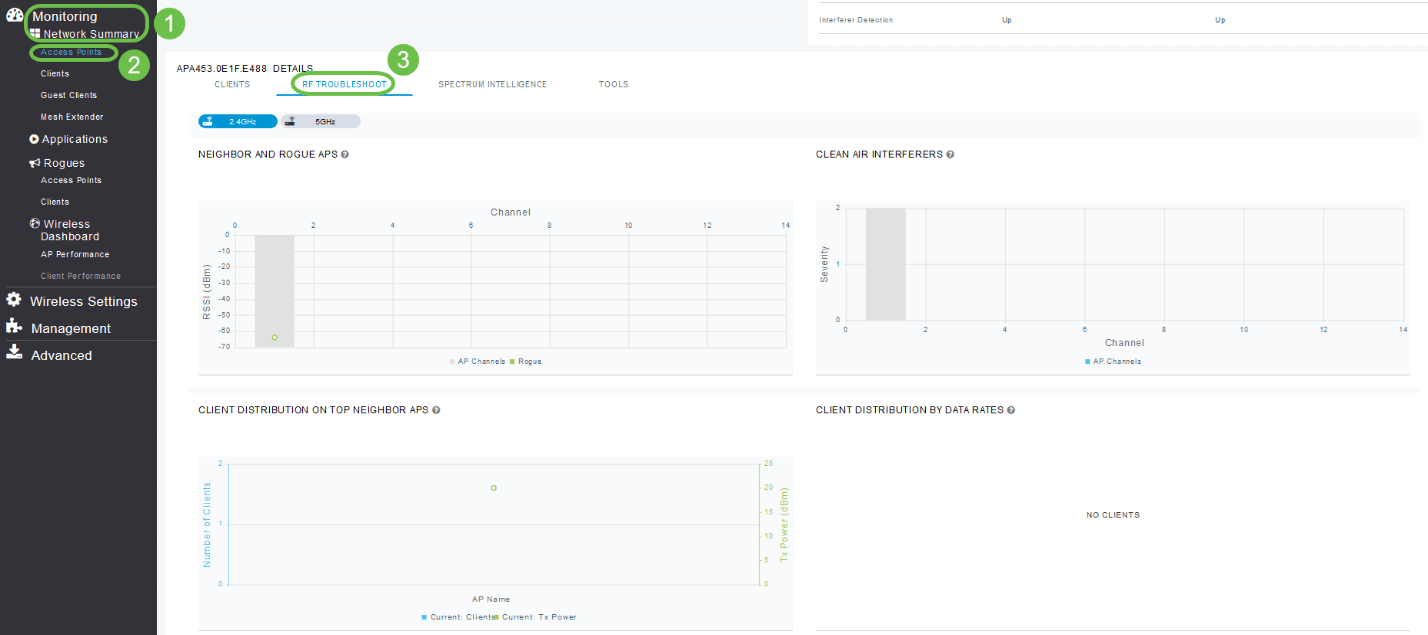
Konfigurationsoption für SNMP und NTP, mDNS und Umbrella
SNMP: Navigieren Sie in der Webbenutzeroberfläche zu Erweitert > SNMP.
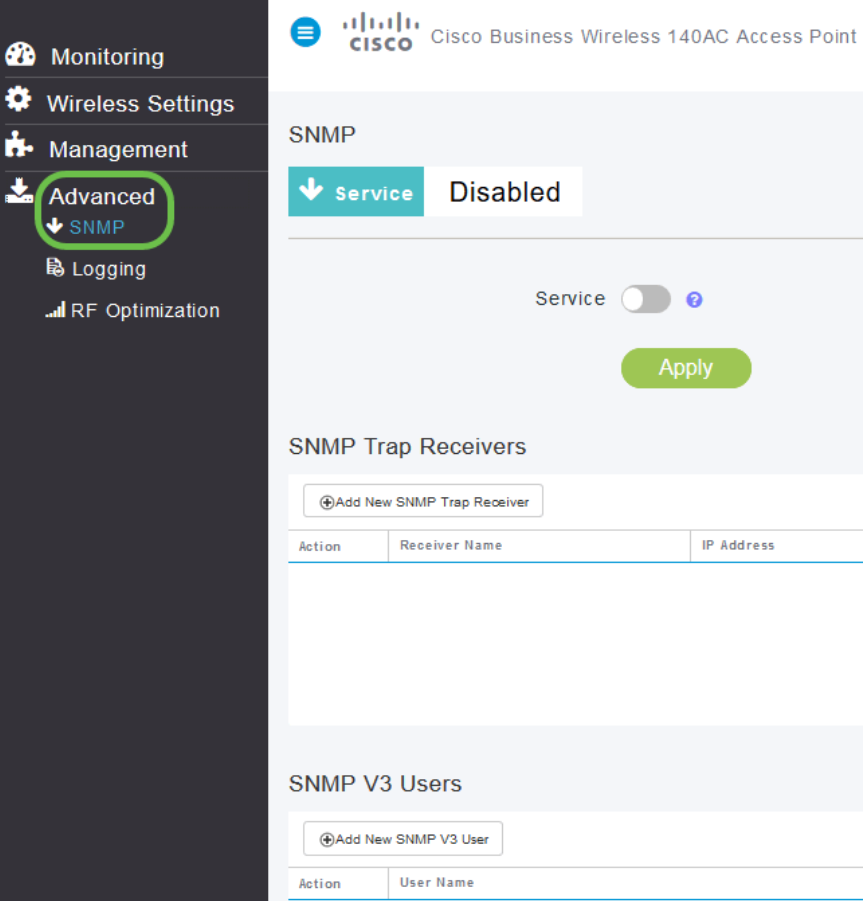
NTP: Navigieren Sie in der Webbenutzeroberfläche zu Management > Access > Time > NTP Servers.
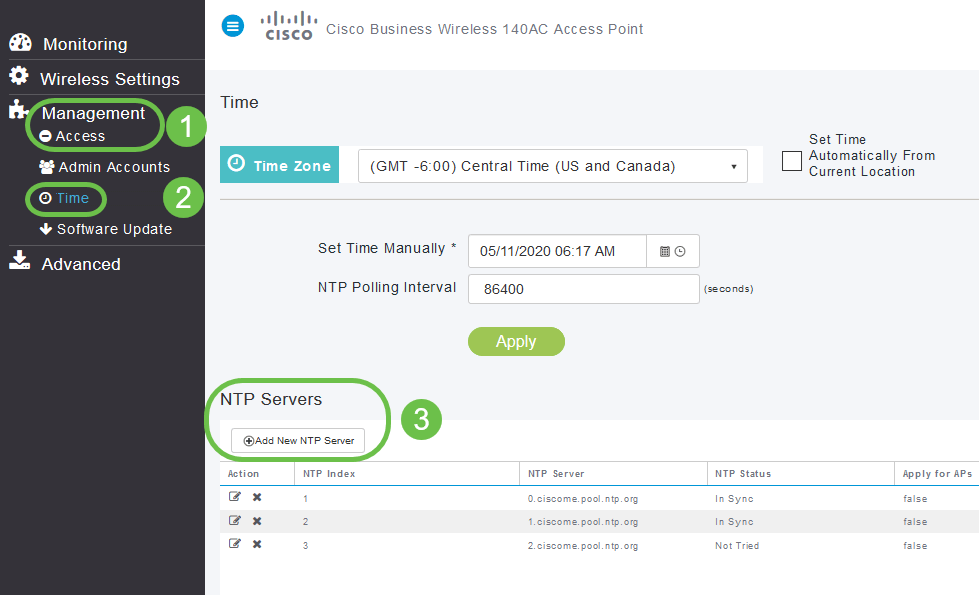
mDNS: Stellen Sie sicher, dass Sie sich in der Expertenansicht auf der Webbenutzeroberfläche befinden, indem Sie auf das Pfeilsymbol klicken. Navigieren Sie zu Services > mDNS.
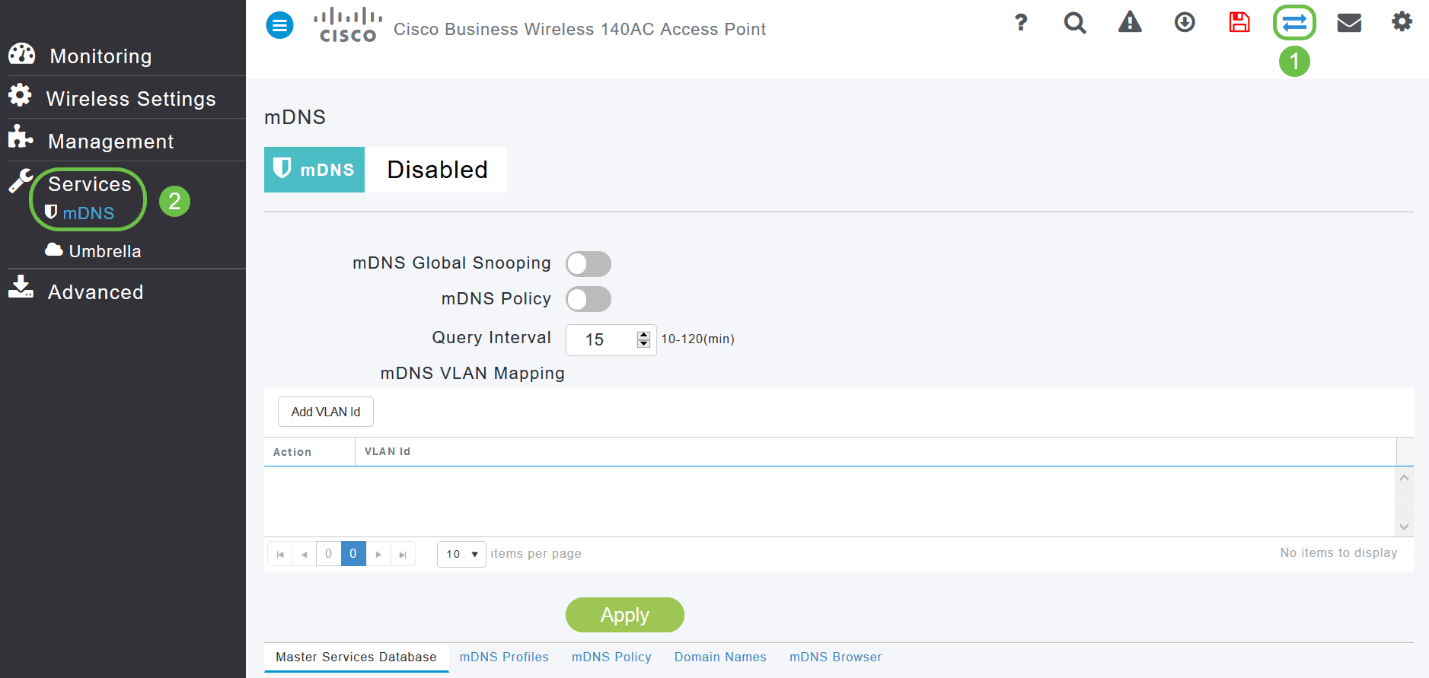
Schirm: Stellen Sie sicher, dass Sie sich in der Expertenansicht auf der Webbenutzeroberfläche befinden, indem Sie auf das Pfeilsymbol klicken. Navigieren Sie zu Services > mDNS > Umbrella.
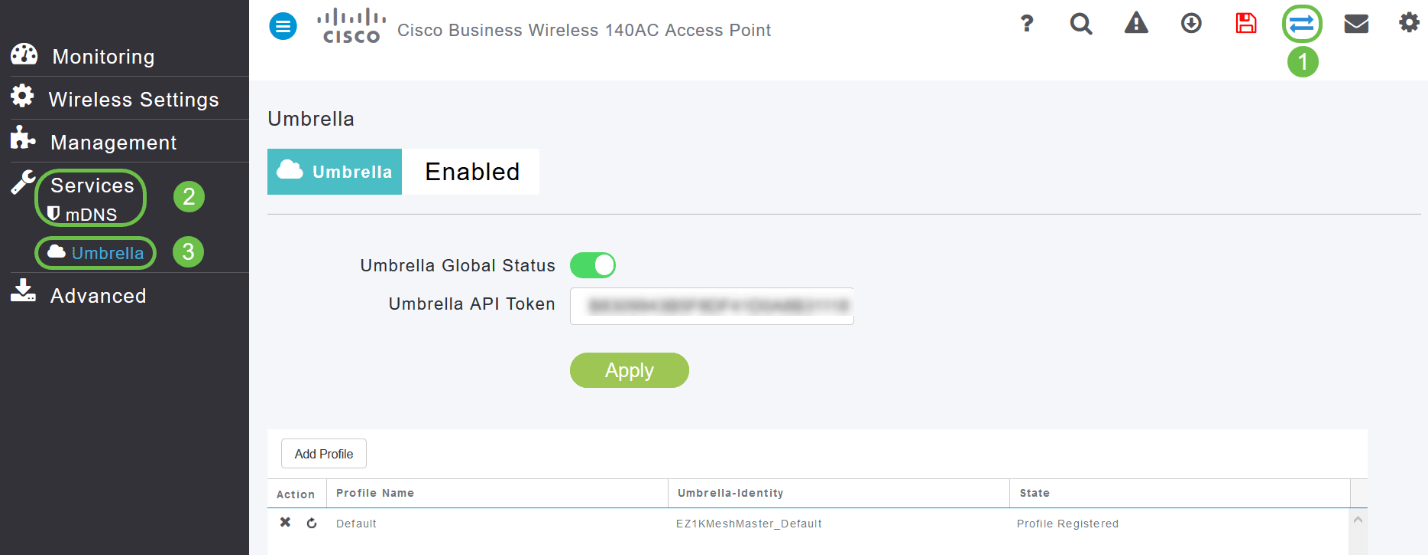
Nur auf mobilen Anwendungen verfügbar
Touch ID-Authentifizierung:
Die Touch ID-Authentifizierung ist für Cisco Business Wireless Application verfügbar. Sie können Touch ID für die Authentifizierung per Fingerabdruck verwenden, um über eine mobile App auf das Cisco Business Wireless-Netzwerk zuzugreifen.
Wählen Sie in der mobilen App OK und Bestätigen aus.
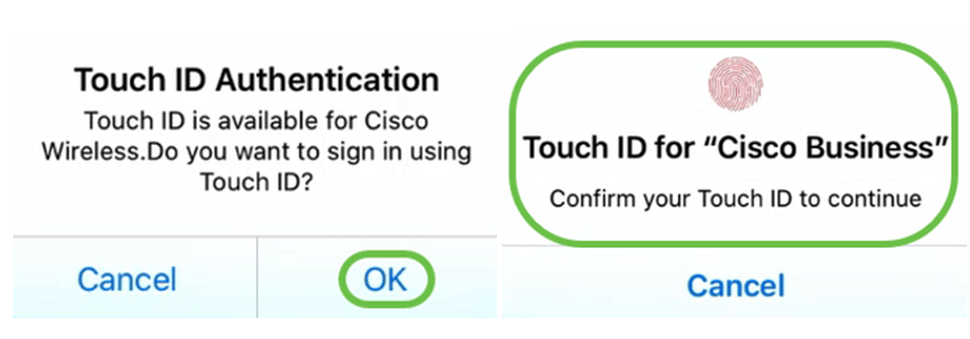
Details zu den wichtigsten Betriebssystemen
Navigieren Sie in der mobilen Anwendung zu Übersicht > Netzwerkübersicht > Häufigste Betriebssysteme.
Client-Leistung - (Verbindungsbewertung, verbundene Protokolle)
Navigieren Sie in der mobilen Anwendung zu Übersicht > Clientleistung.
Speed Test Tool (intern und Internet)
Navigieren Sie in der mobilen App zu Intern.
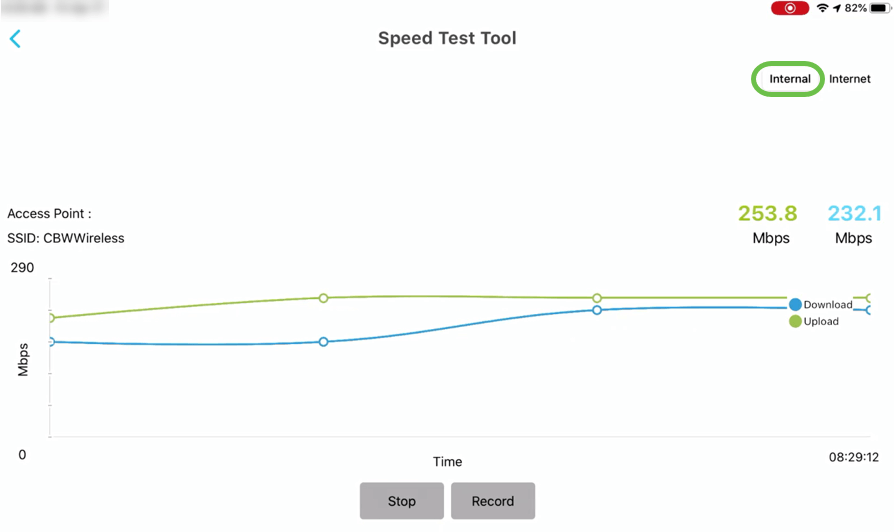
Optionen für den Zugriff auf Online-Ressourcen zu Produkten
Wählen Sie auf der mobilen App More (Mehr) aus, und wählen Sie die Online-Ressource aus, auf die Sie zugreifen möchten.
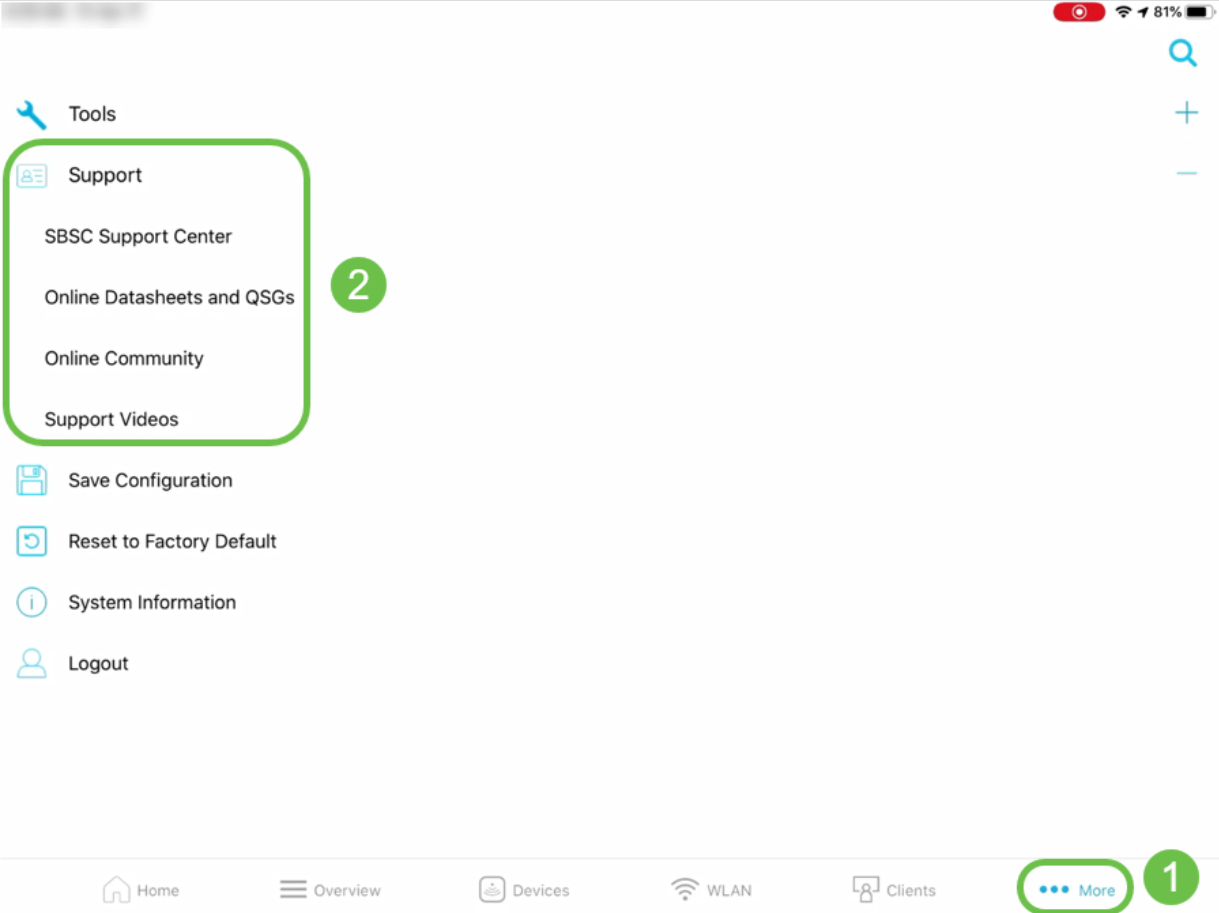
Schlussfolgerung
Sie kennen jetzt die Funktionen der Webbenutzeroberfläche und der Cisco Business Wireless App für Cisco Business Wireless Access Points und Mesh Extenders. Sie können Ihr Cisco Business Wireless Network einfach überwachen und verwalten.
Sehen Sie sich diese anderen verwandten Artikel!
Revisionsverlauf
| Überarbeitung | Veröffentlichungsdatum | Kommentare |
|---|---|---|
1.0 |
27-May-2020 |
Erstveröffentlichung |
Cisco kontaktieren
- Eine Supportanfrage öffnen

- (Erfordert einen Cisco Servicevertrag)
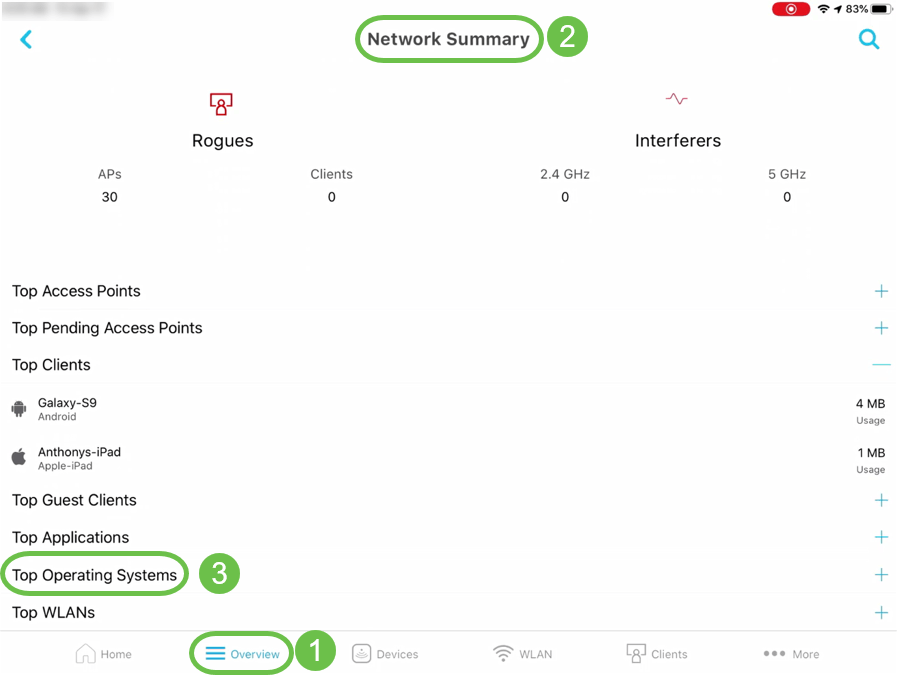
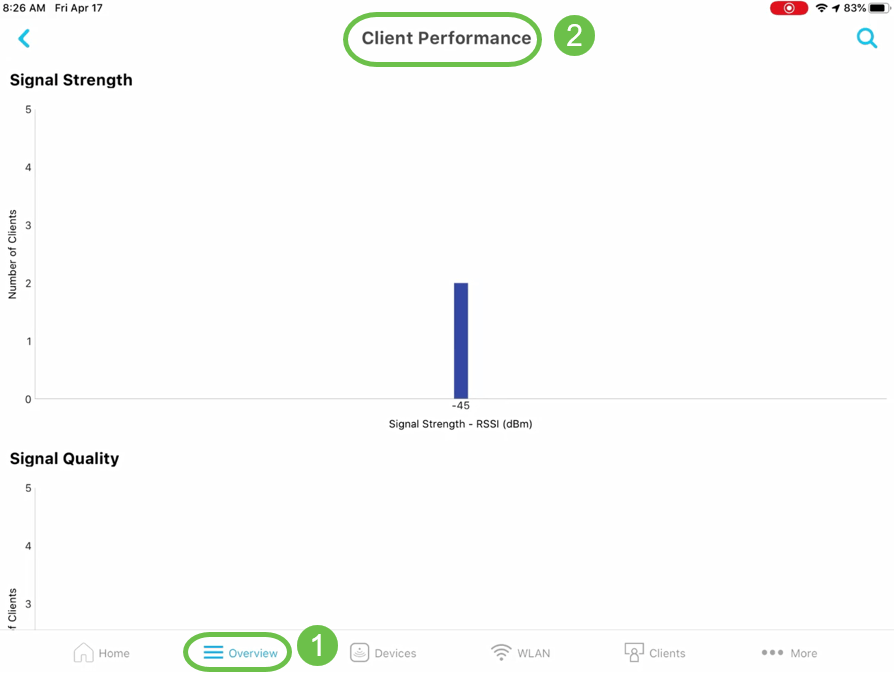
 Feedback
Feedback