Konfigurieren von Cisco Umbrella auf Cisco Business Wireless Access Point
Ziel
In diesem Dokument wird erläutert, wie Sie Cisco Umbrella auf einem Cisco Business Wireless Access Point (CBW) konfigurieren.
Unterstützte Geräte | Firmware-Version
- 140AC (Datenblatt) | 10.4.1.0 (Laden Sie die aktuelle Version herunter)
- 141ACM (Datenblatt) | 10.4.1.0 (Laden Sie die aktuelle Version herunter)
- 142ACM (Datenblatt) | 10.4.1.0 (Laden Sie die aktuelle Version herunter)
- 143ACM (Datenblatt) | 10.4.1.0 (Laden Sie die aktuelle Version herunter)
- 145AC (Datenblatt) | 10.4.1.0 (Laden Sie die aktuelle Version herunter)
- 240AC (Datenblatt) | 10.4.1.0 (Laden Sie die aktuelle Version herunter)
Einführung
Wenn Sie Cisco Umbrella auf Ihrem CBW AP konfigurieren möchten, sind Sie hier genau richtig! Die CBW APs unterstützen den neuesten 802.11ac Wave 2-Standard für höhere Leistung, besseren Zugriff und Netzwerke mit höherer Dichte. Sie bieten branchenführende Leistung mit hochsicheren und zuverlässigen Wireless-Verbindungen für eine robuste mobile Endbenutzerumgebung.
Cisco Umbrella ist eine Cloud-Sicherheitsplattform, die die erste Verteidigungslinie gegen Bedrohungen aus dem Internet darstellt. Sie fungiert als Gateway zwischen dem Internet und Ihren Systemen und Daten, um Malware, Botnets und Phishing über beliebige Ports, Protokolle oder Anwendungen zu blockieren.
Bei Verwendung eines Cisco Umbrella-Kontos werden durch die Integration (Reporting auf URL-Ebene) Abfragen des Domain Name System (DNS) transparent abgefangen und an Umbrella umgeleitet. Ihr Gerät wird im Umbrella Dashboard als Netzwerkgerät angezeigt, um Richtlinien anzuwenden und Berichte anzuzeigen.
Weitere Informationen zu Cisco Umbrella finden Sie unter den folgenden Links:
- Cisco Umbrella auf einen Blick
- Cisco Umbrella-Benutzerhandbuch
- Vorgehensweise: Erweiterung von Cisco Umbrella zum Schutz Ihres Wireless-Netzwerks
Wenn Sie bereit sind, Cisco Umbrella auf Ihrem CBW AP zu konfigurieren, beginnen wir damit!
Konfigurieren von Cisco Umbrella auf dem primären Access Point
Hilfe für Anfänger
In diesem umblätterten Abschnitt finden Sie Tipps für Anfänger.
Anmeldung
Melden Sie sich bei der Webbenutzeroberfläche des primären Access Points an. Öffnen Sie dazu einen Webbrowser, und geben Sie https://ciscobusiness.cisco ein. Möglicherweise erhalten Sie eine Warnung, bevor Sie fortfahren. Geben Sie Ihre Anmeldeinformationen ein. Sie können auch auf den primären Access Point zugreifen, indem Sie https://[ipaddress] (des primären Access Points) in einen Webbrowser eingeben.
Quick-Info
Wenn Sie Fragen zu einem Feld in der Benutzeroberfläche haben, suchen Sie nach einem Tooltipp, der wie folgt aussieht: ![]()
Probleme beim Auffinden des Symbols "Hauptmenü erweitern"?
Navigieren Sie zum Menü auf der linken Seite des Bildschirms. Wenn Sie die Menütaste nicht sehen, klicken Sie auf dieses Symbol, um das Menü auf der Seitenleiste zu öffnen.
Cisco Business-App
Diese Geräte verfügen über begleitende Apps, die einige Verwaltungsfunktionen mit der Webbenutzeroberfläche teilen. Nicht alle Funktionen der Webbenutzeroberfläche sind in der App verfügbar.
Häufig gestellte Fragen
Wenn Sie immer noch offene Fragen haben, können Sie sich unser Dokument mit häufig gestellten Fragen ansehen. Häufig gestellte Fragen
Um Cisco Umbrella auf dem primären Access Point zu konfigurieren, stellen Sie Folgendes sicher:
- Sie sollten ein Konto bei Cisco Umbrella haben.
- Sie sollten über ein API-Token von Cisco Umbrella verfügen.
Gehen Sie wie folgt vor, um das API-Token zu generieren:
- Melden Sie sich bei Ihrem Cisco Umbrella Account an.
- Navigieren Sie im übergeordneten Dashboard zu Admin > API Keys (Admin > API-Schlüssel), und klicken Sie auf Create (Erstellen).
- Wählen Sie Legacy Network Devices aus, und klicken Sie auf Create (Erstellen), wenn Sie noch keine Netzwerkgeräte erstellt haben.
- Erweitern Sie Legacy Network Devices, und kopieren Sie das API-Token. Das API-Token ist eine langwierige Zeichenfolge numerischer alphanumerischer Zeichen.
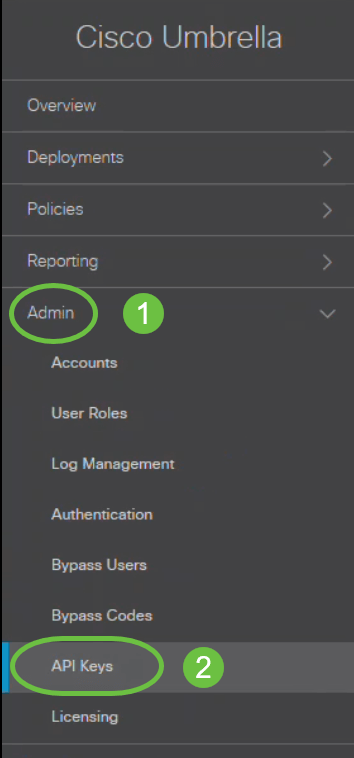
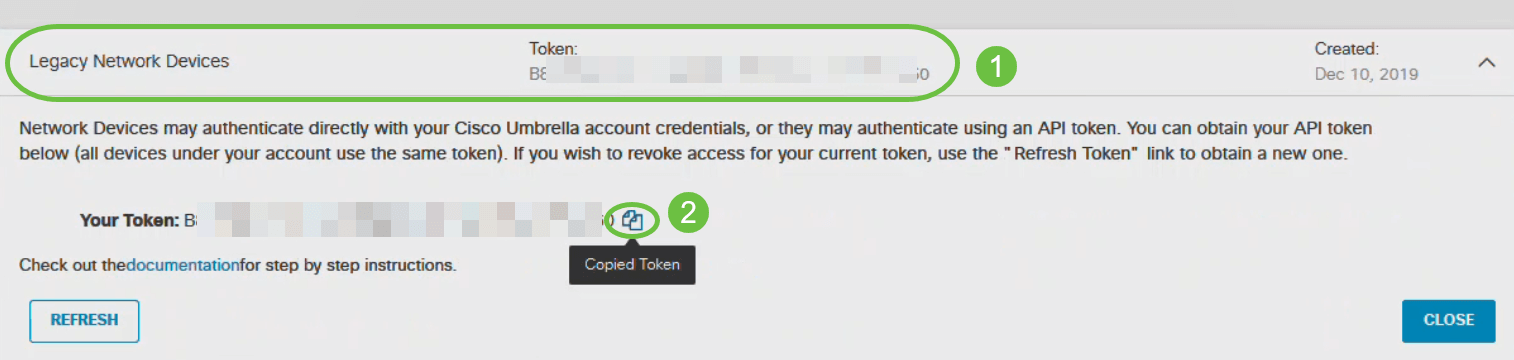
Navigieren Sie zur Webbenutzeroberfläche des Access Points, und führen Sie die folgenden Schritte aus:
Schritt 1
Wechseln Sie zur Expertenansicht, indem Sie in der Webbenutzeroberfläche des primären Access Points oben rechts auf das bidirektionale Pfeilsymbol klicken.
Wenn Sie mit den verwendeten Begriffen nicht vertraut sind, lesen Sie Cisco Business: Glossar neuer Begriffe.
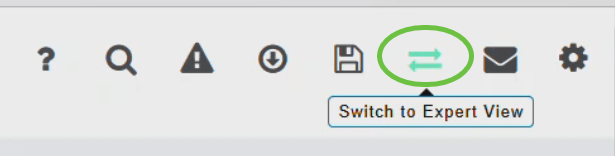
Es wird eine Meldung angezeigt, die bestätigt, ob Sie zur Expertenansicht wechseln möchten. Klicken Sie auf OK.
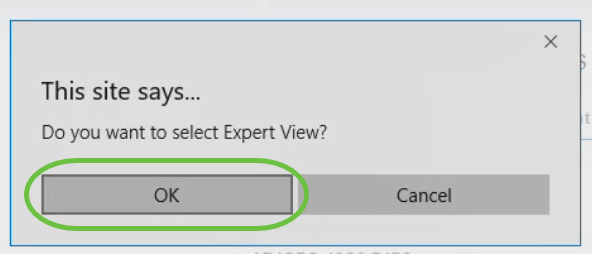
Schritt 2
Wählen Sie Services > Umbrella aus.
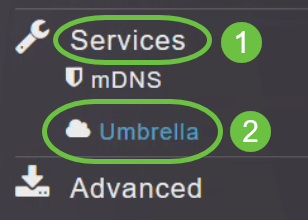
Schritt 3
Klicken Sie auf die Umbrella Global Status-Umschalttaste, um den Umbrella-Status zu aktivieren. Dies ist standardmäßig deaktiviert.
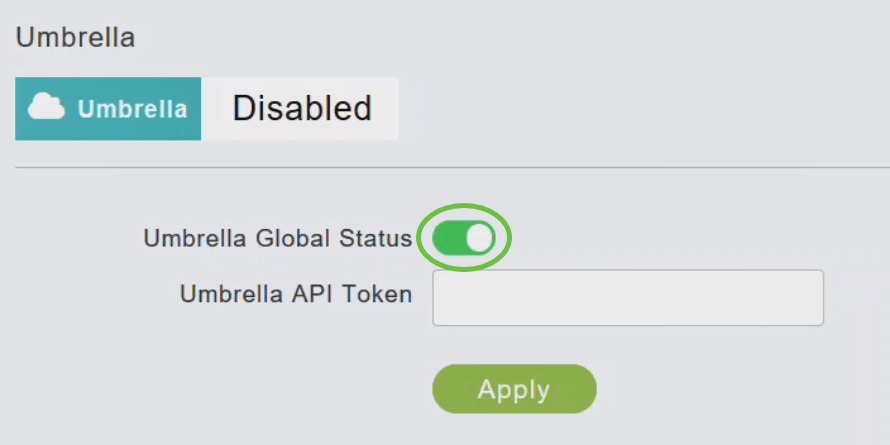
Schritt 4
Fügen Sie das Umbrella API-Token ein, das Sie kopiert haben.
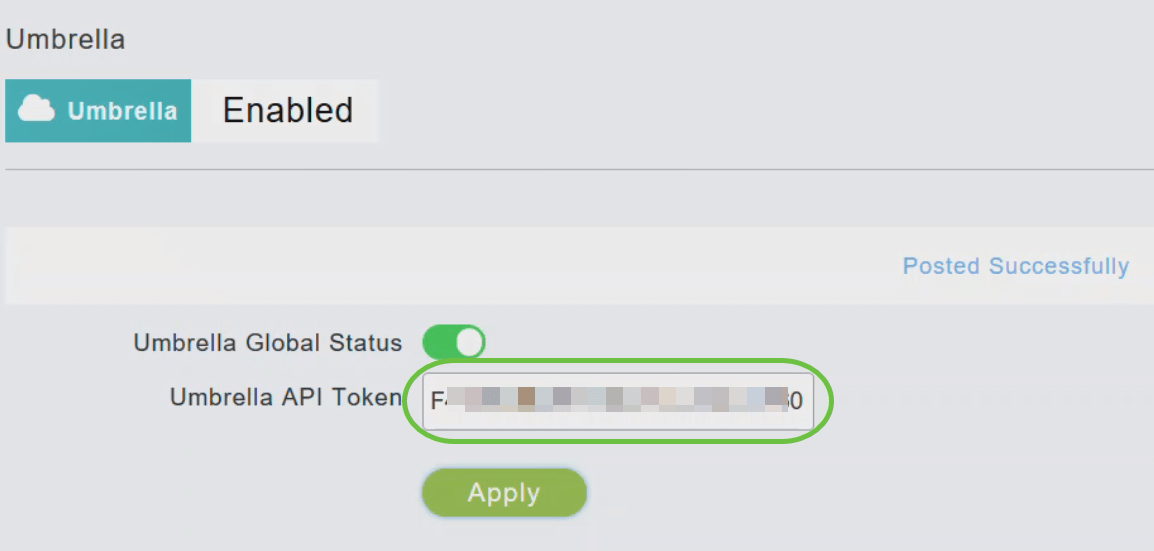
Schritt 5
Klicken Sie auf Apply, um Cisco Umbrella zu aktivieren.
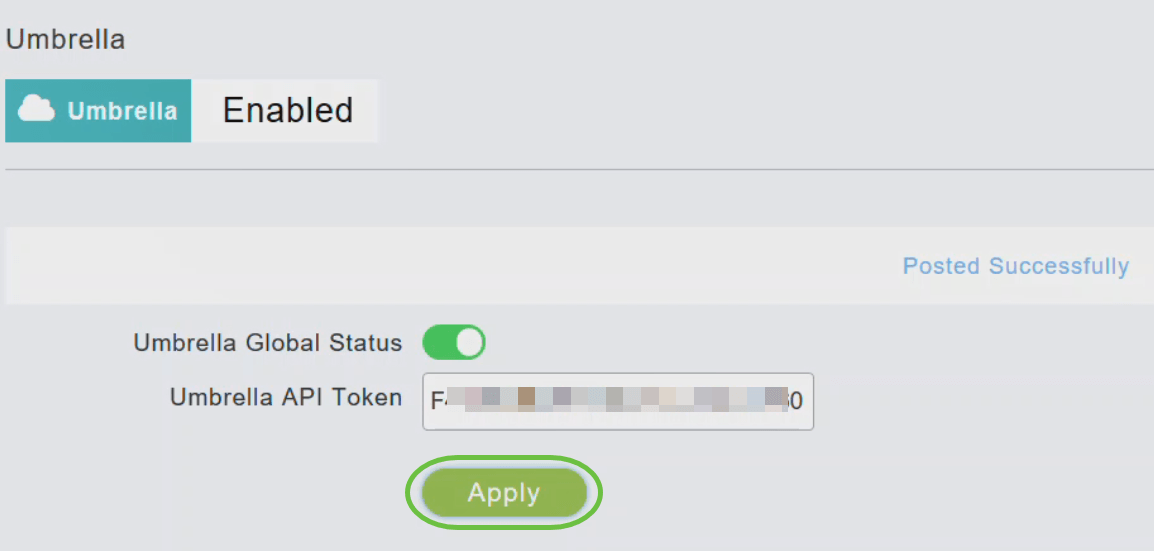
Schritt 6
Klicken Sie zum Erstellen eines neuen Profils auf Profil hinzufügen.
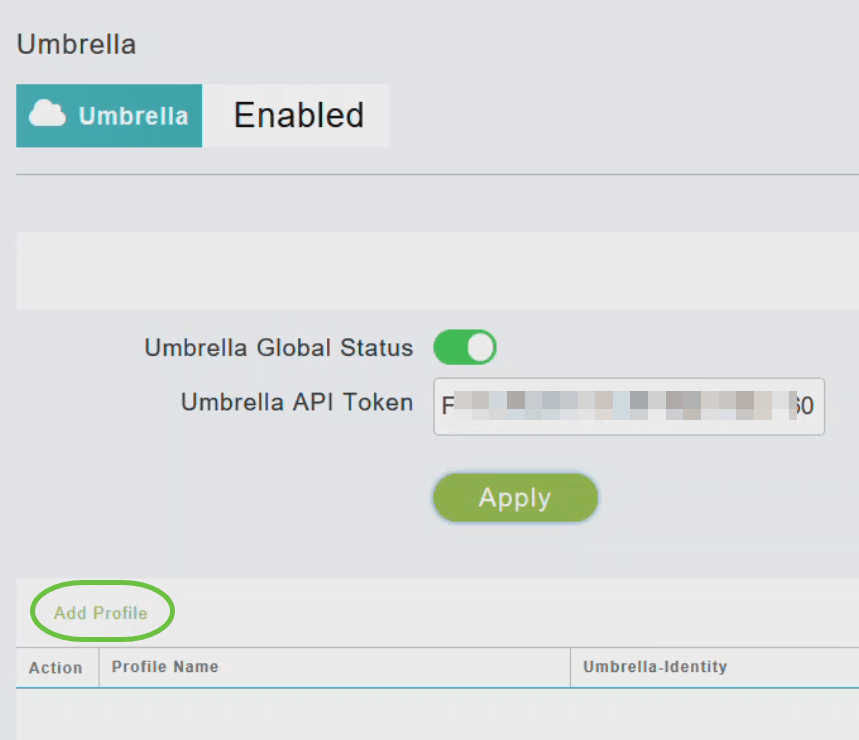
Schritt 7
Geben Sie im Fenster Profilname hinzufügen den Profilnamen ein, und klicken Sie auf Übernehmen. Ein neues Profil wird erstellt.
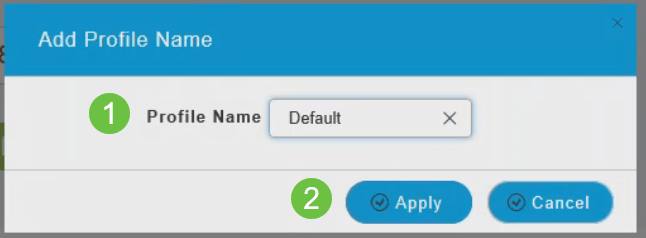
Schritt 8
Vergewissern Sie sich, dass der Status als "Profil registriert" angezeigt wird.

Schritt 9
Navigieren Sie im Umbrella Dashboard zu Deployments > Core Identities > Network Devices.
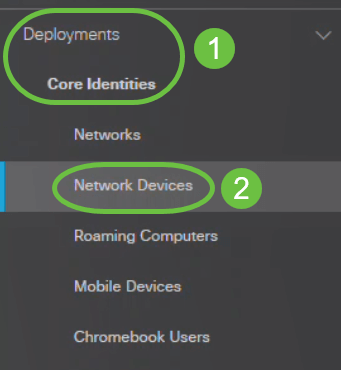
Sie können überprüfen, ob Ihr Gerät in diesem Fenster aufgeführt ist. Dies kann einige Minuten dauern.
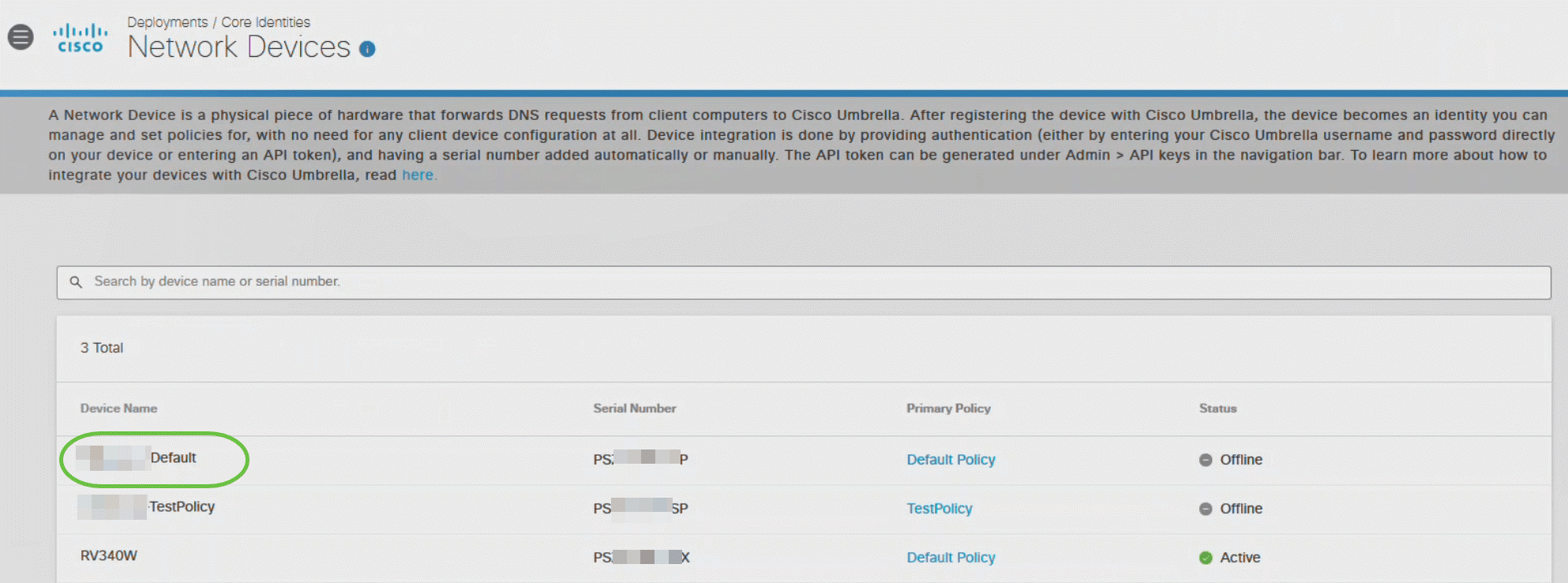
Anwenden des Cisco Umbrella-Profils auf das WLAN
Schritt 1
Wechseln Sie zur Expertenansicht, indem Sie in der Webbenutzeroberfläche des primären Access Points oben rechts auf dem Hauptbildschirm auf das bidirektionale Symbol klicken.
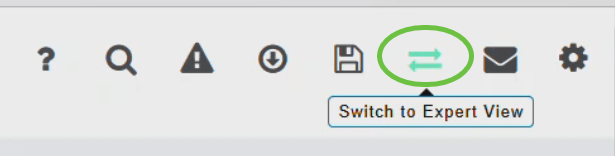
Schritt 2
Wählen Sie Wireless Settings > WLANs aus.
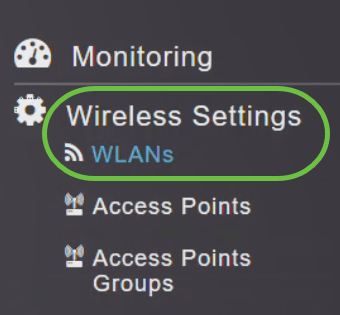
Schritt 3
Klicken Sie auf Hinzufügen, um ein neues WLAN hinzuzufügen, oder klicken Sie auf das Bearbeitungssymbol, um ein vorhandenes WLAN zu bearbeiten. In diesem Beispiel ist das Symbol zum Bearbeiten ausgewählt.
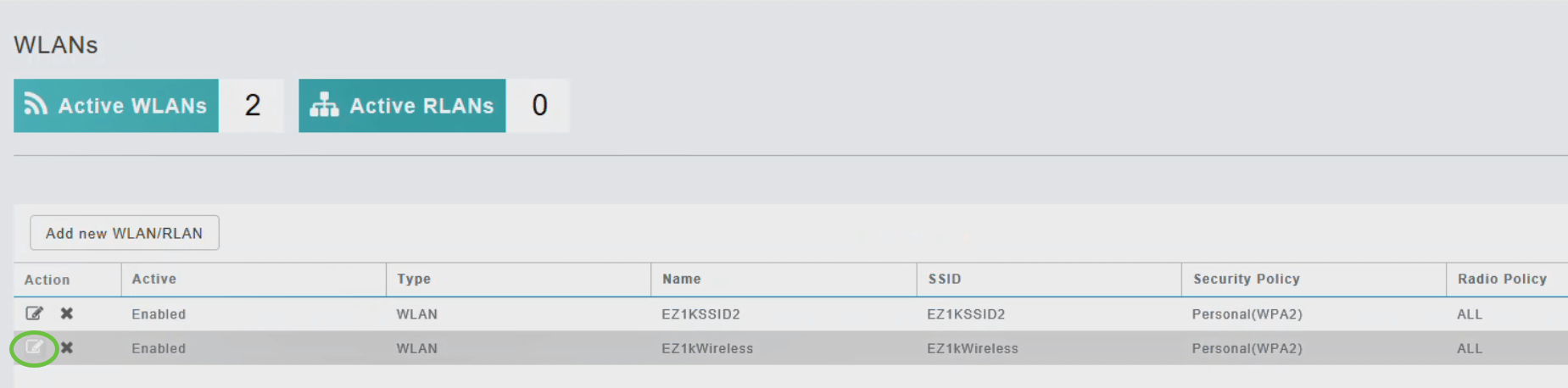
Das folgende Fenster wird angezeigt. Klicken Sie auf Ja.
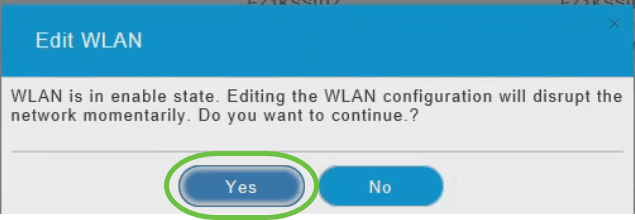
Schritt 4
Wählen Sie im Fenster WLAN bearbeiten die Registerkarte Erweitert aus.
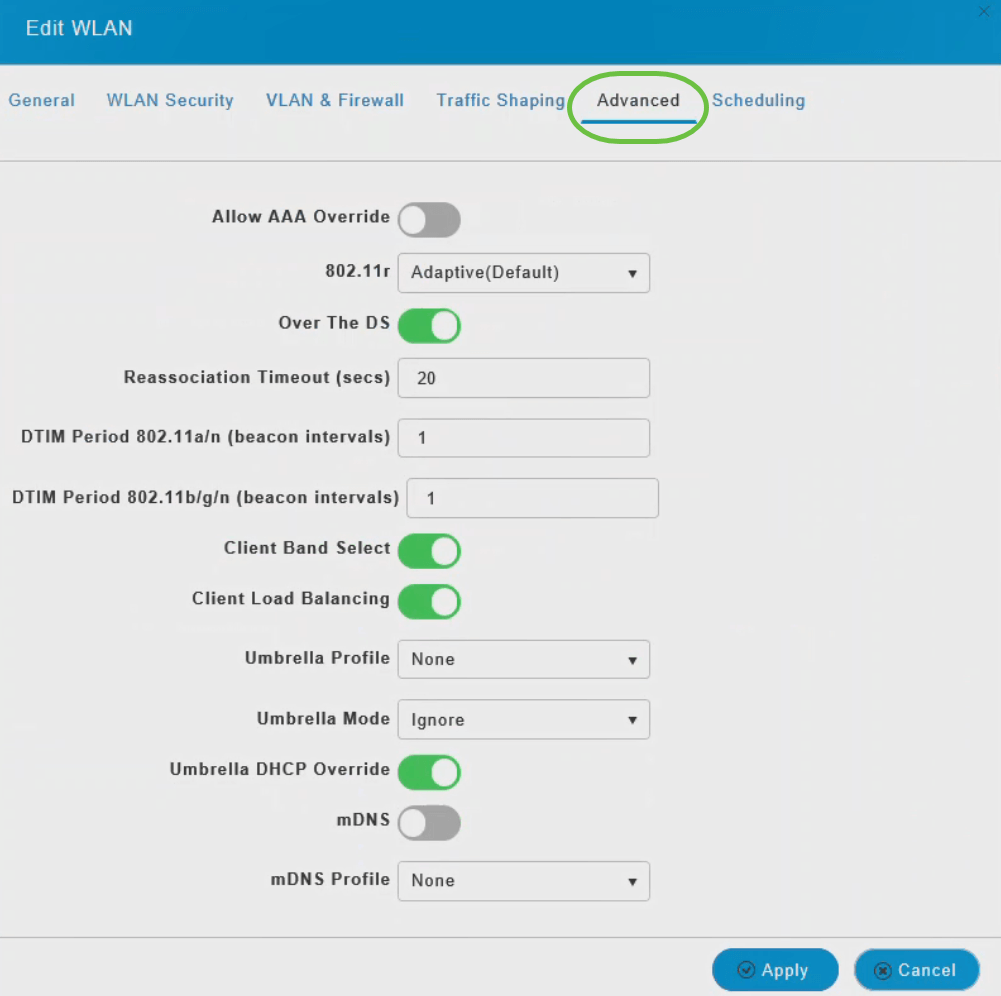
Schritt 5
Wählen Sie aus der Dropdown-Liste Umbrella Profile (Umbrella-Profil) ein Profil aus, das für das WLAN erstellt wurde.
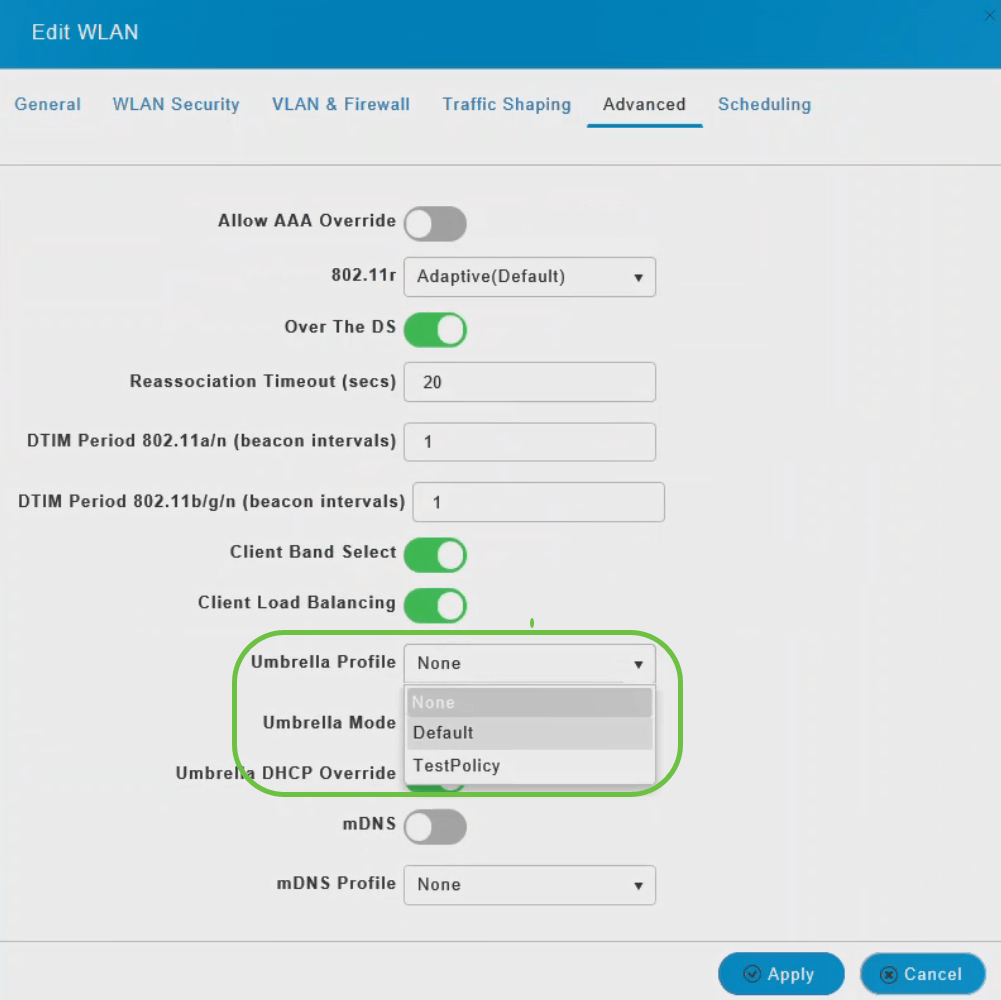
Jedem WLAN kann ein anderes Profil zugeordnet sein. Weitere Informationen zum Hinzufügen einer Richtlinie zum Umbrella-Profil finden Sie im CBW AP-Administrationsleitfaden.
Schritt 6
Wählen Sie in der Dropdown-Liste Umbrella Mode entweder Ignore oder Forced aus.
Wenn ein Client DNS-IPs abruft, können Benutzer diese manuell auf dem Client-Gerät ändern, um die Durchsetzung von Umbrella-Richtlinien zu umgehen. Um diese Sicherheitskompromittierung zu verhindern, konfigurieren Sie den Umbrella Mode auf Forced. Dadurch wird sichergestellt, dass die Durchsetzung von Umbrella-Richtlinien auf dem Client-Gerät nicht überschrieben werden kann.
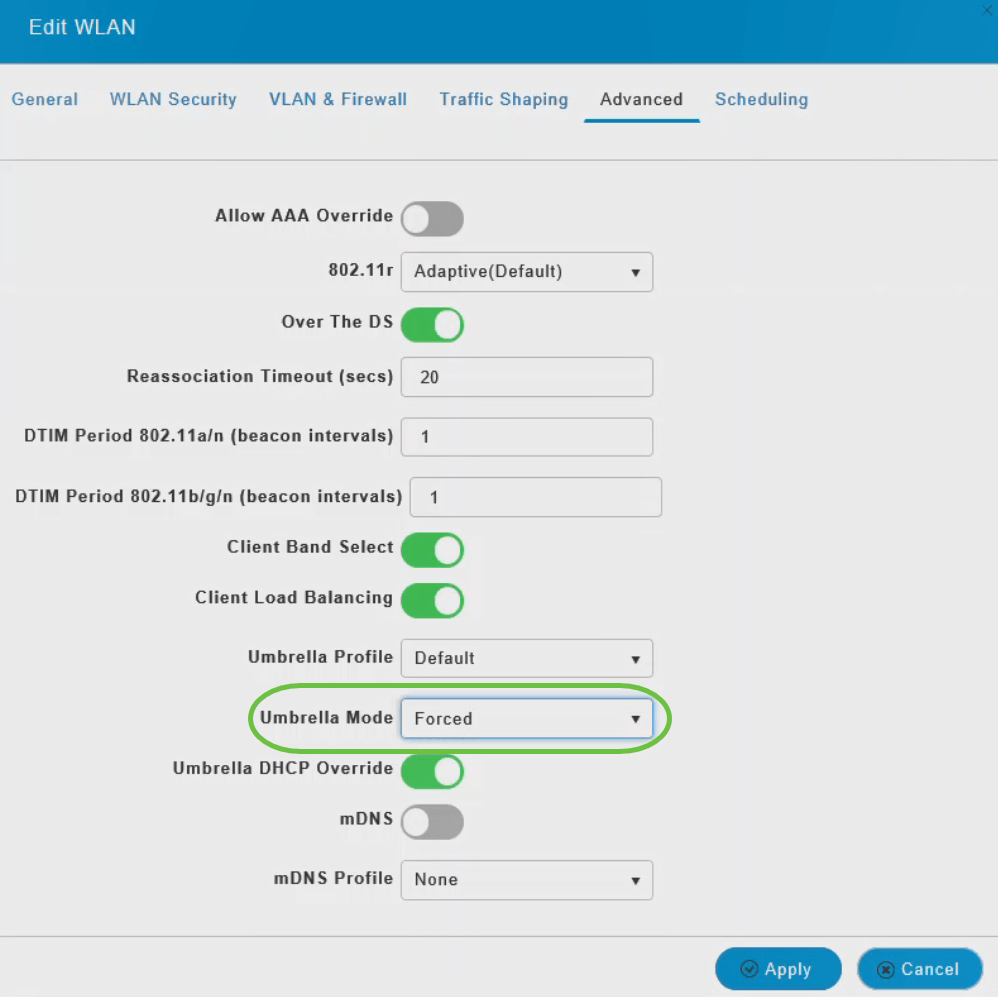
Schritt 7
Optional können Sie die Umbrella DHCP Override-Umschalttaste verwenden, um die DHCP-Umgehung von Cisco Umbrella zu aktivieren.
Die DNS-IP-Adressen, die ein Client bei der Verbindung mit der SSID erhält, werden auf dem DHCP-Server konfiguriert. Damit die Umbrella-Durchsetzung funktioniert, müssen Clients DNS-Anfragen an Umbrella-IP-Adressen senden (208.67.222.222, 208.67.220.220). Umbrella DHCP Override ignoriert die über DHCP konfigurierten DNS-IPs und erzwingt die Umbrella-DNS-IPs auf dem Client-Gerät.
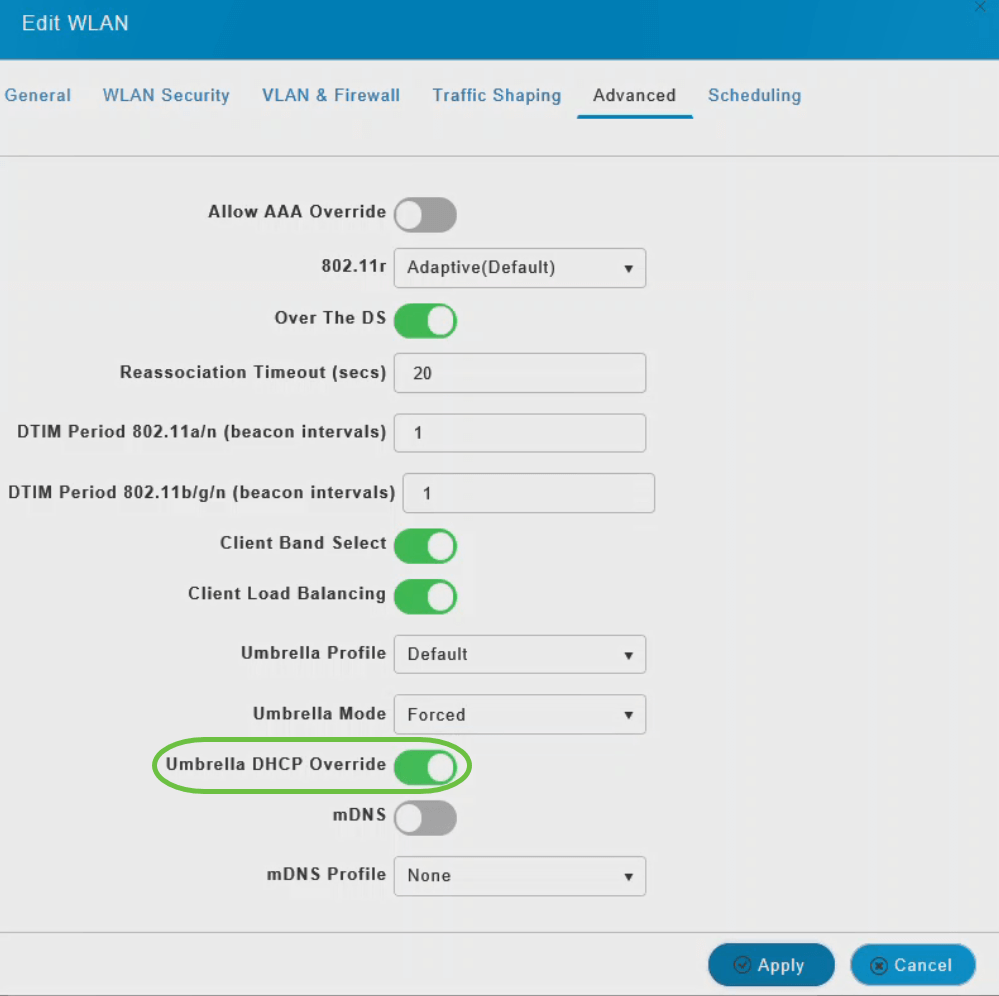
Schritt 8
Klicken Sie auf Übernehmen und speichern Sie die Konfiguration.
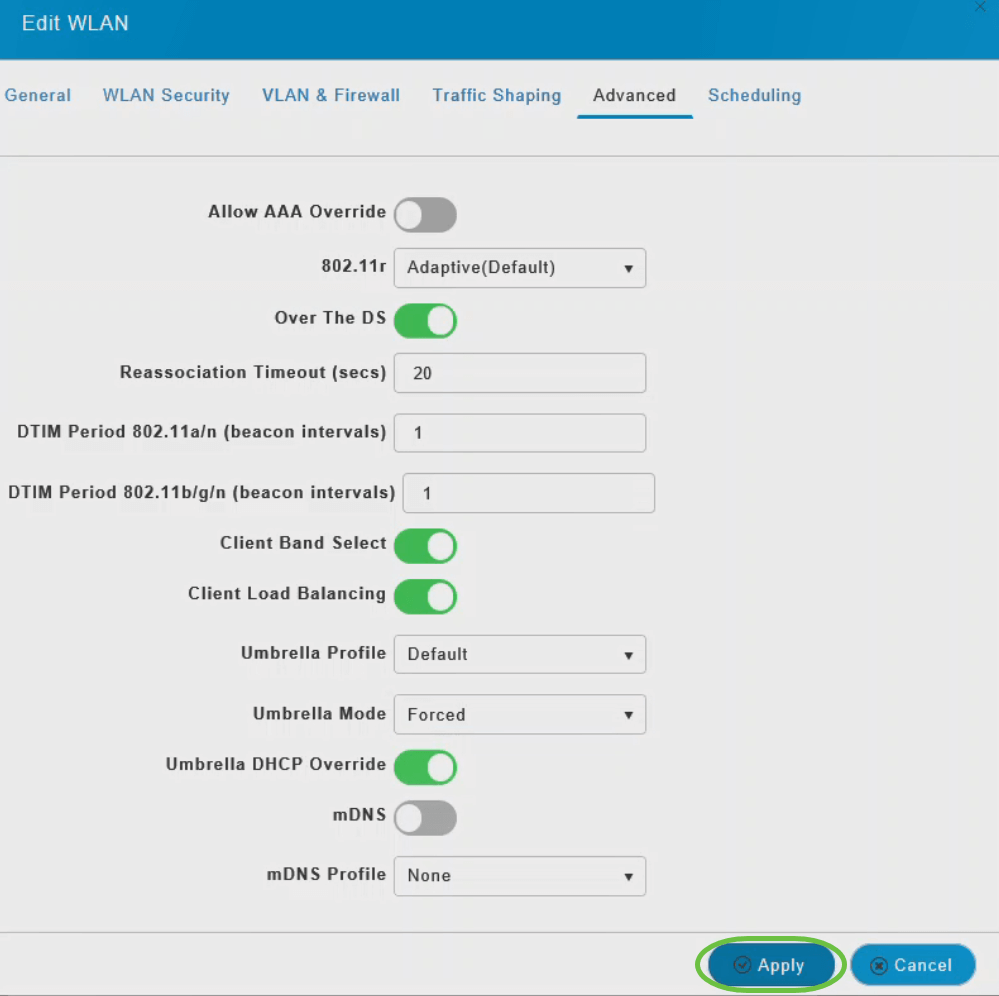
Fazit
Da hast du es! Sie haben die Konfiguration von Cisco Umbrella für Ihre CBW APs jetzt erfolgreich abgeschlossen.
Sie möchten mehr erfahren? Sehen Sie sich die folgenden Videos zu Cisco Umbrella an:
Revisionsverlauf
| Überarbeitung | Veröffentlichungsdatum | Kommentare |
|---|---|---|
1.0 |
13-May-2020 |
Erstveröffentlichung |
Cisco kontaktieren
- Eine Supportanfrage öffnen

- (Erfordert einen Cisco Servicevertrag)
 Feedback
Feedback