Zugriff auf die SMB Switch-CLI über SSH oder Telnet
Ziel
Auf die Cisco Small Business Managed Switches kann remote über die Befehlszeilenschnittstelle (CLI) zugegriffen und konfiguriert werden. Durch den Zugriff auf die CLI können Befehle in einem Terminal-Fenster eingegeben werden. Wenn Sie lieber Terminalbefehle auf Ihrem Switch über die CLI als über das webbasierte Dienstprogramm konfigurieren möchten, wäre dies eine einfachere Alternative. Bestimmte Aufgaben wie die Aktivierung des Layer-3-Modus können nur über die CLI ausgeführt werden.
Um remote auf die CLI Ihres Switches zugreifen zu können, müssen Sie einen SSH- oder Telnet-Client verwenden. Sie müssen außerdem den Telnet- und SSH-Service auf Ihrem Switch zuerst aktivieren, bevor Sie remote darauf zugreifen können.
Hinweis: Anweisungen zum Konfigurieren der Einstellungen für das Transmission Control Protocol (TCP) und User Datagram Protocol (UDP) auf Ihrem Switch erhalten Sie hier.
Dieser Artikel enthält Anweisungen zum Zugriff auf die CLI Ihres Switches über SSH oder Telnet mit den folgenden Clients:
- PuTTY - Ein Standard-Telnet- und SSH-Client. Sie können ein Installationsprogramm hier herunterladen und auf Ihrem Windows-Computer installieren.
- Terminal - Eine Anwendung, die auf jedem Mac OS X-Computer vorinstalliert ist. Sie wird auch als Shell oder Konsole bezeichnet.
Wichtig: Bevor Sie eine SSH- oder Telnet-Verbindung zum Switch herstellen, müssen Sie die IP-Adresse für den Switch festlegen. Anweisungen hierzu erhalten Sie hier.
Unterstützte Geräte
- Sx300-Serie
- Sx350-Serie
- SG350X-Serie
- Sx500-Serie
- Sx550X-Serie
Software-Version
- 1.4.7.06: Sx300, Sx500
- 2.2.8.04: Sx350, SG350X, Sx550X
Zugriff auf die CLI des Switches über SSH
Die SSH-Sitzungen werden automatisch getrennt, nachdem die im Switch konfigurierte Leerlaufzeit überschritten wurde. Das Timeout für nicht genutzte Sitzungen für SSH beträgt standardmäßig 10 Minuten.
Um eine SSH-Verbindung mit dem Switch herzustellen, wählen Sie Ihre Plattform aus:
Zugriff auf die CLI über SSH mit PuTTY
Hinweis: Die Bilder können je nach Version des Windows-Betriebssystems, das Sie verwenden, variieren. In diesem Beispiel wird Windows 7 Ultimate und die PuTTY-Version 0.63 verwendet.
Schritt 1: Starten Sie den PuTTY-Client auf Ihrem Computer.

Schritt 2: Geben Sie den Hostnamen oder die IP-Adresse des Switches, auf den Sie remote zugreifen möchten, im Feld Hostname (oder IP-Adresse) ein.

Hinweis: In diesem Beispiel wird die IP-Adresse 192.168.100.105 verwendet.
Schritt 3: Geben Sie 22 als Portnummer für die SSH-Sitzung im Port-Feld ein.
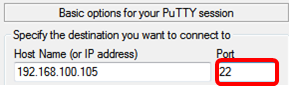
Schritt 4: Klicken Sie im Bereich Verbindungstyp auf das Optionsfeld SSH, um SSH als Verbindungsmethode für den Switch auszuwählen.
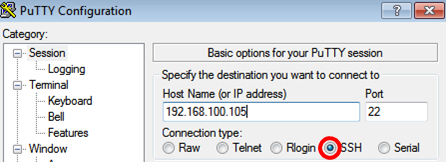
Schritt 5: (Optional) Geben Sie zum Speichern der Sitzung den Namen der Sitzung in das Feld Gespeicherte Sitzungen ein.
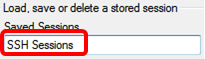
Hinweis: In diesem Beispiel werden SSH-Sitzungen verwendet.
Schritt 6: (Optional) Klicken Sie auf Speichern, um die Sitzung zu speichern.
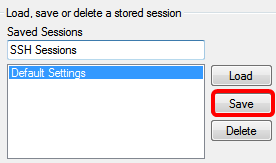
Schritt 7: (Optional) Klicken Sie im Fenster Close (Schließen) im Bereich Exit (Ausgang) auf das Optionsfeld, um das Verhalten des SSH-Fensters beim Beenden auszuwählen.

Hinweis: In diesem Beispiel wird nur bei sauberem Beenden ausgewählt.
Schritt 8: Klicken Sie auf Öffnen, um die Sitzung zu starten.

Schritt 9: Wenn Sie SSH zum ersten Mal für die Verbindung mit dem Switch verwenden, wird möglicherweise eine Sicherheitswarnung ausgegeben. Diese Warnung informiert Sie darüber, dass Sie möglicherweise eine Verbindung zu einem anderen Computer herstellen, der vorgibt, der Switch zu sein. Wenn Sie sichergestellt haben, dass Sie in Schritt 4 die richtige IP-Adresse in das Feld Hostname eingegeben haben, klicken Sie auf Yes (Ja), um den Rivest Shamir Adleman 2 (RSA2)-Schlüssel zu aktualisieren und den neuen Switch einzuschließen.

Schritt 10: Geben Sie den Benutzernamen und das Kennwort des Switches in die Felder Anmelden als, Benutzername und Kennwort entsprechend ein.
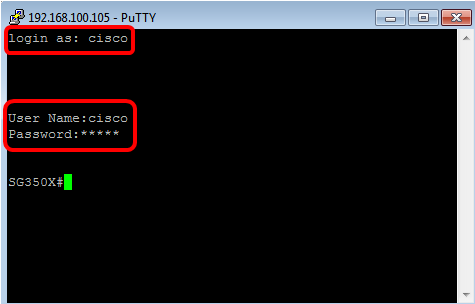
Sie sollten jetzt mithilfe von PuTTY erfolgreich per Fernzugriff auf die CLI Ihres Switches über SSH zugreifen können.
Zugriff auf die CLI über SSH über Terminal
Hinweis: Die Bilder können je nach Version des Betriebssystems des Mac-Computers, den Sie verwenden, variieren. In diesem Beispiel wird die macOS-Sierra verwendet, und die Terminal-Version ist 2.7.1.
Schritt 1: Gehen Sie zu Applications > Utilities, und starten Sie dann die Terminal.app-Anwendung.
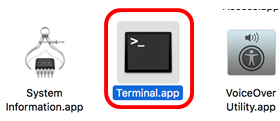
Schritt 2: Geben Sie den Befehl ssh und anschließend die IP-Adresse ein, um auf die CLI des Switches zuzugreifen.


Hinweis: In diesem Beispiel wird 192.168.100.105 angezeigt.
Schritt 3: Wenn Sie gefragt werden, ob Sie die Verbindung fortsetzen möchten, geben Sie Yes (Ja) ein.

Schritt 4: Geben Sie den Benutzernamen und das Kennwort des Switches in die Felder Benutzername und Kennwort entsprechend ein.
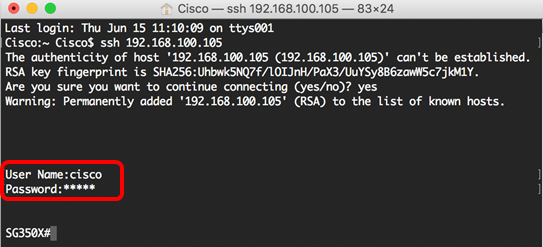
Sie sollten jetzt über SSH mit dem Terminal erfolgreich remote auf die CLI Ihres Switches zugreifen können.
Zugriff auf die CLI des Switches über Telnet
Die Telnet-Sitzungen werden automatisch getrennt, nachdem die im Switch konfigurierte Leerlaufzeit überschritten wurde. Das Timeout für nicht genutzte Sitzungen für Telnet beträgt standardmäßig 10 Minuten.
Um eine Telnet-Verbindung zum Switch herzustellen, wählen Sie Ihre Plattform aus:
Zugriff auf die CLI über Telnet mit PuTTY
Hinweis: Die Bilder können je nach Version des Windows-Betriebssystems, das Sie verwenden, variieren. In diesem Beispiel wird Windows 7 Ultimate und die PuTTY-Version 0.63 verwendet.
Schritt 1: Starten Sie den PuTTY-Client auf Ihrem Computer.
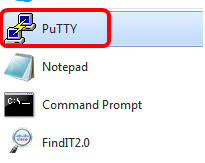
Schritt 2: Geben Sie den Hostnamen oder die IP-Adresse des Switches, auf den Sie remote zugreifen möchten, im Feld Hostname (oder IP-Adresse) ein.

Hinweis: In diesem Beispiel wird 192.168.100.105 verwendet.
Schritt 3: Geben Sie 23 als Portnummer für die Telnet-Sitzung im Feld Port ein.

Schritt 4: Klicken Sie im Bereich Verbindungstyp auf das Optionsfeld Telnet, um Telnet als Verbindungsmethode für den Switch auszuwählen.

Schritt 5: (Optional) Geben Sie zum Speichern der Sitzung den Namen der Sitzung in das Feld Gespeicherte Sitzungen ein.
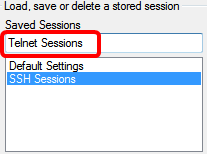
Hinweis: In diesem Beispiel werden Telnet-Sitzungen verwendet.
Schritt 6: (Optional) Klicken Sie auf Speichern, um die Sitzung zu speichern.

Schritt 7: Optional) Klicken Sie im Fenster Close (Schließen) im Bereich Exit (Ausgang) auf das Optionsfeld, um das Verhalten des SSH-Fensters beim Beenden auszuwählen.

Hinweis: In diesem Beispiel wird Nie ausgewählt.
Schritt 8: Klicken Sie auf Öffnen, um die Sitzung zu starten.
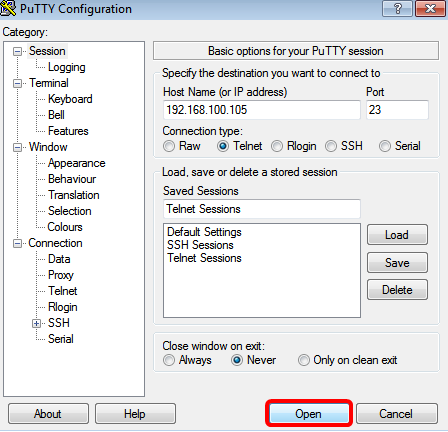
Schritt 9: Geben Sie den Benutzernamen und das Kennwort des Switches in die Felder Anmeldename als, Benutzername und Kennwort entsprechend ein.

Sie sollten jetzt mithilfe von PuTTY erfolgreich per Fernzugriff auf die CLI Ihres Switches über Telnet zugreifen können.
Zugriff auf die CLI über Telnet mit Terminal
Hinweis: Die Bilder können je nach Version des Betriebssystems des Mac-Computers, den Sie verwenden, variieren. In diesem Beispiel wird die macOS-Sierra verwendet, und die Terminal-Version ist 2.7.1.
Schritt 1: Gehen Sie zu Applications > Utilities, und starten Sie dann die Terminal.app-Anwendung.
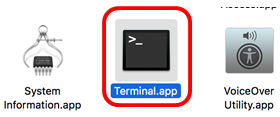
Schritt 2: Geben Sie den Befehl telnet und anschließend die IP-Adresse ein, um auf die CLI des Switches zuzugreifen.

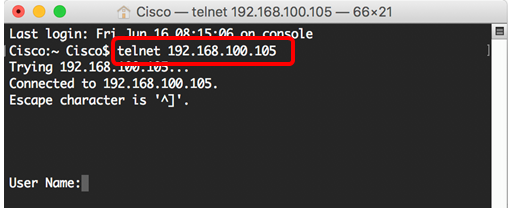
Hinweis: In diesem Beispiel wird 192.168.100.105 angezeigt.
Schritt 3: Geben Sie den Benutzernamen und das Kennwort des Switches in die Felder Benutzername und Kennwort entsprechend ein.
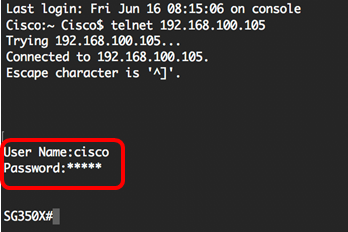
Sie sollten jetzt über Telnet mit dem Terminal erfolgreich remote auf die CLI Ihres Switches zugreifen können.
 Feedback
Feedback