Anmelden bei der Webbenutzeroberfläche (User Interface, UI) eines Cisco Business Switch
Ziel
In diesem Dokument erfahren Sie, wie Sie auf die Web-Benutzeroberfläche (UI) eines Cisco Business-Switches zugreifen können, der sich nicht in einem bestehenden Netzwerk befindet.
Einleitung
Eine der einfachsten Möglichkeiten, Einstellungen zu konfigurieren und Änderungen an einem Switch vorzunehmen, ist der Zugriff auf dessen Web-Benutzeroberfläche. Die Web-Benutzeroberfläche wird auch als webbasierte Schnittstelle, webbasierte Anleitung, webbasiertes Dienstprogramm, Webkonfigurationsseite oder Webkonfigurationsprogramm bezeichnet.
Jeder der unten aufgeführten Switches ist ein Managed Switch und verfügt über eine Web-Benutzeroberfläche. Diese Art von Schnittstelle, die Sie auf Ihrem Bildschirm sehen, zeigt Optionen zur Auswahl an. Sie benötigen keine Befehle, um durch diese Bildschirme zu navigieren. Die Web-Benutzeroberfläche stellt dem Admin ein Tool zur Verfügung, das alle möglichen Funktionen enthält, die zur Änderung der Performance eines Switch angepasst werden können. Darüber hinaus kann die Web-Benutzeroberfläche Zugriff auf ein Gastkonto gewähren. In diesem Fall kann der User die Einstellungen anzeigen, jedoch keine Änderungen vornehmen.
Wenn Sie einen neuen Switch einrichten, empfiehlt Cisco Business, dass Sie die Konfigurationen für den Switch durchführen, bevor Sie ihn mit Ihrem Netzwerk verbinden. Dadurch können potenzielle Probleme und Konflikte vermieden werden.
Wenn Sie auf die CLI eines Switches zugreifen möchten, der sich bereits in einem Netzwerk befindet, lesen Sie den Abschnitt Zugriff auf die CLI über PuTTY mit einer Konsolenverbindung auf Cisco Managed Switches der 300- und 500-Serie.
Bei diesen Konfigurationen sollten Sie nicht mit einem Virtual Private Network (VPN) oder dem Internet verbunden sein.
Geeignete Switches
- SF300
- SG300
- SF350
- SG350
- SG350X
- SG350XG
- SF500
- SG500
- SG500X
- SG500XG
- SF550
- SF550X
- SG550X
- SG550XG
- CBS220
- CBS250
- CBS350
Herstellen einer Verbindung zum Switch
Da der Switch nicht an ein Netzwerk angeschlossen ist, können Sie ein Ende eines Ethernet-Kabels an einen nummerierten Port des Switches und das andere Ende an Ihren Computer anschließen. Stellen Sie sicher, dass der Switch mit Strom versorgt wird. Je nach Modell ist möglicherweise ein Adapter für den Computer erforderlich.
Ermitteln der IP-Adresse
Für den Zugriff auf die Web-Benutzeroberfläche benötigen Sie die IP-Adresse des Switches. Fahren Sie der Einfachheit halber mit einer der folgenden Optionen fort:
- Wenn Ihr Cisco Business Switch neu ist, lautet die Standard-IP-Adresse 192.168.1.254.
- Wenn Sie sich nicht an die IP-Adresse erinnern können oder keine spezielle Konfiguration haben, drücken Sie die Reset-Taste an Ihrem Switch mit einer geöffneten Büroklammer mindestens 10 Sekunden lang, während er eingeschaltet ist. Dadurch wird der Switch auf die Standardeinstellungen und die Standard-IP-Adresse 192.168.1.254 zurückgesetzt.
- Wenn Sie eine statische IP-Adresse für den Switch festlegen, können Sie diese anstelle der Standard-IP-Adresse eingeben. Dies wird nicht empfohlen, da es zu Konfigurationskonflikten kommen kann, die zu Problemen in Ihrem bestehenden Netzwerk führen können.
Es ist wichtig, dass der Ethernet-Adapter auf dem Computer über eine IP-Adresse verfügt, die von demselben IP-Subnetz stammt wie der angeschlossene Cisco Business Switch. Die Adresse muss im Bereich 192.168.1.2-192.168.1.253 liegen.
Um die dem System zugewiesene IP-Adresse zu überprüfen, öffnen Sie eine Eingabeaufforderung, geben Sie ipconfig ein, und drücken Sie die Eingabetaste. Wenn die IP-Adresse nicht in diesem Bereich liegt, müssen Sie vorübergehend die IP-Adresse Ihres Adapters ändern.
Klicken Sie unter Windows auf Start, und geben Sie Netzwerkverbindungen ein. Wählen Sie Netzwerkverbindungen anzeigen aus. Klicken Sie mit der rechten Maustaste auf Ethernet (LAN-Verbindung) und dann auf Eigenschaften. Wählen Sie Internetprotokoll Version 4 (TCP/IPv4) aus, und klicken Sie auf Eigenschaften. Klicken Sie auf das Optionsfeld für Folgende IP-Adresse verwenden. Geben Sie eine Adresse zwischen 192.168.1.2 und 192.168.1.253 ein. Geben Sie in das Feld Subnetzmaske 255.255.255.0 ein. Klicken Sie auf OK.
Wenn Sie testen möchten, ob eine Verbindung besteht, können Sie in Terminal den Befehl ping 192.168.1.254 eingeben. Wenn Sie Antworten erhalten, sind Sie festgelegt.
Zugriff auf die Web-Benutzeroberfläche des Switches
Nachdem Sie die IP-Adresse des Switches kennen und beide Geräte sich im gleichen Subnetz befinden, können Sie auf die Webbenutzeroberfläche zugreifen.
Schritt 1
Öffnen Sie einen Webbrowser.

Wenn Sie den gewünschten Webbrowser nicht sehen, können Sie ihn auf einem Windows-Computer über die Suchleiste unten links aufrufen. Geben Sie die ersten Buchstaben des Anwendungsnamens ein und wählen Sie die Anwendung aus, wenn sie als Option aufgeführt ist.
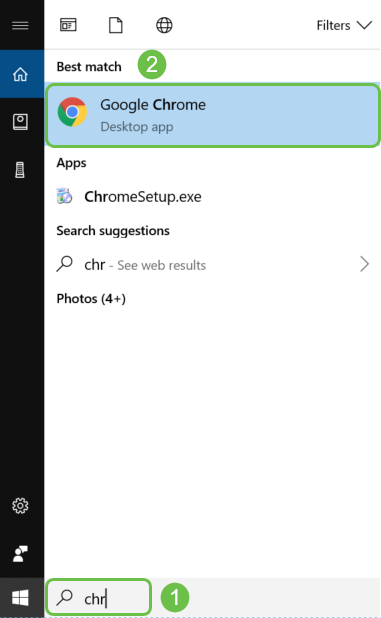
Schritt 2
Geben Sie 192.168.1.254 oder die statische IP-Adresse ein, falls konfiguriert, und klicken Sie auf der Tastatur auf die Eingabetaste. Dies sollte die Web-Benutzeroberfläche öffnen, die zunächst den Anmeldebildschirm anzeigt.
Beim Zugriff auf einen Switch gilt diese Standard-IP-Adresse nur dann, wenn der Switch nicht mit einem Router verbunden ist und Ihr Computer direkt an den Switch angeschlossen ist. Wenn der Switch mit einem Router verbunden ist, weist DHCP (Dynamic Host Configuration Protocol) standardmäßig eine IP-Adresse zu, die anders lauten kann.

Schritt 3
Wenn ein Anmeldebildschirm angezeigt wird, fahren Sie mit Schritt 8 fort.
Möglicherweise wird eine Warnung angezeigt, dass der Vorgang nicht sicher ist. Dies liegt daran, dass Sie kein Zertifikat für den Switch registriert haben. Sie können Proceed (Fortfahren), Add Exception (Ausnahme hinzufügen) oder Advanced (Erweitert) auswählen. Dies variiert je nach Webbrowser.
Wenn Sie einen Popup-Blocker haben, müssen Sie das Popup-Fenster mit einem Klick zulassen, bevor Sie fortfahren können. Die Benachrichtigung wird normalerweise oben rechts auf dem Bildschirm angezeigt.
In diesem Beispiel wurde Chrome als Webbrowser verwendet. Diese Meldung wird angezeigt. Klicken Sie auf Advanced (Erweitert).
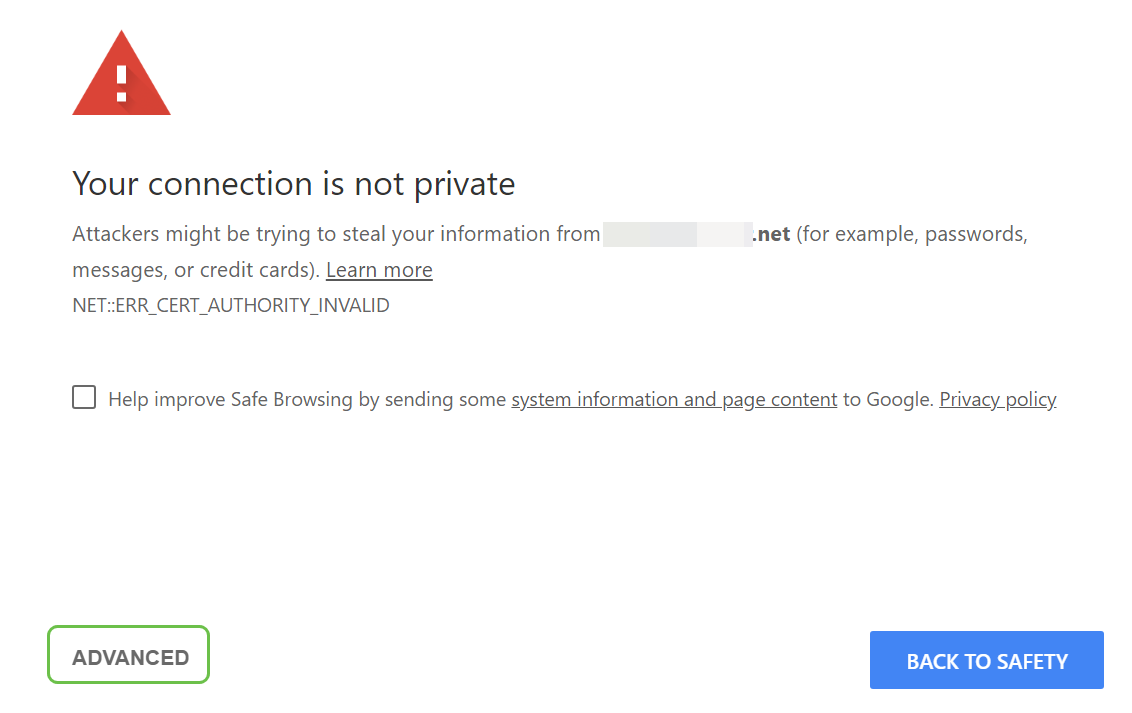
Schritt 4
Ein neuer Bildschirm wird geöffnet und Sie müssen auf Proceed to (IP address used to access the switch) (unsafe) (Fortfahren mit (IP-Adresse für den Zugriff auf den Switch) (unsicher)) klicken.
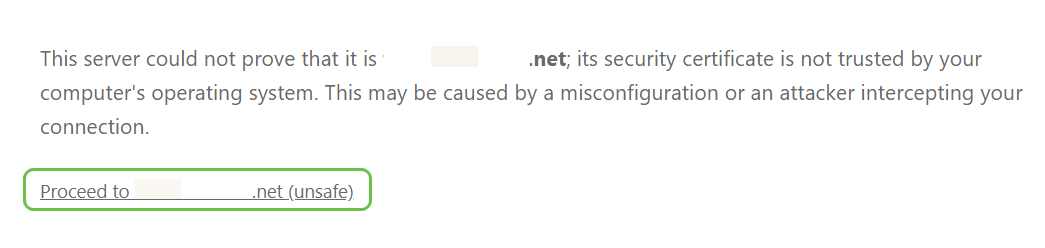
Wenn Sie Firefox als Webbrowser verwenden, klicken Sie auf Advanced (Erweitert).
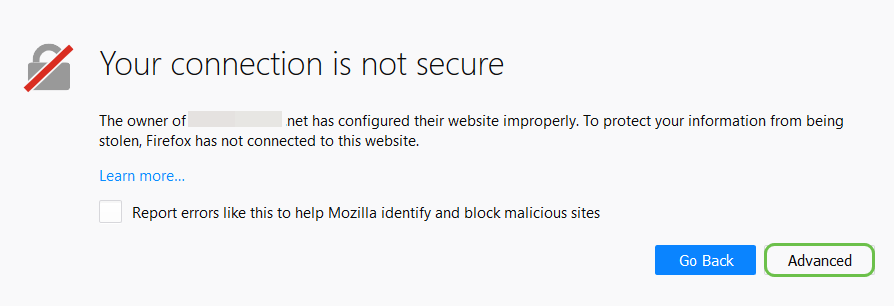
Schritt 6
Klicken Sie auf Add Exception (Ausnahme hinzufügen).
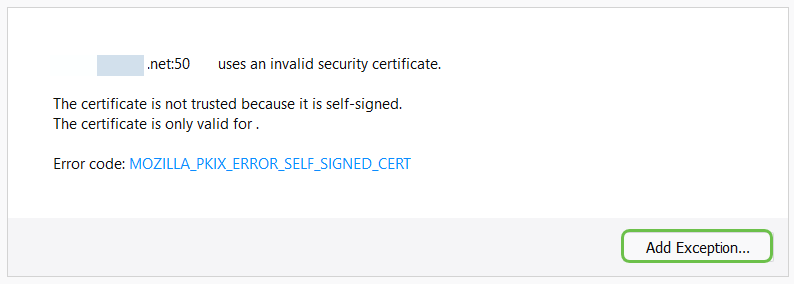
Schritt 7
Klicken Sie auf Confirm Security Exception (Sicherheitsausnahme bestätigen).
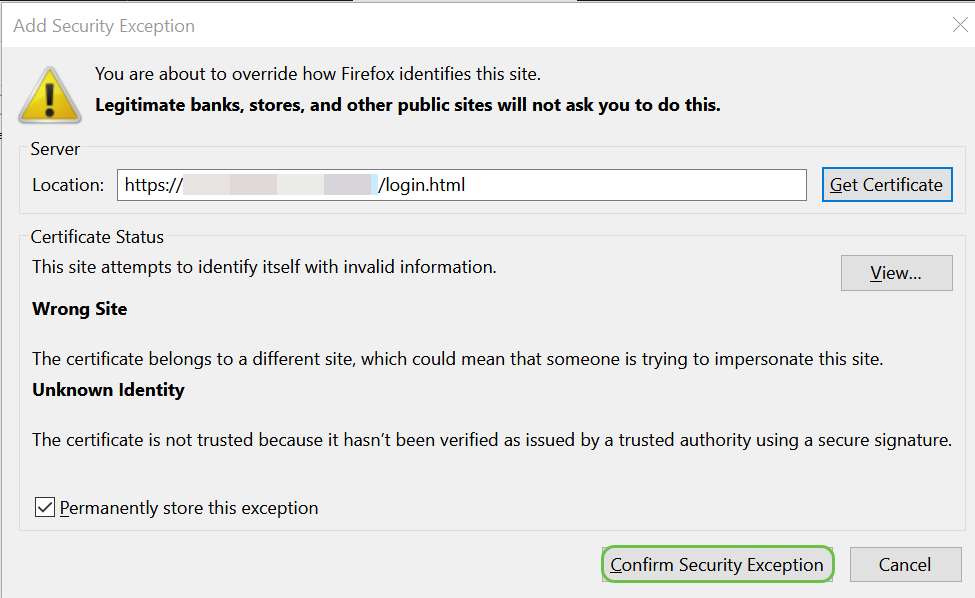
Schritt 8
Anschließend müssen Sie einen User-Namen und ein Kennwort eingeben. Die Standardanmeldeinformationen sind beim ersten Mal cisco, und zwar als User-Name und Kennwort. Ältere Switches verwenden möglicherweise admin als Standard-User-Namen und -kennwort. Es wird dringend empfohlen, das Kennwort aus Sicherheitsgründen zu ändern und schwieriger zu gestalten.
Wenn kein Anmeldebildschirm angezeigt wird, lesen Sie den Abschnitt Tipps zur Fehlerbehebung unten.
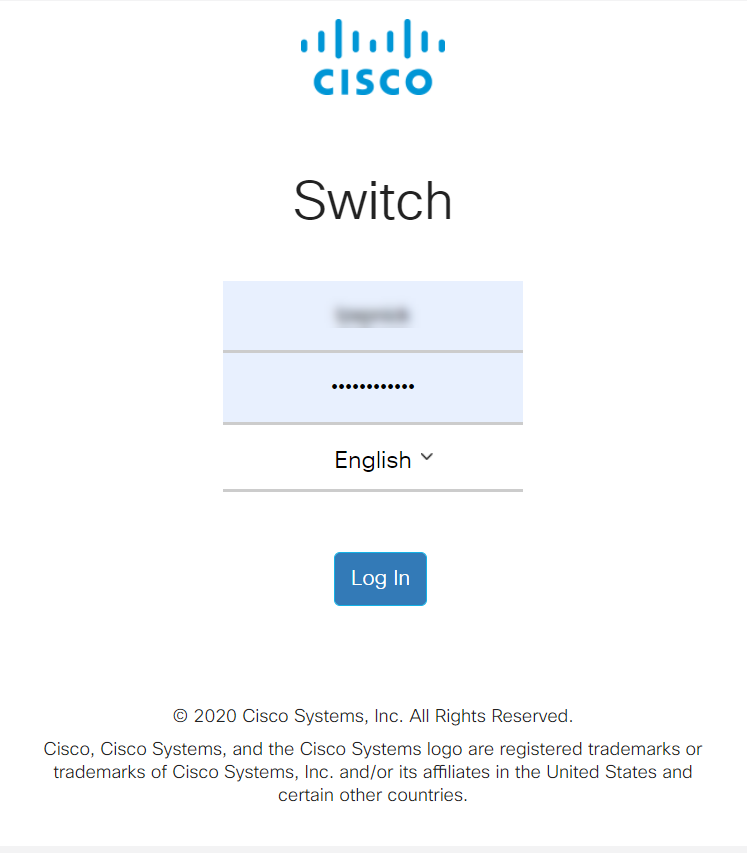
Haben Sie Probleme? Versuchen Sie es mit diesen Tipps zur Fehlerbehebung!
Wenn Sie die Schritte ausgeführt, aber keinen Zugriff auf die Web-Benutzeroberfläche erhalten haben, befinden Sie sich möglicherweise in einem anderen LAN-Subnetz als der Switch.
Was ist ein LAN?
Ein LAN kann mehrere Gebäude umfassen oder auch nur ein Haus. Alle mit dem LAN verbundenen Personen befinden sich am selben physischen Standort.
In der Regel verwendet der Router in einem LAN DHCP, um jedem Gerät seine eigene interne IP-Adresse zuzuweisen. Diese Adressen folgen einem der folgenden Muster:
- 10.0.0.0 /8 (10.x.x.x)
- 172.16.0.0 /12 (172.16.x.x - 172.31.x.x)
- 192.168.0.0 /16 (192.168.x.x)
Diese Adressen sind nur innerhalb eines lokalen Netzwerks zwischen den Geräten sichtbar und gelten gegenüber externen Netzwerken als privat.
Viele Netzwerke verwenden ein LAN-Subnetz vom Typ 192.168.1.x, aber nicht alle. Wenn Sie keine Verbindung zum Switch haben, wird die Web-Benutzeroberfläche nicht angezeigt, und Sie erhalten wahrscheinlich einen Fehlercode. In diesem Fall müssen Sie sicherstellen, dass sich Ihr Netzwerk während der Konfiguration im selben Subnetz wie Ihr Switch befindet.
Da die IP-Adresse des Switches standardmäßig auf 192.168.1.254 eingestellt ist, müssen Sie auf Ihrem Computer eine statische IP-Adresse einstellen, die sich in demselben Subnetz befindet, um eine Verbindung herstellen zu können. Das letzte Oktett, dargestellt mit einem x in 192.168.1.x, kann eine beliebige Zahl 2-253 sein. In dem unwahrscheinlichen Szenario, dass Sie eine statische IP-Adresse auf Ihrem Switch konfiguriert haben, müssten Sie sich im gleichen Subnetz wie die statische IP befinden. Weitere Informationen zu diesen Subnetzen finden Sie unter IP-Adressierung und Subnetzbildung für neue User.
Bevor Sie sich nach den Konfigurationen auf dem Switch wieder mit dem vorhandenen Netzwerk verbinden, müssen Sie daran denken, diese Schritte erneut durchzuführen, um die IP-Adresse Ihres Computers wieder auf DHCP umzustellen.
Schritt 1
Sie können Ihrem Computer manuell eine lokale IP-Adresse zuweisen, sodass er sich im selben Netzwerk wie der Switch befindet. Klicken Sie unter Windows mit der rechten Maustaste auf das Computersymbol unten rechts auf dem Bildschirm.

Schritt 2
Wählen Sie Netzwerk- und Interneteinstellungen öffnen aus.
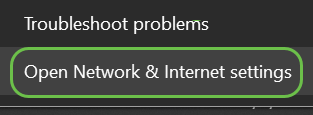
Schritt 2 (alternative Option)
Klicken Sie unten links auf dem Bildschirm auf das Fenstersymbol und dann auf das Zahnradsymbol.
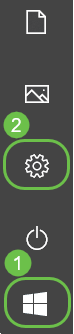
Wählen Sie dann Netzwerk und Internet aus.
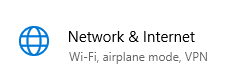
Schritt 3
Sobald Sie eine dieser Optionen befolgt haben, wird ein ähnlicher Bildschirm wie in der Abbildung unten angezeigt. Wählen Sie Adapteroptionen ändern aus.
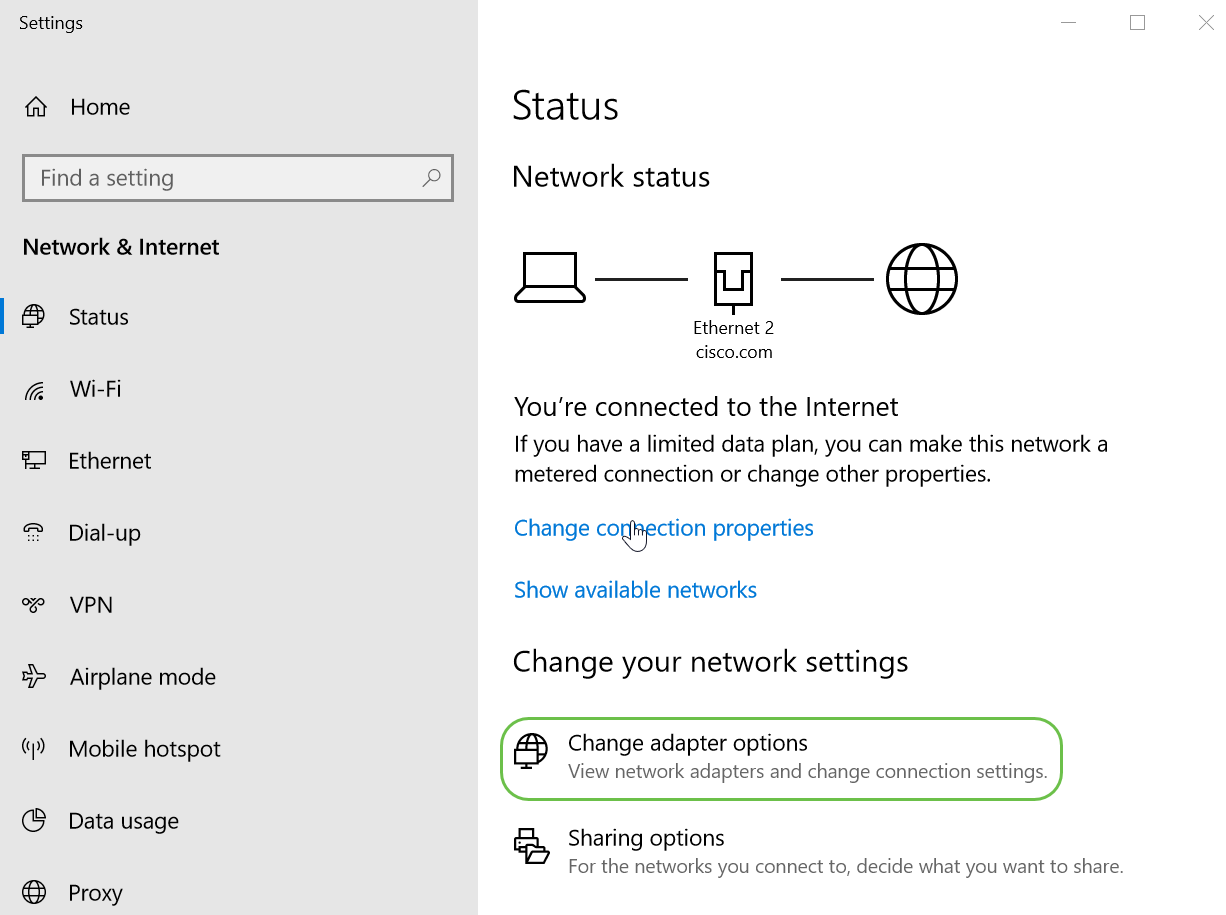
Schritt 4
Klicken Sie mit der rechten Maustaste auf das von Ihnen verwendete Netzwerk und wählen Sie im Dropdown-Menü die Option Eigenschaften aus. Dadurch können Sie sehen, welche IP zugewiesen ist, und können die Konfiguration ändern.
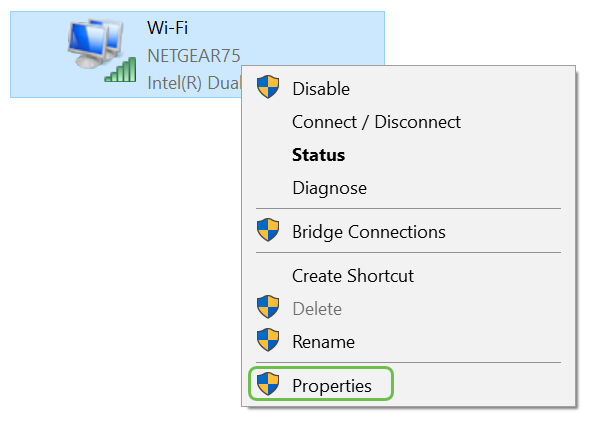
Schritt 5
Wählen Sie Internetprotokoll, Version 4 (TCP/IPv4) aus. Klicken Sie auf Properties (Eigenschaften).
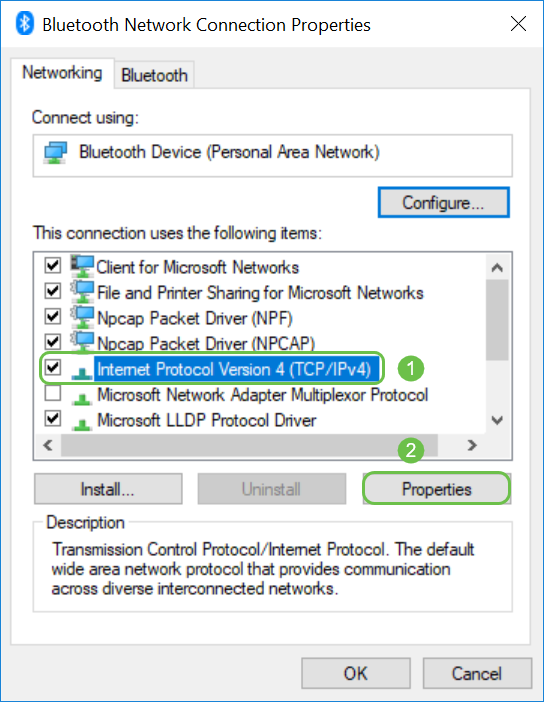
Schritt 6
Geben Sie eine lokale IP-Adresse ein, die sich im selben Subnetz wie der Switch befindet. In diesem Beispiel wurde 192.168.1.33 eingegeben. Klicken Sie auf die Leerstellen im Feld Subnetzmaske, die daraufhin automatisch ausgefüllt werden. Klicken Sie auf OK.
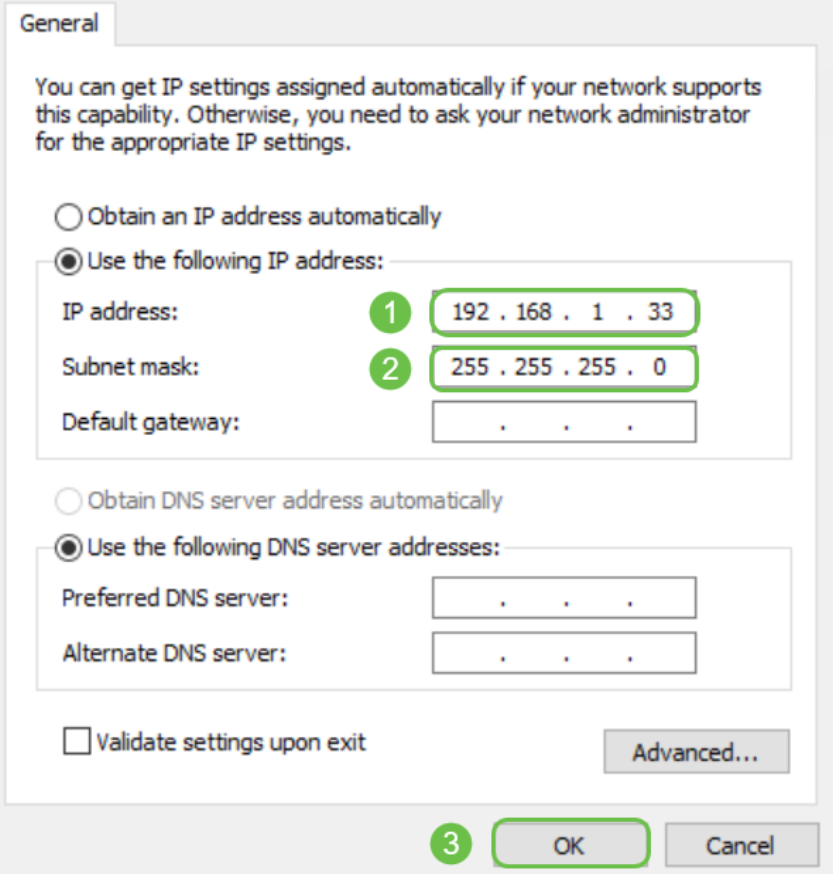
Schritt 7
Jetzt sollte Ihr Laptop mit Ihrem Switch kommunizieren können. Springen Sie zurück zum Abschnitt Zugriff auf die Web-Benutzeroberfläche des Switches in diesem Artikel und führen Sie die dort genannten Schritte aus.
Weitere Fehlerbehebungsmaßnahmen
Wenn immer noch keine Verbindung möglich ist, können Sie weitere Dinge versuchen:
- Geben Sie die IP-Adresse des Switches in einem anderen Webbrowser ein. Nutzen Sie beispielsweise Firefox anstelle von Chrome. Wenn Sie keinen zweiten Webbrowser haben, können Sie nach einem Browser suchen und diesen herunterladen, damit Sie die App ausprobieren können.
- Versuchen Sie die Eingabe der IP-Adresse mit http:// vor der IP-Adresse.
- Versuchen Sie die Eingabe der IP-Adresse mit https:// vor der IP-Adresse.
- Führen Sie einen Neustart für Laptop und Switch durch.
- Verwenden Sie die Büroklammer, um den Switch auf die Werkseinstellungen zurückzusetzen, falls dies beim ersten Mal nicht funktioniert hat.
Schlussfolgerung
Sie sollten jetzt Zugriff auf die Web-Benutzeroberfläche des Switches haben. Diese enthält auf der linken Seite einen Navigationsbereich. Dort finden Sie eine Liste der Hauptfunktionen des Switches.
Die Farben dieser Seite und die Hauptfunktionen können je nach Gerät und Firmware-Version variieren. Die Kategorien und Optionen variieren je nach Switch.
Dies ist ein Beispiel für den Navigationsbereich auf einem SG550-Switch.
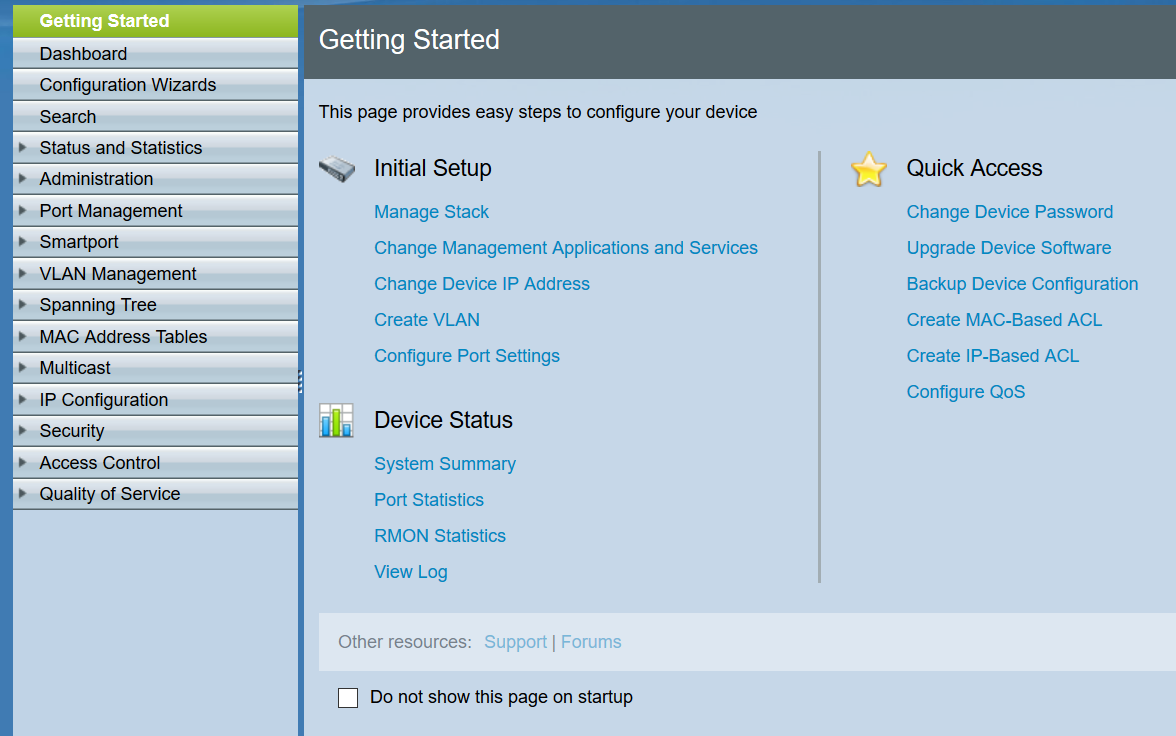
Dies ist ein Beispiel für den Navigationsbereich auf einem CBS350-Switch.
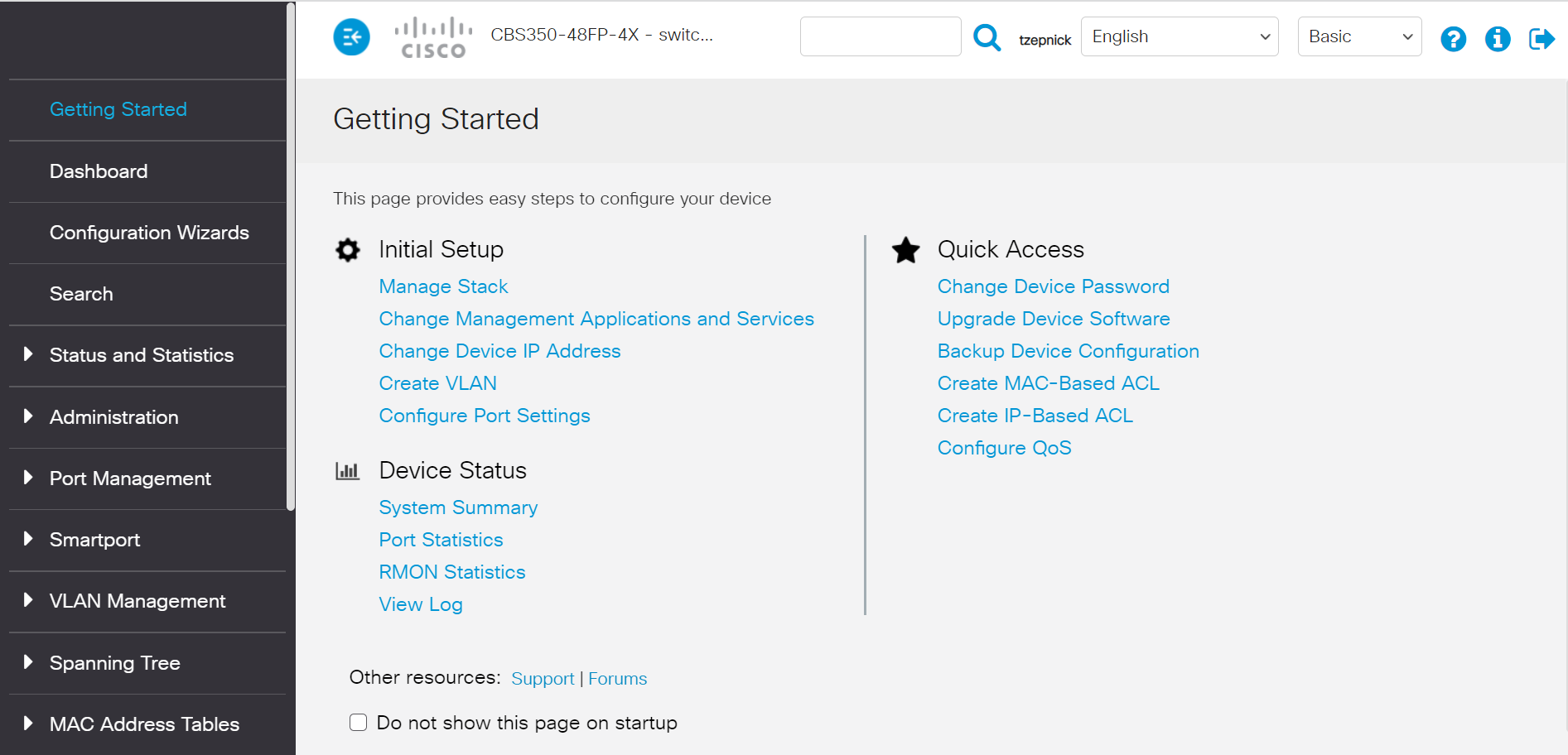
Klicken Sie auf die folgenden Links, um eine Produktseite für die einzelnen Switch-Serien aufzurufen. Jede davon enthält Dutzende von Links zu anderen Artikeln über dieses Gerät:
- Managed Switches der Serie 300
- Managed Switches der Serie 350
- Stackable Managed Switches der Serie 350X
- Stackable Managed Switches der Serie 500
- Stackable Managed Switches der Serie 550X
- Smart Switches der Cisco Business 220-Serie
- Smart Switches der Cisco Business 250-Serie
- Managed Switches der Cisco Business 350-Serie
Weitere Informationen finden Sie über folgende Links:
- Best Practices für das Festlegen statischer IP-Adressen auf Cisco Business-Hardware
- Zugriff auf die webbasierte Setup-Seite des Cisco VPN-Routers
- Zugriff auf das webbasierte Dienstprogramm eines WAP
- Zugriff auf das webbasierte Dienstprogramm eines Cisco IP-Telefons
Auf VoIP-Telefonen (Voice-over-IP) müssen Sie sich zur Änderung eines Großteils der Konfigurationen als admin und advanced auf der Web-Benutzeroberfläche anmelden.
Revisionsverlauf
| Überarbeitung | Veröffentlichungsdatum | Kommentare |
|---|---|---|
2.0 |
23-Feb-2022 |
Aktualisierte Bilder. |
1.0 |
27-Feb-2020 |
Erstveröffentlichung |
Cisco kontaktieren
- Eine Supportanfrage öffnen

- (Erfordert einen Cisco Servicevertrag)
Dieses Dokument gilt für folgende Produkte.
- 350 Series Managed Switches
- 350X Series Stackable Managed Switches
- 550X Series Stackable Managed Switches
- Business 220 Series Smart Switches
- Business 250 Series Smart Switches
- Business 350 Series Managed Switches
- Small Business 300 Series Managed Switches
- Small Business 500 Series Stackable Managed Switches
 Feedback
Feedback