Switches der Serien CBS 250 und 350: Fehlerbehebung beim Flapping der Verbindung
Ziel
In diesem Artikel wird erläutert, wie Sie Probleme mit dem Flapping von Verbindungen bzw. dem Flapping von Ports auf Cisco Switches der Serie Business 350 beheben können.
Unterstützte Geräte | Firmware-Version
- CBS 250 (Datenblatt) | 3.1 (aktuellste Version herunterladen)
- CBS 350 (Datenblatt) | 3.1 (aktuellste Version herunterladen)
- CBS350-2X (Datenblatt) | 3.1 (Aktuelles Download)
- CBS350-4X (Datenblatt) | 3.1 (Aktuelles Download)
Inhalt
Einleitung
Eine Verbindungs-Klappe, auch als Port-Klappe bezeichnet, ist eine Bedingung, bei der eine physische Schnittstelle am Switch kontinuierlich hoch- und herunterfährt. Dies geschieht in einer Geschwindigkeit von drei oder mehr mal pro Sekunde für eine Dauer von mindestens zehn Sekunden. Die häufige Ursache ist in der Regel ein fehlerhaftes, nicht unterstütztes oder nicht standardmäßiges Kabel oder SFP (Small Form-Factor Pluggable) oder ein Zusammenhang mit anderen Problemen bei der Link-Synchronisierung. Die Verbindungsflapping kann zeitweilig oder dauerhaft sein.
Identifizieren von Link-Flapping
Die Verbindungsflapping ist in einem Netzwerk leicht zu identifizieren. Bestimmte Geräte werden nur gelegentlich verbunden. Das Flapping der Verbindungen kann im Syslog des Switches angezeigt und identifiziert werden. Syslog-Meldungen enthalten Informationen zu Ereignissen, Fehlern oder ernsthaften Problemen, die im Switch auftreten. Achten Sie beim Überprüfen Ihrer Syslogs auf Up and Down-Einträge, die anscheinend innerhalb kurzer Zeit wieder zurück zu liegen scheinen. In diesen Einträgen wird auch genau beschrieben, welcher Port das Problem verursacht, damit Sie diesen bestimmten Port beheben können.
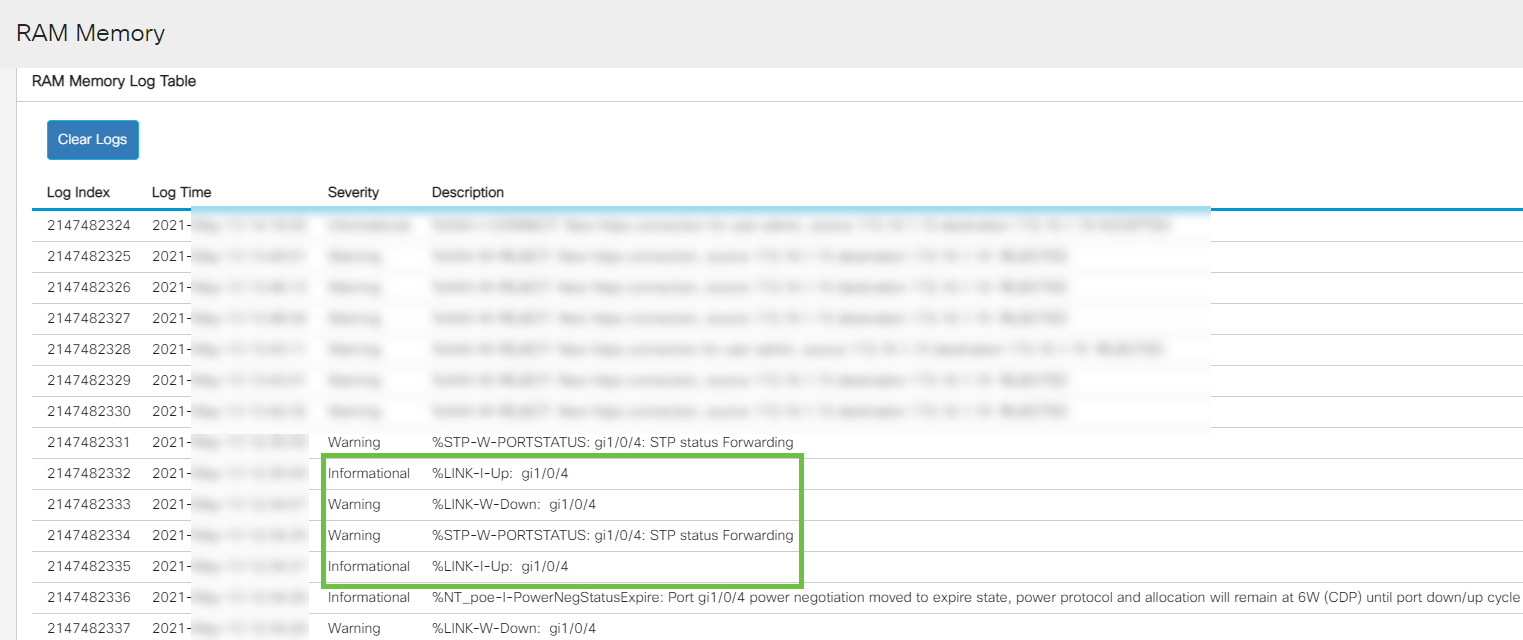
Bestätigen Sie, dass Sie die neueste Firmware-Version verwenden.
Die Firmware ist das Programm, das den Betrieb und die Funktionalität des Switches steuert. Durch die Aktualisierung der Firmware wird die Leistung des Geräts verbessert, wodurch mehr Sicherheit, neue Funktionen und Fehlerbehebungen möglich sind. Die Aktualisierung der Firmware kann eine einfache Lösung sein, wenn Probleme mit Ihrem Switch auftreten.
Schritt 1
Gehen Sie zu Status und Statistik > Systemübersicht.
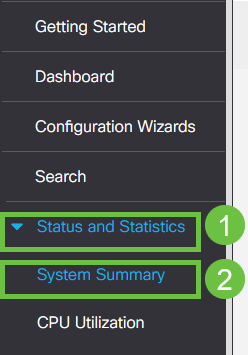
Schritt 2
Unter Softwareversion finden Sie die aktuelle Firmware-Version.
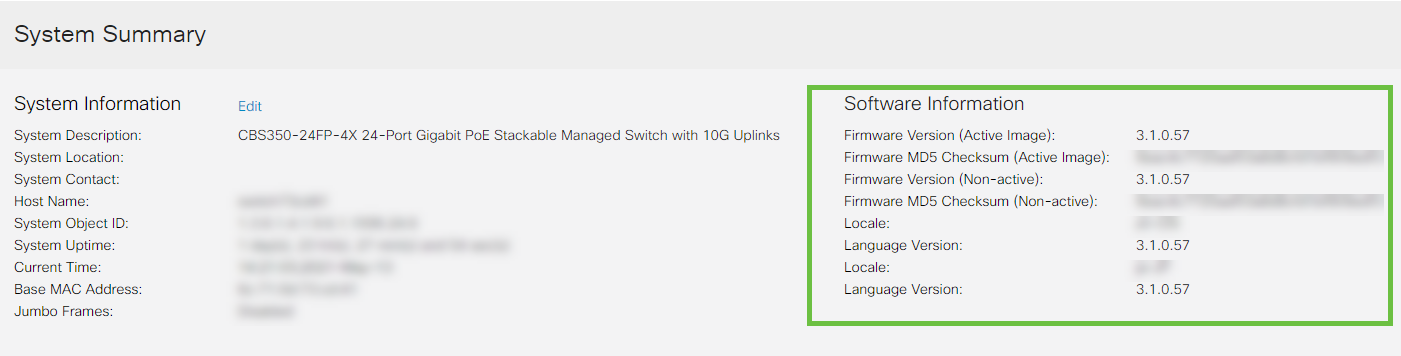
Schritt 3
Navigieren Sie zu CBS 350-Downloads auf Cisco.com und überprüfen Sie die neueste verfügbare Version. Wenn Sie nicht über die neueste Version verfügen, aktualisieren Sie Ihre Firmware. Klicken Sie hier, um eine schrittweise Anleitung zu diesem Vorgang zu erhalten.
Überprüfen Sie die physische Hardware des Geräts, einschließlich Kabel.
Testen Sie alle Kabel, die am Port verwendet werden. Um sicherzustellen, dass die richtigen Kabel vorhanden sind, können Sie sich das Datenblatt des Geräts hier ansehen.
Schritt 1
Versuchen Sie, die Kabel und die Überwachung zu ändern. Wenn das Problem weiterhin besteht, fahren Sie mit dem nächsten Schritt fort.
Schritt 2
Wechseln Sie in den erweiterten Modus.
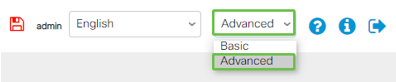
Schritt 3
Gehen Sie zu Status and Statistics > Diagnostics > Copper Test.
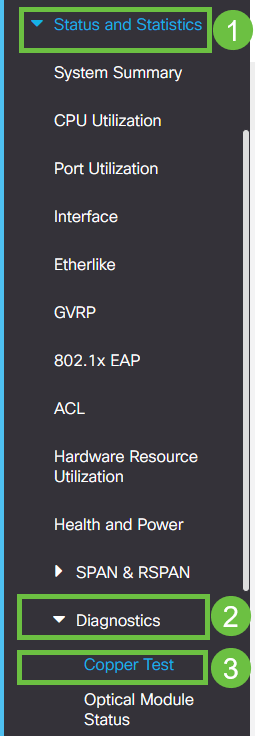
Schritt 4
Wählen Sie einen Anschluss aus, und drücken Sie Copper Test (Kupfertest).

Schritt 5
Es wird eine Warnung angezeigt, dass der Port für einen kurzen Zeitraum geschlossen wird. Klicken Sie auf OK.
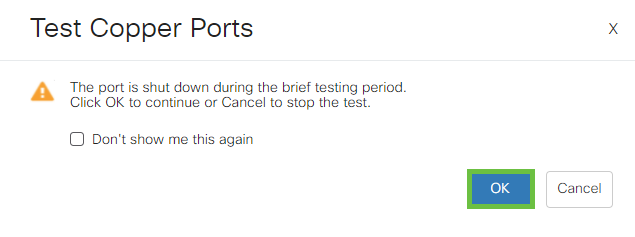
Schritt 6
Die Ergebnisse werden angezeigt. Wenn es zeigt, dass alles in Ordnung ist, ist es wahrscheinlich nicht das Kabel. Wenn die Ergebnisse nicht in Ordnung sind, wechseln Sie das Kabel, und wiederholen Sie den Kupfertest, um sicherzustellen, dass es sich nicht um das Kabel handelt.
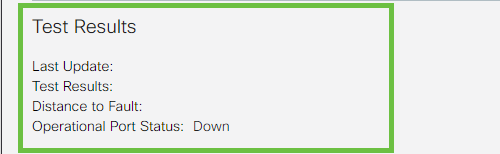
Analyse Ihrer Topologie
Beantworten Sie die folgenden Fragen, um zu bestätigen, dass es sich um ein physisches Problem und nicht um eine Konfiguration auf dem Switch handelt:
Welche Geräte sind mit dem Switch verbunden?
Analysieren Sie jedes Gerät, das mit dem Switch verbunden ist, um festzustellen, ob das Problem vorliegt. Haben Sie Probleme mit diesen Geräten festgestellt?
Handelt es sich um den Port oder das Gerät?
- Schließen Sie andere Geräte an diesen Port an, um festzustellen, ob das Problem weiterhin besteht. Wenn es sich um das Gerät handelt, müssen Sie sich möglicherweise an das Support-Management für dieses Gerät wenden.
- Schließen Sie das Gerät an andere Ports an, um festzustellen, ob es Probleme an einem anderen Port verursacht. Wenn Sie feststellen, dass es sich um den Port handelt, müssen Sie feststellen, ob es sich um ein Konfigurations- oder ein physisches Problem handelt.
Konfigurieren von Link Flap Prevention
Durch die Vermeidung von Link-Flapping wird die Unterbrechung des Switch- und Netzwerkbetriebs in einer Situation mit Link-Flapping minimiert. Es stabilisiert die Netzwerktopologie, indem die Ports, bei denen exzessive Link-Flapping-Ereignisse auftreten, automatisch deaktiviert werden. Dieser Mechanismus bietet auch Zeit zum Debuggen und Suchen der Ursache für das Flapping. Es wird eine Syslog-Meldung oder ein Simple Network Management Protocol (SNMP)-Trap gesendet, um eine Warnmeldung bezüglich der Link-Flapping und des Port-Shutdown zu erhalten. Die Schnittstelle wird nur dann wieder aktiv, wenn sie von Ihnen oder Ihrem Systemadministrator ausdrücklich aktiviert wurde.
Schritt 1
Melden Sie sich bei der Webbenutzeroberfläche des Switches an.
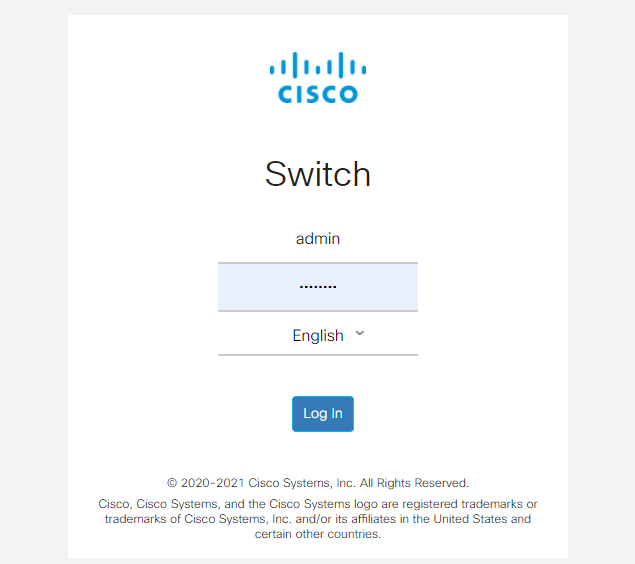
Schritt 2
Wechseln Sie in den erweiterten Modus.
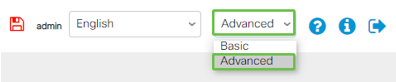
Schritt 3
Gehen Sie zu Port Management > Port Settings.
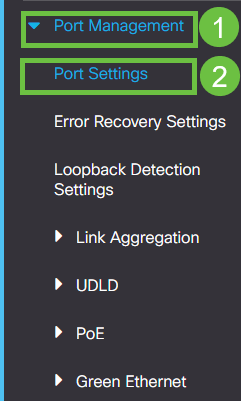
Schritt 4
Aktivieren Sie das Kontrollkästchen Aktivieren für Link Flap Prevention. Drücken Sie Übernehmen.

Schritt 5
Speichern Sie Ihre Konfigurationen, indem Sie das Symbol zum Speichern drücken.

Energy Efficient Ethernet (EEE) deaktivieren:
Wenn Sie Topologie und Geräte überprüft und die Verhinderung von Verbindungsflapping aktiviert haben, fällt der Port immer noch aus, und deaktivieren Sie Energy Efficient Ethernet (EEE). Der Zweck von EEE besteht darin, dass Ethernet-Verbindungen Leerlaufzeiten haben und Energie sparen können. Allerdings sind nicht alle Geräte mit EEE 802.3AZ kompatibel, und die Deaktivierung ist möglicherweise die beste Vorgehensweise.
Schritt 1
Melden Sie sich bei der Webbenutzeroberfläche des Switches an.
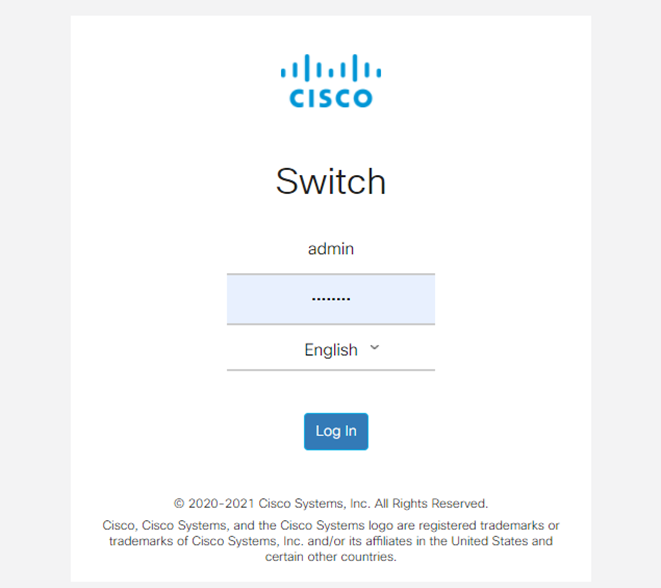
Schritt 2
Wählen Sie Erweiterter Anzeigemodus in der oberen rechten Ecke des Bildschirms aus.
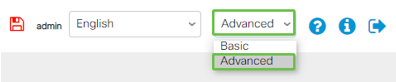
Schritt 3
Gehen Sie zu Port Management > Green Ethernet > Properties.
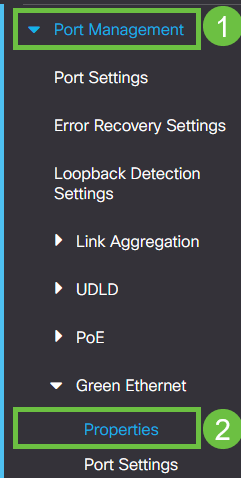
Schritt 4
Deaktivieren Sie 802.3 Energy Efficient Ethernet (EEE), indem Sie das Kontrollkästchen enable deaktivieren. Drücken Sie Übernehmen.

Schritt 5
Speichern Sie die Konfigurationen, indem Sie das Symbol zum Speichern drücken. 
Smartport-Funktion deaktivieren
Die SmartPort-Funktion wendet eine vorkonfigurierte Konfiguration auf diesen Switch-Port an, basierend auf dem Gerätetyp, der eine Verbindung herstellt. Mit Auto Smartport kann der Switch diese Konfigurationen automatisch auf Schnittstellen anwenden, wenn er das Gerät erkennt. Manchmal erkennt ein Smartport das Gerät jedoch falsch, was zu einem Port-Flapping führen kann. Um sicherzustellen, dass dies nicht geschieht, können Sie die Smartport-Funktion deaktivieren.
Schritt 1
Navigieren Sie zu Smartport > Eigenschaften.
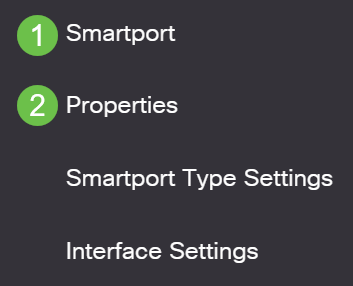
Schritt 2
An dieser Stelle können Sie die Smartport-Einstellungen anzeigen oder die Funktion einfach deaktivieren, wenn Sie diese Option auswählen. Passen Sie das Programm nach Bedarf an, und klicken Sie auf Übernehmen.
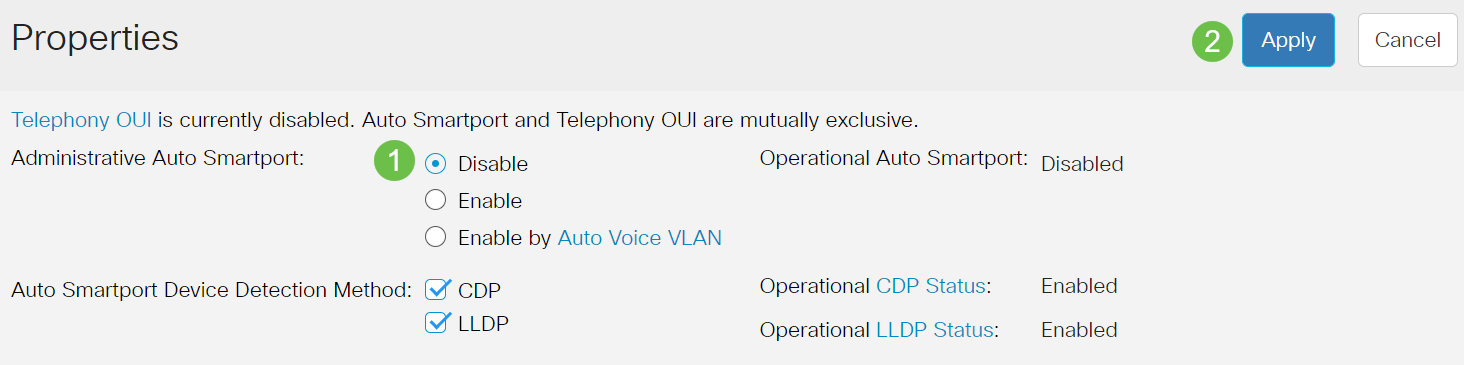
Schritt 3 (optional)
Ändern Sie für weitere Optionen den Anzeigemodus von Basic (Einfach) in Advanced (Erweitert). Diese befindet sich in der rechten oberen Ecke des Bildschirms.
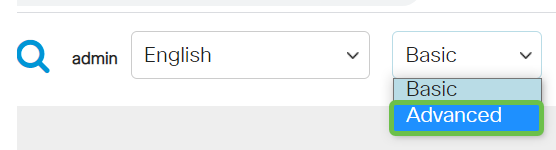
Schritt 4
Um Ihre Konfigurationen dauerhaft zu speichern, klicken Sie auf das Symbol zum Speichern.

Schlussfolgerung
Link-Flapping kann in einem Netzwerk lähmend sein. In diesem Dokument erfahren Sie, wie Sie das Problem diagnostizieren, verhindern und beheben können.
Haben Sie andere Smartport-Probleme? Smartports hier diagnostizieren.
Revisionsverlauf
| Überarbeitung | Veröffentlichungsdatum | Kommentare |
|---|---|---|
1.0 |
21-Jul-2021 |
Erstveröffentlichung |
Cisco kontaktieren
- Eine Supportanfrage öffnen

- (Erfordert einen Cisco Servicevertrag)
 Feedback
Feedback