SmartPort-Best Practices für Ihren Switch der Serie CBS 250 oder CBS 350
Ziel:
In diesem Dokument werden einige Best Practices für Smartports auf Cisco Switches der Serien 250 und 350 erläutert.
Unterstützte Geräte | Softwareversion
- Serie CBS 250 | 3.1 (aktuelle Version herunterladen)
- Serie CBS 350 | 3.1 (aktuelle Version herunterladen)
Einführung
Sehen wir uns nun die Smartport-Funktion und einige Best Practices an.
Wie Sie vielleicht wissen, wenden Smartports eine vorkonfigurierte Konfiguration auf einen Switch-Port an, basierend auf dem Gerätetyp, den Sie verbinden. Mit Auto Smartport kann der Switch diese Konfigurationen automatisch auf Schnittstellen anwenden, wenn er das Gerät erkennt.
Smartports verfügen über voreingestellte Konfigurationen für Drucker, Desktop, Gast, Server, Host, IP-Kamera, IP-Telefon, Switch, Router und Wireless Access Points.
Smartports sind nützlich, wenn Sie keine VLANs einrichten und nicht sicher sind, welches Gerät Sie in die Ports einstecken werden. Wenn Sie jedoch VLANs einrichten und wissen, welche Geräte in die Ports eingebunden werden, können Probleme mit der Smartport-Funktion auftreten, und Sie können Smartport global deaktivieren.
In vielen anderen Situationen kann die Smartport-Funktion eine enorme Zeitersparnis in einem Netzwerk bedeuten. Es kann jedoch vorkommen, dass selbst in einem einfachen Netzwerk Probleme auftreten und die Dinge komplizierter werden. Wir werden einige Optionen durchsuchen, damit Sie die Smartport-Funktion in Ihrem Netzwerk am effektivsten konfigurieren können.
Für viele von Ihnen wurde diese Funktion auf Ihrem Switch standardmäßig aktiviert. Lesen Sie weiter, um mehr zu erfahren.
Überprüfen, ob Ihre Smartport-Funktion aktiviert ist
Überprüfen Sie Ihre Firmware-Version
Wenn Sie über eine Firmware-Version 3.0.0.69 (oder früher) verfügen und ein Upgrade auf die neueste Version (März 2021) 3.1 (oder höher, wenn verfügbar) durchführen, bleibt die Standardeinstellung bei aktivierter Smartport-Funktion.
Wenn Sie einen Switch mit der Firmware-Version 3.1 (oder höher) erwerben, ist die Smartport-Funktion standardmäßig deaktiviert. Diese Änderung wurde vorgenommen, weil einige Kunden die Smartport-Funktion nicht unbedingt verwenden wollten oder weil sie ein Problem mit der Konnektivität verursachte und die Kunden nicht erkannten, dass sie aktiviert war.
Wenn Sie detaillierte Schritte zur Aktualisierung der Firmware wünschen, lesen Sie den Artikel Firmware-Upgrade auf einem Switch.
Überprüfen Sie manuell, ob die Smartport-Funktion aktiviert ist.
Wenn Sie sich nicht sicher sind, ob die Funktion aktiviert ist, können Sie dies überprüfen.
Schritt 1
Navigieren Sie zu Smartport > Eigenschaften.
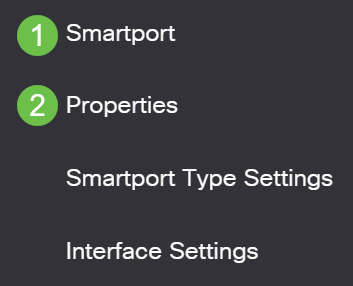
Schritt 2
An dieser Stelle können Sie die Smartport-Einstellungen anzeigen oder die Funktion einfach deaktivieren, wenn Sie diese Option auswählen. Nehmen Sie die gewünschten Änderungen vor, und klicken Sie auf Übernehmen.
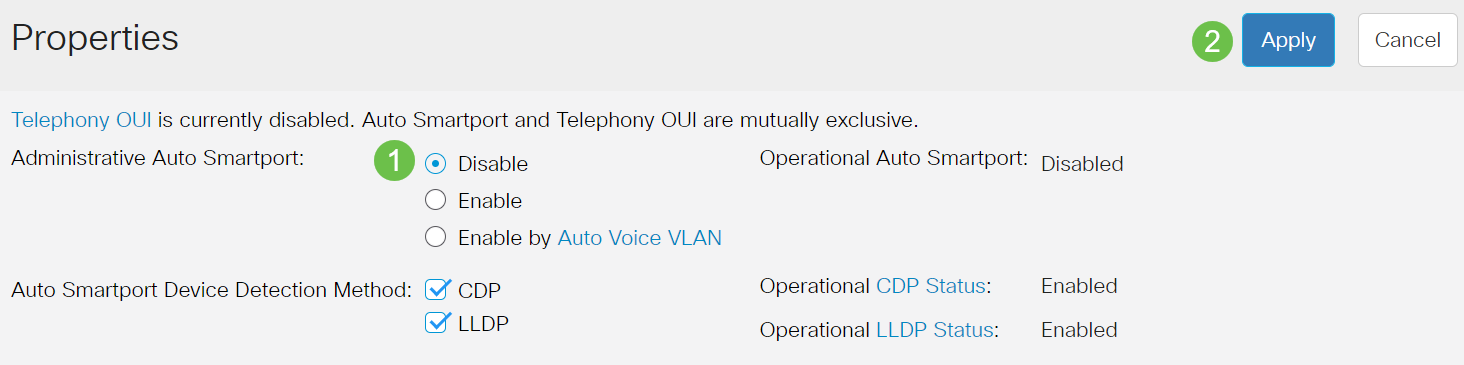
Schritt 3 (optional)
Für weitere Optionen ändern Sie den Anzeigemodus von Basic (Einfach) in Advanced (Erweitert). Diese befindet sich in der rechten oberen Ecke des Bildschirms.
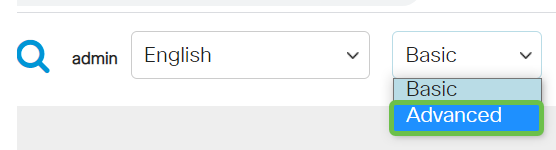
Schritt 4
Um Ihre Konfigurationen dauerhaft zu speichern, klicken Sie oben rechts auf Speichern.

Optionen für die Smartport-Funktion
Wenn Sie nicht wissen, welche Geräte mit dem Switch verbunden sind oder die Netzwerktopologie nicht kennen, wie auch welche Geräte im Netzwerk vorhanden sind, kann Smartport eine effektive Option sein. Um die Effizienz von Smartport zu erhöhen, können Sie ihn über einen einzelnen Port oder global für alle Ports aktivieren oder deaktivieren.
Konfiguration nach Port
Wenn Sie nicht wissen, mit welchem Gerät eine Verbindung hergestellt werden soll, ermitteln Sie den Port, mit dem das Gerät verbunden werden soll, und konfigurieren Sie den Port.
Schritt 1
Melden Sie sich beim Switch an.
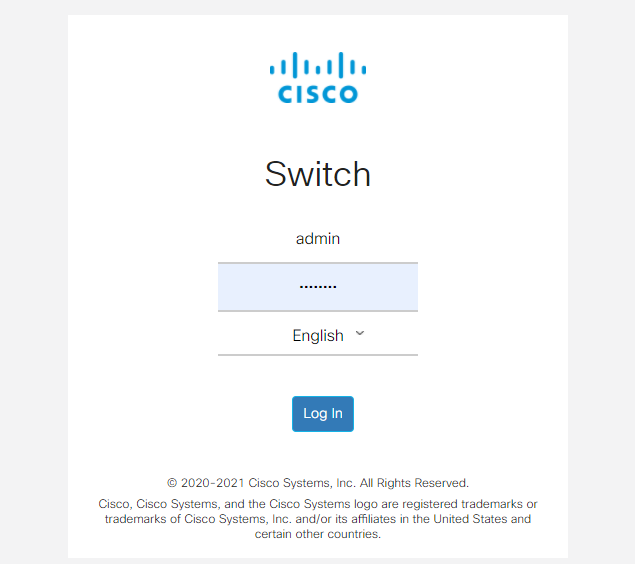
Schritt 2
Wechseln Sie in der Webbenutzeroberfläche (UI) den Anzeigemodus von Basic (Einfach) in Advanced (Erweitert). Diese befindet sich in der rechten oberen Ecke des Bildschirms.
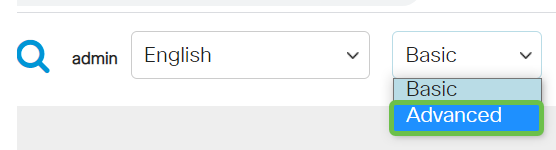
Schritt 3
Wählen Sie Smartport > Eigenschaften aus.
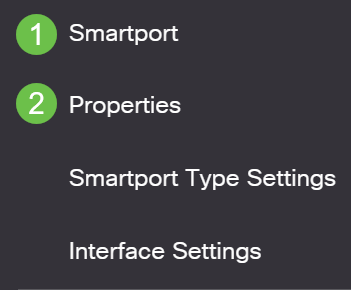
Schritt 4
Wählen Sie Disable (Deaktivieren) neben Administrative Auto Smartport, um den Smartport global auf dem Switch zu deaktivieren. Klicken Sie auf Apply (Anwenden).
Dies deaktiviert den Smartport auf allen Schnittstellen, wirkt sich jedoch nicht auf manuelle VLAN-Konfigurationen aus.
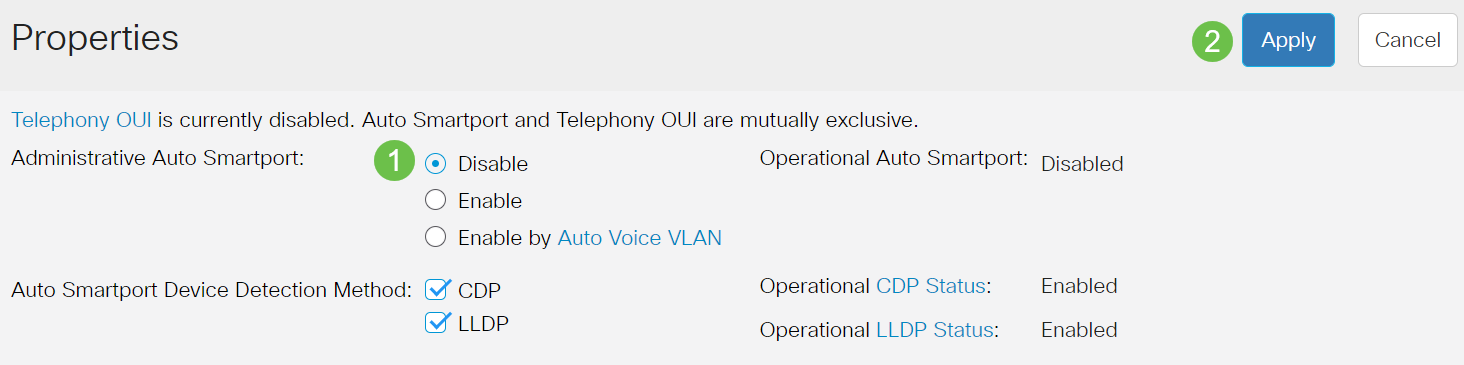
Schritt 5
Gehen Sie zu Smartport > Schnittstelleneinstellungen.
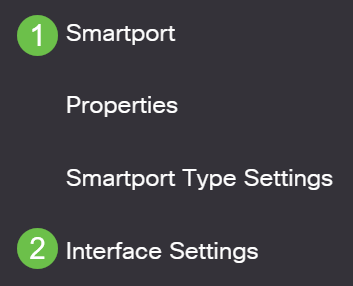
Schritt 6
Wählen Sie auf den Smartport-Schnittstelleneinstellungen einen Port aus, und klicken Sie auf Bearbeiten.
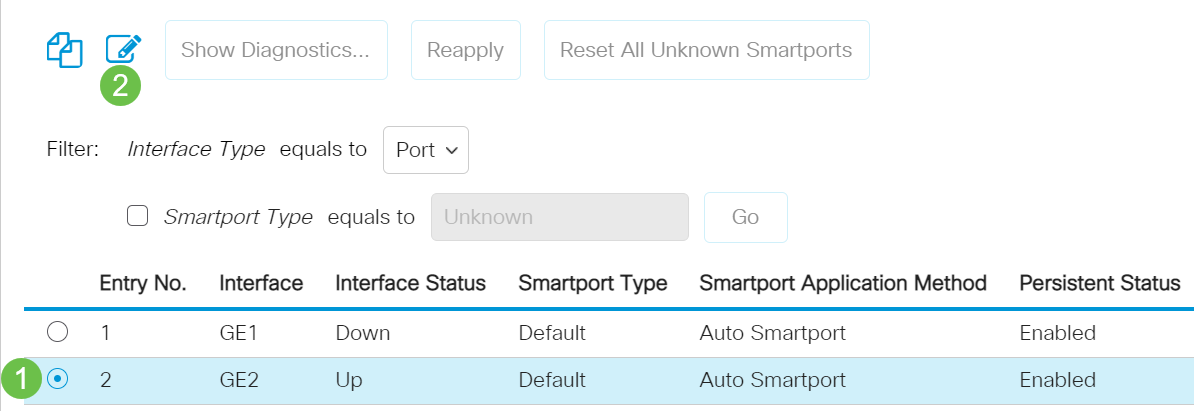
Schritt 7
Wählen Sie Auto Smartport auf dieser Schnittstelle aus, wenn Sie nicht wissen, welcher Gerätetyp verbunden sein kann und dieser Port nicht Teil eines VLANs ist. Klicken Sie auf Apply (Anwenden).
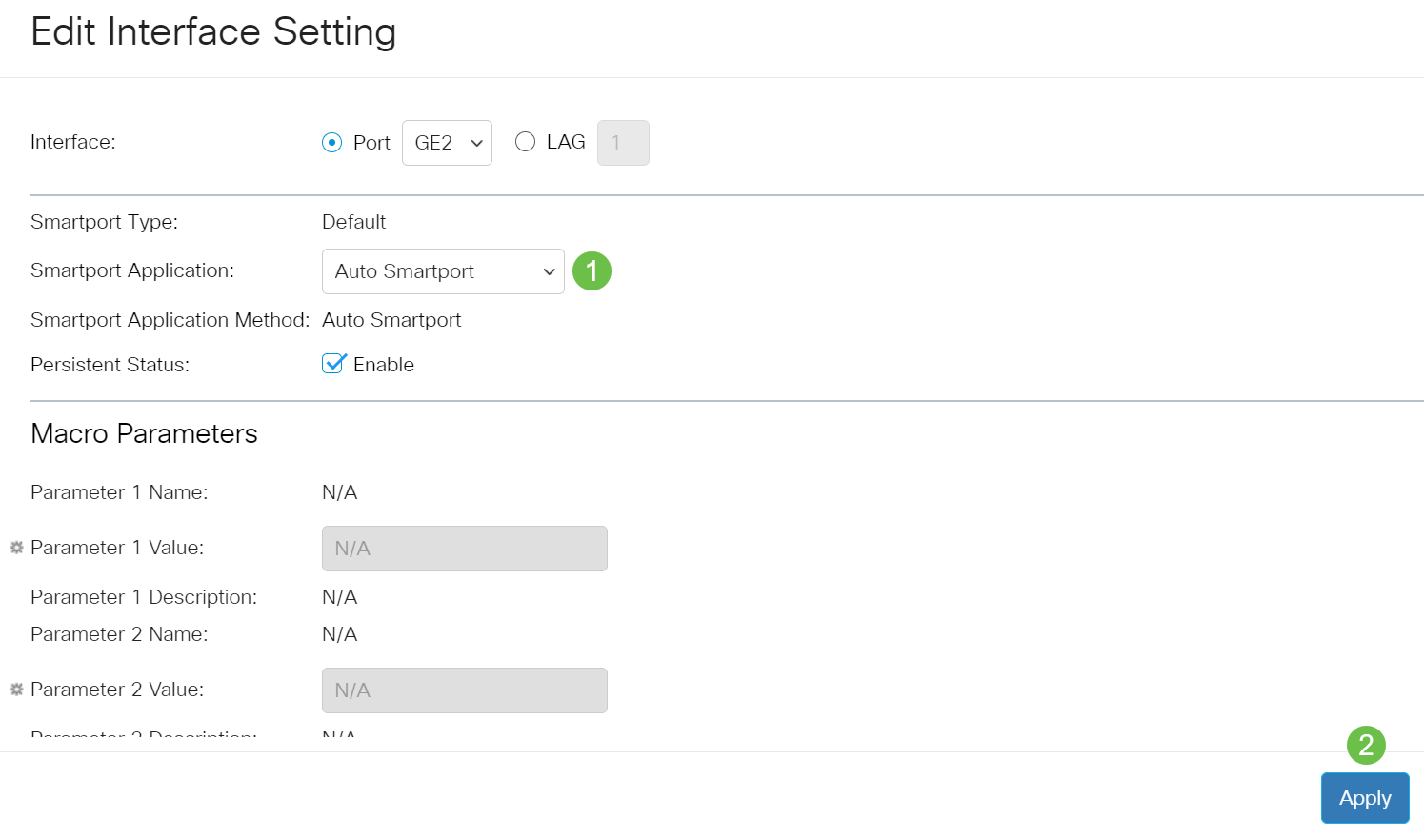
Schritt 8
Um Ihre Konfigurationen dauerhaft zu speichern, klicken Sie oben rechts auf Speichern.

Aktivieren oder Deaktivieren der Smartport-Funktion an allen Ports
Schritt 1
Wählen Sie Smartport > Eigenschaften aus.
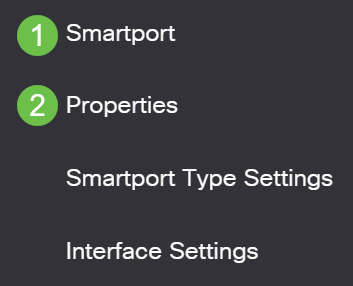
Schritt 2
Stellen Sie sicher, dass Sie sich im erweiterten Modus befinden. Diese befindet sich in der rechten oberen Ecke des Bildschirms.
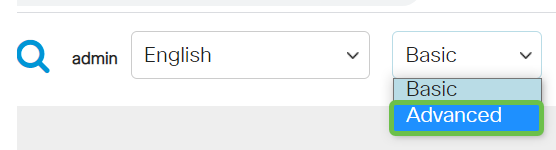
Schritt 3
Wählen Sie Aktivieren oder Deaktivieren neben Administrative Auto Smartport aus, um den SmartPort global auf dem Switch zu aktivieren oder zu deaktivieren. Klicken Sie auf die Schaltfläche Übernehmen.
Dadurch wird die Smartport-Funktion auf allen Schnittstellen aktiviert oder deaktiviert. Wenn Sie die Funktion aktivieren, kann sich dies auf manuelle VLAN-Konfigurationen auswirken.
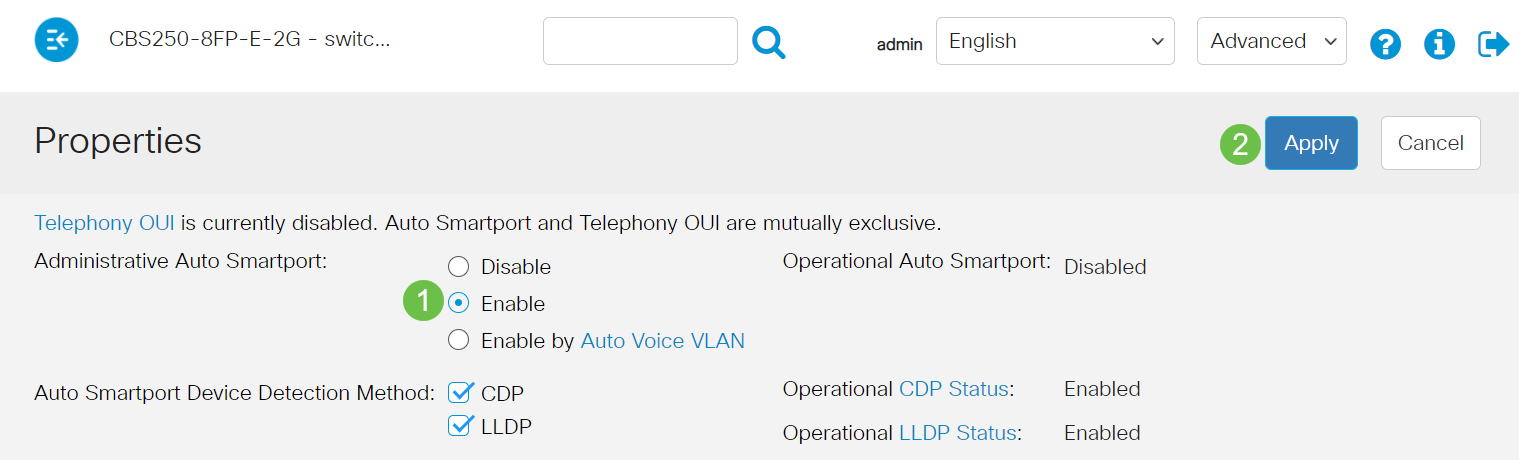
Schritt 4
Um Ihre Konfigurationen dauerhaft zu speichern, klicken Sie oben rechts auf Speichern.

Fazit
Die Smartport-Funktion kann sehr praktisch sein und viele Mutmaßungen in unbekannten Netzwerken ausschließen. In diesem Leitfaden werden die besten Möglichkeiten zur Konfiguration von Smartport für den Fall vorgestellt, dass dieser für Ihr Netzwerk geeignet ist. Wenn Sie Probleme mit Ihren Smartports haben, sehen Sie sich die Fehlerbehebung für Smartports an Ihrem CBS Switch der Serie 250 oder 350 an.
Revisionsverlauf
| Überarbeitung | Veröffentlichungsdatum | Kommentare |
|---|---|---|
1.0 |
12-Mar-2021 |
Erstveröffentlichung |
Cisco kontaktieren
- Eine Supportanfrage öffnen

- (Erfordert einen Cisco Servicevertrag)
 Feedback
Feedback