RV34x: Installation des Cisco AnyConnect Secure Mobility Client auf einem Windows-Computer
Ziel
In diesem Artikel erfahren Sie, wie Sie den Cisco AnyConnect Secure Mobility Client auf einen Windows-Computer herunterladen und installieren.
Dieser Artikel bezieht sich nur auf Router der Cisco Small Business RV34x-Serie, nicht auf Enterprise-Produkte.
Einleitung
Der AnyConnect Secure Mobility Client ist ein modulares Softwareprodukt für Endpunkte. Er ermöglicht VPN-Zugriff (Virtual Private Network) über SSL (Secure Sockets Layer) und IPsec (Internet Protocol Security) IKEv2 (Internet Key Exchange Version 2) und erhöht zudem die Sicherheit durch diverse integrierte Module.
AnyConnect-Software-Version
- AnyConnect | 4.10.x (Neueste Version herunterladen)
Installieren des AnyConnect Secure Mobility Client
Informationen für Neueinsteiger
Dieser ein- und ausblendbare Abschnitt enthält Details und Tipps für Neueinsteiger.
Voraussetzungen
- AnyConnect ist ein lizenziertes Produkt. Sie müssen Client-Lizenzen von einem Partner wie CDW oder über die Gerätebeschaffung Ihres Unternehmens erwerben. Es gibt Optionen für jeweils einen Benutzer (L-AC-PLS-3Y-S5) sowie Lizenzpakete mit einer Laufzeit von einem Jahr für jeweils 25 Benutzer (AC-PLS-P-25-S). Darüber hinaus sind weitere Lizenzoptionen verfügbar, u. a. unbefristete Lizenzen. Weitere Informationen zur Lizenzierung finden Sie unter den Links im Abschnitt Lizenzinformationen.
- Laden Sie die neueste verfügbare Firmware-Version für Ihren Router herunter.
(Klicken Sie hier, um eine schrittweise Anleitung zu diesem Vorgang anzuzeigen.)
- Windows-Versionen 8.1, von Microsoft unterstützte Versionen von Windows 10 für ARM64-basierte PCs, aktuelle von Microsoft unterstützte Versionen von Windows 10 x86 (32-Bit) und x64 (64-Bit).
Sie verwenden kein Windows? Vielleicht interessieren Sie auch diese anderen Artikel.
Unterstützte Geräte | Software-Version
- RV340 | 1.0.03.21 (Aktuelle Version herunterladen)
- RV340W | 1.0.03.21 (Aktuelle Version herunterladen)
- RV345 | 1.0.03.21 (Aktuelle Version herunterladen)
- RV345P | 1.0.03.21 (Aktuelle Version herunterladen)
Lizenzinformationen
AnyConnect-Client-Lizenzen ermöglichen die Verwendung der AnyConnect-Desktop-Clients sowie aller verfügbaren AnyConnect-Clients für Mobilgeräte. Sie benötigen eine Client-Lizenz, um Cisco AnyConnect Secure Mobility Client herunterladen und verwenden zu können. Eine Client-Lizenz aktiviert die VPN-Funktionalität und wird in Paketen zu je 25 Stück von Partnern wie CDW oder über die Gerätebeschaffung Ihres Unternehmens verkauft.
Möchten Sie mehr über die AnyConnect-Lizenzierung erfahren? Hier einige Ressourcen:
Schritt 1
Öffnen Sie einen Webbrowser, und navigieren Sie zur Webseite für Cisco Software-Downloads.
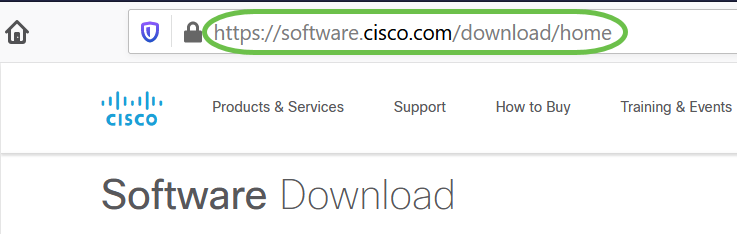
Schritt 2
Geben Sie in der Suchleiste „AnyConnect“ ein, um die Optionen anzuzeigen. Wählen Sie die AnyConnect Secure Mobility Client-Version 4.x
Schritt 3
Laden Sie Cisco AnyConnect VPN Client herunter. Die meisten Benutzer wählen die Option mit dem AnyConnect-Vorabbereitstellungspaket (Windows) aus.
Die Bilder in diesem Artikel beziehen sich auf AnyConnect 4.10.x. Dies war bei Erstellung dieses Dokuments die neueste Version.

Wenn Sie eine Lizenz erworben haben und AnyConnect nicht herunterladen können, kontaktieren Sie Cisco Global Service Relations unter der Nummer +1 919-993-2724. Wählen Sie Option 2 aus. Halten Sie für den Anruf Ihre Cisco ID (die ID, mit der Sie sich bei Cisco.com anmelden) und die Verkaufsauftragsnummer bereit. Sie können das Problem dann lösen.
Schritt 4
Navigieren Sie im Windows-Datei-Explorer zur Installationsdatei. Doppelklicken Sie auf Setup.exe, um mit der Installation zu beginnen.
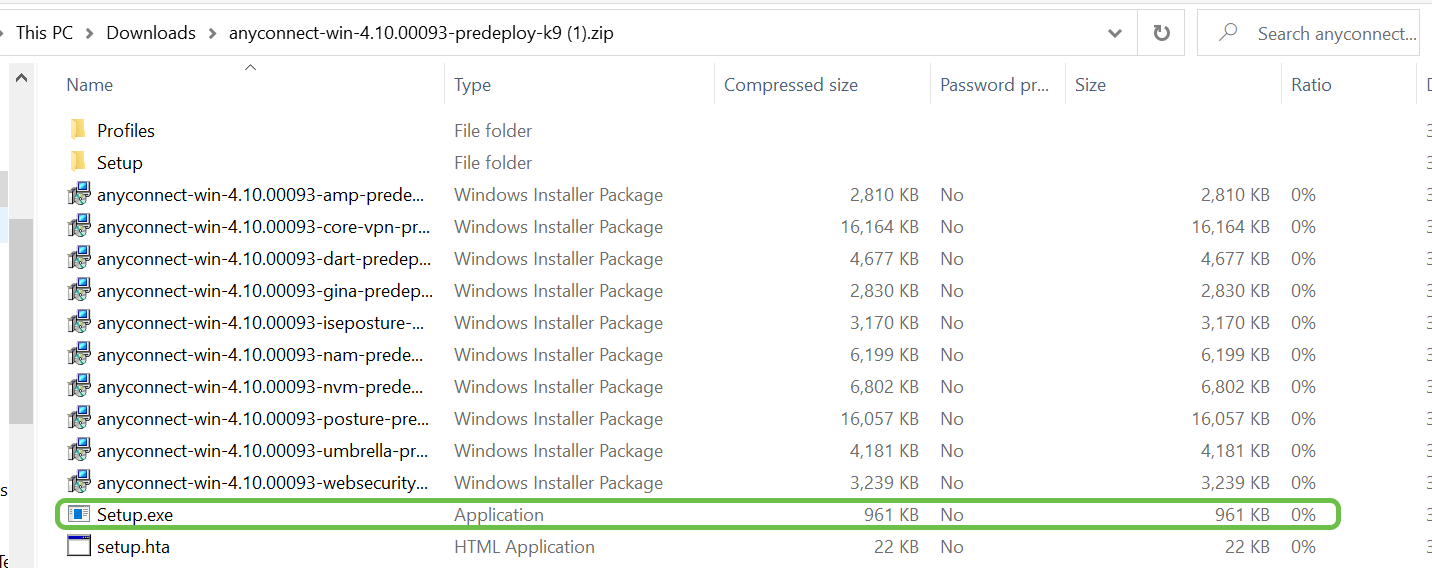
Suchen Sie im Ordner „Downloads“ nach den AnyConnect-Dateien. Browserbasierte Downloads werden unter Windows oft im Download-Ordner auf Ihrem Gerät abgelegt. Der Pfad zur Datei sieht häufig so oder ähnlich aus: C:\Benutzer\[Ihre Benutzer-ID]\Downloads. „C:\“ steht dabei für das Speicherlaufwerk Ihres Geräts.
Schritt 5
In einem Popup-Fenster werden Sie möglicherweise nach Berechtigungen gefragt. Wählen Sie in diesem Fall Ja aus. Wenn Sie im Popup gefragt werden, ob Sie diese Software wirklich ausführen möchten, wählen Sie Ausführen.
Schritt 6
Aktivieren Sie die Kontrollkästchen für die Module, die installiert werden sollen.
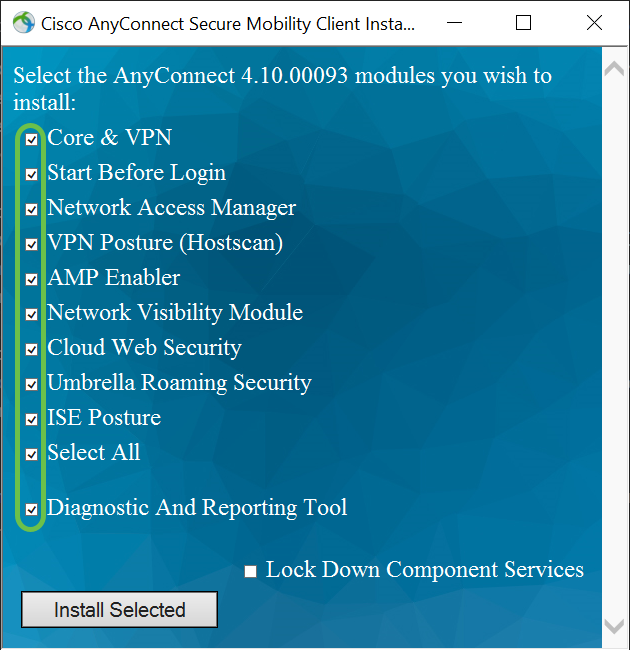
- Core & VPN – Enthält den grundlegenden AnyConnect-Client mit VPN-Funktion.
- Start Before Login (Vor Anmeldung starten) – Benutzern wird das AnyConnect-GUI-Anmeldedialogfeld angezeigt, bevor das Windows-Anmeldedialogfeld angezeigt wird.
- Network Access Manager – Client-Software, die ein sicheres Layer-2-Netzwerk bereitstellt.
- VPN Posture (Hostscan) – Bietet dem Client die Möglichkeit, das auf dem Host installierte Betriebssystem sowie die vorhandene Antivirus-, Anti-Spyware- und Firewall-Software zu erkennen.
- AMP Enabler – Wird als Mittel zum Bereitstellen von Cisco Advanced Malware Protection for Endpoints verwendet.
- Network Visibility Module – Erfasst umfassenden Flow-Kontext von einem lokalen oder externen Endpunkt und bietet Einblick in die mit dem Netzwerk verbundenen Geräte.
- Cloud Web Security – Eine Endpunktkomponente, die HTTP-Datenverkehr an einen Scan-Proxy von Cisco Cloud Web Security weiterleitet.
- Umbrella Roaming Security – Bietet Sicherheit auf DNS-Ebene, wenn kein VPN aktiv ist.
- ISE-Status: Dieser ähnelt dem VPN-Status. Es wird eine clientseitige Bewertung durchgeführt.
- Select All (Alle auswählen) – Wählt alle Module aus.
- Diagnostic and Reporting Tool – Dient zur Erfassung von Daten zur Fehlerbehebung bei AnyConnect-Installations- und Verbindungsproblemen.
Alle Module werden standardmäßig installiert, es sei denn, Sie deaktivieren die Kontrollkästchen manuell.
Schritt 7
(Optional) Aktivieren Sie das Kontrollkästchen Lock Down Component Services (Komponentenservices sperren), wenn die entsprechende Funktion aktiviert werden soll. Wenn Sie diese Funktion aktivieren, können Benutzer den Windows-Web-Sicherheitsdienst nicht deaktivieren.
In diesem Beispiel ist die Sperrung von Komponentenservices nicht aktiviert.
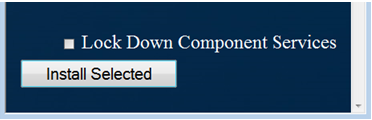
Schritt 8
Klicken Sie auf Install Selected (Ausgewählte installieren).
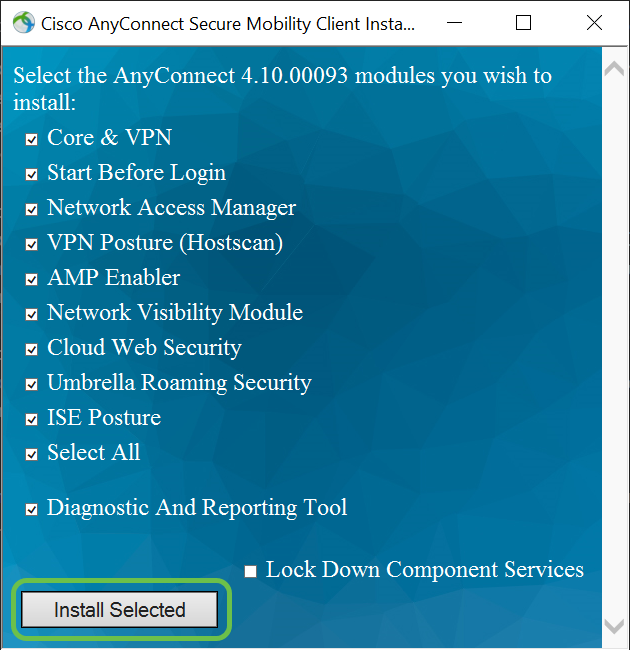
Schritt 9
Klicken Sie auf OK.
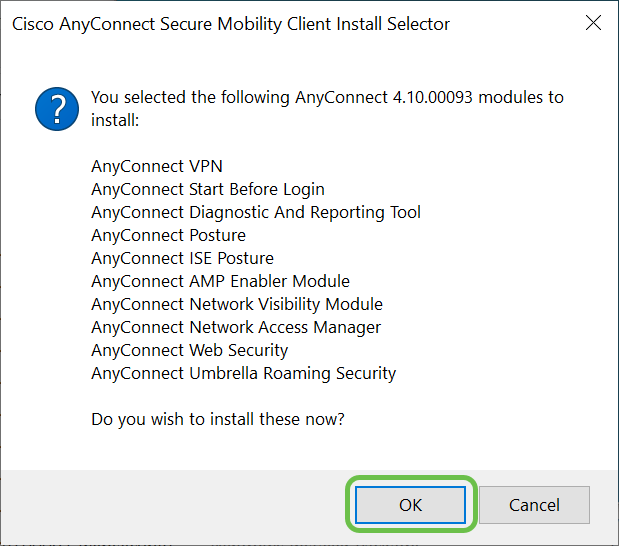
Schritt 10
Lesen Sie den ergänzenden Endbenutzerlizenzvertrag (SEULA) sorgfältig, und klicken Sie dann auf Accept (Akzeptieren).
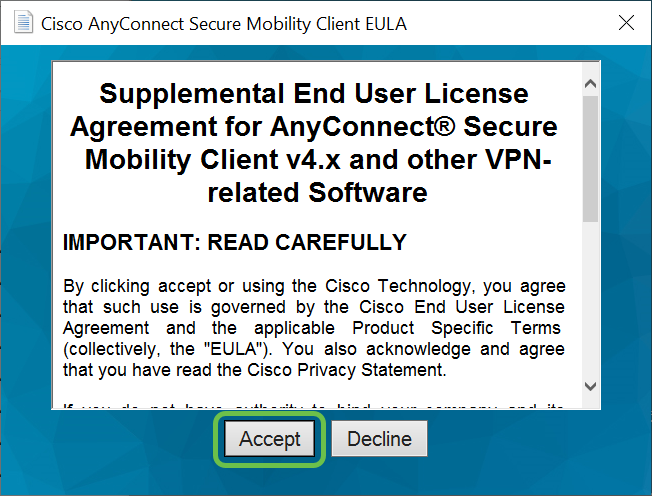
Fazit und nächste Schritte nach der Installation
Fertig! Sie haben den Cisco AnyConnect Secure Mobility Client erfolgreich auf Ihrem Computer installiert.

Fragen Sie sich, wie es nun weitergeht? Keine Sorge. Wenn Sie Hilfe beim Konfigurieren von AnyConnect auf Ihrem Router benötigen, finden Sie weitere Informationen unter Konfigurieren von AnyConnect-VPN-Verbindungen auf dem Router der RV34x-Serie.
Wir möchten unseren Kunden optimalen Service bieten. Wenn Sie Kommentare oder Vorschläge zu diesem Thema haben, senden Sie eine E-Mail an das Cisco Content Team.
Übrigens, sobald die Konfigurationen auf dem Router abgeschlossen sind, können Sie Ihre Verbindung unten rechts auf Ihrem Bildschirm anzeigen. Klicken Sie auf den Pfeil nach oben und bewegen Sie den Mauszeiger über das AnyConnect-Symbol, um die Details anzuzeigen.
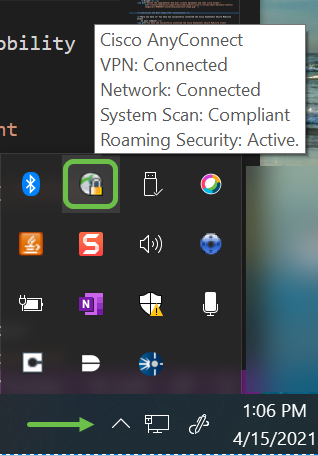
AnyConnect-App
Sie können die AnyConnect-App im Google Play Store oder Apple App Store herunterladen.
Zusätzliche Ressourcen
Revisionsverlauf
| Überarbeitung | Veröffentlichungsdatum | Kommentare |
|---|---|---|
1.0 |
15-Jun-2020 |
Erstveröffentlichung |
 Feedback
Feedback