Konfigurieren der erweiterten Wireless-Einstellungen des RV340W-Routers
Ziel
Funkeinstellungen werden verwendet, um die Wireless-Funkantenne und ihre Eigenschaften auf dem Router so zu konfigurieren, dass die Kommunikation schnell, überlastungsfrei und auf die optimale Netzwerkeinrichtung zugeschnitten ist. Durch eine Wireless-Funktion auf dem Router kann das Gerät auch als Wireless Access Point verwaltet werden. Eine integrierte Wireless-Funktion im Router ist eine fortschrittliche Lösung zur Senkung der Kosten für zusätzliche Wireless-Netzwerkgeräte und bietet gleichzeitig die gleichen Erweiterungsmöglichkeiten, wenn es notwendig wird.
Dank der erweiterten Wireless-Einstellungen kann die Wireless-Funktion Clients mit bestimmten Datenübertragungsraten bereitstellen.
In diesem Artikel erfahren Sie, wie Sie die erweiterten Wireless-Einstellungen auf dem Router RV340W konfigurieren.
Anwendbare Geräte
- RV340 W
Softwareversion
- 1,0/01,16
Konfigurieren der erweiterten Wireless-Einstellungen
2,4-GHz-Einstellungen konfigurieren
Schritt 1: Melden Sie sich beim webbasierten Dienstprogramm an, und wählen Sie Wireless > Advanced Settings (Wireless > Erweiterte Einstellungen).
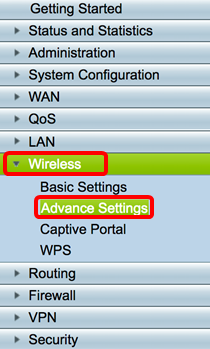
Schritt 2: Wählen Sie eine Optionsschaltfläche für die Konfiguration aus. Die Optionen sind 2,4 G und 5 G.
Hinweis: In diesem Beispiel wird 2.4G ausgewählt.
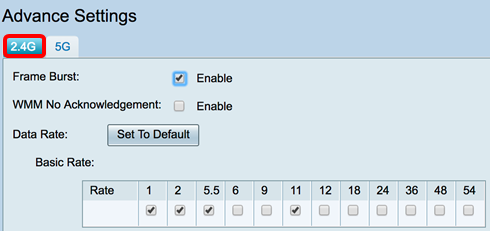
Schritt 3: Aktivieren Sie das Kontrollkästchen Enable Frame Burst (Frame-Burst aktivieren), damit das Funkmodul kurze Zeit nacheinander eine Reihe von Frames schnell senden kann. Frame-Burst verbessert die Fähigkeit eines Clients, Daten bei höheren Durchsätzen hochzuladen, indem Interframe-Warteintervalle zum Bersten einer Sequenz von bis zu drei Paketen verwendet werden, bevor dieser auf einen bestimmten Zeitraum warten muss.
Hinweis: Durch die Aktivierung dieser Funktion kann der Downstream-Durchsatz erhöht werden.
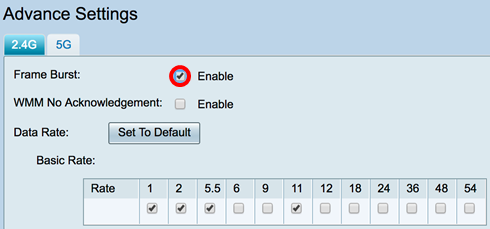
Schritt 4: (Optional) Aktivieren Sie das Kontrollkästchen Aktivieren, um WMM No Acknowledgement (WMM-Nichtbestätigung) zu aktivieren. Die Wi-Fi Multimedia (WMM)-Option aktiviert die Quality of Service (QoS)-Funktion, die für Multimedia-Anwendungen wie VoIP und Video verwendet wird. Dadurch können die Netzwerkpakete der Multimedia-Anwendung gegenüber regulären Datennetzwerkpaketen priorisiert werden, sodass Multimedia-Anwendungen reibungsloser und mit weniger Fehlern ausgeführt werden können. Diese Funktion sorgt für einen effizienteren Durchsatz, jedoch mit höheren Fehlerquoten.
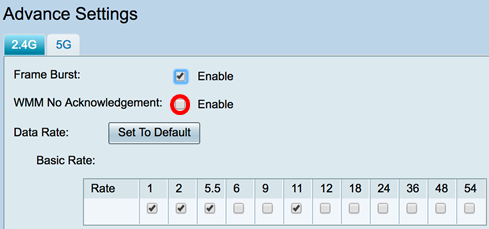
Schritt 5: (Optional) Klicken Sie auf die Schaltfläche Set To Default (Auf Standard festlegen, um die Kontrollkästchen für die Datenrate in der unten stehenden Basistabelle auf den Standardwert zurückzusetzen.
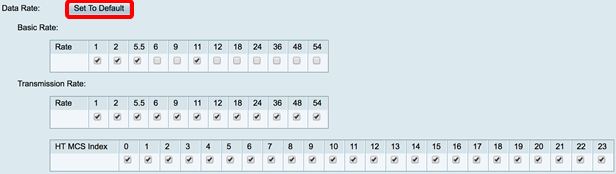
Schritt 6: Aktivieren Sie in der Tabelle Basic Rate (Grundrate) die Kontrollkästchen der anwendbaren Raten in Mbit/s (Mbit/s), bei denen das 2,4-GHz-Funkmodul übertragen wird. Die Standardraten sind 1 Mbit/s, 2 Mbit/s, 5,5 Mbit/s und 11 Mbit/s.
Hinweis: Die Übertragungsraten von 1 Mbit/s und 2 Mbit/s werden für ältere Geräte verwendet, die nur mit einer niedrigeren maximalen Übertragungsrate übertragen werden.
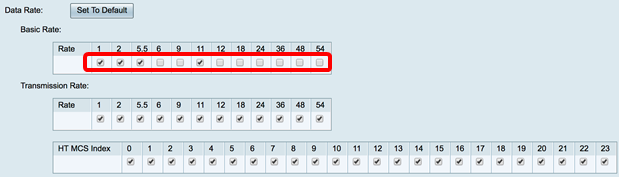
Schritt 7: Aktivieren Sie im Bereich Transmission Rate (Übertragungsrate) die Kontrollkästchen der erforderlichen Übertragungsraten bei der Bandbreite Ihres Wireless-Netzwerks. Die Standardeinstellung ist, dass alle Kontrollkästchen aktiviert sind.
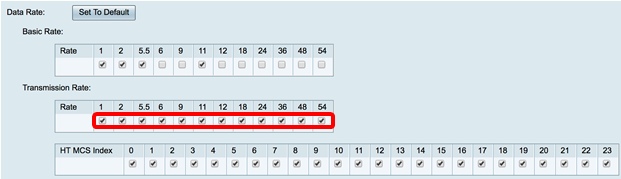
Schritt 8: Aktivieren Sie im HT MCS Index die Kontrollkästchen der erforderlichen HT MCS-Raten (High Transmission Modulation and Coding Scheme Index). MCS, auch MIMO (Multiple Input Multiple Output) zugeordnet, beschreibt die Datenraten, mit denen die Antennen räumliche Streams erstellen. In 802.11n können Datenströme über beide Antennen übertragen und empfangen werden. Dies führt zu einer größeren Anzahl von Bits, die zu einem bestimmten Zeitpunkt übertragen und empfangen werden, und die effektive Nutzung von Multipath-Signalen, was in der Regel ein Problem in der Abdeckung in Innenräumen ist.
Hinweis: In diesem Beispiel werden alle Raten überprüft, um mit dem Netzwerk verbundene Legacy-Geräte unterzubringen.
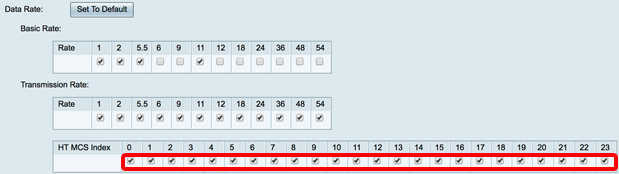
Schritt 9: Klicken Sie auf das Optionsfeld CTS-Schutzmodus. Die Schutzoption Clear-To-Send (CTS) aktiviert den Schutzmechanismus, mit dem Kollisionen zwischen Stationen in gemischten 802.11b- und 802.11g-Umgebungen minimiert werden. Folgende Optionen stehen zur Verfügung:
- Disabled (Deaktiviert): Der CTS-Schutzmodus ist deaktiviert.
- Auto (Automatisch): Der CTS-Schutz überprüft nur bei Bedarf.
Hinweis: In diesem Beispiel wird Auto ausgewählt.
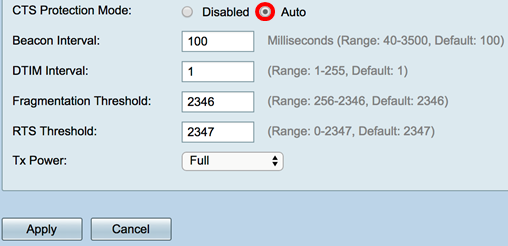
Schritt 10: Geben Sie im Feld Beacon Interval (Beacon-Intervall) die Zeit in Millisekunden zwischen den Beacon-Frame-Übertragungen ein. Beacon-Frames werden regelmäßig übertragen, um das Vorhandensein eines Wireless-Netzwerks anzukündigen. Der Standardwert ist 100.
Hinweis: In diesem Beispiel wird der Standardwert 100 verwendet.
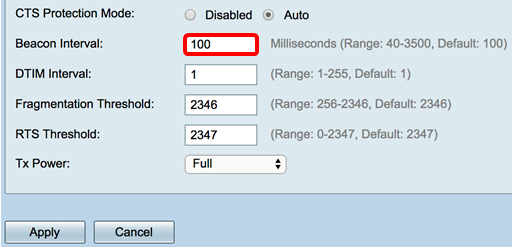
Schritt 11: Geben Sie im Feld DTIM-Intervall eine ganze Zahl zwischen 1 und 255 ein. Einige Beacon-Frames enthalten Delivery Traffic Indication Messages (DTIM), die angeben, ob ein Client Daten auf dem WAP gepuffert hat. Bei einer Beacon-Anzahl von 1 werden alle Beacons auf DTIM-Nachrichten überprüft, während bei 50 Beacons alle 50 Beacons eine Überprüfung stattfindet.
Hinweis: In diesem Beispiel wird der Standardwert 1 verwendet.
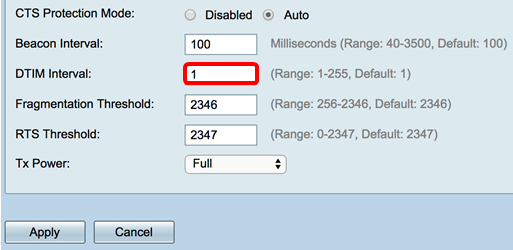
Schritt 12: Geben Sie im Feld Fragmentierungsschwellenwert die maximale Größe von Paketen in Bytes ein, die über das Netzwerk übertragen werden können. Pakete, die größer als die maximale Größe sind, werden fragmentiert und als mehrere kleinere Pakete gesendet. Eine Fragmentierung wird nur empfohlen, wenn Funkstörungen auftreten.
Hinweis: In diesem Beispiel wird der Standardwert 2346 verwendet.
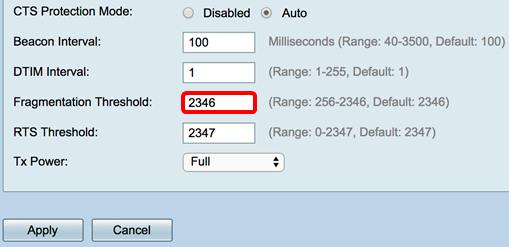
Schritt 13: Geben Sie im Feld RTS-Grenzwert den RTS-Schwellenwert (Request to Send) ein, der die Anzahl der Oktette in einer MAC Protocol Data Unit (MPDU) angibt, unterhalb derer kein RTS/CTS-Handshake durchgeführt wird. Ein niedriger Grenzwert sendet Pakete häufiger, wodurch mehr Bandbreite verbraucht wird. Je mehr Pakete gesendet werden, desto schneller kann sich ein Netzwerk jedoch von Interferenzen oder Kollisionen in ausgelasteten Netzwerken erholen.
Hinweis: In diesem Beispiel wird der Standardwert 2347 verwendet.
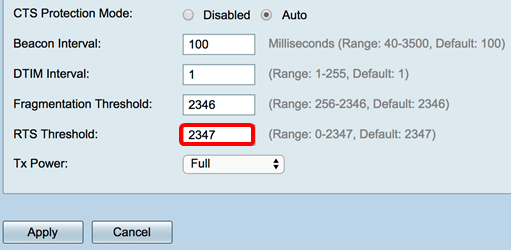
Schritt 14: Wählen Sie aus der Dropdown-Liste "Tx Power" (Tx-Stromversorgung) einen Prozentsatz der Leistung aus, mit der der Router die Übertragung über das Funk durchführen soll. Folgende Optionen stehen zur Verfügung:
- Full (Vollständig): Das Funkmodul verwendet 100 % Übertragungsleistung.
- Hoch (50 %) - Das Radio verbraucht 50 % Übertragungsleistung.
- Mittel (25 %) - Das Radio verbraucht 25 % Übertragungsleistung.
- Niedrig (12 %) - Das Funkmodul verbraucht 12 % Übertragungsleistung.
Hinweis: In diesem Beispiel wird Full ausgewählt.
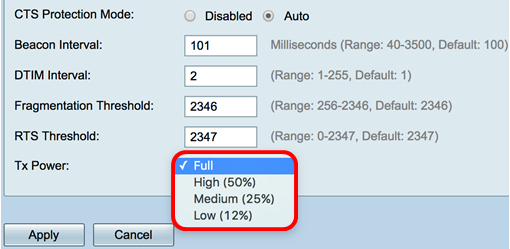
Schritt 15: Klicken Sie auf Übernehmen.
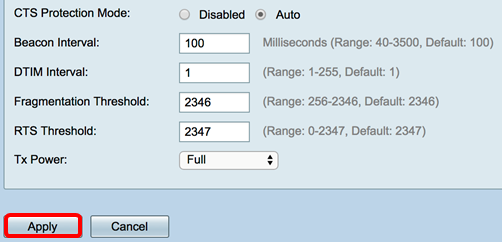
Sie sollten jetzt die erweiterten 2,4-GHz-Wireless-Einstellungen auf dem RV340W-Router erfolgreich konfiguriert haben.
Konfigurieren der 5-GHz-Einstellungen
Schritt 1: Klicken Sie auf die Registerkarte 5G.
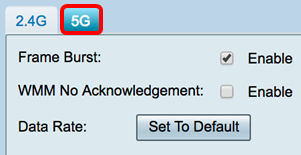
Schritt 2: Aktivieren Sie das Kontrollkästchen Enable Frame Burst (Frame-Burst aktivieren), damit das Funkmodul kurze Zeit nacheinander eine Reihe von Frames schnell senden kann. Frame-Burst verbessert die Fähigkeit eines Clients, Daten bei höheren Durchsätzen hochzuladen, indem Interframe-Warteintervalle zum Bersten einer Sequenz von bis zu drei Paketen verwendet werden, bevor dieser auf einen bestimmten Zeitraum warten muss. Die Standardeinstellung ist deaktiviert.
Hinweis: Durch die Aktivierung dieser Funktion kann der Downstream-Durchsatz erhöht werden.
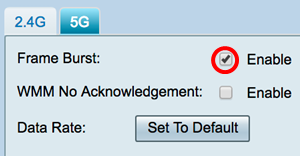
Schritt 3: (Optional) Aktivieren Sie das Kontrollkästchen Aktivieren, um WMM No Acknowledgement (WMM-Nichtbestätigung) zu aktivieren. Die Wi-Fi Multimedia (WMM)-Option aktiviert die Quality of Service (QoS)-Funktion, die für Multimedia-Anwendungen wie VoIP und Video verwendet wird. Dadurch können die Netzwerkpakete der Multimedia-Anwendung gegenüber regulären Datennetzwerkpaketen priorisiert werden, sodass Multimedia-Anwendungen reibungsloser und mit weniger Fehlern ausgeführt werden können. Diese Funktion sorgt für einen effizienteren Durchsatz, jedoch mit höheren Fehlerquoten. Die Standardeinstellung ist deaktiviert.
Hinweis: In diesem Beispiel ist WMM No Acknowledgment nicht markiert.
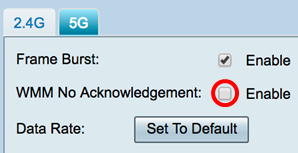
Schritt 4: (Optional) Klicken Sie auf die Schaltfläche Set To Default (Auf Standard festlegen), um die Kontrollkästchen für die Datenrate in der Tabelle Basic Rate (Basisrate) unten auf den Standardwert zurückzusetzen.
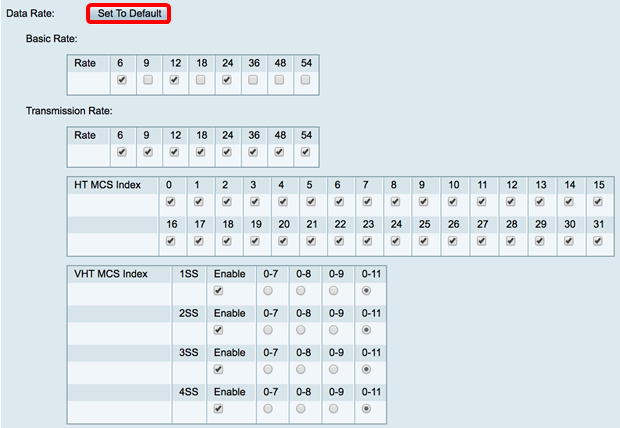
Schritt 5: Aktivieren Sie in der Tabelle Basic Rate (Grundrate) die Kontrollkästchen der anwendbaren Raten in Mbit/s (Mbit/s), bei denen das 5-GHz-Funkmodul übertragen wird. Die Standardraten sind 6 Mbit/s, 12 Mbit/s und 24 Mbit/s.
Hinweis: Die Übertragungsraten von 6 Mbit/s, 12 Mbit/s und 24 Mbit/s werden für ältere Geräte im 5-GHz-Band verwendet, die nur mit bestimmten Übertragungsraten übertragen werden.
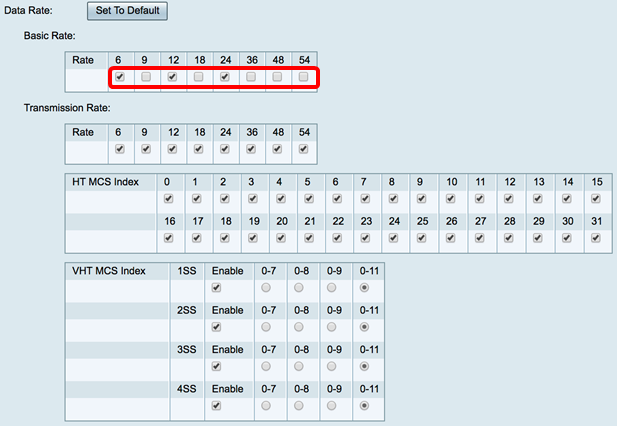
Schritt 6: Aktivieren Sie im Bereich Transmission Rate (Übertragungsrate) die Kontrollkästchen der erforderlichen Übertragungsraten bei der Bandbreite Ihres Wireless-Netzwerks. Die Standardeinstellung ist, dass alle Kontrollkästchen aktiviert sind.
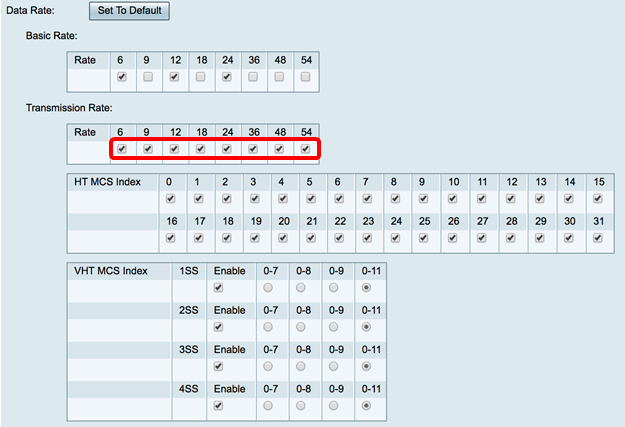
Schritt 7: Aktivieren Sie im HT MCS Index die Kontrollkästchen der erforderlichen HT MCS-Raten (High Transmission Modulation and Coding Scheme Index). MCS, auch mit MU-MIMO (Multiple Input Multiple Output) für mehrere Benutzer verknüpft, beschreibt die Datenraten, mit denen die Antennen räumliche Streams erstellen.
Hinweis: In diesem Beispiel werden alle Raten überprüft, um mit dem Netzwerk verbundene Legacy-Geräte unterzubringen.
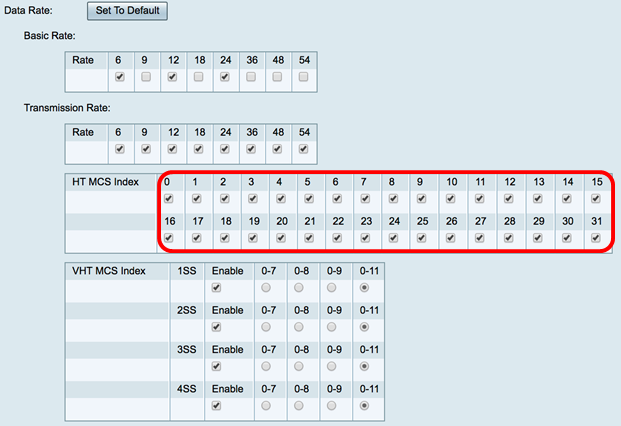
Schritt 8: Aktivieren Sie im VHT MCS Index das Kontrollkästchen Enable (Aktivieren) der Anzahl der Signalströme, die für jede Antenne aktiviert werden sollen. MU-MIMO ist eine Funktion, die mit 802.11ac Wave 2 eingeführt wurde. Die Wave 2 MU-MIMO-Unterstützung ist sowohl auf dem Access Point als auch auf dem Client-Gerät erforderlich, um zu funktionieren. Er wird in Downstream-Richtung, Access Point-to-Client, betrieben und ermöglicht einem Access Point die gleichzeitige Übertragung an mehrere Client-Geräte. Folgende Optionen stehen zur Verfügung:
- 1SS - ein oder ein einziger räumlicher Stream
- 2SS - zwei räumliche Datenströme
- 3SS - drei räumliche Datenströme
- 4SS - vier räumliche Datenströme
Hinweis: In diesem Beispiel sind alle Kontrollkästchen aktiviert.
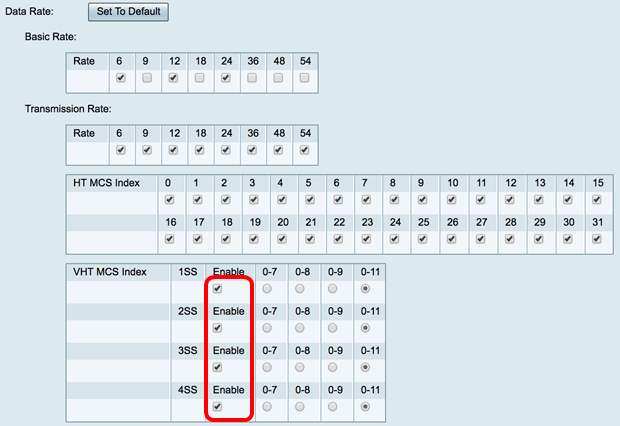
Schritt 9: Klicken Sie auf ein Optionsfeld, um die Geschwindigkeit auszuwählen, mit der die VHT MCS unterstützt wird.
- 0-7 - Die minimale Unterstützung für MCS von 0 bis 7.
- 0-8 - Die minimale Unterstützung für MCS von 0 bis 8.
- 0-9 - Die minimale Unterstützung für MCS von 0 bis 9.
- 0-11 - Die MCS-Mindestunterstützung von 0 bis 11.
Hinweis: In diesem Beispiel wurden 0-11 für alle aktivierten räumlichen Streamwerte verwendet.
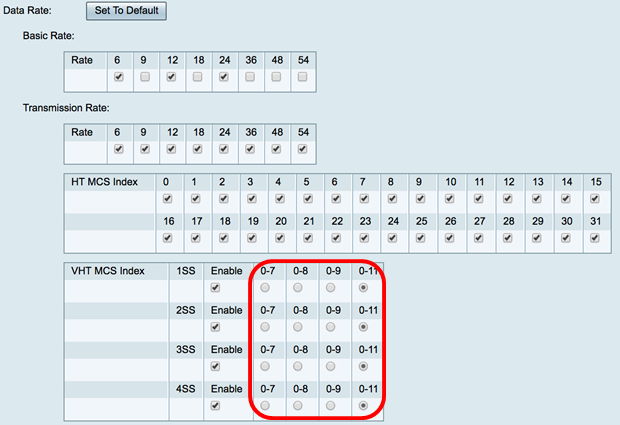
Schritt 10: Klicken Sie auf das Optionsfeld CTS-Schutzmodus. Die Schutzoption Clear-To-Send (CTS) aktiviert den Schutzmechanismus, mit dem Kollisionen zwischen Stationen in gemischten 802.11b- und 802.11g-Umgebungen minimiert werden. Folgende Optionen stehen zur Verfügung:
- Disabled (Deaktiviert): Der CTS-Schutzmodus ist deaktiviert.
- Auto (Automatisch): Der CTS-Schutz überprüft nur bei Bedarf.
Hinweis: In diesem Beispiel wird Auto ausgewählt.
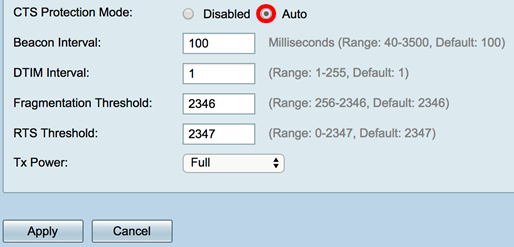
Schritt 11: Geben Sie im Feld Beacon Interval (Beacon-Intervall) die Zeit in Millisekunden zwischen den Beacon-Frame-Übertragungen ein. Beacon-Frames werden regelmäßig übertragen, um das Vorhandensein eines Wireless-Netzwerks anzukündigen. Der Standardwert ist 100.
Hinweis: In diesem Beispiel wird der Standardwert 100 verwendet.
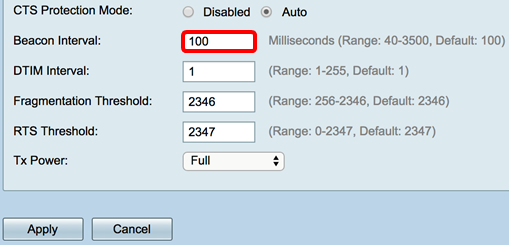
Schritt 12: Geben Sie im Feld "DTIM Period" eine ganze Zahl zwischen 1 und 255 ein. Einige Beacon-Frames enthalten Delivery Traffic Indication Messages (DTIM), die angeben, ob ein Client Daten auf dem WAP gepuffert hat. Bei einer Beacon-Anzahl von 1 werden alle Beacons auf DTIM-Nachrichten überprüft, während bei 50 Beacons alle 50 Beacons eine Überprüfung stattfindet.
Hinweis: In diesem Beispiel wird der Standardwert 1 verwendet.
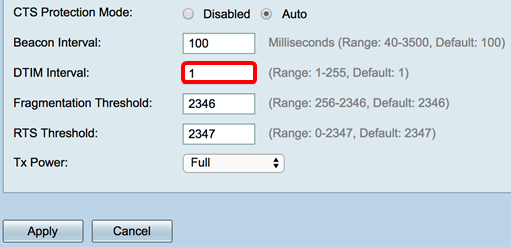
Schritt 13: Geben Sie im Feld Fragmentierungsschwellenwert die maximale Größe von Paketen in Bytes ein, die über das Netzwerk übertragen werden können. Pakete, die größer als die maximale Größe sind, werden fragmentiert und als mehrere kleinere Pakete gesendet. Eine Fragmentierung wird nur empfohlen, wenn Funkstörungen auftreten.
Hinweis: In diesem Beispiel wird der Standardwert 2346 verwendet.
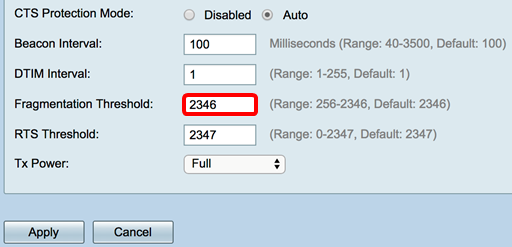
Schritt 14: Geben Sie im Feld RTS-Grenzwert den RTS-Schwellenwert (Request to Send) ein, der die Anzahl der Oktette in einer MAC Protocol Data Unit (MPDU) angibt, unterhalb derer kein RTS/CTS-Handshake durchgeführt wird. Ein niedriger Grenzwert sendet Pakete häufiger, wodurch mehr Bandbreite verbraucht wird. Je mehr Pakete gesendet werden, desto schneller kann sich ein Netzwerk jedoch von Interferenzen oder Kollisionen in ausgelasteten Netzwerken erholen.
Hinweis: In diesem Beispiel wird der Standardwert 2347 verwendet.
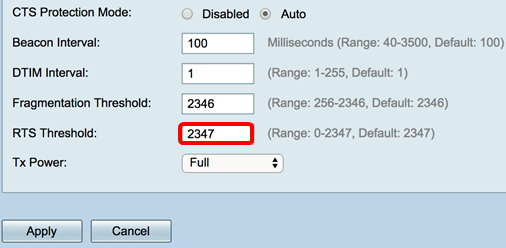
Schritt 15: Wählen Sie aus der Dropdown-Liste "Tx Power" (Tx-Stromversorgung) einen Prozentsatz der Leistung aus, mit der der Router die Übertragung über das Funk durchführen soll. Folgende Optionen stehen zur Verfügung:
- Full (Vollständig): Das Funkmodul verwendet 100 % Übertragungsleistung.
- Hoch (50 %) - Das Radio verbraucht 50 % Übertragungsleistung.
- Mittel (25 %) - Das Radio verbraucht 25 % Übertragungsleistung.
- Niedrig (12 %) - Das Funkmodul verbraucht 12 % Übertragungsleistung.
Hinweis: In diesem Beispiel wird Full ausgewählt.
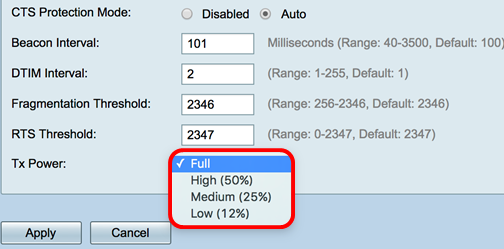
Schritt 16: Klicken Sie auf Übernehmen.
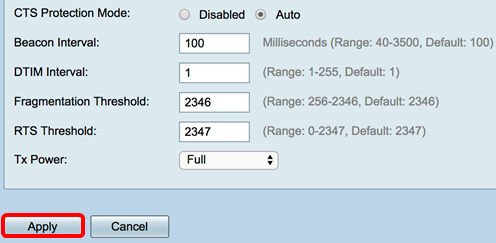
Sie sollten jetzt die erweiterten 5-GHz-Wireless-Einstellungen auf dem Router RV340W erfolgreich konfiguriert haben.
 Feedback
Feedback