Konfigurieren der Zeiteinstellungen auf dem RV130 und dem RV130W Router
Ziel
Die Systemuhr des Routers der Serien RV130 und RV130W bietet einen netzwerksynchronisierten Zeitstempeldienst für Softwareereignisse wie Nachrichtenprotokolle. Ohne synchronisierte Zeit ist die genaue Korrelation von Protokolldateien zwischen Geräten schwer zu pflegen. Die Konfiguration der Zeiteinstellungen auf dem Router ist wichtig, da sie bei der Behebung von Netzwerkproblemen helfen kann, z. B. bei Systemprotokolldiensten, die jeden Protokolleintrag mit einem Zeitstempel anzeigen.
Die Systemzeit kann manuell oder automatisch konfiguriert werden. Die manuelle Konfiguration ist hilfreich, wenn Ihr Netzwerk nicht mit einem NTP-Server (Network Time Protocol) verbunden ist. NTP wird verwendet, um die Client- oder Serverzeit mit einer anderen Serverzeit oder Referenzzeitquelle zu synchronisieren.
Dieser Artikel enthält Anweisungen zum Konfigurieren der Zeiteinstellungen für den RV130 oder RV130W Router.
Unterstützte Geräte
- RV130
- RV130W
Software-Version
- 1.0.3.22
Zeiteinstellungen konfigurieren
Schritt 1: Melden Sie sich beim webbasierten Dienstprogramm des Routers an, und wählen Sie Administration > Time Settings.
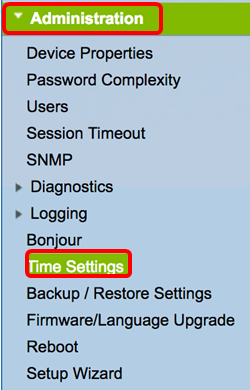
Anmerkung: Im Bereich Aktuelle Zeit werden das Datum und die Uhrzeit heute basierend auf Internetuhren angezeigt.

Schritt 2: Wählen Sie im Dropdown-Menü "Zeitzone" die Zeitzone aus, in der sich Ihr Netzwerk befindet.
Anmerkung: Für dieses Beispiel wird (GMT-8:00) Pacific Time (USA & Kanada) ausgewählt.

Sommerzeit
Schritt 3: Aktivieren Sie das Kontrollkästchen Adjust for Daylight Savings Time (Sommerzeit anpassen), wenn Ihr Land die Sommerzeit einhält.

Schritt 4: Wählen Sie einen Sommerzeitmodus, indem Sie auf ein Optionsfeld klicken.
Folgende Optionen sind verfügbar:
- By Date (Nach Datum) - Wählen Sie diesen Modus, um Parameter für die Sommerzeit nach bestimmten Tagen und Jahreszeiten festzulegen.
- Wiederkehrend - Wählen Sie diesen Modus, um die Zeitverzögerung zwischen zwei Tagen und verschiedenen Monaten einzustellen.
Anmerkung: In diesem Beispiel wird Als Datum ausgewählt.
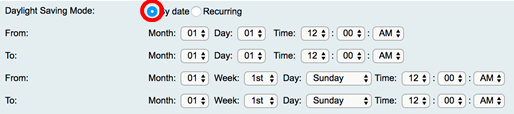
Nach Datum
Schritt 5: Wenn Sie In Schritt 4 Nach Datum gewählt haben, wählen Sie im Dropdown-Menü Monat im Bereich Von einen Wert, um den Monat festzulegen, in dem die Sommerzeit in Ihrer Region beginnen soll.
Anmerkung: In diesem Beispiel wird 03 verwendet, um März darzustellen.
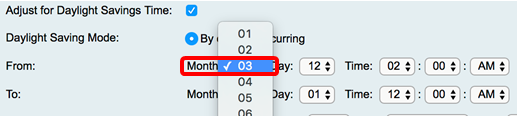
Schritt 6: Wählen Sie einen Tag aus dem Dropdown-Menü "Tag", um festzulegen, an welchem Tag die Sommerzeit in Ihrer Region beginnen soll.
Anmerkung: In diesem Beispiel wird 12 ausgewählt.
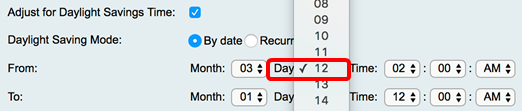
Schritt 7: Wählen Sie im Bereich "Time" (Zeit) einen Wert aus den Dropdown-Menüs aus, um die Zeitdauer festzulegen, die die Sommerzeit in Ihrer Region beginnen soll.
Anmerkung: Für dieses Beispiel beginnt das DST am 12. März um 02:00 Uhr.
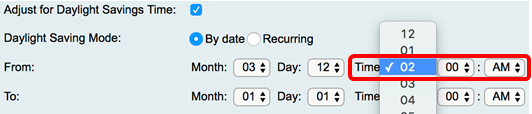
Schritt 8: Legen Sie im Bereich An den Monat, den Tag und die Uhrzeit in den entsprechenden Dropdown-Menüs fest, wann die Zeitumstellung enden soll.
Anmerkung: In diesem Beispiel endet der DST am 11. November um 02:00 Uhr.
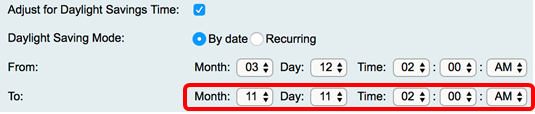
Wiederkehrende
Schritt 9: Wenn Sie in Schritt 4 die Option "Serie" gewählt haben, geben Sie im Dropdown-Menü "Monat" eine Zahl ein, die dem Monat des Jahres entspricht, in dem die Sommerzeit in Ihrer Region beginnt.
Anmerkung: In diesem Beispiel wird 03 verwendet, um März darzustellen.

Schritt 10: Geben Sie im Dropdown-Menü "Woche" die Woche des Monats ein, für den die Sommerzeit beginnen soll.
Anmerkung: In diesem Beispiel wird "3rd" verwendet, um die 3. Woche des Monats anzuzeigen.

Schritt 11: Klicken Sie im Dropdown-Menü "Tag" auf den Wochentag, an dem die Sommerzeit in Ihrer Region beginnt.
Anmerkung: Für dieses Beispiel wird Sunday verwendet.

Schritt 12: Wählen Sie in der Dropdown-Liste "Zeit" mithilfe der Nach-oben- oder Nach-unten-Taste die Tageszeit aus, zu der die Sommerzeit in Ihrer Region beginnt.
Anmerkung: In diesem Beispiel wird 02:00 Uhr verwendet.

Schritt 13: Wiederholen Sie im Bereich "Bis" die Schritte von Schritt 9 bis Schritt 12, um den Monat, die Woche, den Tag und die Uhrzeit anzugeben, an denen die Sommerzeit in Ihrer Region endet.
Anmerkung: In diesem Beispiel endet die Zeitumstellung in der ersten Novemberwoche an einem Sonntag um 02:00 Uhr.

Schritt 14: Wählen Sie aus der Dropdown-Liste Sommerversatz (Daylight Saving Offset) die Anzahl der Minuten aus, die DST die aktuelle Zeit versetzen soll.
Anmerkung: Für dieses Beispiel wird +45 verwendet.

Schritt 15: Klicken Sie im Bereich "Set Date and Time" (Datum und Uhrzeit festlegen) auf ein Optionsfeld, um zu bestimmen, wie das System die Uhr- und Zeiteinstellungen erhält. Folgende Optionen sind verfügbar:
- Automatisch - Legt automatisch Datum und Uhrzeit auf Basis eines internen NTP-Servers fest. Wenn Sie diese Option auswählen, fahren Sie mit Schritt 16 fort.
- Manual (Manuell) — Geben Sie Datum und Uhrzeit manuell im Bereich "Enter Date and Time" (Datum und Uhrzeit eingeben) ein. Bei Auswahl dieser Option fahren Sie mit Schritt 19 fort.
Anmerkung: In diesem Beispiel wird Auto (Automatisch) ausgewählt.

Schritt 16. (Optional) Wenn Sie in Schritt 15 Auto (Automatisch) ausgewählt haben, klicken Sie auf ein Optionsfeld für den NTP-Server. Folgende Optionen sind verfügbar:
- Use Default (Standard verwenden): Ruft Datum und Uhrzeit über öffentliche NTP-Server ab. Fahren Sie bei Auswahl dieser Option mit Schritt 20 fort.
- Benutzerdefinierter NTP-Server — Geben Sie die IP-Adresse des NTP-Servers ein.
Anmerkung: In diesem Beispiel wird der benutzerdefinierte NTP-Server ausgewählt.
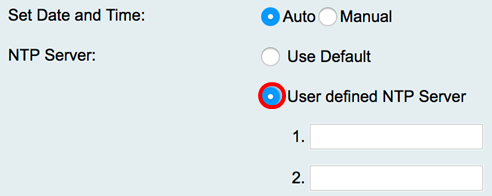
Schritt 17: Geben Sie optional in das Feld NTP-Server1 eine NTP-Serveradresse ein. Ein Hostname kann aus einem oder mehreren Labels bestehen, die aus bis zu 63 alphanumerischen Zeichen bestehen. Wenn ein Hostname mehrere Labels enthält, wird jedes durch einen Punkt getrennt.
Anmerkung: Für dieses Beispiel wird 0.ciscosb.pool.ntp.org verwendet.

Schritt 18: (Optional) Geben Sie im Feld NTP-Server 2 eine zweite NTP-Serveradresse ein, die als Failover verwendet werden soll.
Anmerkung: In diesem Beispiel wird „1.ciscosb.pool.ntp.org“ verwendet.

Schritt 19. (Optional) Wenn Sie in Schritt 15 Manuell ausgewählt haben, klicken Sie auf ein Dropdown-Menü, um Datum und Uhrzeit festzulegen.
Anmerkung: In diesem Beispiel haben wir das Datum 2017-03-13 und die Uhrzeit 12:00:00 festgelegt.
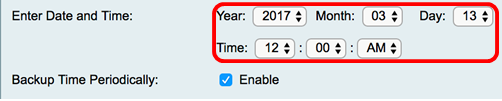
Schritt 20: (Optional) Aktivieren Sie das Kontrollkästchen Backup Time Periodically (Regelmäßige Sicherung), damit der Router regelmäßig eine Sicherung für die Zeiteinstellungen erstellen kann.

Schritt 21. Klicken Sie auf Speichern.

Sie sollten nun die Zeiteinstellungen für den RV130 und den RV130W Router erfolgreich konfiguriert haben.

Revisionsverlauf
| Überarbeitung | Veröffentlichungsdatum | Kommentare |
|---|---|---|
1.0 |
13-Dec-2018 |
Erstveröffentlichung |
 Feedback
Feedback