Verwalten der Systemprotokolle (Syslogs) auf einem Router der Serie RV34x
Ziel
Systemereignisse sind Aktivitäten, die möglicherweise Aufmerksamkeit erfordern und erforderliche Maßnahmen, um das System reibungslos auszuführen und Ausfälle zu verhindern. Diese Ereignisse werden als Protokolle aufgezeichnet. Mithilfe von Systemprotokollen (Syslogs) kann der Administrator bestimmte Ereignisse auf dem Gerät verfolgen.
Protokolleinstellungen definieren die Protokollierungsregeln und Ausgabeziele für Meldungen, Benachrichtigungen und andere Informationen, wenn im Netzwerk verschiedene Ereignisse aufgezeichnet werden. Diese Funktion benachrichtigt verantwortliches Personal, sodass bei einem Ereignis die erforderlichen Maßnahmen ergriffen werden. Protokolle können ihnen auch per E-Mail-Benachrichtigung gesendet werden.
In diesem Artikel erfahren Sie, wie Sie die Systemprotokolleinstellungen verwalten und die Protokolleinstellungen auf einem Router der Serie RV34x exportieren.
Anwendbare Geräte
- Serie RV34x
Softwareversion
- 1,0/01,16
Verwalten von Syslogs auf einem Router der Serie RV34x
Verwalten Syslogs
Schritt 1: Melden Sie sich beim webbasierten Dienstprogramm des Routers an, und wählen Sie Statistics > View Logs (Protokolle anzeigen) aus.
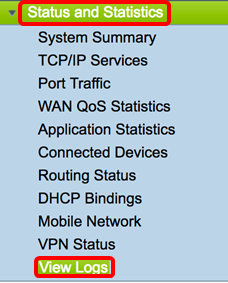
Schritt 2: Aktivieren Sie im Bereich Kategorie unter Anmeldungen gefiltert von das Kontrollkästchen der erforderlichen Protokollkategorie, die Sie anzeigen möchten. Die Kategorien sind:
- Alle - Prüft alle Kategorien.
- Kernel - Zeigt Protokolle an, die sich auf den Kernel beziehen.
- System - Zeigen Sie die Protokolle an, die sich auf das System beziehen.
- Firewall - Zeigen Sie die Protokolle an, die sich auf die Firewall beziehen.
- Netzwerk - Zeigen Sie die Protokolle an, die sich auf das Netzwerk beziehen.
- VPN - Zeigen Sie die Protokolle für das Virtual Private Network (VPN) an.
- SSL VPN - Zeigen Sie die Protokolle an, die sich auf das SSL-VPN (Secure Sockets Layer) beziehen.
- Lizenz - Zeigen Sie die Protokolle an, die sich auf die Lizenz beziehen.
- Webfilter - Zeigen Sie die Protokolle an, die sich auf den Webfilter beziehen.
- Anwendungskontrolle - Zeigen Sie die Protokolle an, die sich auf das Anwendungssteuerelement beziehen.
- Benutzer - Zeigen Sie die Protokolle zu den Benutzern an.
- 3G/4G - Zeigen Sie die Protokolle an, die sich auf das 3G/4G- oder mobile Netzwerk beziehen.

- Emergency (Notfall) - Dies ist Stufe 0. Das System ist unbrauchbar. Dies wird normalerweise an alle Prozesse übertragen. Die Syslog-Definition lautet LOG_EMERG.
- Warnung - Dies ist Stufe 1. Sofortige Maßnahmen erforderlich. Die Syslog-Definition lautet LOG_ALERT.
- Critical (Kritisch) - Dies ist Stufe 2. Kritische Bedingungen, z. B. ein Festplattenfehler. Die Syslog-Definition lautet LOG_CRIT.
- Fehler - Dies ist Stufe 3. Fehlerbedingungen. Die Syslog-Definition lautet LOG_ERR.
- Warnung - Dies ist Stufe 4. Warnbedingungen. Die Syslog-Definition lautet LOG_WARNING.
- Benachrichtigung: Dies ist Stufe 5. Normale, aber signifikante Bedingung. Die Syslog-Definition lautet LOG_NOTICE.
- Information - Dies ist Stufe 6. Nur Informationsmeldungen. Die Syslog-Definition lautet LOG_INFO. Eine Bedingung, die keine Fehlerbedingung ist, aber eine besondere Handhabung erfordert.
- Debuggen - Dies ist Stufe 7. Das Debuggen von Nachrichten enthält Informationen, die normalerweise nur beim Debuggen eines Programms verwendet werden. Die Syslog-Definition lautet LOG_DEBUG.
Hinweis: In diesem Beispiel werden Emergency, Alert, Critical, Error und Warning (Notfall, Warnung, Kritisch, Fehler und Warnung) überprüft.

Schritt 4: (Optional) Geben Sie im Feld Stichwort ein Schlüsselwort ein, um Ihre Suche weiter zu verfeinern. Dabei kann es sich um ein Datum oder eine Veranstaltung im Netzwerk handeln.
Hinweis: In diesem Beispiel wird start als Schlüsselwort verwendet.
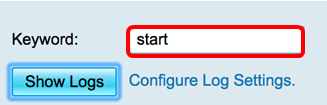
Schritt 5: Klicken Sie auf Protokolle anzeigen. In der Tabelle werden die Protokollzeit, der Protokollschweregrad, die Kategorie und die Beschreibung angezeigt. Die Definitionen lauten wie folgt:
- Protokollzeit - Die Uhrzeit, zu der die Syslog-Meldung erstellt wurde. Es wird das Datum im Format JJJ-MM-TT und die Uhrzeit im militärischen Format angezeigt.
- Protokollschweregrad - Schweregrad der Syslog-Meldung.
- Kategorie - Der Ursprung der Syslog-Meldung.
- Description (Beschreibung) - Die Hauptmeldung des Syslog.
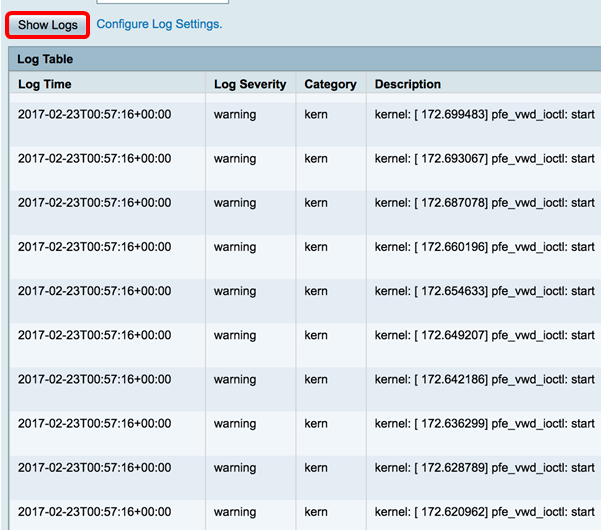
Schritt 6: (Optional) Um auf einer Seite weniger oder mehr Protokolle anzuzeigen, klicken Sie im Dropdown-Menü in der Kopfzeile der Protokolltabelle auf. Die Optionen sind 50, 100 und 150.
Hinweis: In diesem Beispiel wird 50 ausgewählt.
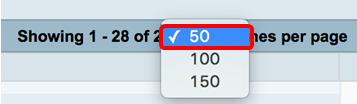
Schritt 7: (Optional) Wenn Sie weitere Protokolle anzeigen möchten, klicken Sie auf First, Previous, Next, oder Last, um die Protokollseiten zu durchblättern.

Schritt 8: (Optional) Klicken Sie auf die Schaltfläche Aktualisieren, um die Seite zu aktualisieren, damit Sie neuere und die aktuellsten Protokolle anzeigen können.

Schritt 9: (Optional) Um die Protokolle aus der Tabelle zu löschen oder zu löschen, klicken Sie auf Protokolle löschen.

Sie sollten jetzt die Protokolle auf einem Router der Serie RV34x erfolgreich anzeigen können.
Protokolle exportieren
Schritt 1: (Optional) Um die Protokolle auf einen PC oder Computer zu exportieren und herunterzuladen, klicken Sie auf Protokolle zu PC exportieren. Ein Download wird in Ihrem Browser gestartet.

Hinweis: Nachdem der Download abgeschlossen ist, erscheint ein Fenster, das Ihnen mitteilt, dass der Download erfolgreich war. Klicken Sie auf Schließen, um fortzufahren.
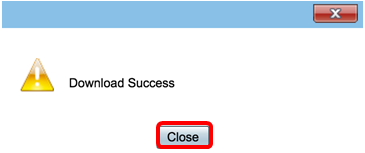
Schritt 2: (Optional) Um Protokolle in einen USB-Stick zu exportieren, klicken Sie auf Protokolle in USB exportieren. Es wird ein Fenster angezeigt, in dem Sie auswählen können, welche USB-Ports die exportierten Protokolle gespeichert werden sollen.

Schritt 3: Klicken Sie auf ein Optionsfeld, um festzulegen, wo die Protokolle gespeichert werden sollen.
Hinweis: In diesem Beispiel wird USB1 ausgewählt.
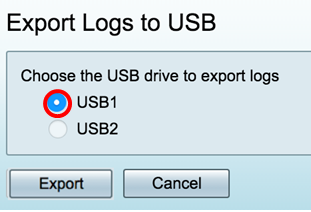
Schritt 4: Klicken Sie auf Exportieren.
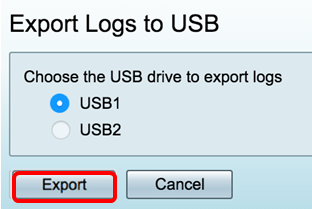
Hinweis: Nach Abschluss des Exports wird ein Fenster angezeigt, in dem Sie darüber informiert werden, dass der Download erfolgreich war. Klicken Sie auf Schließen, um fortzufahren.
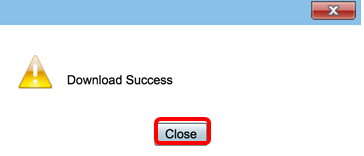
Sie sollten jetzt erfolgreich Protokolle auf einem Router der Serie RV34x exportiert haben.
 Feedback
Feedback