Einrichten einer Wireless-Verbindung über Wi-Fi Protected Setup (WPS) auf einem Router der RV-Serie
Ziel
Wi-Fi Protected Setup (WPS) ist eine Wireless-Sicherheitsfunktion, mit der Geräte eine Verbindung mit dem Wireless-Netzwerk herstellen können, ohne das tatsächliche Kennwort eingeben zu müssen. WPS wurde entwickelt, um die Einrichtung und Konfiguration der Wireless-Sicherheit zu standardisieren. Es gibt drei Möglichkeiten, wie Sie Ihr Gerät drahtlos über WPS mit dem Router verbinden:
- Klicken oder Drücken der WPS-Taste auf dem Client-Gerät und Klicken auf das WPS-Symbol auf der WPS-Seite des webbasierten Setup-Dienstprogramms des Routers.
- Eingeben der persönlichen WPS-Identifikationsnummer (PIN) des Client-Geräts und Klicken auf die Schaltfläche Registrieren im webbasierten Dienstprogramm des Routers
- Generieren der WPS-PIN des Routers in seinem webbasierten Dienstprogramm und Eingeben derselben PIN auf dem Client-Gerät
In diesem Artikel wird erläutert, wie Sie mithilfe von WPS eine Wireless-Verbindung auf einem Router der RV-Serie einrichten.
Unterstützte Geräte
- RV-Serie
Software-Version
- 1.0.0.17 — RV132W
- 1.0.0.21 — RV134W
- 1.0.3.22 — RV130W
- 1.0.0.16 — RV340W
WPS einrichten
Konfigurieren der grundlegenden Wireless-Einstellungen
Hinweis: Die nachfolgenden Bilder stammen von der RV130W. Die Bilder können je nach Modell Ihres Geräts variieren.
Schritt 1: Melden Sie sich beim webbasierten Dienstprogramm an, und wählen Sie Wireless > WPS aus.

Schritt 2: Klicken Sie auf der WPS-Seite auf Bearbeiten, um ein Wireless-Netzwerk zum Aktivieren von WPS auszuwählen. Wenn Sie die RV340W konfigurieren, fahren Sie mit Schritt 3 fort.

Schritt 3: Wenn Sie die RV340W konfigurieren, wählen Sie eine SSID aus dem Dropdown-Menü WPS aus.
Hinweis: Im folgenden Beispiel wird ciscosb2 ausgewählt.
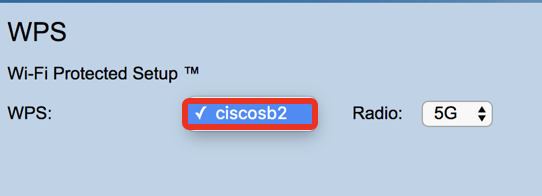
Schritt 4: Wählen Sie aus dem Dropdown-Menü Radio (Funkübertragung) ein Funkband aus, das die Benutzer für die Verbindung verwenden möchten. Die Optionen sind 2,4 G oder 5 G.
Hinweis: In diesem Beispiel wird 5G ausgewählt.

Schritt 5: Stellen Sie sicher, dass die WPS-Option für die gewünschte SSID aktiviert ist. Der Router stellt vier virtuelle Wireless-Netzwerke bzw. vier SSIDs bereit. Diese sind ciscosb1, ciscosb2, ciscosb3 und ciscosb4. Standardmäßig ist WPS bei ciscosb1 aktiviert.

Schritt 6. (Optional) Wenn das WPS der gewünschten SSID nicht aktiviert ist, aktivieren Sie das Kontrollkästchen neben dieser SSID, und klicken Sie dann auf Bearbeiten.
Hinweis: In diesem Beispiel ist WPS für den Cisco SSID-Namen aktiviert.
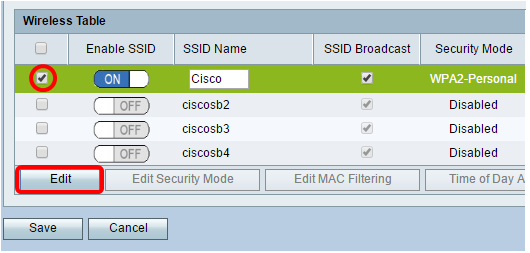
Schritt 7. Aktivieren Sie das Kontrollkästchen WPS, um WPS zu aktivieren, und klicken Sie dann auf WPS bearbeiten.

Schritt 8: Klicken Sie auf Speichern.

Schritt 9. Navigieren Sie zurück zur WPS-Seite, und vergewissern Sie sich, dass im Statusbereich von Wi-Fi Protected Setup der Status Configured angezeigt wird.

Sie sollten jetzt WPS für die gewünschte SSID aktiviert haben.
Verbinden über die WPS-Taste
Hinweis: Ihr Client-Gerät muss WPS unterstützen, damit diese Funktion funktioniert. Der WPS-Druckknopf kann auch als etwas Anderes bezeichnet werden, abhängig von der Marke Ihres Client-Geräts. Es befindet sich in der Regel irgendwo um die Wi-Fi-Einstellungen. Die Bilder in diesem Abschnitt wurden von einem Android-Gerät aufgenommen.
Schritt 1: Melden Sie sich beim webbasierten Dienstprogramm an, und wählen Sie Wireless > WPS aus.

Schritt 2: Klicken Sie auf der Seite auf das WPS-Symbol.

Hinweis: Es wird ein Fenster angezeigt, das anzeigt, dass nach dem Client-Gerät gesucht wird.
Schritt 3: Suchen Sie die WPS-Option auf dem Client-Gerät.
Schritt 4: Tippen Sie auf die WPS-Drucktaste am Client-Gerät, um nach dem Router der RV-Serie zu suchen.

Schritt 5: Tippen Sie auf OK, um fortzufahren, wenn das Client-Gerät erfolgreich verbunden wurde.

Schritt 6: Zurück zum webbasierten Dienstprogramm des Routers wird die nachfolgende Eingabeaufforderung angezeigt. Klicken Sie auf OK.

Sie sollten jetzt über die WPS-Taste eine Verbindung zum Netzwerk hergestellt haben.
Herstellen einer Verbindung mit der WPS-PIN des Client-Geräts
Hinweis: Ihr Client-Gerät muss WPS unterstützen, damit diese Funktion funktioniert. Der WPS-Druckknopf kann auch als etwas Anderes bezeichnet werden, abhängig von der Marke Ihres Client-Geräts. Es befindet sich in der Regel irgendwo um die Wi-Fi-Einstellungen. Die Bilder in diesem Abschnitt wurden von einem Android-Gerät aufgenommen.
Schritt 1: Suchen Sie die WPS PIN-Eintragsoption auf Ihrem Clientgerät.
Schritt 2: Tippen Sie auf WPS PIN-Eintrag, um die WPS PIN abzurufen.

Schritt 3: Notieren Sie sich die PIN.
Hinweis: In diesem Beispiel ist die PIN 37807467.

Schritt 4: Melden Sie sich auf Ihrem Computer beim webbasierten Dienstprogramm des Routers an, und navigieren Sie zu Wireless > WPS.

Schritt 5: Geben Sie auf der Seite WPS die WPS-PIN des Client-Geräts ein.
Hinweis: In diesem Beispiel wird 37807467 eingegeben.

Schritt 6: Klicken Sie auf Registrieren. Die Seite sollte automatisch aktualisiert werden, wenn eine Verbindung besteht.

Schritt 7. Tippen Sie auf dem Client-Gerät auf OK, um fortzufahren, wenn eine Verbindung zum Wireless-Netzwerk hergestellt wurde.

Sie sollten Ihr Wireless-Client-Gerät nun mit seiner WPS-PIN mit dem Netzwerk verbunden haben.
Herstellen einer Verbindung mit der WPS-PIN des Routers
Schritt 1: Wenn ein Client-Gerät für die Verbindung über WPS eine PIN benötigt, melden Sie sich beim webbasierten Dienstprogramm des Routers an, um die PIN zu erhalten. Alternativ können Sie das Etikett des Routers auf die WPS-PIN überprüfen. Dabei muss es sich um das Symbol neben dem WPS-Symbol auf dem Etikett handeln.
Schritt 2: Navigieren Sie zu Wireless > WPS.

Schritt 3: Klicken Sie auf Generate (Generieren), und notieren Sie sich die neu generierte PIN.
Hinweis: In diesem Beispiel ist die PIN 47108509 eingegeben.

Schritt 4. (Optional) Wählen Sie aus dem Dropdown-Menü PIN-Lebensdauer die gewünschte Gültigkeit des Schlüssels aus. Nach Ablauf der Frist wird ein neuer Schlüssel ausgehandelt.
Hinweis: In diesem Beispiel wird 20 Minuten ausgewählt.

Schritt 5: Zeigen Sie auf dem Client-Gerät die verfügbaren Netzwerkverbindungen an, und wählen Sie Ihren SSID aus.
Hinweis: In diesem Beispiel stellt das Client-Gerät eine Verbindung mit ciscosb1 her.

Schritt 6: Geben Sie die vom Router generierte PIN ein.
Hinweis: In diesem Beispiel wurde 47108509 generiert.

Schritt 7. Klicken Sie auf Next (Weiter).

Schritt 8: Überprüfen und bestätigen Sie, dass der Client oder das Wireless-Gerät erfolgreich mit dem Netzwerk verbunden wurde.

Sie sollten Ihr Client-Gerät jetzt mithilfe der WPS-PIN des Routers mit dem Netzwerk verbunden haben.
Revisionsverlauf
| Überarbeitung | Veröffentlichungsdatum | Kommentare |
|---|---|---|
1.0 |
11-Dec-2018 |
Erstveröffentlichung |
 Feedback
Feedback