Konfiguration des Captive Portals auf der RV130W
Ziel
Captive Portal verwandelt einen Webbrowser in ein Authentifizierungsgerät. Die Webseite erfordert eine Benutzerinteraktion oder -authentifizierung, um dem Benutzer Netzwerkzugriff zu gewähren. Captive Portale werden in der Regel an Wi-Fi-Hotspots verwendet, um den Zugriff auf das Netzwerk über ein Passwort- und Benutzernamen-System zu regeln.
In diesem Dokument wird erläutert, wie Sie das Captive Portal auf der RV130W konfigurieren.
Anwendbare Geräte
· RV130W
Captive Portal-Profil hinzufügen
Schritt 1: Melden Sie sich beim Webkonfigurationsprogramm an, und wählen Sie Wireless > Captive Portal > Portal Profile (Wireless > Captive Portal > Portal-Profil). Die Seite Portal Profile wird geöffnet:
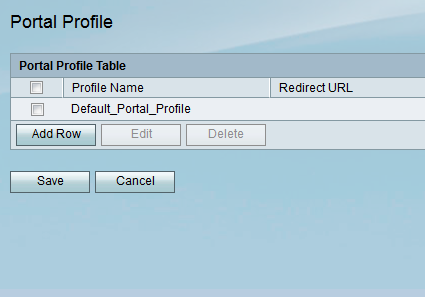
Schritt 2: Klicken Sie auf Zeile hinzufügen, um ein neues Captive Portal-Profil hinzuzufügen.
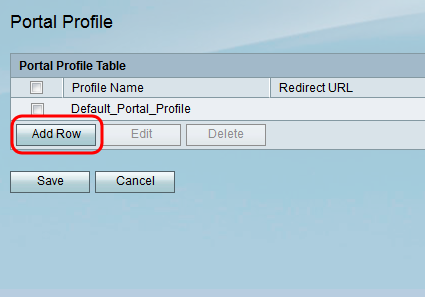
Eine neue Seite mit Portalprofileinstellungen wird angezeigt:
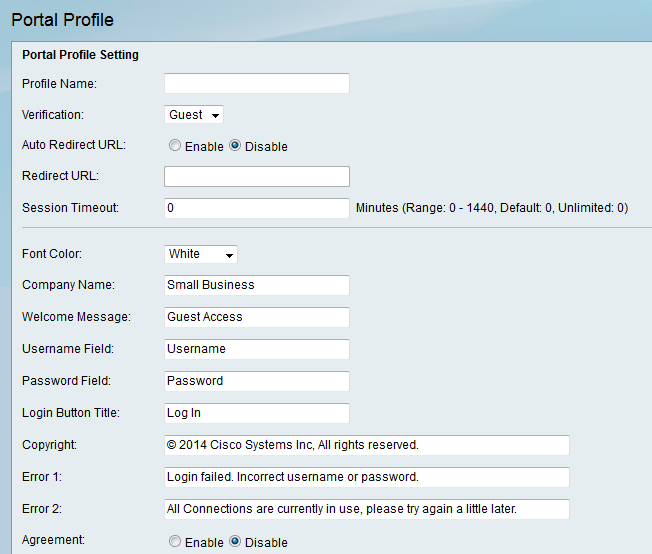
Schritt 3: Geben Sie im Feld Profilname einen Namen für das Captive Portal-Profil ein.
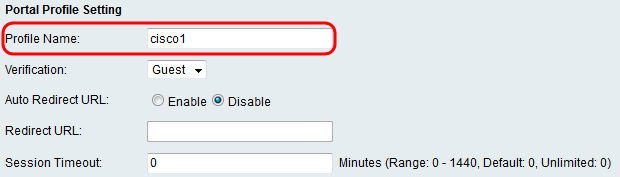
Schritt 4: Wählen Sie aus der Dropdown-Liste Verification (Überprüfung) die Authentifizierungsmethode aus, die zum Überprüfen von Clients verwendet wird.
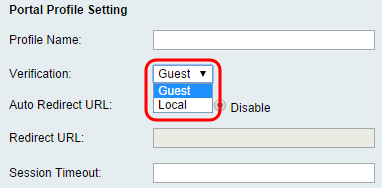
Die verfügbaren Optionen sind wie folgt definiert:
· Guest (Gast): Der Client muss nicht von einer Datenbank authentifiziert werden.
· Local (Lokal): Das Gerät verwendet eine lokale Datenbank, um Clients zu authentifizieren.
Schritt 5: Klicken Sie im Feld Auto Redirect URL (URL automatisch umleiten) auf das Optionsfeld Aktivieren, um Clients bei der Anmeldung beim Captive Portal an eine bestimmte Webadresse umzuleiten. Wenn Sie diese Funktion nicht verwenden möchten, wählen Sie Deaktivieren aus, und fahren Sie mit Schritt 7 fort.
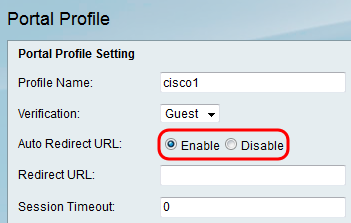
Schritt 6: Wenn Sie in Schritt 5 die Option Auto Redirect URL (URL automatisch umleiten) aktiviert haben, geben Sie im Feld Redirect URL (URL umleiten) die Adresse für die Webseite ein, zu der der Client umgeleitet werden soll.
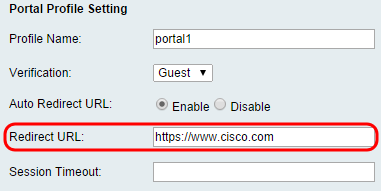
Schritt 7: Geben Sie im Feld Session Timeout (Sitzungszeitüberschreitung) die Zeitdauer (in Minuten) ein, nach der ein Client die Verbindung aufrechterhalten darf, bevor er abgemeldet wird, und es ist eine erneute Authentifizierung erforderlich. Durch die Eingabe eines Werts von 0 bleibt der Client für einen unbegrenzten Zeitraum verbunden.
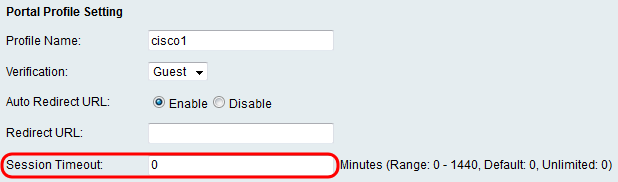
Schritt 8: Wählen Sie aus der Dropdown-Liste Schriftfarbe eine Farbe für den Text auf der Captive Portal-Seite aus.
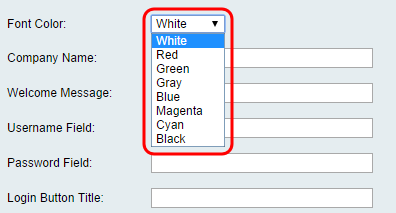
Schritt 9: Geben Sie im Feld Firmenname den Firmennamen ein, der auf der Captive Portal-Seite angezeigt werden soll.
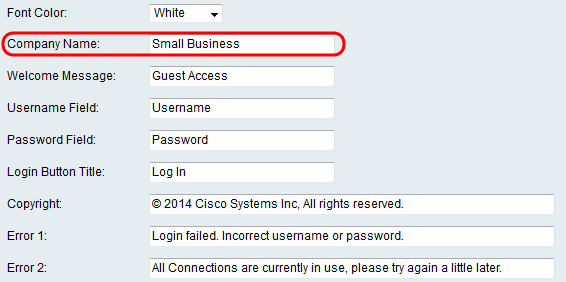
Schritt 10: Geben Sie im Feld Begrüßungsmeldung die Meldung ein, die angezeigt wird, wenn ein Client erfolgreich verbunden ist.

Schritt 11: Geben Sie im Feld Benutzername und im Feld Kennwort den Text ein, der neben diesen Feldern angezeigt wird, wenn diese auf der Captive Portal-Seite angezeigt werden.

Schritt 12: Geben Sie im Feld Login Button Title (Anmeldetaste) den Text ein, der auf der Anmeldeschaltfläche der Captive Portal-Seite angezeigt werden soll.
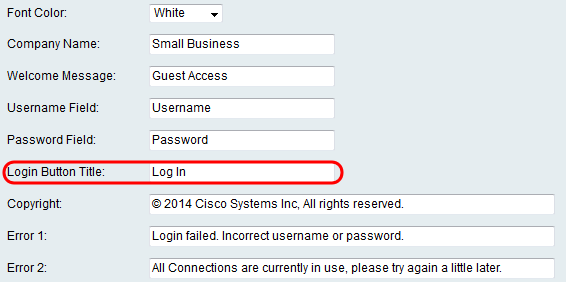
Schritt 13: Geben Sie im Copyright-Feld ein Copyright ein, das am unteren Rand der Captive Portal-Seite angezeigt wird.
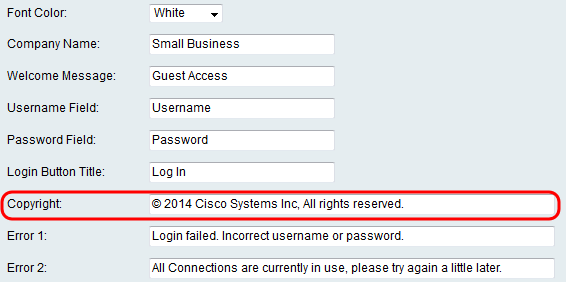
Schritt 14: Geben Sie Fehlermeldungen ein, die in den Feldern Fehler 1 und Fehler 2 angezeigt werden sollen. Fehler 1 bezieht sich auf eine fehlgeschlagene Authentifizierung aufgrund eines ungültigen Benutzernamen oder Kennworts. Fehler 2 ist für den Fall vorgesehen, dass das Netzwerk besetzt ist und alle Verbindungen verwendet werden.
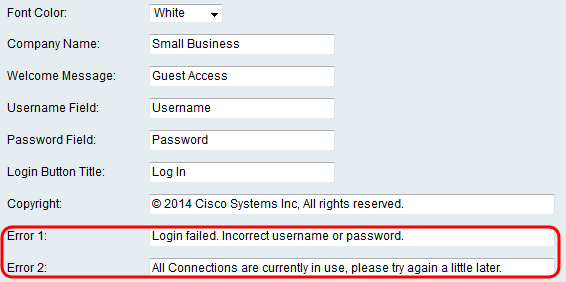
Schritt 15: Klicken Sie im Feld Vereinbarung auf das Optionsfeld Aktivieren, um den Kunden vor dem Herstellen der Verbindung das Lesen und Einverständnis mit einer Annahmerichtlinie zu verlangen. Wenn Sie diese Funktion nicht verwenden möchten, wählen Sie Disable (Deaktivieren) aus, und fahren Sie mit Schritt 18 fort.
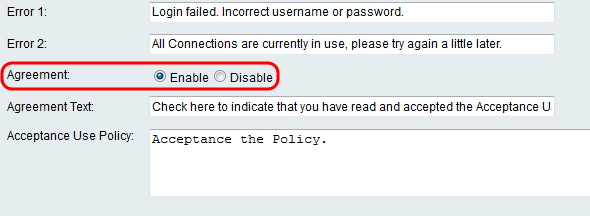
Schritt 16: Wenn Sie in Schritt 15 eine Richtlinie für eine Vereinbarung aktiviert haben, geben Sie den Text in das Feld Text für die Vereinbarung ein, das neben dem Kontrollkästchen für die Vereinbarung auf der Captive Portal-Seite angezeigt wird.
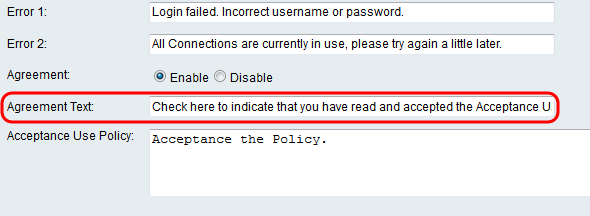
Schritt 17: Wenn Sie in Schritt 15 eine Vertragsrichtlinie aktiviert haben, geben Sie im Feld Acceptance Use Policy (Richtlinie für die Akzeptanznutzung) den Text ein, der auf der Captive Portal-Seite als Verwendungsrichtlinie angezeigt wird.
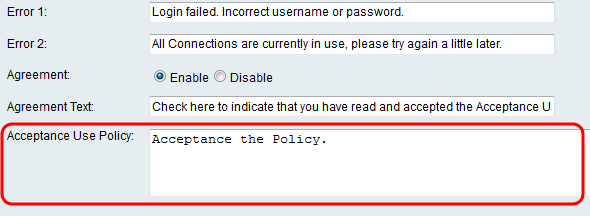
Schritt 18: Wenn Sie das Hintergrundbild oder das Logo ändern möchten, das auf der Captive Portal-Seite angezeigt wird, klicken Sie auf Browse (Durchsuchen), um ein Bild von Ihrem Computer auszuwählen. Wenn Sie bereit sind, den Artikel zum Gerät hinzuzufügen, klicken Sie für den entsprechenden Artikel auf Hochladen.

Schritt 19: Klicken Sie auf Speichern, um Ihr neu erstelltes Captive Portal-Profil zu speichern.
Schritt 20: Sie werden zur Haupt-Portalprofilseite umgeleitet. Ihr neues Profil sollte in der Portal Profile Table aufgeführt sein. Klicken Sie auf Speichern, um das Profil auf Ihrem Gerät zu speichern.
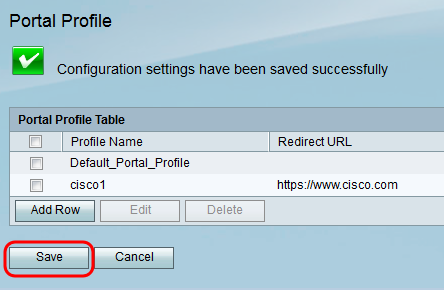
Benutzerkonten hinzufügen
Benutzerkonten mit einem Benutzernamen und Kennwort müssen vorhanden sein, damit das Captive Portal funktioniert. Nur Clients mit einem im Gerät gespeicherten Benutzerkonto können sich auf der Captive Portal-Seite anmelden und auf das Netzwerk zugreifen.
Schritt 1: Navigieren Sie im Webkonfigurationsprogramm zu Wireless > Captive Portal > User Account (Wireless > Captive Portal > Benutzerkonto). Die Seite Benutzerkonto wird angezeigt:
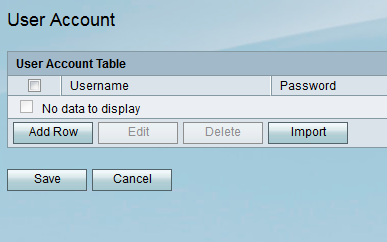
Schritt 2: Klicken Sie auf Zeile hinzufügen, um der Benutzerkontentabelle ein neues Benutzerkonto hinzuzufügen.
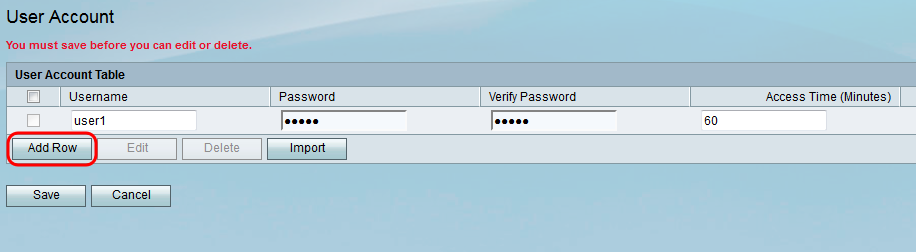
Schritt 3: Geben Sie im Feld Benutzername einen Namen für den Benutzer ein.
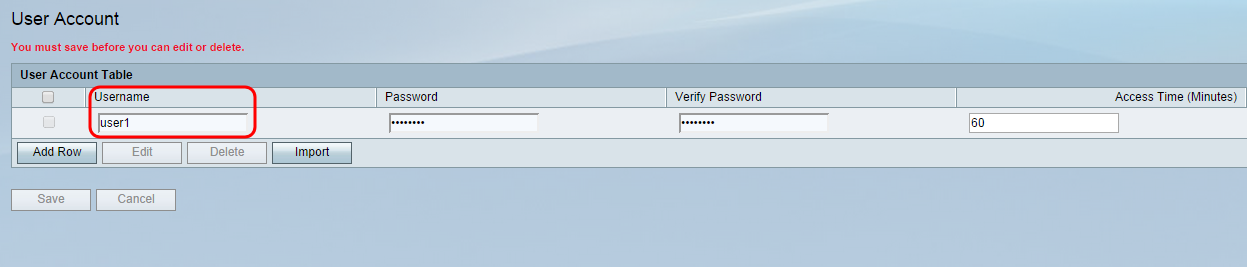
Schritt 4: Geben Sie im Feld Kennwort ein Kennwort für das Benutzerkonto ein. Geben Sie im Feld Kennwort bestätigen erneut dasselbe Kennwort ein.
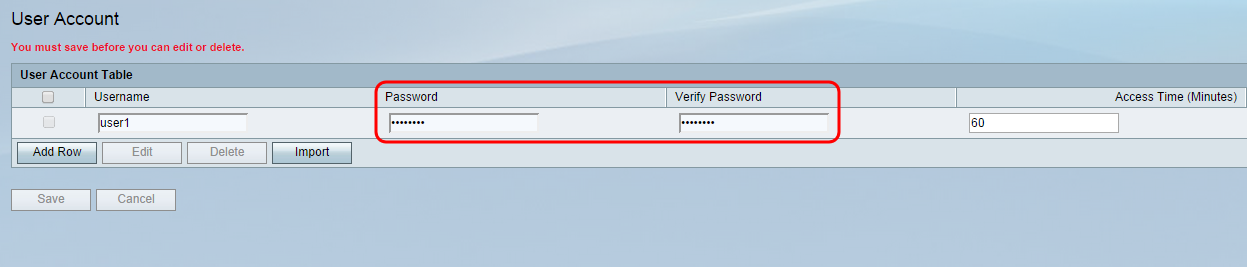
Schritt 5: Geben Sie die Zeit (in Minuten) ein, zu der der bestimmte Benutzer Zugriff auf das Netzwerk erhalten soll, bevor er sich erneut im Feld Zugriffszeit (Minuten) anmelden muss. Durch die Eingabe von 0 erhält der Benutzer uneingeschränkten Zugriff.
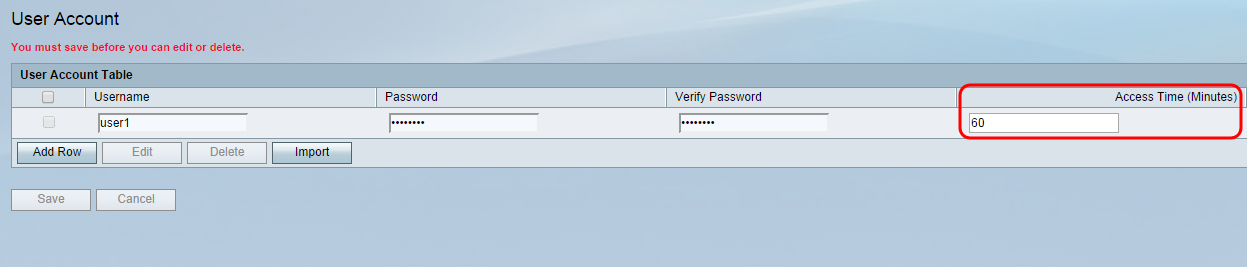
Schritt 6: Klicken Sie auf Speichern, um das neue Benutzerkonto zu speichern.
Anwenden eines Captive Portal-Profils auf eine Wireless-Verbindung
Um ein neu erstelltes Portal-Profil zu verwenden, müssen Sie die unten aufgeführten Schritte ausführen, um das Captive Portal auf eine der SSIDs des Geräts anzuwenden.
Schritt 1: Navigieren Sie im Webkonfigurationsprogramm zu Wireless > Basic Settings (Wireless > Grundeinstellungen). Die Seite Grundeinstellungen wird angezeigt:

Schritt 2: Aktivieren Sie das Kontrollkästchen neben der SSID, auf die das Profil angewendet werden soll, und klicken Sie auf Bearbeiten.
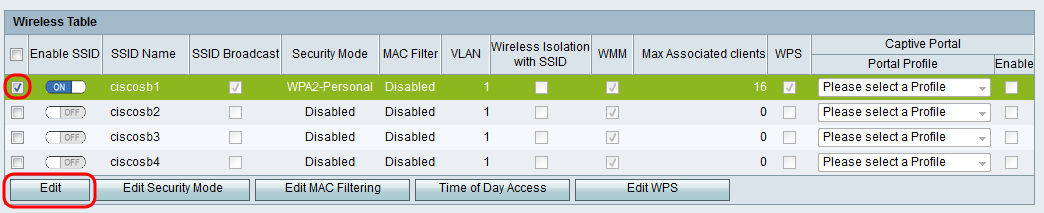
Schritt 3: Aktivieren Sie das Kontrollkästchen Enable (Aktivieren) für Captive Portal, und wählen Sie das Profil aus, das Sie in der Dropdown-Liste Portal Profile (Portprofil) verwenden möchten.
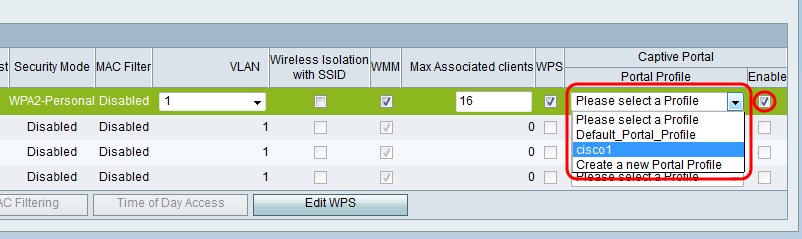
Hinweis: Wenn die Gastüberprüfung für das Portal-Profil verwendet wird, muss in der VLAN-Dropdown-Liste ein anderes VLAN als 1 ausgewählt werden. Wenn Sie Hilfe bei der Erstellung eines neuen VLANs benötigen, finden Sie weitere Informationen unter VLAN Membership on RV130 and RV130W.
Schritt 4: Klicken Sie auf Speichern, um die Änderungen zu speichern.
Hinweis: Sie müssen das Gerät danach neu starten, um sicherzustellen, dass das Captive Portal auf Ihr Netzwerk angewendet wird.
 Feedback
Feedback