IPv4 DHCP-Serverkonfiguration für die VPN-Router RV016, RV042, RV042G und RV082
Ziel
DHCP (Dynamic Host Configuration Protocol) ist ein Netzwerkkonfigurationsprotokoll, das die IP-Adressen von Geräten in einem Netzwerk automatisch konfiguriert, damit sie sich miteinander verbinden können. Die Adresse ist eine logische ID für Geräte in einem Netzwerk, die für eine bestimmte Zeit an einen Host geleast werden. Nach Ablauf der Leasing-Zeit kann diese IP-Adresse einem anderen Host zugewiesen werden. Ein DHCP-Server weist Hosts im Netzwerk automatisch die verfügbaren IP-Adressen zu. DHCP ist für den Administrator sehr nützlich, da es den Zeitaufwand für die Zuweisung einer IP-Adresse zu einem Gerät verringert. DHCP kann auch Fehler reduzieren, da Sie nicht alle zugewiesenen statischen IP-Adressen nachverfolgen müssen.
In diesem Artikel wird erläutert, wie Sie die DHCPv4-Einstellungen auf den VPN-Routern RV016, RV042, RV042G und RV082 konfigurieren.
Unterstützte Geräte
RV016
•RV042
・ RV042G
RV082
Software-Version
・ v4.2.2.08
IPv4-DHCP-Serverkonfiguration
Schritt 1: Melden Sie sich beim Webkonfigurationsprogramm an, und wählen Sie DHCP > DHCP Setup (DHCP > DHCP-Setup). Die Seite DHCP Setup (DHCP-Einrichtung) wird angezeigt:
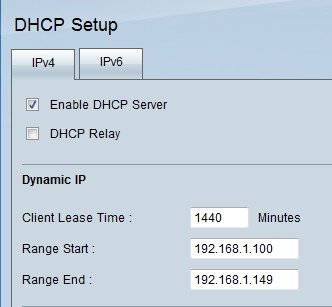
Schritt 2: Klicken Sie auf die Registerkarte IPv4.
Schritt 3: Aktivieren Sie das Kontrollkästchen DHCP-Server aktivieren, um DHCP-Server auf IPv4 zu aktivieren.
Hinweis: DHCP-Relay ermöglicht dem Router die Weiterleitung von DHCP-Informationen zwischen einem Client und einem DHCP-Server, die sich nicht im selben LAN oder VLAN befinden. Wenn Sie DHCP Relay konfigurieren möchten, befolgen Sie die im Artikel IPv4 DHCP Relay Configuration on RV042, RV042G and RV082 VPN Routers (Konfiguration von DHCP-Relays auf RV042-, RV042G- und RV082-VPN-Routern) genannten Schritte.
Dynamische IP-Konfiguration
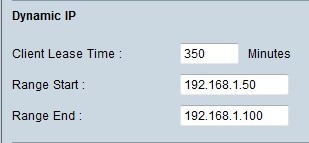
Schritt 1: Geben Sie die Leasedauer (in Minuten) in das Feld Client-Leasedauer ein. Die Lease-Zeit ist die Zeit, die ein Benutzer mit der aktuell zugewiesenen IP-Adresse eine Verbindung zum Router herstellen darf. Der Zeitbereich liegt zwischen 5 und 43.200 Minuten.
Schritt 2: Geben Sie die IP-Adresse für den Bereichsanfang in das Feld Bereichsanfang ein.
Schritt 3: Geben Sie die IP-Adresse des Bereichsendes in das Feld Bereichsende ein.
Hinweis: Ein Benutzer kann maximal 50 IP-Adressen zuweisen. Der Bereich gibt die Netzwerkkapazität des DHCP-Servers an.
Statische IP-Konfiguration
Wenn ein Gerät über eine statische IP-Adresse verfügt, wird ihm bei jeder Verbindung des Geräts mit dem Router dieselbe IP-Adresse zugewiesen. Dies ist nützlich, wenn ein Gerät jederzeit dieselbe IP-Adresse haben muss, z. B. ein Webserver. In diesem Abschnitt wird erläutert, wie Sie statische IP-Adressen für Geräte reservieren. Dies erfolgt über den DHCP-Server.
Zeitersparnis: Es gibt zwei Möglichkeiten, der Liste "Statische IP" ein Gerät hinzuzufügen. Wenn Sie die IP- oder MAC-Adresse des Geräts, das Sie hinzufügen möchten, nicht kennen, beginnen Sie mit Schritt 1. Wenn Sie die IP- und MAC-Adresse des Geräts bereits kennen, fahren Sie mit Schritt 5 fort.
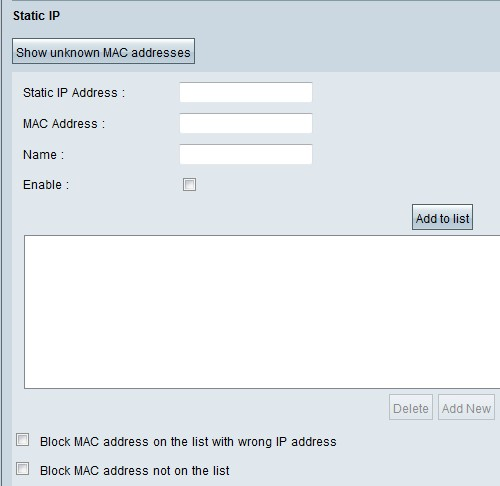
Schritt 1: Klicken Sie auf Unbekannte MAC-Adressen anzeigen. Das Fenster Unbekannte MAC-Adressen anzeigen wird angezeigt.

Die folgenden Informationen werden angezeigt:
・ IP-Adresse — Zeigt die IP-Adresse der Geräte an, die mit dem DHCP-Server verbunden sind.
・ MAC-Adresse — Zeigt die MAC-Adresse des Geräts an, das mit dem DHCP-Server verbunden ist.
Schritt 2: Geben Sie im Feld Name einen beschreibenden Namen ein, den Sie dem Gerät zuweisen möchten.
Schritt 3: Aktivieren Sie das Kontrollkästchen Aktivieren für alle Geräte in der Liste, die Sie statisch konfigurieren möchten.
Schritt 4: Klicken Sie auf OK, um die Geräte der Liste Statische IP hinzuzufügen. Die ausgewählten Geräte werden nun in der Liste Statische IP angezeigt.
Hinweis: Klicken Sie auf Aktualisieren, um die Liste zu aktualisieren.
Zeitersparnis: In den Schritten 5 bis 9 wird eine weitere Methode zum Zuweisen einer statischen IP-Adresse beschrieben. Wenn Sie alle erforderlichen IP-Adressen statisch zugewiesen haben, fahren Sie mit Schritt 10 fort.
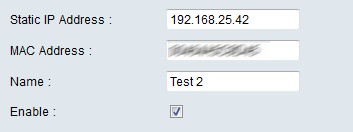
Schritt 5 Geben Sie die statische IP-Adresse des Geräts ein, das Sie im Feld Statische IP-Adresse konfigurieren möchten.
Schritt 6: Geben Sie die MAC-Adresse des Geräts ohne Interpunktion in das Feld für die MAC-Adresse ein.
Schritt 7. Geben Sie einen beschreibenden Namen für das Gerät in das Feld Name des Geräts ein.
Schritt 8: Aktivieren Sie das Feld Aktivieren, um dem Gerät eine statische IP-Adresse zuzuweisen.
Schritt 9. Klicken Sie auf Zur Liste hinzufügen, um die oben genannten Informationen zur Liste hinzuzufügen.
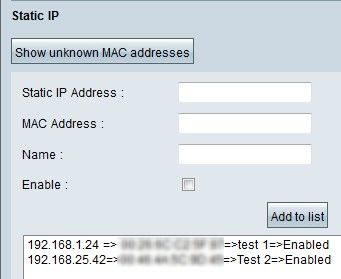
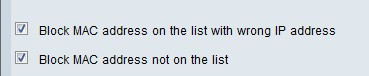
Schritt 10. (Optional) Um zu verhindern, dass ein Computer auf das Netzwerk zugreift, wenn die IP-Adresse des Computers geändert wurde, aktivieren Sie das Kontrollkästchen MAC-Adresse in der Liste mit falschen IP-Adressen blockieren.
Schritt 11: Aktivieren Sie das Kontrollkästchen Blockieren der MAC-Adresse außerhalb der Liste, um die Geräte zu blockieren, die nicht in der Liste der statischen IP-Adressen enthalten sind.
DNS-Server
Domain Name System (DNS) ist ein Dienst, der lesbare Domänennamen in IP-Adressen übersetzt. Wenn ein DNS-Server bereitgestellt wird, anstatt ihn dynamisch über die WAN-Einstellungen zuzuweisen, wird der Prozess schneller ausgeführt. Der dynamisch zugewiesene DNS-Server 0.0.0.0 kann als Standardeinstellung verwendet werden.
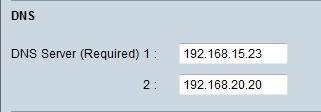
Schritt 1: Geben Sie die IP-Adresse des primären DNS-Servers in das Feld DNS Server (Erforderlich) 1 ein.
Hinweis: Wenn das Feld "DNS Service (Required) 1" (DNS-Dienst (erforderlich) 1) aus Nullen besteht, bedeutet dies, dass ein dynamisch zugewiesener DNS-Server verwendet wird. Dies ist der Standardwert.
Schritt 2. (Optional) Wenn der primäre DNS nicht funktioniert, geben Sie die IP-Adresse des sekundären DNS-Servers in das Feld 2 ein. Dadurch kann die Übersetzung vom sekundären Server vorgenommen werden.
GEWINNT
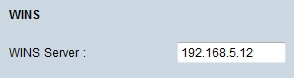
Schritt 1. (Optional) Um einen WINS-Server zu haben, geben Sie die IP-Adresse eines WINS-Servers in das Feld WINS-Server ein. Windows Internet Naming Service (WINS) ist ein Protokoll, mit dem der Name der Geräte im Netzwerk in IP-Adressen für das Netzwerk einer LAN- oder WAN-Verbindung umgewandelt wird.
Lokale DNS-Datenbank
Ein DNS-Server enthält Informationen zu IP-Adressen, Hostnamen, Domänennamen und anderen Daten. Sie können Ihren RV0xx Router als DNS-Server für Ihre Client-Geräte verwenden. Wenn Sie den Router in Windows als DNS-Server konfigurieren möchten, lesen Sie den Abschnitt Assigning Router as a DNS Server (Router als DNS-Server zuweisen) in diesem Artikel.
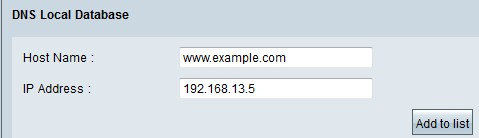
Schritt 1: Geben Sie den Domänennamen in das Feld Hostname ein.
Schritt 2: Geben Sie die IP-Adresse des Hosts ein, die dem Domänennamen in Schritt 1 im Feld IP-Adresse entspricht.
Schritt 3: Klicken Sie auf Zur Liste hinzufügen, um die eingegebenen Informationen zur Liste hinzuzufügen.
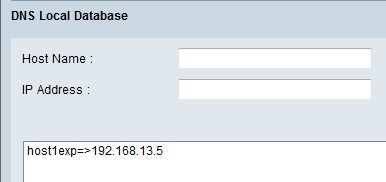
Schritt 4: Klicken Sie auf Speichern, um die Konfiguration zu speichern.
Router als DNS-Server zuweisen
Wenn Sie den Router als DNS-Server verwenden möchten, müssen die Client-Geräte so konfiguriert werden, dass der Router als DNS-Server verwendet wird. Um einen DNS-Server unter Windows zu konfigurieren, gehen Sie zu Local Area Connection Properties > Internet Protocol > TCP/IP Properties.
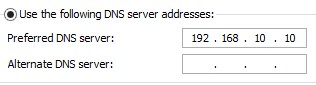
Schritt 1: Klicken Sie auf das Optionsfeld Folgende DNS-Serveradresse verwenden.
Schritt 2: Geben Sie die LAN-IP-Adresse des Routers als bevorzugten DNS-Server ein.
Revisionsverlauf
| Überarbeitung | Veröffentlichungsdatum | Kommentare |
|---|---|---|
1.0 |
11-Dec-2018 |
Erstveröffentlichung |
 Feedback
Feedback