Konfiguration eines Gateway-to-Gateway-VPN-Tunnels mithilfe von DynDNS auf einer Seite des Tunnels auf den VPN-Routern RV016, RV042, RV042G und RV082
Ziele
Ein Dynamic Domain Name System (DDNS) ermöglicht den Internetzugriff auf den Server über einen Domänennamen anstelle einer IP-Adresse. DDNS behält auch IP-Adressinformationen bei, selbst wenn der Client eine dynamische IP-Zuweisung erhält, die von ständigen Änderungen durch den ISP abhängig ist. Mit dieser Konfiguration ist der Server unabhängig von der IP-Adresse immer verfügbar. Dieser Dienst kann erst verwendet werden, nachdem Sie ein Konto bei einem DDNS-Dienstanbieter eingerichtet haben.
In diesem Dokument wird erläutert, wie Sie ein Gateway-to-Gateway-VPN mit DynDNS auf der lokalen Gruppenseite und eine statische IP mit registriertem Domänennamen auf der Remote-Gruppenseite für die VPN-Router RV016, RV042, RV042G und RV082 konfigurieren.
Unterstützte Geräte
RV016
•RV042
・ RV042G
RV082
Software-Version
•4.2.2.08
Konfiguration des VPN-Tunnels
DDNS konfigurieren
Schritt 1: Besuchen Sie www.dyndns.org, und registrieren Sie einen Domänennamen.
Schritt 2: Melden Sie sich beim Router-Konfigurationsprogramm an, und wählen Sie Setup > Dynamic DNS aus. Die Seite Dynamic DNS wird geöffnet.
Schritt 3: Klicken Sie auf das Symbol Edit (Bearbeiten) für WAN1.
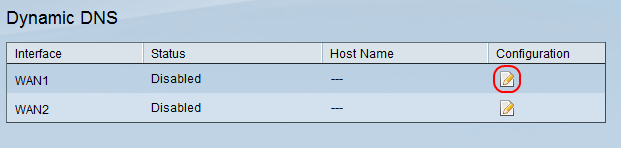
Die Seite Edit Dynamic DNS Setup (DDNS-Einrichtung bearbeiten) wird geöffnet:

Schritt 4: Wählen Sie DynDNS.org aus der Dropdown-Liste Service aus.
Schritt 5: Geben Sie im Feld Benutzername Ihren DynDNS.org Benutzernamen ein.
Schritt 6: Geben Sie im Feld Password (Kennwort) das Kennwort für den unter DynDNS.org registrierten Benutzernamen ein.
Schritt 7. Geben Sie Ihren Hostnamen in das Feld Hostname ein.
Hinweis: Die beiden verbleibenden Felder auf der Seite Edit Dynamic DNS Setup (DDNS-Einrichtung bearbeiten) zeigen Informationen an und sind nicht konfigurierbar:
・ Internet-IP-Adresse - Zeigt die IP-Adresse des Routers an. Diese Adresse wird sich ändern, da sie dynamisch ist.
・ Status - Zeigt den Status des DDNS an. Wenn ein Fehler auftritt, stellen Sie sicher, dass Sie die DDNS-Informationen richtig eingegeben haben.
Schritt 8: Klicken Sie auf Speichern.
Konfiguration eines VPN-Tunnels von Standort 1 zu Standort 2
Schritt 9. Melden Sie sich beim Router-Konfigurationsprogramm an, und wählen Sie VPN > Gateway to Gateway aus. Die Seite Gateway zu Gateway wird geöffnet:
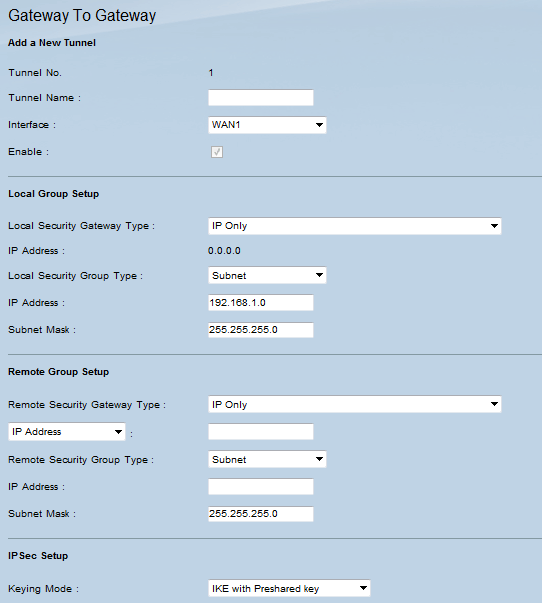
Hinweis: Bevor Sie diese Seite verlassen, klicken Sie auf Speichern, um die Einstellungen zu speichern, oder auf Abbrechen, um sie rückgängig zu machen.
Schritt 10. Geben Sie im Feld Tunnel Name (Tunnelname) einen Namen für den VPN-Tunnel zwischen Standort 1 und Standort 2 ein.
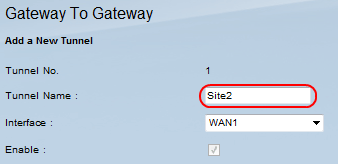
Hinweis: Der Tunnelname dient lediglich als Referenz und muss nicht mit dem Namen übereinstimmen, der am anderen Ende des VPN-Tunnels verwendet wird.
Schritt 11. Wählen Sie den WAN-Port aus der Dropdown-Liste Interface (Schnittstelle) aus, der für diesen Tunnel verwendet werden soll.
Schritt 12: Aktivieren Sie Enable, um den VPN-Tunnel zu aktivieren. Das Kontrollkästchen wird deaktiviert, sobald der VPN-Tunnel erstellt wurde.
Schritt 13: Wählen Sie im Bereich Local Group Setup (Lokale Gruppeneinrichtung) in der Dropdown-Liste Local Security Gateway Type (Lokaler Sicherheits-Gateway-Typ) die Option Dynamic IP + Domain Name (FQDN) Authentication (Dynamische IP + Domänenname (FQDN)-Authentifizierung) aus.
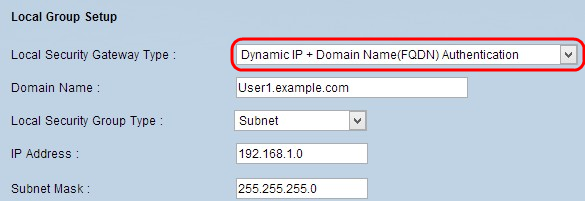
Schritt 14: Geben Sie im Feld Domain Name (Domänenname) den registrierten DynDNS-Domänennamen ein.
Schritt 15: Wählen Sie Subnet aus der Dropdown-Liste Local Security Group Type (Lokaler Sicherheitsgruppentyp) aus. Der Typ der lokalen Sicherheitsgruppe definiert, welche LAN-Ressourcen den VPN-Tunnel verwenden können.
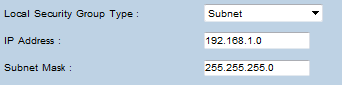
Schritt 16: Geben Sie die IP-Adresse in das Feld IP-Adresse ein.
Schritt 17: Geben Sie die Subnetzmaske in das Feld Subnetzmaske ein.
Schritt 18: Wählen Sie im Bereich "Remote Group Setup" (Remote-Gruppen-Setup) in der Dropdown-Liste Remote Security Gateway Type (Typ des Remote-Sicherheits-Gateways) die Option IP Only (Nur IP) aus.
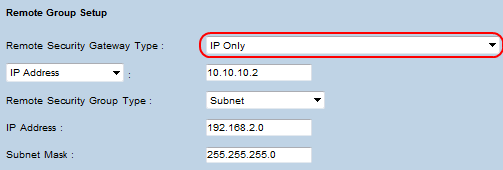
Schritt 19: Wählen Sie IP by DNS Resolved (IP durch DNS aufgelöst) aus der nächsten Dropdown-Liste aus, um ein Gerät anzugeben.
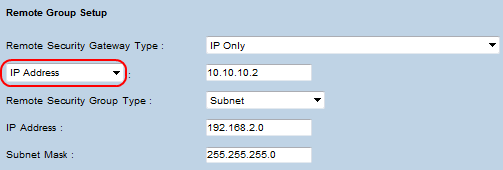
Schritt 20: Nachdem Sie IP by DNS Resolved (IP durch DNS aufgelöst) aus der Dropdown-Liste ausgewählt haben, geben Sie den registrierten Domänennamen des Routers in das Feld daneben ein.
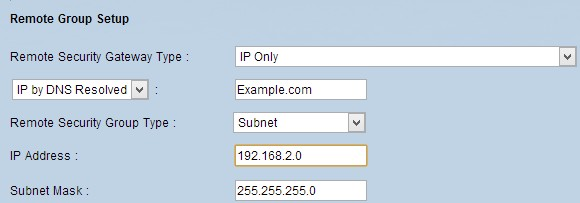
Schritt 21: Wählen Sie Subnet aus der Dropdown-Liste Remote Security Group Type (Remote-Sicherheitsgruppentyp) aus. Der Typ der Remote-Sicherheitsgruppe gibt an, welche Ressourcen im Remote-LAN auf den VPN-Tunnel zugreifen können.
Schritt 22: Geben Sie die IP-Adresse des Subnetzwerks in das Feld IP-Adresse ein.
Schritt 23: Geben Sie die Subnetzmaske in das Feld Subnetzmaske ein.
Schritt 24: Suchen Sie im Bereich IP Sec Setup (IP-Sicherheit) das Feld Preshared Key (Vorinstallierter Schlüssel), und geben Sie einen Preshared Key ein, der zur Authentifizierung des entfernten IKE-Peers verwendet werden soll. Es können bis zu 30 Zeichen und Hexadezimalwerte eingegeben werden. An beiden Enden des VPN-Tunnels muss derselbe vorinstallierte Schlüssel verwendet werden. Für die übrigen Felder im Bereich IPSec Setup können Standardwerte verwendet werden.
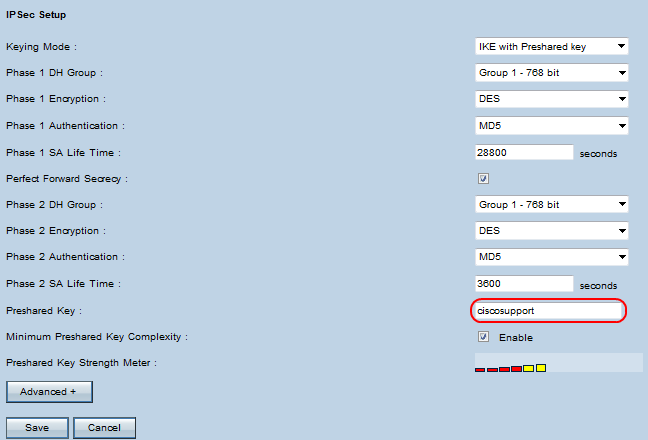
Schritt 25: Klicken Sie auf Speichern, um die Änderungen zu speichern.
Hinweis: Konfigurieren Sie den anderen Router mit den Schritten 9 bis 25. Gehen Sie dazu wie folgt vor, und schalten Sie die Konfiguration für die lokale Gruppeneinrichtung und die Remote-Gruppeneinrichtung um. Die Konfiguration des ersten Routers im Bereich für die lokale Gruppeneinrichtung entspricht der Konfiguration des zweiten Routers im Bereich für die Remote-Gruppeneinrichtung.
Revisionsverlauf
| Überarbeitung | Veröffentlichungsdatum | Kommentare |
|---|---|---|
1.0 |
11-Dec-2018 |
Erstveröffentlichung |
 Feedback
Feedback