Konfiguration mehrerer öffentlicher IPs in der DMZ auf RV042-, RV042G- und RV082-VPN-Routern
Ziel
Die DMZ (Demilitarized Zone) ist ein internes Netzwerk einer Organisation, das einem nicht vertrauenswürdigen Netzwerk zur Verfügung gestellt wird. Wie aus Sicherheitsgründen hervorgeht, befindet sich die DMZ zwischen vertrauenswürdigen und nicht vertrauenswürdigen Netzwerken. Die Wartung der DMZ trägt zur Verbesserung der Sicherheit des internen Netzwerks eines Unternehmens bei. Wenn eine Zugriffskontrollliste (Access Control List, ACL) an eine Schnittstelle gebunden ist, werden die entsprechenden Zugriffskontrollelement-Regeln (Access Control Element, ACE) auf Pakete angewendet, die an dieser Schnittstelle eintreffen. Pakete, die keinem der ACEs in der Zugriffskontrollliste entsprechen, werden einer Standardregel zugeordnet, deren Aktion darin besteht, nicht übereinstimmende Pakete zu verwerfen.
In diesem Dokument wird erläutert, wie der DMZ-Port so konfiguriert wird, dass mehrere öffentliche IP-Adressen zugelassen werden, und wie die Zugriffskontrollliste (ACL) für IPs auf dem Router definiert wird.
Unterstützte Geräte
•RV042
・ RV042G
RV082
Software-Version
・ v4.2.2.08
DMZ-Konfiguration
Schritt 1: Melden Sie sich bei der Seite für das Webkonfigurationsprogramm an, und wählen Sie Setup > Network (Setup > Netzwerk). Die Seite Netzwerk wird geöffnet:
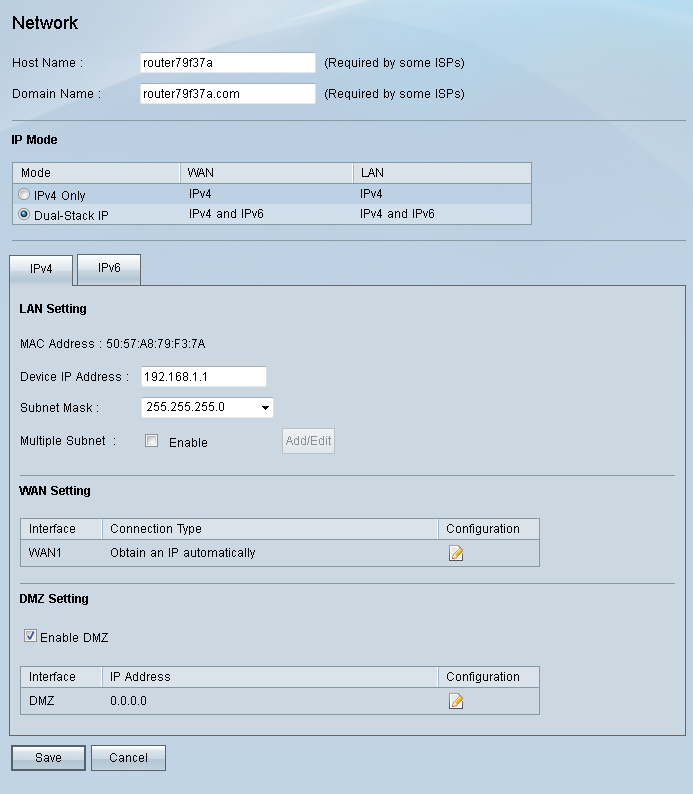
Schritt 2: Klicken Sie im Feld "IP Mode" (IP-Modus) auf das Optionsfeld Dual-Stack IP, um die Konfiguration von IPv6-Adressen zu aktivieren.

Schritt 3: Klicken Sie auf die Registerkarte IPv6 im Feld LAN Setting (LAN-Einstellung), um die DMZ für die IPv6-Adresse konfigurieren zu können.
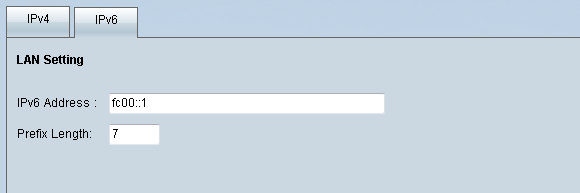
Schritt 4: Blättern Sie nach unten zum Bereich für DMZ-Einstellungen, und klicken Sie auf das Kontrollkästchen DMZ, um DMZ zu aktivieren.
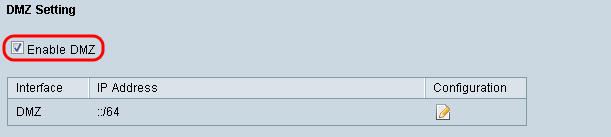
Schritt 5: Klicken Sie im Feld WAN-Einstellung auf die Schaltfläche Bearbeiten, um die IP-Statik der WAN1-Einstellungen zu bearbeiten.

Die Seite Netzwerk wird geöffnet:
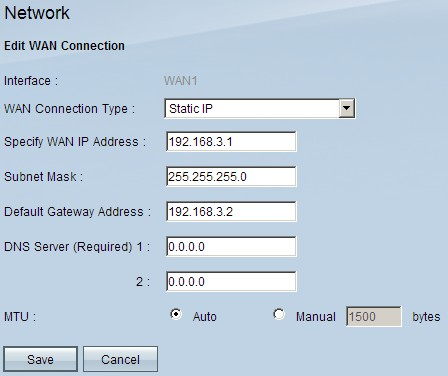
Schritt 6: Wählen Sie in der Dropdown-Liste WAN Connection Type (WAN-Verbindungstyp) die Option Static IP (Statische IP) aus.
Schritt 7. Geben Sie die WAN-IP-Adresse ein, die auf der Seite Systemübersicht im Feld WAN-IP-Adresse angeben angezeigt wird.
Schritt 8: Geben Sie die Adresse der Subnetzmaske in das Feld Subnetzmaske ein.
Schritt 9. Geben Sie die Standard-Gateway-Adresse in das Feld Standard-Gateway-Adresse ein.
Schritt 10. Geben Sie die DNS-Serveradresse ein, die auf der Seite Systemübersicht im Feld DNS Server (erforderlich) 1 angezeigt wird.
Hinweis: Die DNS-Serveradresse 2 ist optional.
Schritt 11. Wählen Sie als Maximum Transmission Unit (MTU) entweder Auto (Automatisch) oder Manual (Manuell). Wenn Sie Manual (Manuell) auswählen, geben Sie die Bytes für die Manual MTU (Manuelle MTU) ein.
Schritt 12: Klicken Sie auf die Registerkarte Speichern, um Ihre Einstellungen zu speichern.
ACL-Definition
Schritt 1: Melden Sie sich bei dem Webkonfigurationsprogramm an, und wählen Sie Firewall > Access Rules. Die Seite Zugriffsregeln wird geöffnet:
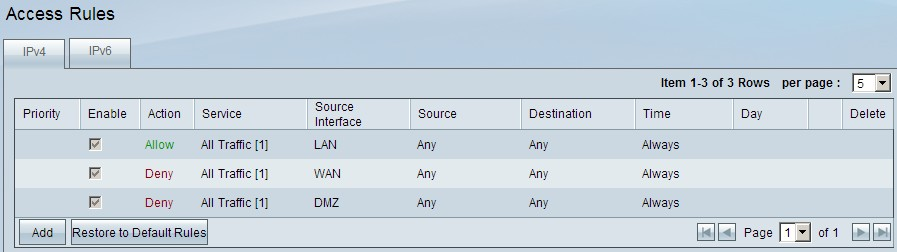
Hinweis: Wenn Sie die Seite "Zugriffsregeln" aufrufen, können die Standardzugriffsregeln nicht bearbeitet werden.
Schritt 2: Klicken Sie auf die Schaltfläche Hinzufügen, um eine neue Zugriffsregel hinzuzufügen.
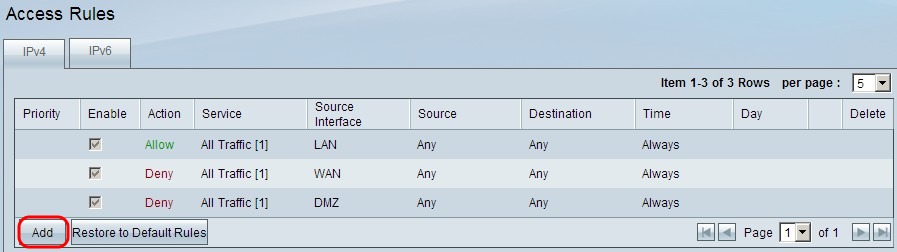
Auf der Seite Access Rules (Zugriffsregeln) werden nun Optionen für die Bereiche Service und Planung angezeigt.
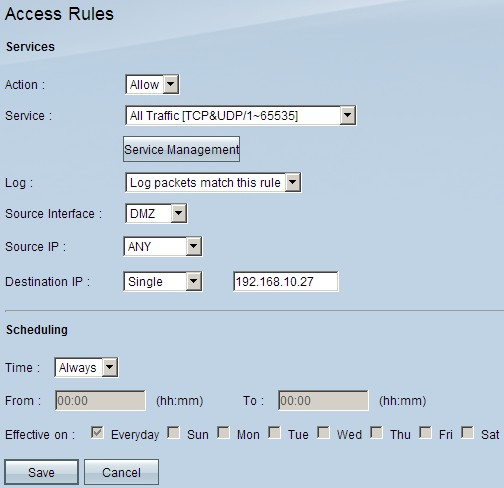
Schritt 3: Wählen Sie Zulassen aus der Dropdown-Liste Aktion aus, um den Dienst zuzulassen.
Schritt 4: Wählen Sie in der Dropdown-Liste "Service" die Option Gesamter Datenverkehr [TCP&UDP/1~65535] aus, um alle Services für die DMZ zu aktivieren.
Schritt 5: Wählen Sie Protokollpakete, die mit dieser Regel übereinstimmen, aus der Dropdown-Liste Protokoll, um nur Protokolle auszuwählen, die mit der Zugriffsregel übereinstimmen.
Schritt 6: Wählen Sie DMZ aus der Dropdown-Liste "Source Interface" aus. Dies ist die Quelle für die Zugriffsregeln.
Schritt 7. Wählen Sie Any (Beliebig) aus der Dropdown-Liste Source IP (Quell-IP) aus.
Schritt 8: Wählen Sie Single aus der Dropdown-Liste Destination IP aus.
Schritt 9. Geben Sie die IP-Adressen des Ziels ein, dem die Zugriffsregeln im Feld Ziel-IP zugewiesen werden sollen.
Schritt 10. Wählen Sie im Bereich Zeitplanung in der Dropdown-Liste Zeit die Option Immer aus, um die Zugriffsregel jederzeit zu aktivieren.
Hinweis: Wenn Sie in der Dropdown-Liste "Zeit" die Option "Immer" auswählen, wird die Zugriffsregel im Feld "Jeden Tag am" standardmäßig auf "Täglich" gesetzt.
Hinweis: Sie können ein bestimmtes Zeitintervall (für das die Zugriffsregeln aktiv sind) auswählen, indem Sie in der Dropdown-Liste Zeit die Option Intervall auswählen. Anschließend können Sie die Tage auswählen, an denen die Zugriffsregeln aktiv sein sollen. Aktivieren Sie dazu die Kontrollkästchen Gültig für.
Schritt 11. Klicken Sie auf Speichern, um Ihre Einstellungen zu speichern.
Hinweis: Wenn ein Popup-Fenster angezeigt wird, drücken Sie 'OK', um eine weitere Zugriffsregel hinzuzufügen, oder 'Abbrechen', um zur Seite 'Zugriffsregeln' zurückzukehren.
Die im vorherigen Schritt erstellte Zugriffsregel wird jetzt angezeigt.
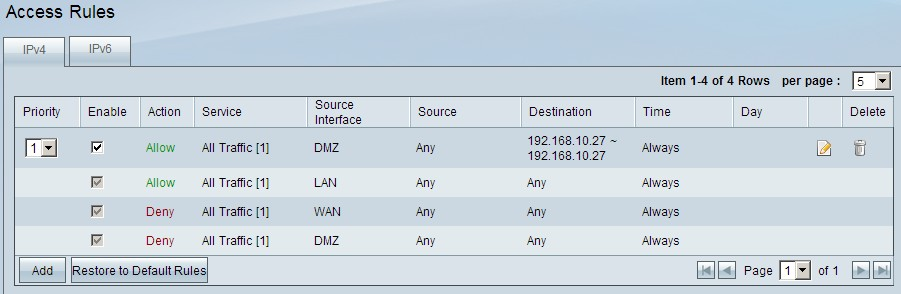
Schritt 12: Klicken Sie auf das Symbol Bearbeiten, um die erstellte Zugriffsregel zu bearbeiten.
Schritt 13: Klicken Sie auf das Symbol Löschen, um die erstellte Zugriffsregel zu löschen.
Revisionsverlauf
| Überarbeitung | Veröffentlichungsdatum | Kommentare |
|---|---|---|
1.0 |
11-Dec-2018 |
Erstveröffentlichung |
 Feedback
Feedback