Verwalten von FindIT Network Management-Benutzern
Ziel
Auf der Seite für die Benutzerverwaltung der FindIT Network Manager- und FindIT Network-Tests können Sie Benutzer definieren, die auf das FindIT Network zugreifen können. Außerdem können Sie Anforderungen an die Passwortkomplexität und Sitzungseinstellungen für diese Benutzer implementieren.
FindIT Network unterstützt zwei Benutzertypen: Administrator und Operator. Ein Administrator hat vollen Zugriff auf die FindIT-Netzwerkfunktionen, während ein Operator alles tun kann, außer die Benutzer zu verwalten. Wenn der FindIT Network Manager zum ersten Mal installiert wird, wird ein standardmäßiger Admin-Benutzer mit Benutzername und Kennwort erstellt, die beide auf cisco festgelegt sind.
Dieser Artikel enthält Anweisungen zum Hinzufügen, Bearbeiten oder Löschen von Benutzern sowie zum Ändern der Komplexität von Passwörtern und der Einstellungen für Benutzersitzungen.
Verwalten von FindIT Network Management-Benutzern
Neuen Benutzer hinzufügen
Schritt 1: Melden Sie sich bei der Administrations-GUI Ihres FindIT Network Manager oder FindIT Network Probe an.
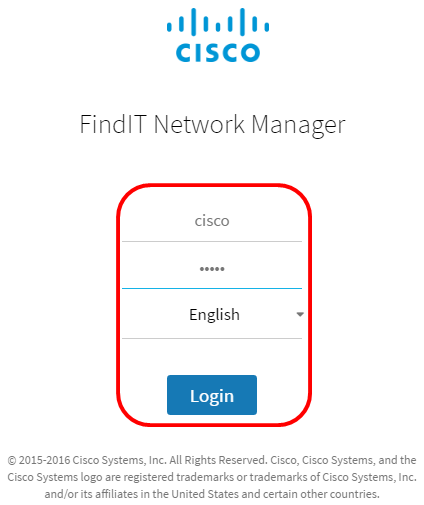
Hinweis: In diesem Beispiel wird FindIT Network Manager verwendet.
Schritt 2: Wählen Sie Administration> User Management.
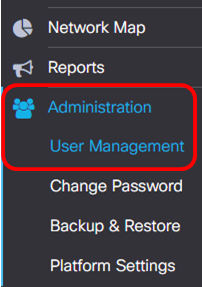
Schritt 3: Klicken Sie auf die +-Schaltfläche, um einen neuen Benutzer hinzuzufügen oder zu erstellen.

Schritt 4: Geben Sie Ihren Benutzernamen in das Feld Benutzername ein.

Hinweis: In diesem Beispiel wird John verwendet.
Schritt 5: Geben Sie Ihr Kennwort in das Feld Kennwort ein.

Schritt 6: Geben Sie Ihr Kennwort erneut in das Feld Kennwort bestätigen ein.

Die Kennwortstärke-Anzeige zeigt die Sicherheitsstärke des eingegebenen Kennworts an. In diesem Beispiel ist die Kennwortstärke stark.
Schritt 7: Klicken Sie im Bereich Benutzertyp auf ein Optionsfeld.

Folgende Optionen stehen zur Verfügung:
- Administrator - Dieser Benutzertyp hat vollen Zugriff auf die FindIT-Netzwerkfunktionen.
- Operator - Dieser Benutzertyp hat vollen Zugriff auf die FindIT-Netzwerkfunktionen, mit Ausnahme der Benutzerverwaltung.
Hinweis: In diesem Beispiel wird Operator ausgewählt.
Schritt 8: Klicken Sie auf OK.

Sie hätten jetzt einen neuen Benutzer hinzufügen sollen.

Benutzer ändern
Gehen Sie wie folgt vor, um einen vorhandenen Benutzer zu ändern:
Schritt 1: Wählen Sie Administration > User Management aus.
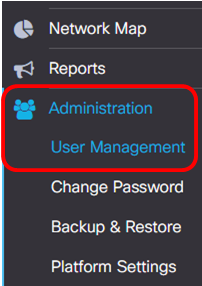
Schritt 2: Aktivieren Sie das Kontrollkästchen neben dem Benutzernamen, den Sie ändern möchten, und klicken Sie dann auf das Symbol Bearbeiten.
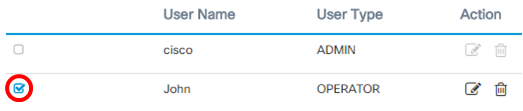
Hinweis: In diesem Beispiel ist das Kontrollkästchen neben John aktiviert.
Schritt 3: (Optional) Aktivieren Sie das Kontrollkästchen Kennwort ändern, um das aktuelle Kennwort zu ändern.

Hinweis: Alternativ können Sie dieses Kontrollkästchen deaktivieren, um das aktuelle Kennwort beizubehalten. Wenn Sie diese Option auswählen, fahren Sie mit Schritt 5 fort.
Schritt 4: (Optional) Geben Sie im Feld Kennwort ein neues Kennwort ein.

Schritt 5: (Optional) Geben Sie das Kennwort erneut im Feld Kennwort bestätigen ein.
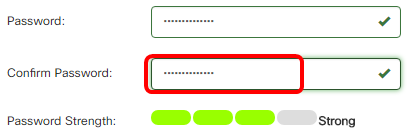
Die Kennwortstärke-Anzeige zeigt die Sicherheitsstärke des eingegebenen Kennworts an. In diesem Beispiel ist die Kennwortstärke stark.
Schritt 6: Klicken Sie im Bereich Benutzertyp auf ein Optionsfeld.

Folgende Optionen stehen zur Verfügung:
- Administrator - Dieser Benutzertyp hat vollen Zugriff auf die FindIT-Netzwerkfunktionen.
- Operator - Dieser Benutzertyp hat vollen Zugriff auf die FindIT-Netzwerkfunktionen, mit Ausnahme der Benutzerverwaltung.
Hinweis: In diesem Beispiel wird "Administrator" ausgewählt.
Schritt 7: Klicken Sie auf OK.
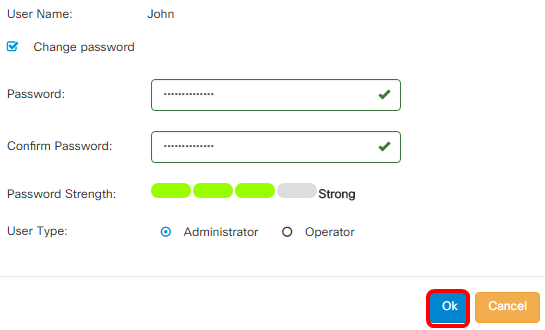
Sie sollten jetzt einen vorhandenen Benutzer ändern.

Benutzer löschen
So löschen Sie einen vorhandenen Benutzer:
Schritt 1: Wählen Sie Administration > User Management aus.

Schritt 2: Aktivieren Sie das Kontrollkästchen neben dem Benutzernamen, den Sie ändern möchten, und klicken Sie dann auf die Schaltfläche Löschen.

Hinweis: In diesem Beispiel wird John ausgewählt.
Schritt 3: Klicken Sie auf OK, um fortzufahren.

Sie hätten jetzt einen Benutzer löschen sollen.
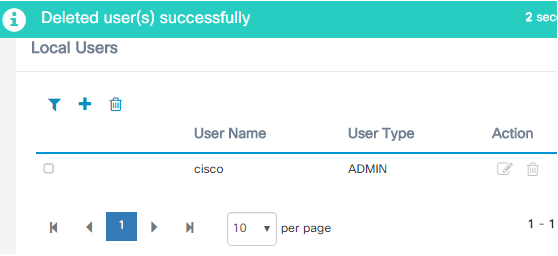
Konfigurieren der Kennwortkomplexität
Gehen Sie wie folgt vor, um die Anforderungen an die Kennwortkomplexität zu aktivieren oder zu ändern:
Schritt 1: Wählen Sie Administration > User Management aus.

Schritt 2: (Optional) Aktivieren Sie das Kontrollkästchen Password Complexity Settings (Einstellungen für die Kennwortkomplexität), um Komplexitätsregeln für Kennwörter zu aktivieren. Wenn diese Funktion aktiviert ist, müssen neue Kennwörter den folgenden Standardeinstellungen entsprechen:
- Die Mindestlänge sollte 8 Zeichen betragen.
- Sollte Zeichen aus mindestens drei Zeichenklassen enthalten (Großbuchstaben, Kleinbuchstaben, Zahlen und Sonderzeichen sind auf einer Standardtastatur verfügbar).
- Sollte sich vom aktuellen Kennwort unterscheiden.

Hinweis: Alternativ können Sie dieses Kontrollkästchen deaktivieren, um die Einstellungen für die Passwortkomplexität des lokalen Benutzers zu deaktivieren. Wenn Sie diese Option auswählen, fahren Sie mit Schritt 6 fort.
Schritt 3: Geben Sie einen Wert in das Feld Minimale Kennwortlänge ein. Der Standardwert ist 8 und der Bereich liegt zwischen 6 und 64 Zeichen.

Hinweis: In diesem Beispiel wird 12 verwendet.
Schritt 4: Geben Sie im Feld Mindestanzahl von Zeichenklassen einen Wert ein. Der Standardwert ist 3 und der Bereich liegt zwischen 0 und 4 Zeichen.

Hinweis: In diesem Beispiel wird 4 verwendet.
Schritt 5: (Optional) Aktivieren Sie das Kontrollkästchen Aktivieren im Feld Das neue Kennwort muss sich vom aktuellen Kennwort unterscheiden, um bei Kennwortänderungen ein eindeutiges Kennwort zu erfordern.

Schritt 6: Klicken Sie auf Speichern.

Sie sollten jetzt die Einstellungen für die Passwortkomplexität für lokale Benutzer geändert haben.
Konfigurieren der Benutzersitzungseinstellungen
Gehen Sie wie folgt vor, um die Anforderungen an die Kennwortkomplexität zu aktivieren oder zu ändern:
Schritt 1: Wählen Sie Administration > User Management aus.
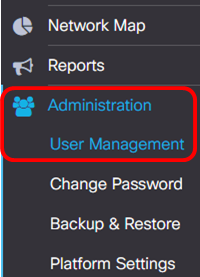
Schritt 2: Geben Sie im Feld Leerlaufzeitüberschreitung (min) einen Wert ein. Der Standardwert ist 60 und der Bereich liegt zwischen 10 und 60 Minuten.

Hinweis: In diesem Beispiel werden 30 Minuten verwendet.
Schritt 3: Geben Sie im Feld Absolute Zeitüberschreitung (Stunde) einen Wert ein. Dies ist die maximale Dauer, die eine Sitzung aktiv sein kann. Der Standardwert ist 24 Stunden, der Bereich liegt zwischen 1 und 24 Stunden.

Hinweis: In diesem Beispiel werden 12 Stunden verwendet.
Schritt 4: Klicken Sie auf Speichern.

Sie sollten jetzt die Einstellungen für die Benutzersitzung konfiguriert haben.
Cisco kontaktieren
- Eine Supportanfrage öffnen

- (Erfordert einen Cisco Servicevertrag)
 Feedback
Feedback