Konfigurieren von E-Mail-Einstellungen und Anpassen von E-Mail-Benachrichtigungen auf FindIT Network Probe
Ziel
Cisco FindIT Network Probe stattet einen Netzwerkadministrator mit unverzichtbaren Tools aus, die die sichere Überwachung und Verwaltung von Cisco Geräten über einen Webbrowser unterstützen. Die FindIT Network Probe kann so konfiguriert werden, dass Sie E-Mail-Benachrichtigungen über ausgewählte Netzwerkereignisse mit Geräten und Cisco Support-Benachrichtigungen wie Änderungen der Netzwerkeinstellungen, neue verfügbare Firmware, Gerätestatus und andere Aktualisierungen von mit dem Netzwerk verbundenen Geräten generieren.
In diesem Dokument wird erläutert, wie Sie die E-Mail-Einstellungen konfigurieren und E-Mail-Benachrichtigungen, die durch Netzwerkereignisse auf der FindIT Network-Probe verursacht werden, regulieren.
E-Mail-Einstellung konfigurieren
Schritt 1: Melden Sie sich in der Administratorbenutzeroberfläche von FindIT Network Probe Administration an, und wählen Sie Administration > Email Setting aus.

Schritt 2: Geben Sie im Feld SMTP Server den gültigen Hostnamen des Mailservers ein.
Hinweis: Für dieses Beispiel wird smtp.gmail.com verwendet.

Schritt 3: Geben Sie die Portnummer des Mailservers im Feld SMTP-Port ein. Es ist eine ausgehende Portnummer, die zum Senden von E-Mails verwendet wird. Der gültige Port-Nummernbereich liegt zwischen 0 und 65.535, der Standardwert ist 465 für das Simple Mail Transfer Protocol (SMTP).
Hinweis: In diesem Beispiel wird die SMTP-Portnummer 587 verwendet.

Schritt 4: Wählen Sie in der Dropdown-Liste E-Mail Encryption eine Verschlüsselungsmethode aus, um Nachrichten an Ihre E-Mail zu senden. Es ist wichtig, dass die Verschlüsselungsmethode auch mit dem SMTP-Port übereinstimmt.
Folgende Optionen stehen zur Verfügung:
- Keine - In den E-Mails wird keine Verschlüsselung verwendet.
- TLS - Transport Layer Security (TLS) ist ein Verschlüsselungsprotokoll, das Sicherheit und Datenintegrität für die Kommunikation über das Internet bietet. Diese Verschlüsselung verwendet den SMTP-Port 587.
- SSL - Secure Sockets Layer (SSL) ist eine standardmäßige Sicherheitstechnologie zum Erstellen einer verschlüsselten Verbindung zwischen einem Webserver und einem Browser. Diese Verschlüsselung verwendet den SMTP-Port 465.
Hinweis: In diesem Beispiel wird TLS verwendet.

Schritt 5: Wählen Sie aus der Dropdown-Liste Authentifizierung aus, wie Sie den Zugriff auf Ihre E-Mail authentifizieren möchten.
Folgende Optionen stehen zur Verfügung:
- Keine - Keine Authentifizierung erfordert Benutzername und Kennwort.
- clear text — unverschlüsselt; Benutzername und Passwort sind noch erforderlich.
- md5 - Message-Digest Algorithm 5 verwendet einen 128-Bit-Hash-Wert für die Authentifizierung, für die Benutzername und Kennwort erforderlich sind.
- login - Benutzername und Kennwort werden für die Authentifizierung verwendet.
Hinweis: In diesem Beispiel wird die Anmeldung verwendet.

Schritt 6: (Optional) Wenn in Schritt 5 clear-text, md5 oder login ausgewählt wurde, geben Sie einen Benutzernamen in das Feld Benutzername ein. Dies ist die E-Mail-Adresse, die gesendet wird.
Hinweis: In diesem Beispiel wird ccoesup@gmail.com verwendet.

Schritt 7: (Optional) Geben Sie Ihr Kennwort für den oben konfigurierten Benutzernamen im Feld Kennwort ein.
Hinweis: Es wird dringend empfohlen, zur Wahrung der Privatsphäre ein separates E-Mail-Konto zu verwenden, anstatt Ihre persönliche E-Mail-Adresse zu verwenden.

Schritt 8: Geben Sie eine E-Mail-Adresse in das Feld E-Mail an 1 senden ein. Die Adresse ist der Empfänger der Netzwerk-Updates.
Hinweis: Es wird dringend empfohlen, ein separates E-Mail-Konto zu verwenden, anstatt Ihre persönliche E-Mail-Adresse zu verwenden, um die Privatsphäre zu wahren. In diesem Beispiel wird ccoesup2@gmail.com als Beispiel verwendet.

Schritt 9: (Optional) Geben Sie im Feld E-Mail an 2 senden eine sekundäre E-Mail-Adresse ein.

Schritt 10: Geben Sie die authentifizierte E-Mail-Adresse, die in den Feldern für den Benutzernamen und das Kennwort in Schritt 6 als E-Mail-Adresse für den Versand verwendet wird, im Feld Von E-Mail-Adresse ein.
Hinweis: In diesem Beispiel wird ccoesup@gmail.com verwendet.

Schritt 11: Klicken Sie auf Speichern.

Schritt 12: Klicken Sie auf Verbindung testen, um die konfigurierten Anmeldeinformationen des Mailservers zu überprüfen. Dadurch wird eine E-Mail an die konfigurierten E-Mail-Adressen gesendet, um zu überprüfen, ob die Konfiguration funktioniert.

Schritt 13: Wenn die E-Mail erfolgreich versendet wurde, sollte unter dem Cisco Logo eine Meldung angezeigt werden, in der bestätigt wird, dass die E-Mail erfolgreich versendet wurde.
Hinweis: Diese Meldung wird nach dem erfolgreichen Senden der E-Mail in wenigen Sekunden nicht mehr angezeigt.

Sie sollten auch eine leere E-Mail-Benachrichtigung mit dem Betreff Test-Nachricht von FindIT Network Management erhalten.

Sie haben die E-Mail-Einstellungen auf FindIT Network Probe erfolgreich konfiguriert.
Anpassen von E-Mail-Benachrichtigungen
Schritt 1: Klicken Sie im Hauptfenster oben rechts in der globalen Symbolleiste auf das Symbol Notifications Center (Bell). Zahlen über dem Symbol geben die Anzahl der nicht bestätigten Benachrichtigungen an.
Hinweis: Wenn Benachrichtigungen aufgetreten sind, werden sie unter den Symbolen im Dialogfeld Ereignisprotokoll aufgeführt.

Schritt 2: Klicken Sie in der rechten oberen Ecke des Dialogfelds Ereignisprotokoll auf das Fenster Aufgabe (Stundenfenster), um zu den Ereigniseinstellungen zu gelangen.

Schritt 3: Aktivieren Sie in der Spalte E-Mail die Kontrollkästchen, um die Ereignisse auszuwählen oder zu filtern, von denen Sie Benachrichtigungen empfangen möchten.
Hinweis: In diesem Beispiel sind alle Kontrollkästchen aktiviert. Das bedeutet, dass Sie alle Geräte- und Cisco Support-Benachrichtigungen erhalten.
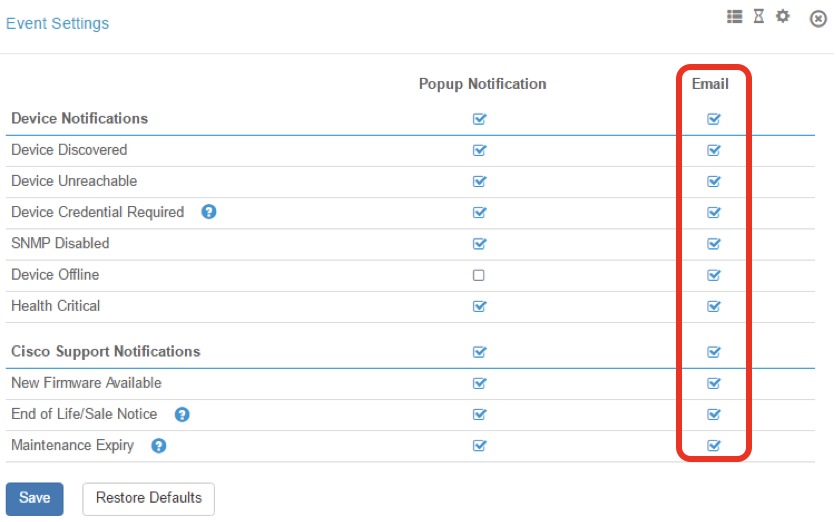
Schritt 4: Klicken Sie auf Speichern.

Schritt 5: (Optional) Melden Sie sich bei Ihrem E-Mail-Konto an, und zeigen Sie die E-Mail-Benachrichtigungen an, die Sie vom Cisco FindIT Network Management erhalten haben.
Hinweis: Dieses Beispiel zeigt Geräte, die vom Cisco FindIT Network Management erkannt wurden.
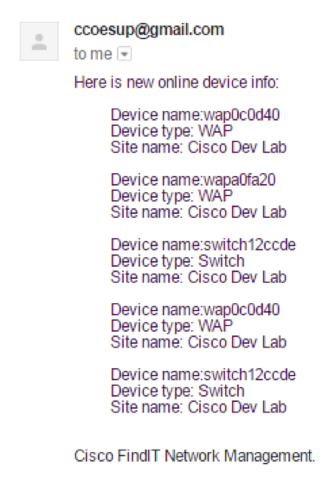
Sie haben jetzt Ihre E-Mail-Benachrichtigungen erfolgreich angepasst.
Cisco kontaktieren
- Eine Supportanfrage öffnen

- (Erfordert einen Cisco Servicevertrag)
 Feedback
Feedback