Erfassen Sie Netzwerkdiagnoseinformationen mit dem Cisco Business Dashboard.
Ziel
Das Cisco Business Dashboard bietet Tools, mit denen Sie Netzwerkgeräte der Serien 100 bis 500 wie Switches, Router und Wireless Access Points (WAPs) mit Ihrem Webbrowser problemlos überwachen, verwalten und konfigurieren können. Darüber hinaus werden Sie über Geräte- und Cisco Support-Benachrichtigungen informiert, wie z. B. die Verfügbarkeit neuer Firmware, den Gerätestatus, Netzwerkeinstellungen-Updates und aller angeschlossenen Geräte, für die keine Garantie mehr besteht oder die durch einen Supportvertrag abgedeckt sind.
Cisco Business Dashboard ist eine verteilte Anwendung, die aus zwei separaten Komponenten oder Schnittstellen besteht: eine oder mehrere Probes, die als Cisco Business Dashboard-Anfrage und als Cisco Business Dashboard bezeichnet werden.
Das Cisco Business Dashboard bietet ein Tool zur Diagnose von Netzwerkproblemen. Die Network Show Tech-Funktion ermöglicht die einfache Erfassung von Diagnoseinformationen für Ihr Netzwerk in einer Form, die Sie später analysieren oder an einen Support-Techniker senden können. Eine Network Show Tech kann über die Dashboard-Benutzeroberfläche (UI) oder direkt über die Probe-Benutzeroberfläche generiert werden, falls Sie Probleme mit der Dashboard-Probe-Verbindung beheben.
Dieser Artikel enthält Anweisungen zum Erfassen von Diagnoseinformationen über das Cisco Business Dashboard.
Anwendbare Geräte | Softwareversion
- Cisco Business Dashboard | 2,2
Erfassen von Netzwerkdiagnosedaten
Erfassen von Diagnosedaten
Schritt 1
Melden Sie sich bei der Benutzeroberfläche für die Cisco Business Dashboard-Verwaltung an.
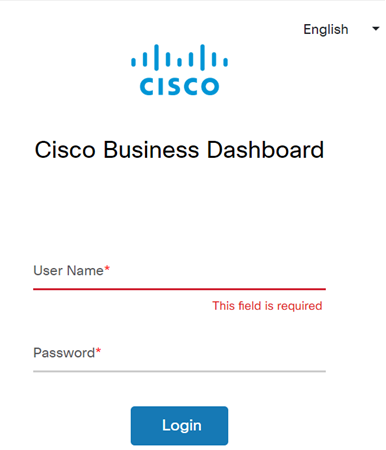
Schritt 2
Klicken Sie auf die Menüschaltfläche.

Schritt 3
Klicken Sie auf die Schaltfläche Netzwerk.
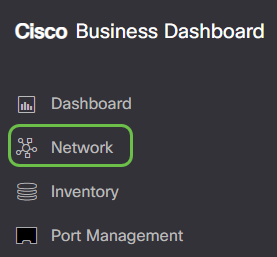
Schritt 4
Wählen Sie das Netzwerk aus, für das Sie Diagnoseinformationen sammeln möchten.
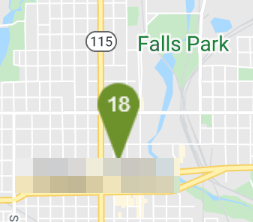
Schritt 5
Wählen Sie die Registerkarte Aktionen und Show Tech (Technik anzeigen).
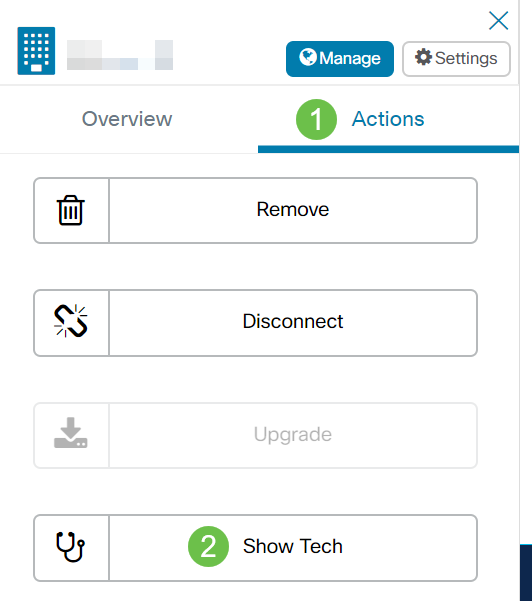
Oder melden Sie sich bei der Probe-Benutzeroberfläche an, und navigieren Sie zu Troubleshooting > Network Show Tech.
Schritt 6
Verwenden Sie die Kontrollkästchen, um festzulegen, ob Kennwörter und Zertifikate von Gerätekonfigurationen ausgeschlossen werden sollen und wo die Diagnoseinformationen gesendet werden sollen. Darüber hinaus können Sie die Diagnoseinformationen an ein vorhandenes Cisco Support-Ticket anhängen. Wenn Sie Ihre Auswahl beendet haben, klicken Sie auf die Schaltfläche Diagnosedaten sammeln.
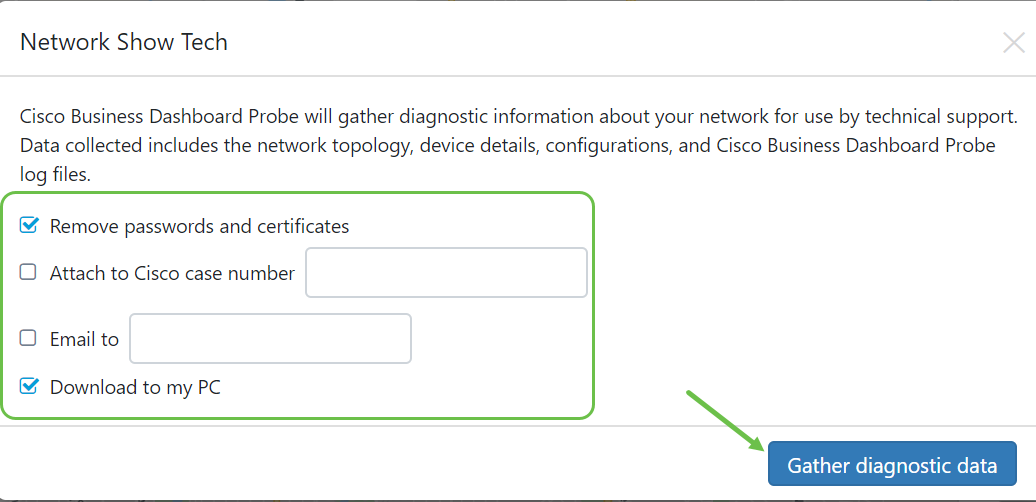
Wenn Sie die Network Show Tech aus der Probe generieren, haben Sie nicht die Möglichkeit, eine E-Mail zu senden oder ein Support-Ticket anzuhängen. Sie müssen die Diagnoseinformationen auf Ihren PC herunterladen.
Schritt 7
Ein Popup-Fenster wird angezeigt, das den Download bestätigt.
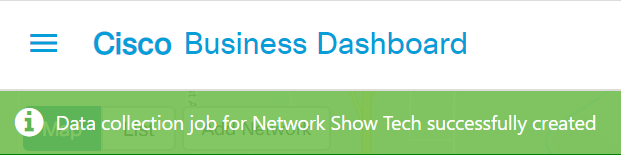
Sie sollten jetzt erfolgreich Diagnosedaten Ihres Netzwerks gesammelt haben. Die exportierte Datei heißt show-tech.zip.
Zugriff auf Diagnosedaten
Die Diagnoseinformationen werden als ZIP-Datei exportiert. Um auf die Daten zuzugreifen, gehen Sie wie folgt vor:
Schritt 1
Wenn Sie das Kontrollkästchen Download to my PC aktiviert haben, gehen Sie zum Ordner Downloads Ihres Computers. Andernfalls überprüfen Sie die in Schritt 6 verwendete E-Mail-Adresse.

In diesem Beispiel werden die Diagnosedaten im Ordner Downloads gespeichert.
Schritt 2
Klicken Sie mit der rechten Maustaste auf die show-tech zip-Datei, und klicken Sie dann auf Extrahieren All, um die Diagnoseinformationen an den gewünschten Speicherort zu entpacken.
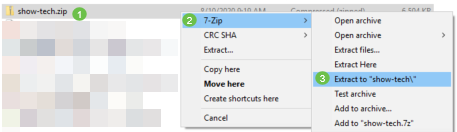
Die Anweisungen können je nach Betriebssystem variieren. In diesem Beispiel wird Windows 10 verwendet.
Schritt 3
Doppelklicken Sie auf den Ordner showtech, um auf die Dateien zuzugreifen.
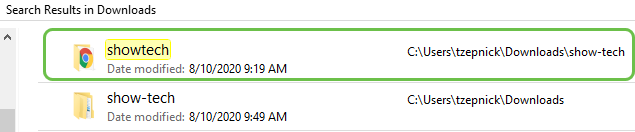
Schritt 4
Doppelklicken Sie auf die Datei index.html, um die exportierten Diagnosedaten anzuzeigen.

Sie sollten jetzt auf die exportierten Diagnosedaten von Ihrem Computer zugreifen können.
Cisco kontaktieren
- Eine Supportanfrage öffnen

- (Erfordert einen Cisco Servicevertrag)
 Feedback
Feedback