Einführung
In diesem Dokument wird beschrieben, wie Fehler bei nicht partitionierten SD-Karten auf Flexflash-Controller behoben werden.
Voraussetzungen
Anforderungen
Für dieses Dokument bestehen keine speziellen Anforderungen.
Verwendete Komponente
Die Informationen in diesem Dokument basieren auf den folgenden Software- und Hardwareversionen:
- Standalone-Server der C-Serie
- Flexflash-Controller FX3S
- Zwei SD-Karten gleicher Größe
- CIMC-Version 3.x oder höher
Die Informationen in diesem Dokument wurden von den Geräten in einer bestimmten Laborumgebung erstellt. Alle in diesem Dokument verwendeten Geräte haben mit einer leeren (Standard-)Konfiguration begonnen. Wenn Ihr Netzwerk in Betrieb ist, stellen Sie sicher, dass Sie die potenziellen Auswirkungen eines Befehls verstehen.
Problem
Fehlermeldungen und Fehlercode
Fehlercode: F1260
Beschreibung: Flex Flash Virtual Drive 1 (Hypervisor) heruntergestuft: Überprüfen Sie das Flash-Gerät oder den Controller.
Grund: Geräte-heruntergestuft
Fehlercode: F1262
Beschreibung: Flexflash-Controller Flexflash-0-Konfigurationsfehler: Korrekte Konfiguration des Flexflash-Controllers
Grund: Geräte_ungesund
Hinweis: Szenario, in dem das Problem mit einer vorhandenen SD-Karte vorliegt.

Nachdem Sie zu Storage > Cisco FlexFlash navigiert haben, wird davon ausgegangen, dass SD-Karte 1 als unpartitionierter Hypervisor und Virtual Drive Hypervisor wie erwartet heruntergestuft wurde

Der Flexflash-Controller-Status wird hier im Bild angezeigt.
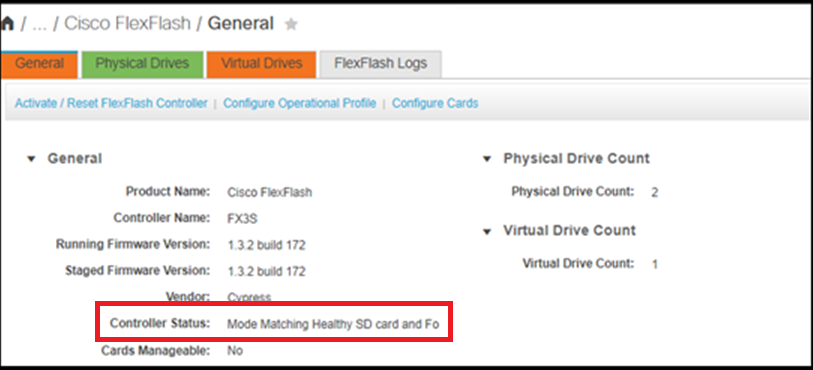
Hinweis: Unpartitionierte SD-Karte wurde beschädigt und kann mit der RMA fortfahren? Nein, das Problem kann möglicherweise nicht durch einen Austausch gelöst werden.
Lösung
Schritt 1: Klicken Sie auf der Registerkarte Allgemein auf Karten konfigurieren, wie in diesem Bild gezeigt.

Schritt 2: Wählen Sie Primäre Karte als SLOT 2 aus (da Steckplatz 1 für die unpartitionierte Karte verwendet wird und davon ausgegangen wird, dass alle Daten in SD-Karte 2 gespeichert sind). Aktivieren Sie AUTO-SYNC, und klicken Sie auf SPEICHERN, wie in diesem Bild gezeigt.
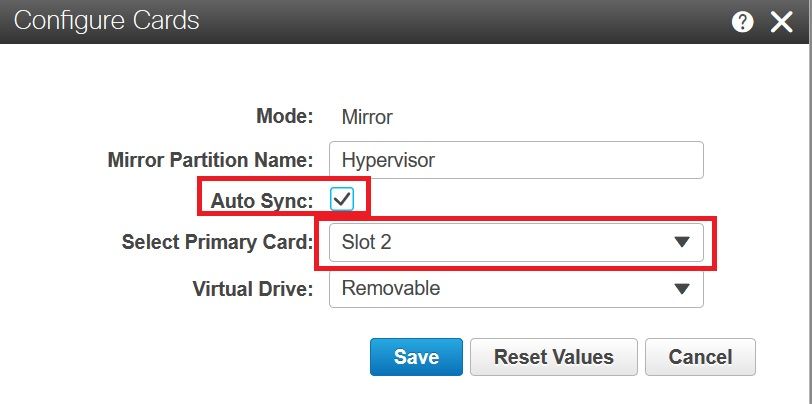
Schritt 3: Nachdem Sie auf SPEICHERN geklickt haben, wird ein Fenster angezeigt. Klicken Sie, wie in diesem Bild gezeigt, auf OK.
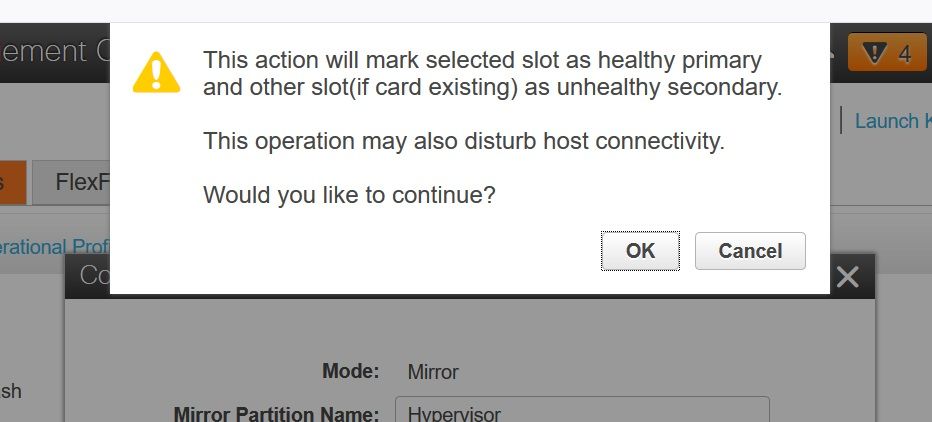
Schritt 4: Nachdem Sie auf OK geklickt haben, beachten Sie, dass auf der Registerkarte "Physical Drives" (Physische Laufwerke) Steckplatz 1 mit unpartitionierter Karte als MIRROR_SECONDARY konfiguriert werden soll, aber UNHEALTHY, dies ist ein erwartetes Verhalten.

Schritt 5: Auf der Registerkarte Virtuelle Laufwerke wird die automatische Synchronisierung von virtuellen Laufwerken initiiert (in Schritt 2 ist die automatische Synchronisierung aktiviert). Warten Sie, bis die automatische Synchronisierung zu 100 % abgeschlossen ist.

Schritt 6: Nachdem die automatische Synchronisierung abgeschlossen ist, wie in diesem Bild gezeigt, wird das virtuelle Laufwerk als gesund angezeigt.

Die Karte in Steckplatz Nr. 1, die in Schritt 4 gesund gesehen wird, ist jetzt GESUNDHEIT nach AUTO-SYNC.

Schritt 7: Das virtuelle Laufwerk kann immer noch nicht auf den Host zugegriffen werden, wenn Sie dies hier beobachten, d. h. Sie können es nicht in der Boot-Option sehen und das Betriebssystem nicht von dort booten oder das Betriebssystem darauf installieren.

Schritt 8: Um den Zugriff auf den Host zu ermöglichen, klicken Sie unter Virtuelles Laufwerk auf VIRTUELLES LAUFWERK AKTIVIEREN.
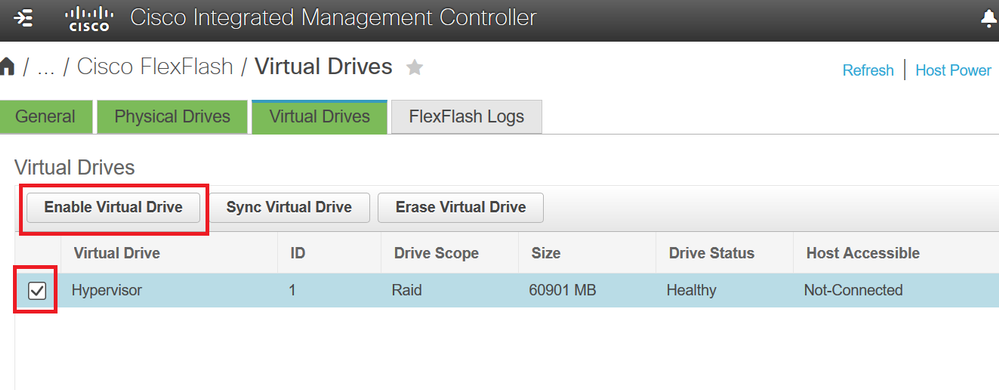
Schritt 9: Nun wird beobachtet, dass das virtuelle Laufwerk mit dem Host verbunden ist und im Startmenü angezeigt wird, wie in diesem Bild gezeigt.
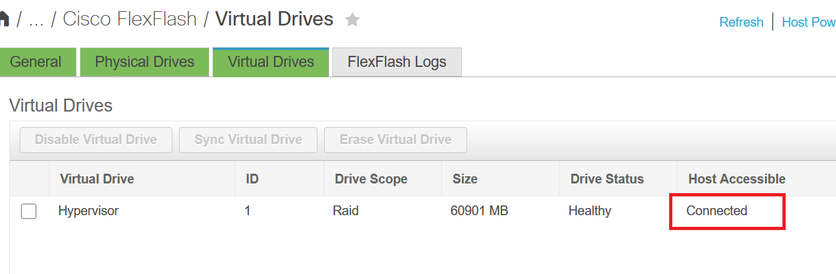
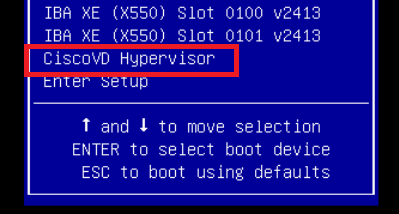
Wenn Sie vergessen, AUTO-SYNC in Schritt 2 zu überprüfen?
Die virtuelle Festplatte wird nicht automatisch synchronisiert, und SD-Karte 1 wird weiterhin als UNHEALTHY angezeigt. Aktivieren Sie unter der Registerkarte VIRTUELLE LAUFWERKE das Kontrollkästchen Virtuelles Laufwerk, und klicken Sie auf VIRTUELLES LAUFWERK SYNC. Dies wird als MANUELLE SYNC bezeichnet. Gut, selbsterklärend.
Nach Abschluss der Synchronisierung werden das virtuelle Laufwerk und die SD-Karte 1 wie in Schritt 6 gezeigt fehlerfrei.
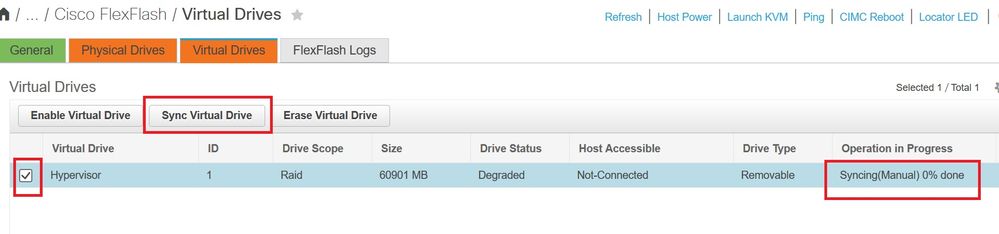
Zugehörige Informationen
