Einleitung
In diesem Dokument wird beschrieben, wie das Unified Computing System (UCS)-M2-HWRAID so konfiguriert wird, dass ein Betriebssystem die Festplatten für die Speicherung oder als bootfähige Datenträger verwenden kann.
Voraussetzungen
Anforderungen
Cisco empfiehlt, dass Sie über Kenntnisse in folgenden Bereichen verfügen:
- UCS M5-Server
- UCSM 3.2.2b oder höher
- Kompatibles Betriebssystem im UEFI-Modus (Mindestanforderungen folgen)
Verwendete Komponenten
Die Informationen in diesem Dokument basierend auf folgenden Software- und Hardware-Versionen:
- UCS-M2-HWRAID
- 2x m.2 Laufwerke des gleichen Modells und derselben Kapazität
Die Informationen in diesem Dokument beziehen sich auf Geräte in einer speziell eingerichteten Testumgebung. Alle Geräte, die in diesem Dokument benutzt wurden, begannen mit einer gelöschten (Nichterfüllungs) Konfiguration. Wenn Ihr Netzwerk in Betrieb ist, stellen Sie sicher, dass Sie die möglichen Auswirkungen aller Befehle verstehen.
Hintergrundinformationen
Das UCS-M2-HWRAID verfügt über zwei m.2-Gumsticks. eine auf jeder Seite des Träger. UCS-M2-HWRAID und UCS-MSTOR-M2 sehen ähnlich aus, aber in diesem Konfigurationsbeispiel erfordert Hardware-RAID einen UCS-M2-HWRAID-Controller.
Konfigurieren
Aktuellen Status prüfen
1. Überprüfen Sie, ob die notwendigen Teile im Serverbestand angezeigt werden.
Navigieren Sie in UCSM zu Equipment > Chassis x > Servers > Server x.
Wählen Sie die Registerkarte Bestand oben, Motherboard. Wählen Sie Mini Storage aus. Stellen Sie sicher, dass das Modell als UCS-M2-HWRAID angezeigt wird, wie in diesem Bild gezeigt.
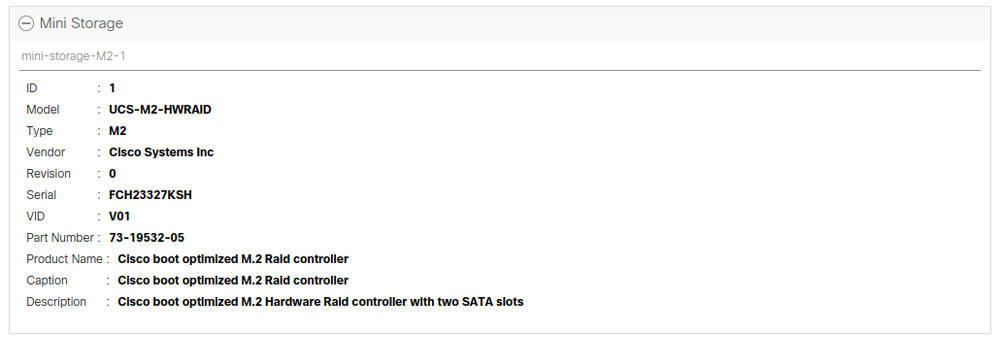
2. Überprüfen Sie, ob zwei m.2-Laufwerke installiert und erkannt wurden.
Navigieren Sie zu Inventory > Storage > Disks (Bestand > Speicher > Festplatten).
Wählen Sie aus dem Dropdown-Menü die Option Storage Controller SATA 1 aus.
Überprüfen Sie, welche zwei m.2-Festplatten (253 und 254) angezeigt werden und sich in einem betriebsfähigen Zustand befinden. Auf M6 sind die beiden m.2-Festplatten 245 und 246. Der Laufwerkstatus kann sich unterscheiden.
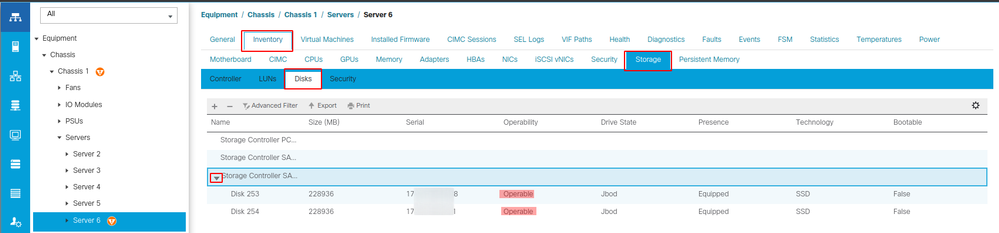
3. Suchen Sie nach verwaisten LUNs.
Navigieren Sie zu Inventory > Storage> LUNs.
Überprüfen Sie, ob ein Dropdown-Pfeil für Speichercontroller SATA 1 vorhanden ist. Andernfalls gibt es keine verwaiste LUN.
Wenn Sie eine verwaiste LUN sehen, gehen Sie zum Abschnitt Fehlerbehebung unten, bevor Sie mit der Konfiguration beginnen.
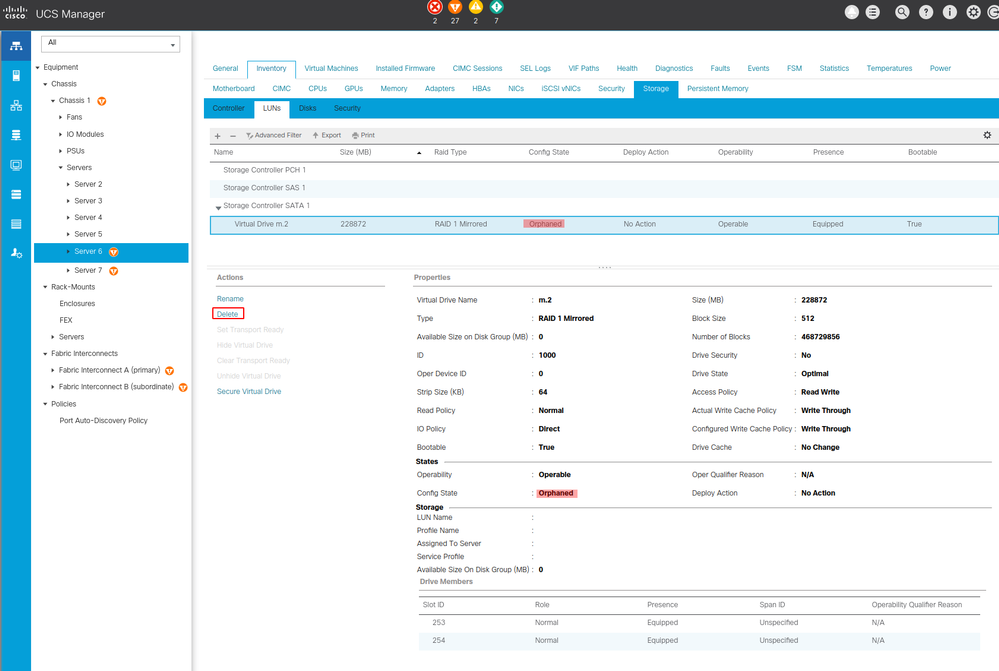
Setup-Speicherkonfiguration
1. Zunächst müssen Sie eine Speicherrichtlinie erstellen. Navigieren Sie zu Storage > Storage Policies > Add (Speicher > Speicherrichtlinien > Hinzufügen), wie im Bild gezeigt.
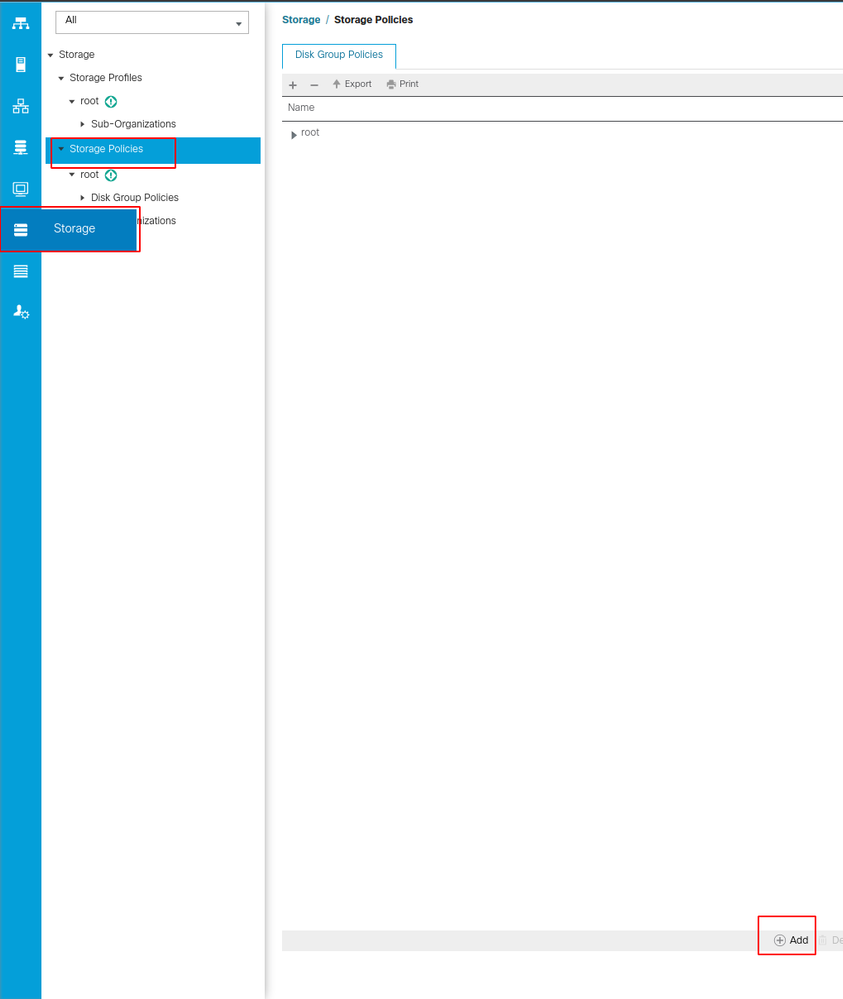
Im Fenster Create Disk Group Policy (Richtlinie für Festplattengruppe erstellen):
- Geben Sie einen Namen ein.
- Beschreibung (optional)
- RAID-Ebene
- RAID1 Mirrored wird in diesem Leitfaden verwendet und ist die sicherste Option.
- Wählen Sie das Optionsfeld Disk Group Configuration Manual (Datenträgergruppenkonfiguration manuell) aus.
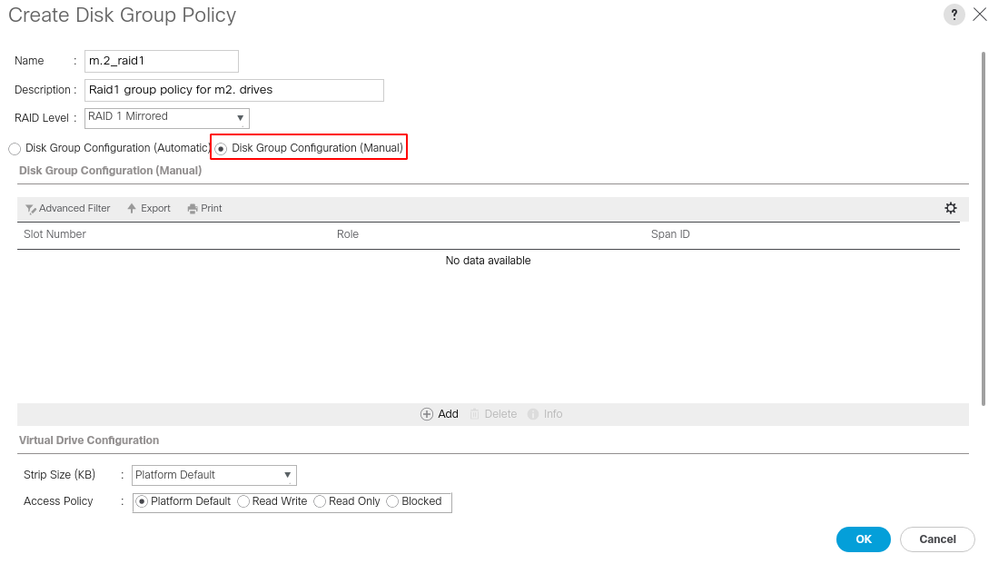
Klicken Sie im Feld Konfiguration der Festplattengruppe (Manuell) auf die Schaltfläche Hinzufügen.
Daraufhin wird ein neues Fenster Create Local Disk Configuration Reference (Konfigurationsreferenz für lokale Festplatte erstellen) geöffnet.
- Die Steckplatznummer kann auf 253 eingestellt werden (die ID des ersten m.2. Dieser Wert kann in den Voraussetzungen überprüft werden)
- Die Rolle muss normal sein.
- Lassen Sie die Span-ID nicht angegeben.
Klicken Sie wie in diesem Bild gezeigt auf OK.
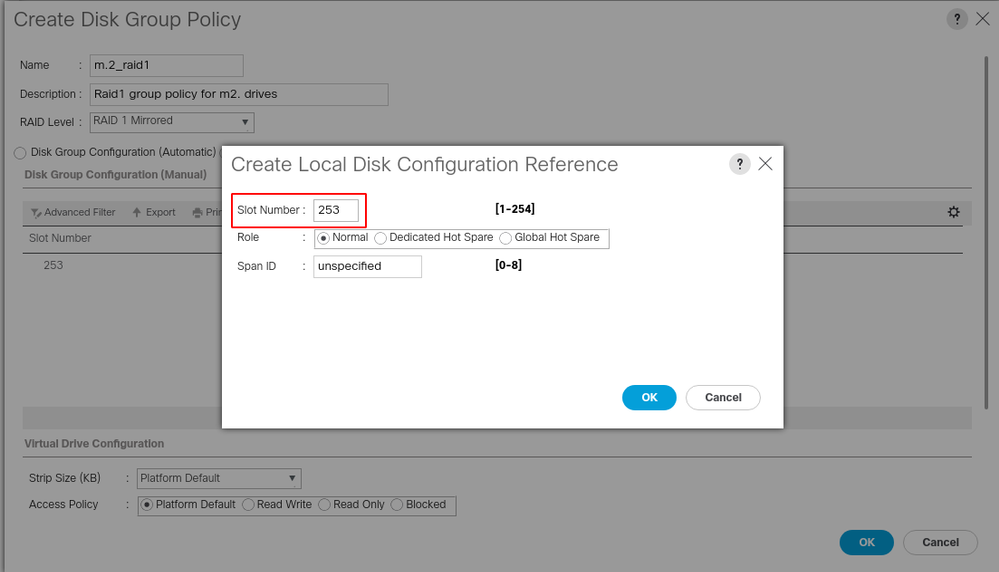
Wiederholen Sie den letzten Schritt für die andere Festplatte, verwenden Sie jedoch die Steckplatznummer 254 wie in diesem Bild gezeigt.
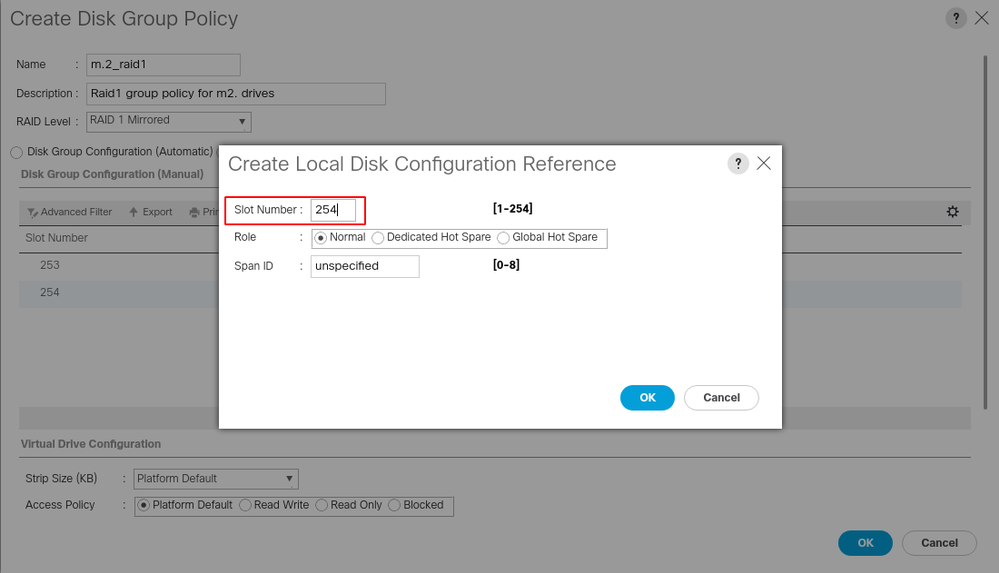
Jetzt muss Ihre Disk Policy wie folgt aussehen:
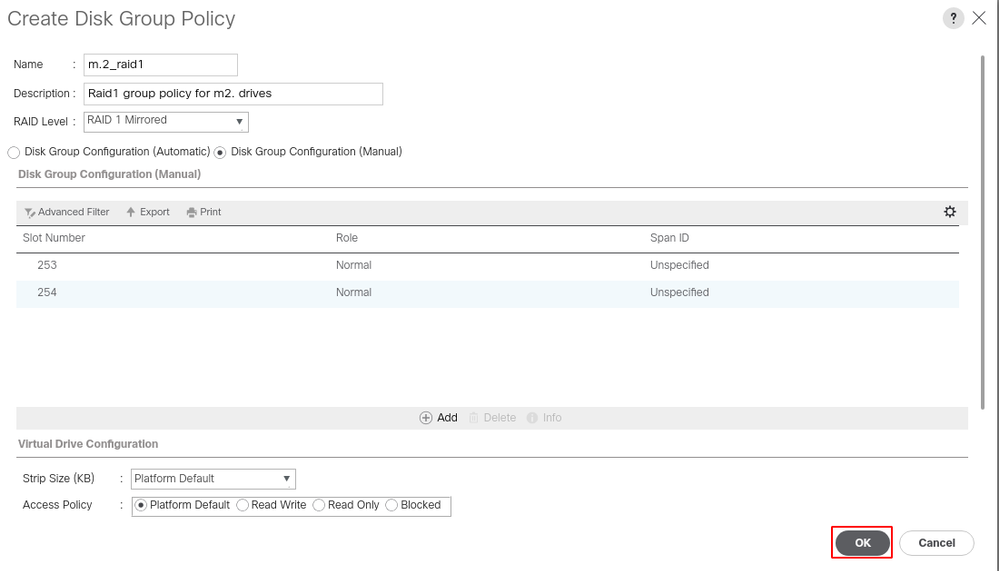
2. Erstellen Sie ein Speicherprofil.
Navigieren Sie zu Storage > Storage Profiles > Create a Storage Profile (Speicherprofil erstellen), wie in diesem Bild gezeigt.
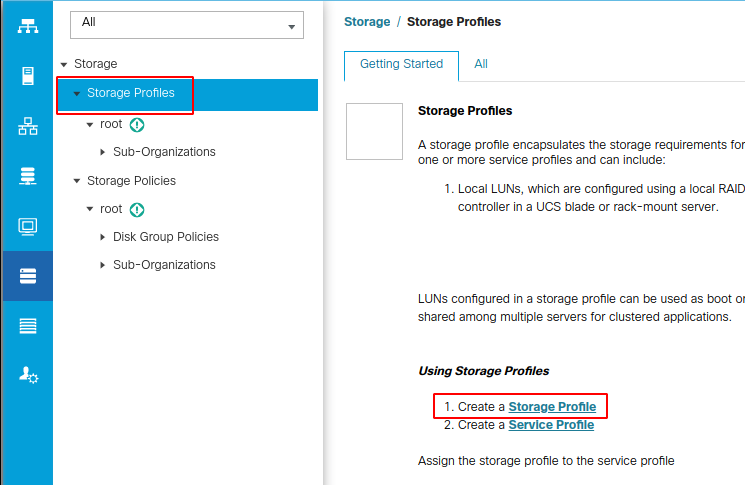
Das Fenster Create Storage Profile (Speicherprofil erstellen) wird geöffnet, in dem Sie nach folgenden Informationen gefragt werden:
- Name: Geben Sie einen logischen Namen ein.
- Beschreibung (optional)
- Klicken Sie auf die Schaltfläche Hinzufügen, wie in diesem Bild gezeigt.
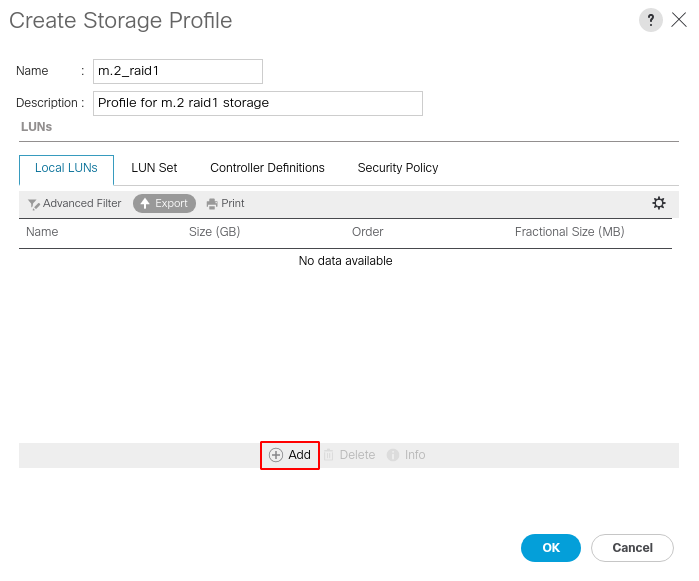
Im Fenster Lokale LUN erstellen:
- Wählen Sie das Optionsfeld Lokale LUN erstellen aus.
- Geben Sie der LUN einen Namen (ich habe m.2 verwendet).
- Legen Sie die Größe auf 1 fest.
- Legen Sie die Dezimalgröße 0 fest.
- Wählen Sie aus, ob die automatische LUN-Bereitstellung erfolgen soll (wenn Sie "no" (Nein) auswählen, müssen Sie die LUN für jedes Serviceprofil manuell aktivieren).
- Aktivieren Sie das Kontrollkästchen Expand to Available (Auf verfügbar erweitern).
- Wählen Sie die zuvor erstellte Datenträgergruppenkonfiguration aus.
- Klicken Sie wie in diesem Bild gezeigt auf OK
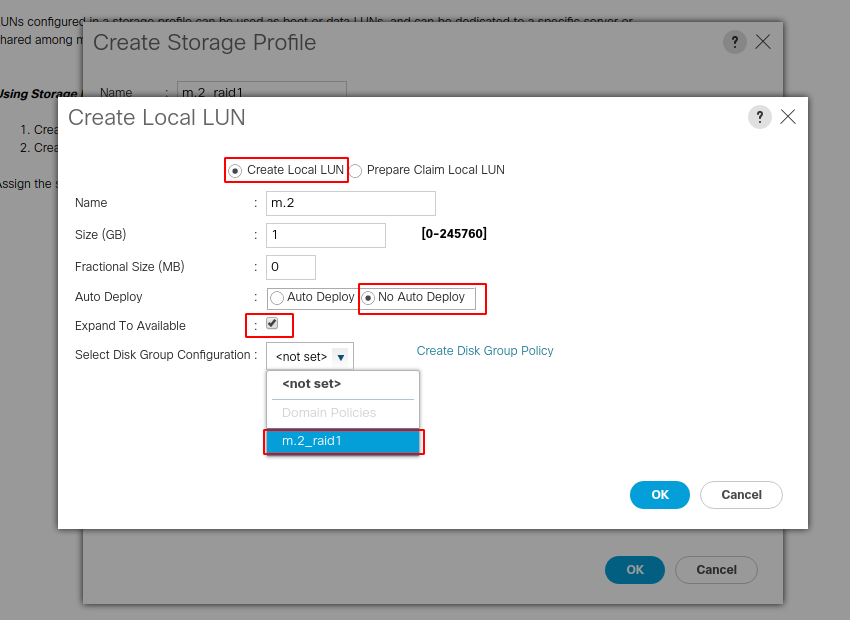
Ihr Speicherprofil muss nun wie folgt aussehen:
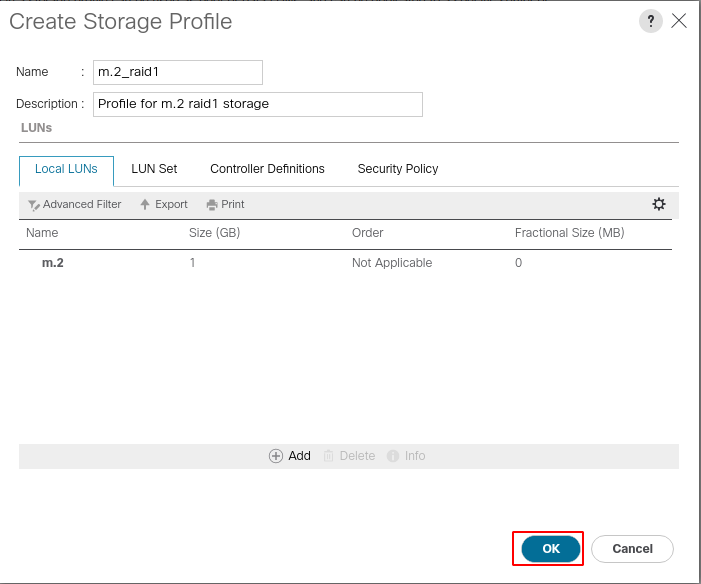
Klicken Sie auf OK, und Sie erhalten die Meldung, dass das Speicherprofil erfolgreich erstellt wurde. Drücken Sie OK, um die Nachricht zu löschen.
3. Speicherprofil anwenden
Navigieren Sie zu Server > Serviceprofile, und wählen Sie Ihr Serviceprofil aus. Klicken Sie auf die Registerkarte Speicher oben im Serviceprofil, wie in diesem Bild gezeigt.
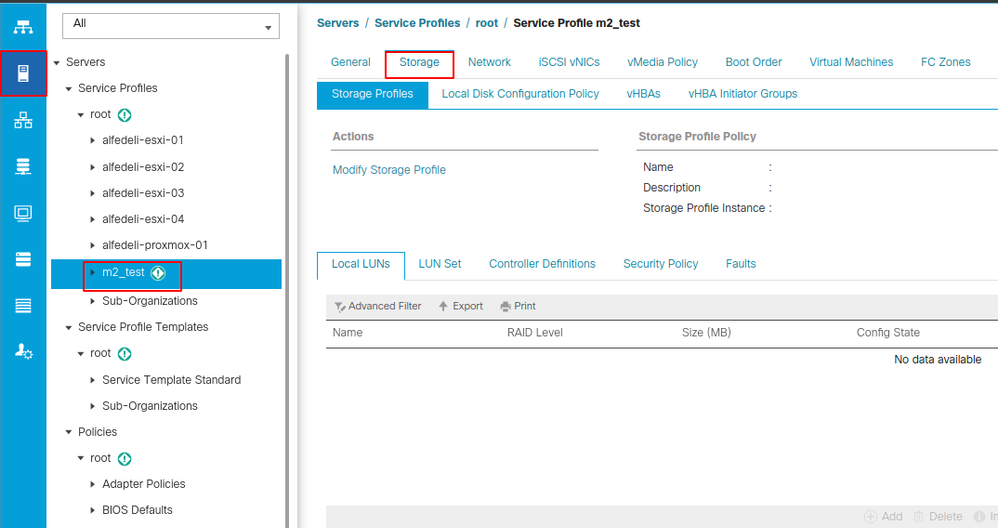
Wählen Sie den Link Speicherprofil ändern, wie in diesem Bild gezeigt.
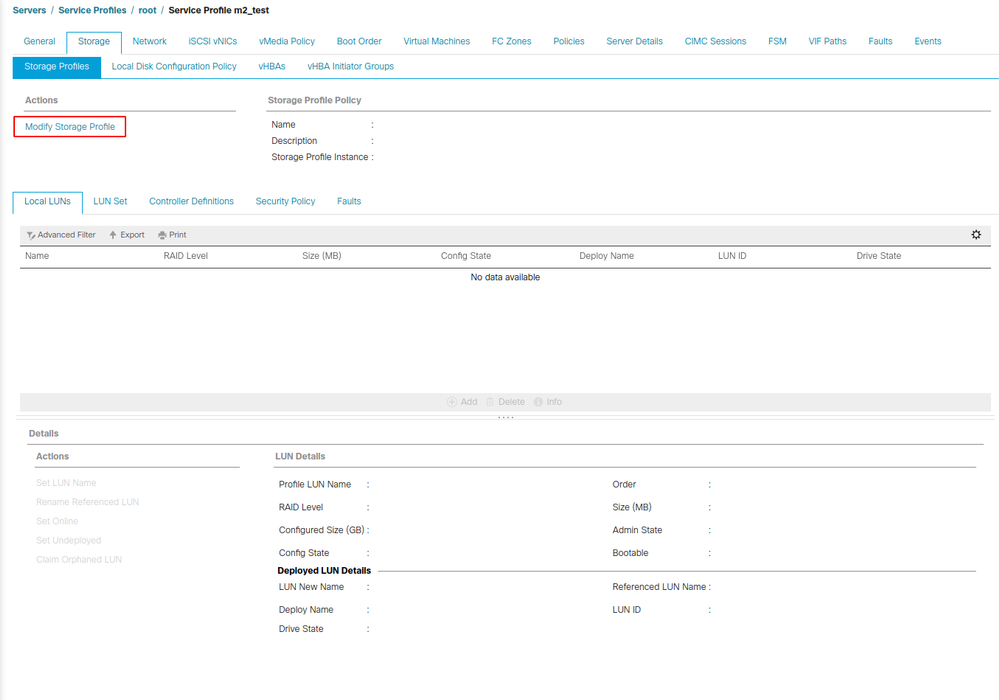
Im Fenster Speicherprofil ändern:
- Wählen Sie die Registerkarte Speicherprofilrichtlinie aus.
- Wählen Sie im Dropdown-Menü Storage Profile (Speicherprofil) das zuvor erstellte Profil aus, wie in diesem Bild gezeigt.
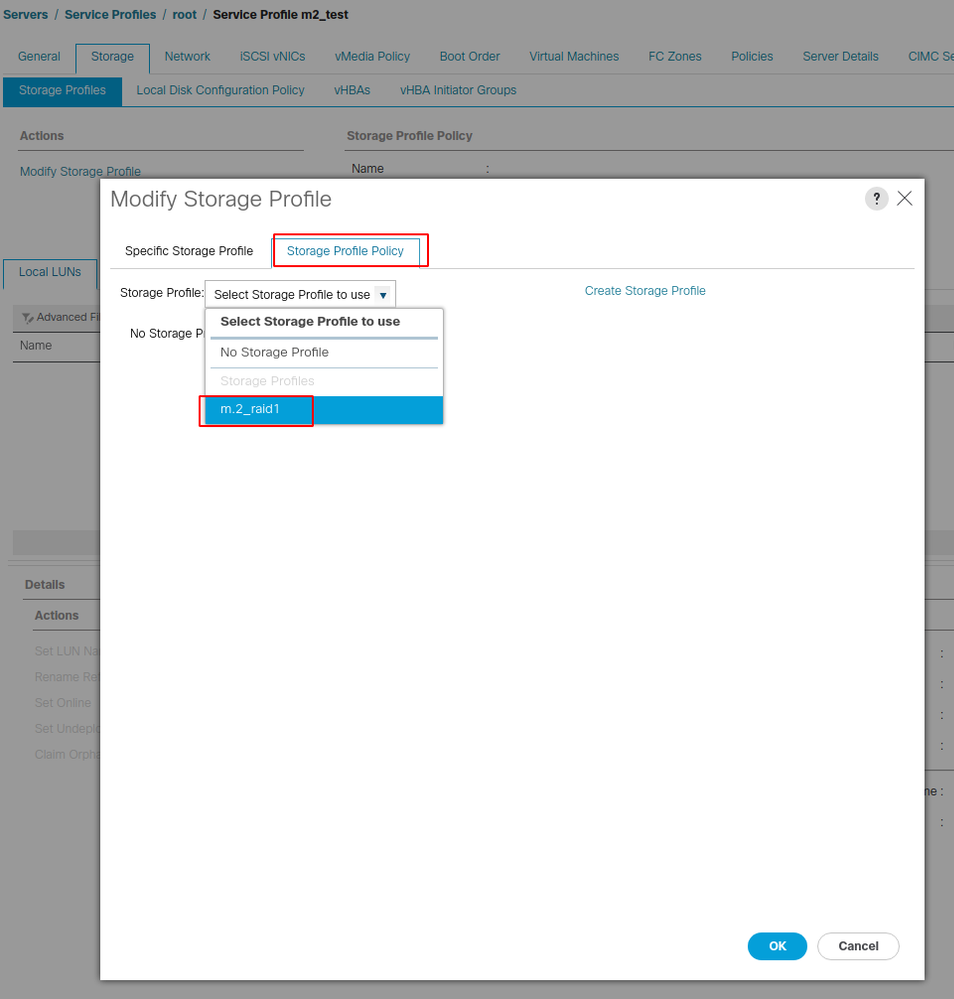
Ihr Fenster muss nun wie folgt aussehen:
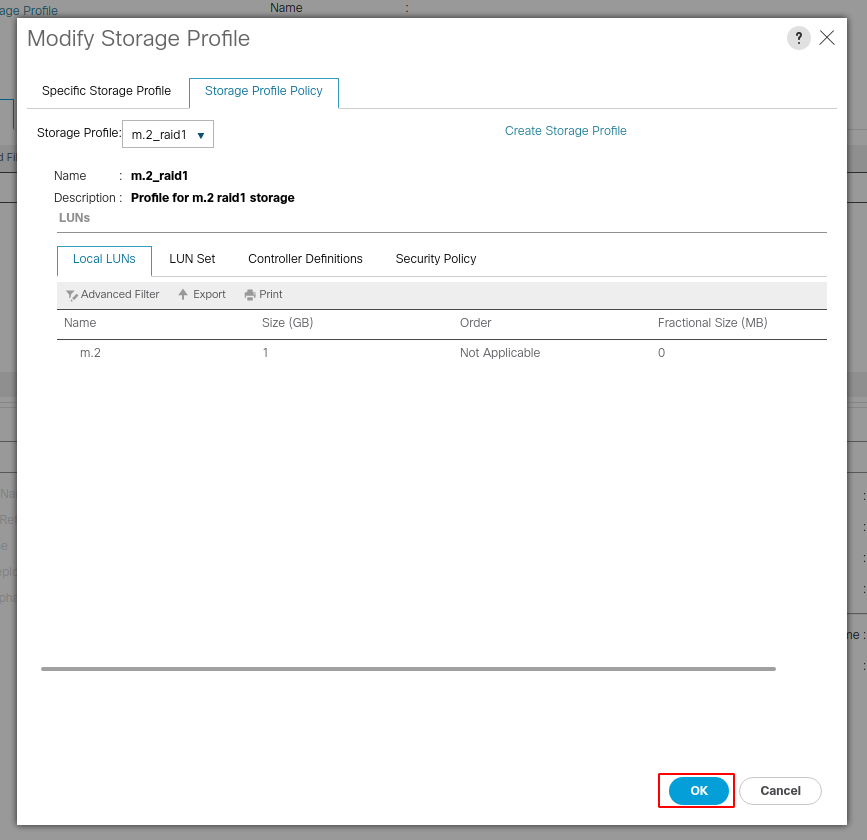
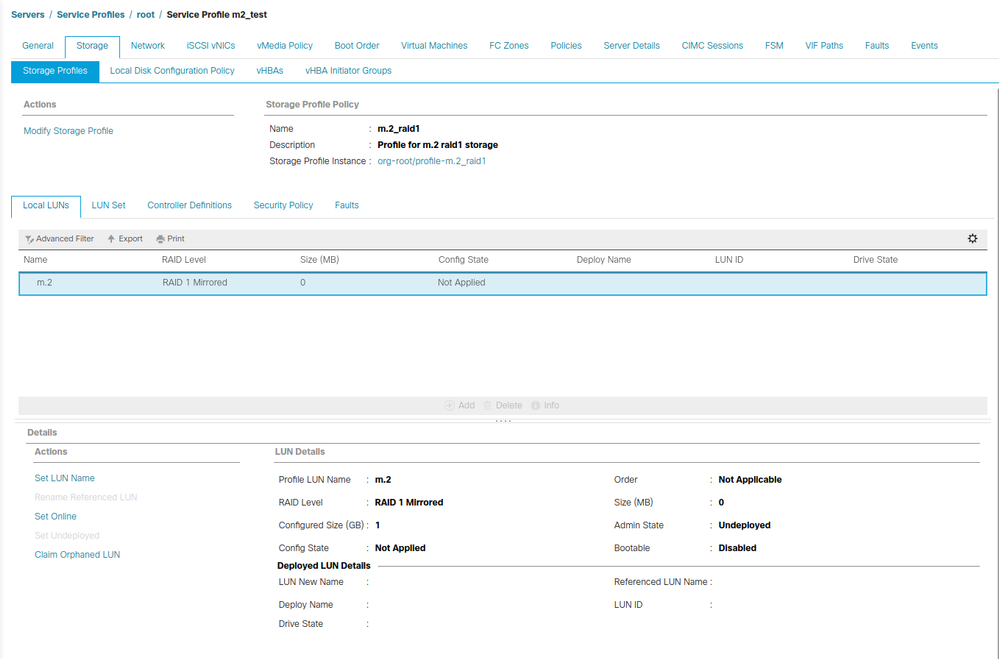
Wählen Sie im Fenster OK und im Erfolgsfenster aus.
Wenn die automatische Bereitstellung aktiviert oder deaktiviert ist, stellen Sie sicher, dass die lokale LUN auf "Online" eingestellt ist. Um die LUN online festzulegen, klicken Sie auf die Schaltfläche Online festlegen, wie in diesem Bild gezeigt.
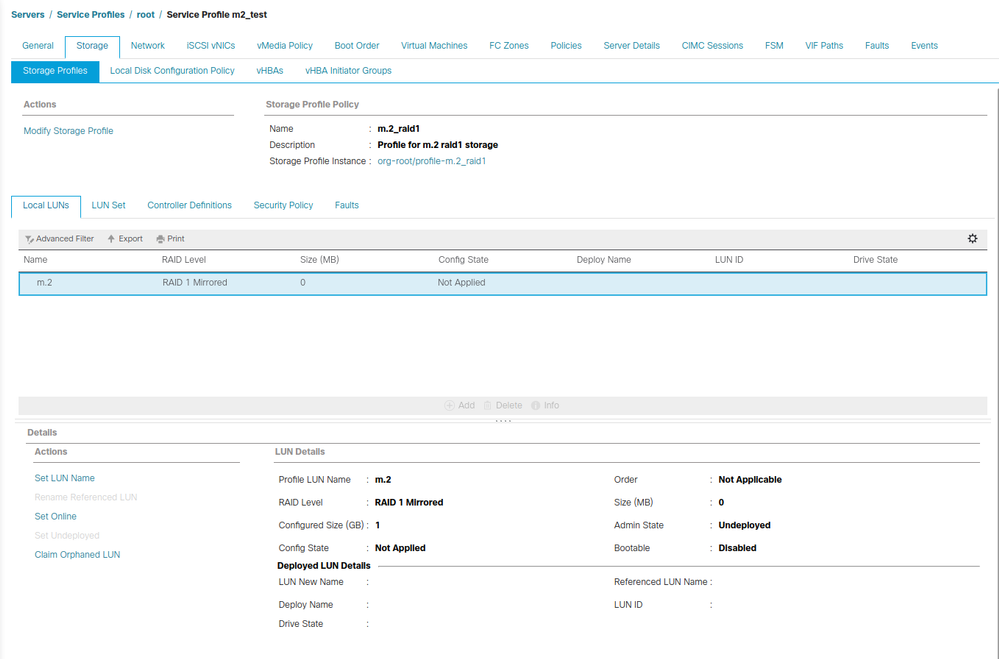
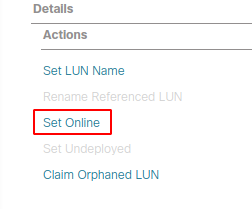
Die LUN kann eine Minute dauern, bis sie initialisiert wird und online geht.
Sobald die LUN online ist, zeigt sie den Status Applied Config und das optimale Laufwerk an.
4. Überprüfen Sie die LUN.
Klicken Sie auf der Registerkarte Allgemein des Serviceprofils auf den Link für den verknüpften Server, wie in diesem Bild gezeigt.

Navigieren Sie zu Inventory > Storage> LUNs.
Wählen Sie den Dropdown-Pfeil links neben Speichercontroller SATA 1 aus. Sie müssen Virtual Drive [Ihr Laufwerksprofilname] sehen.
Die Größe des Laufwerks muss automatisch konfiguriert sein und sich im Status Operable, Equipment (Aktiviert) und Bootfähig befinden, wie in diesem Bild gezeigt.
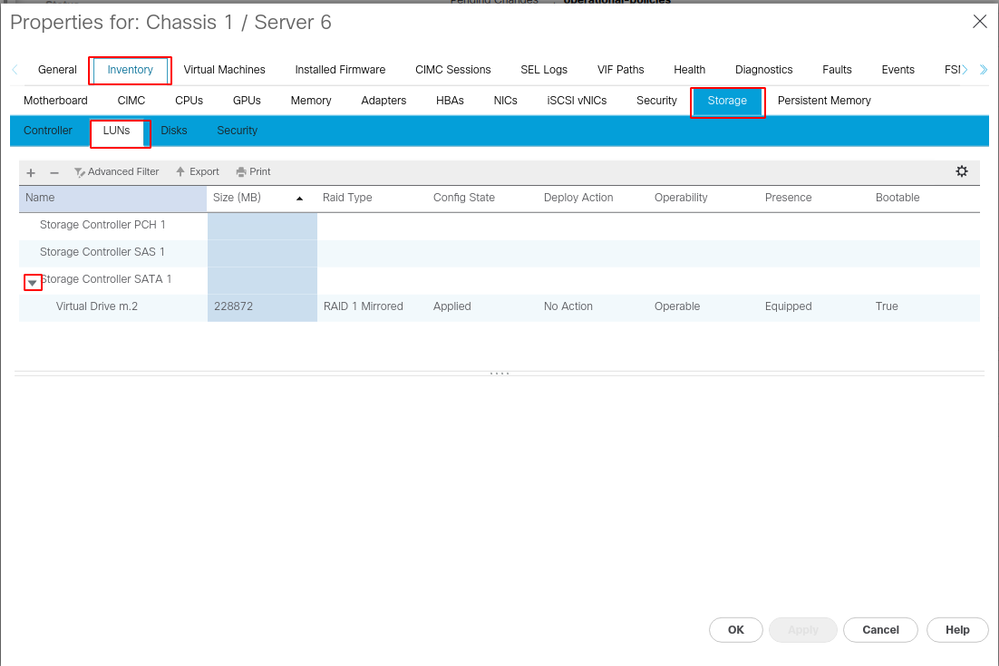
5. Stellen Sie die Bootreihenfolge ein, um von den m.2-Arrays zu starten.
Wählen Sie im Serviceprofil die Registerkarte Bootreihenfolge wie in diesem Bild gezeigt aus.
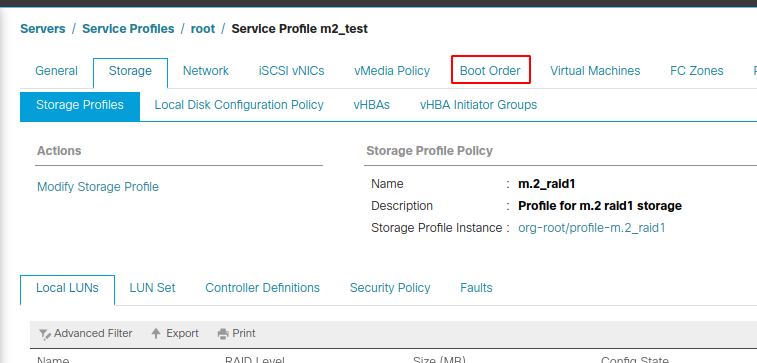
Legen Sie die Boot-Richtlinie auf UEFI fest. Wählen Sie nach dem Installationsmedium (falls vorhanden) die Option Lokalen Datenträger hinzufügen. Im folgenden Beispiel stimmt die Boot Policy möglicherweise nicht genau überein:
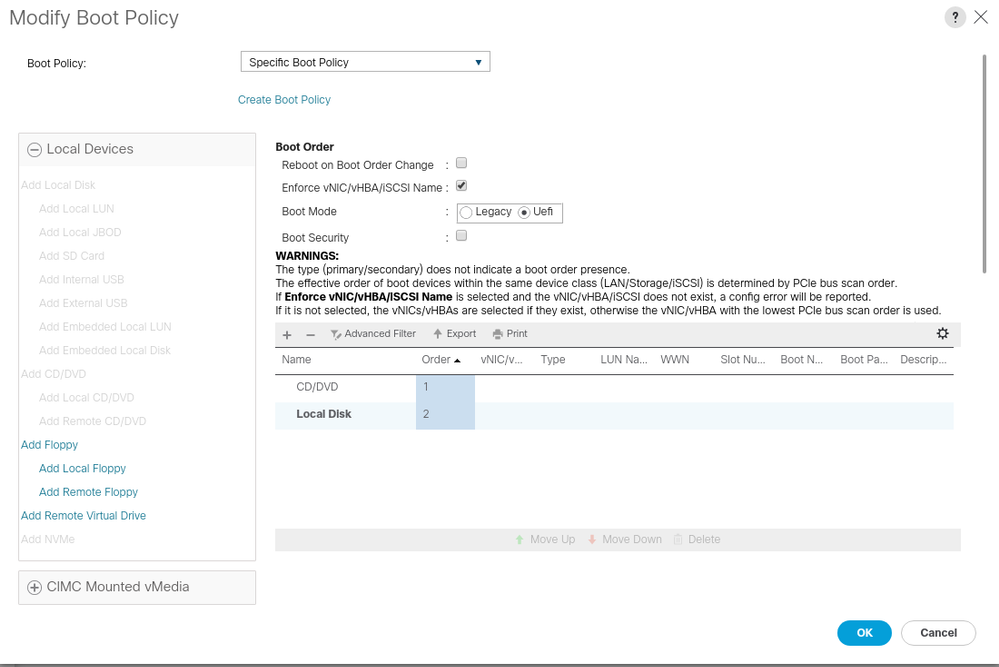
Sie müssen den Host neu starten, damit die Konfigurationen angewendet werden können. Dadurch wird das bootfähige Feld im Speicherprofil von Disabled (Deaktiviert) auf Enabled (Aktiviert) geändert.
Überprüfung
Check Inventory > Storage > LUN > Config State is Applied
Fehlerbehebung
Dieser Abschnitt enthält Informationen, die Sie zur Fehlerbehebung bei Ihrer Konfiguration verwenden können.
Wenn eine verwaiste LUN gefunden wird, wählen Sie die LUN aus, und löschen Sie sie. Dadurch werden alle Daten entfernt, die im Array vorhanden sind, wie in diesem Bild gezeigt.
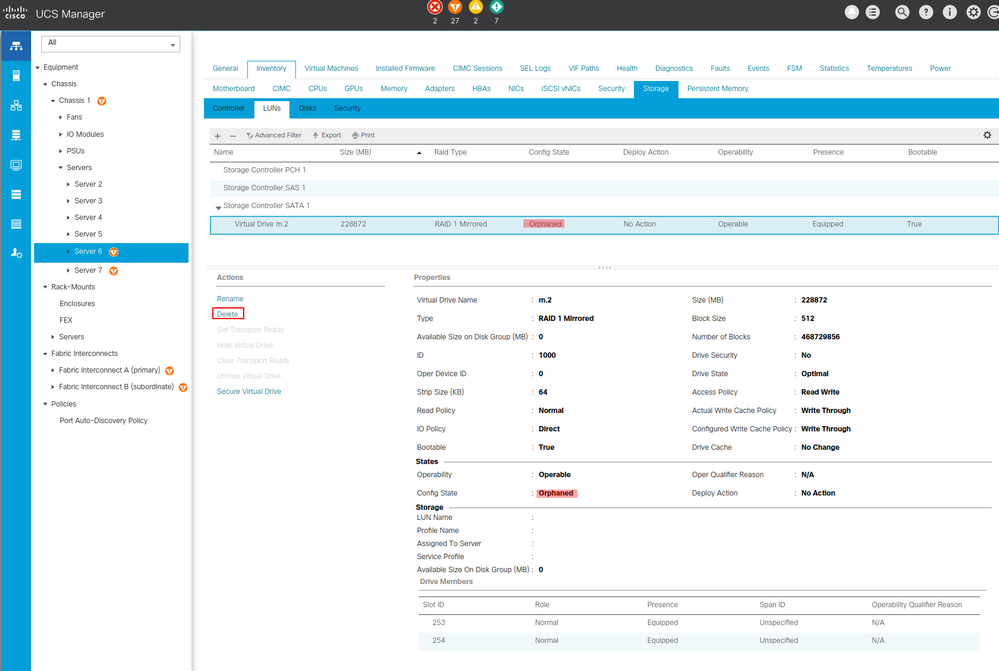

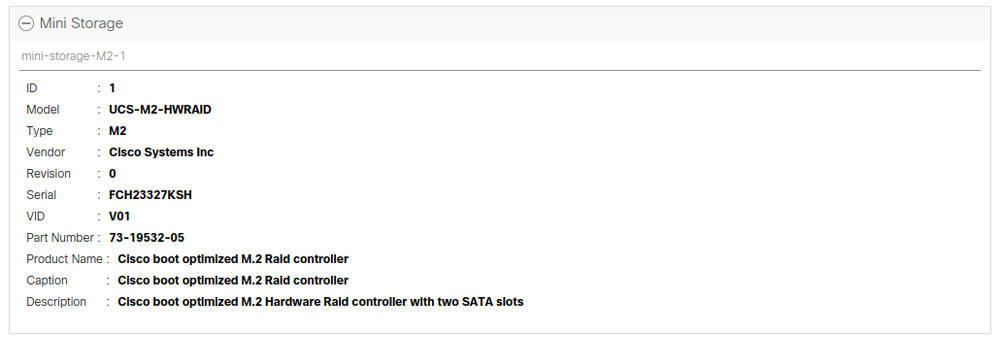
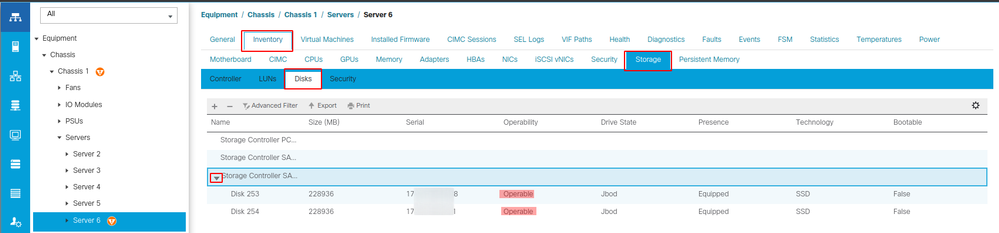
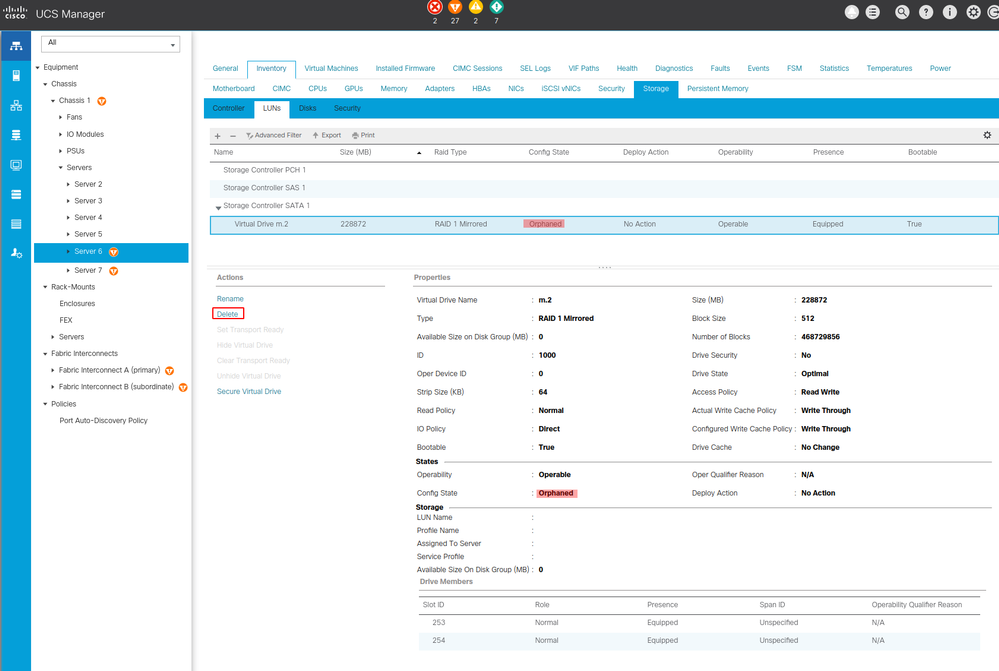
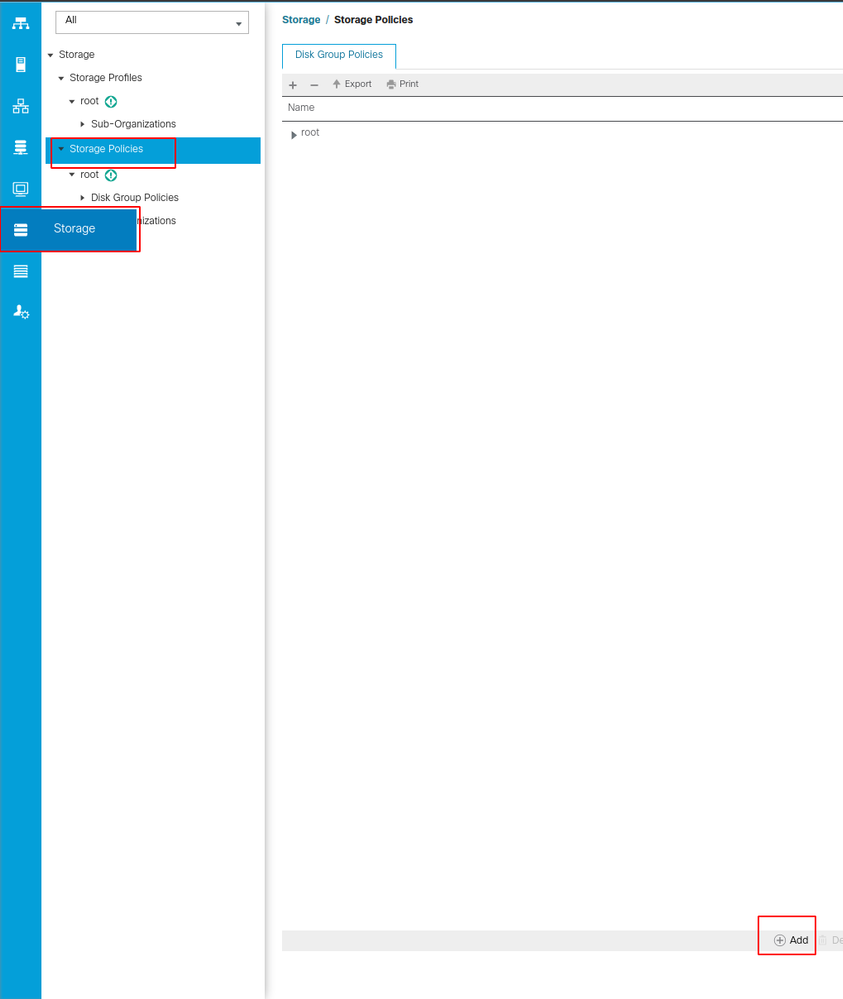
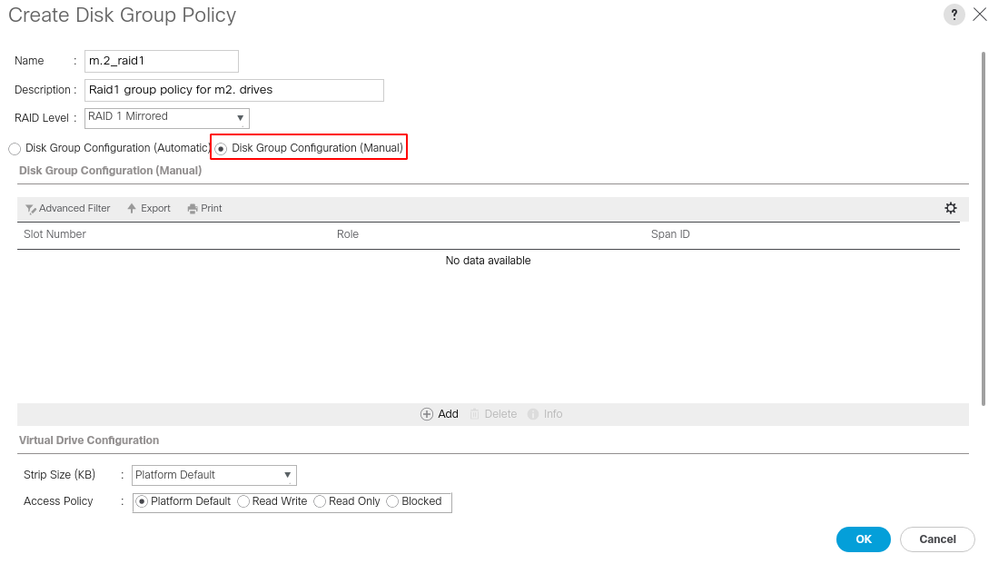
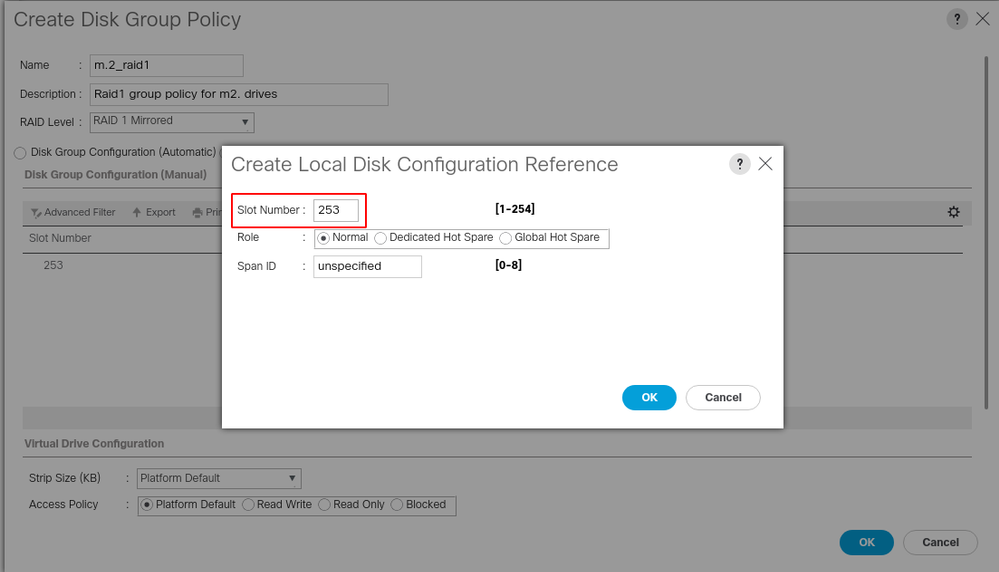
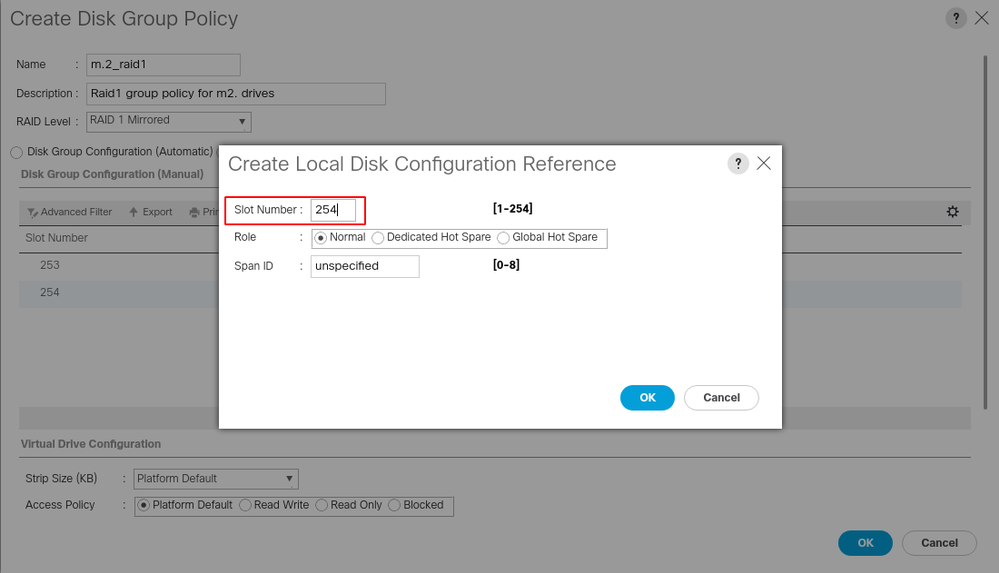
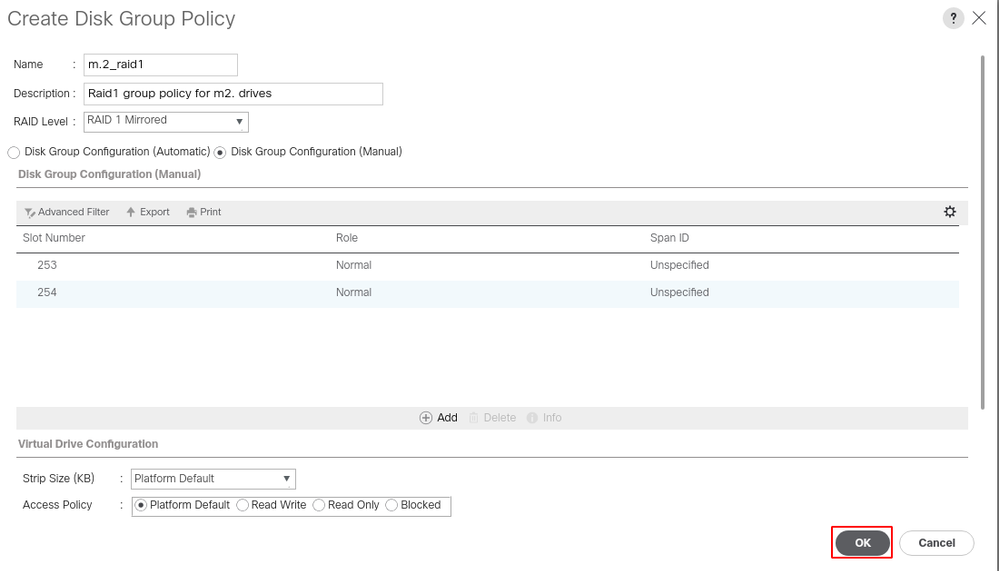
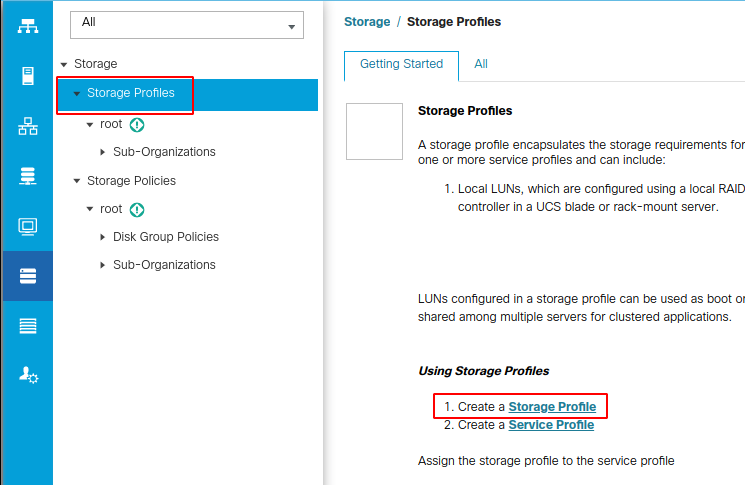
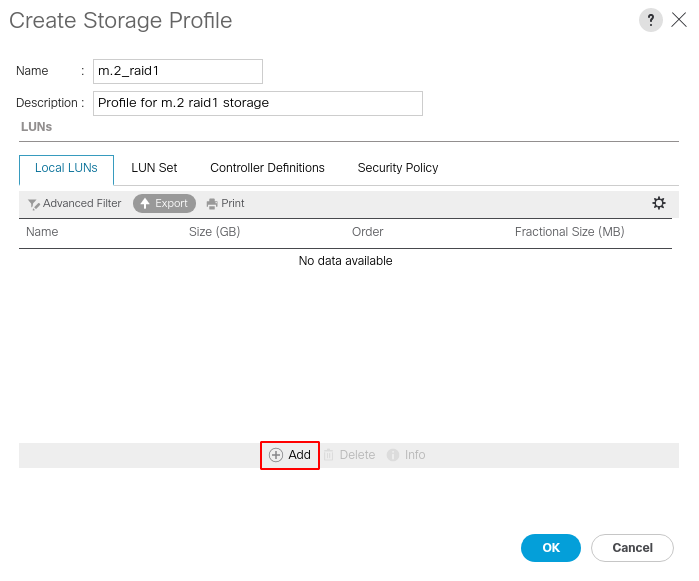
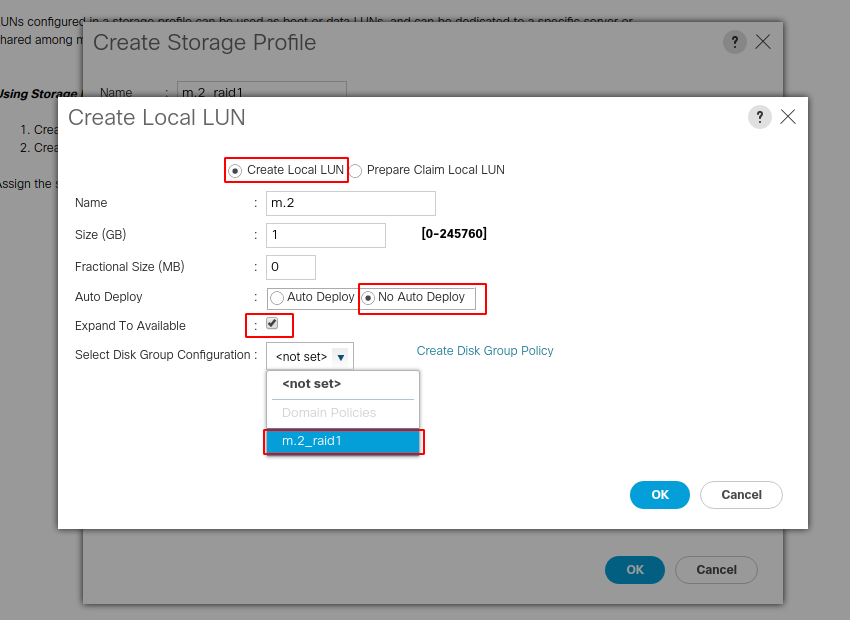
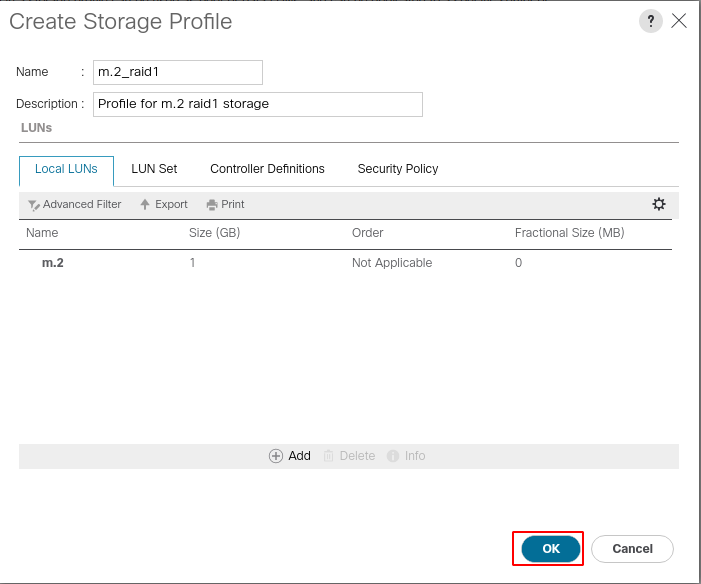
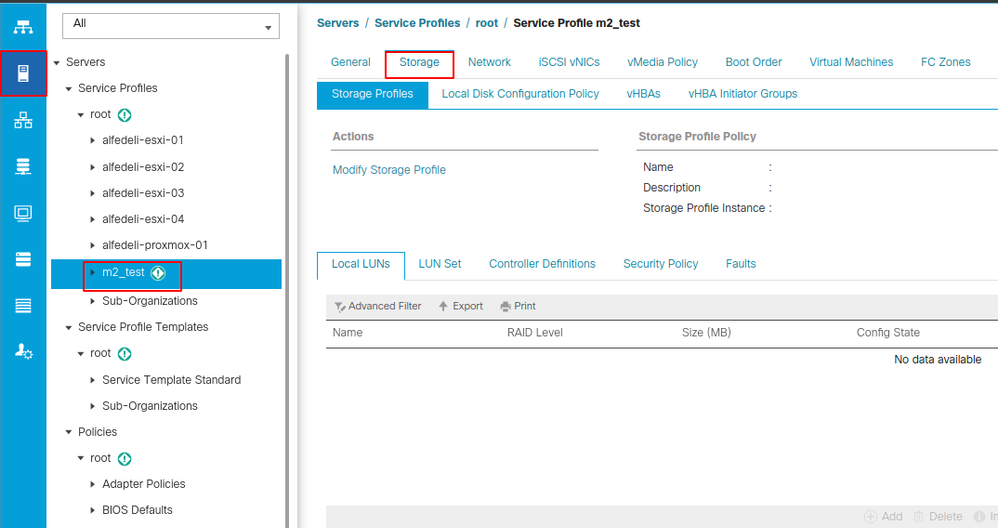
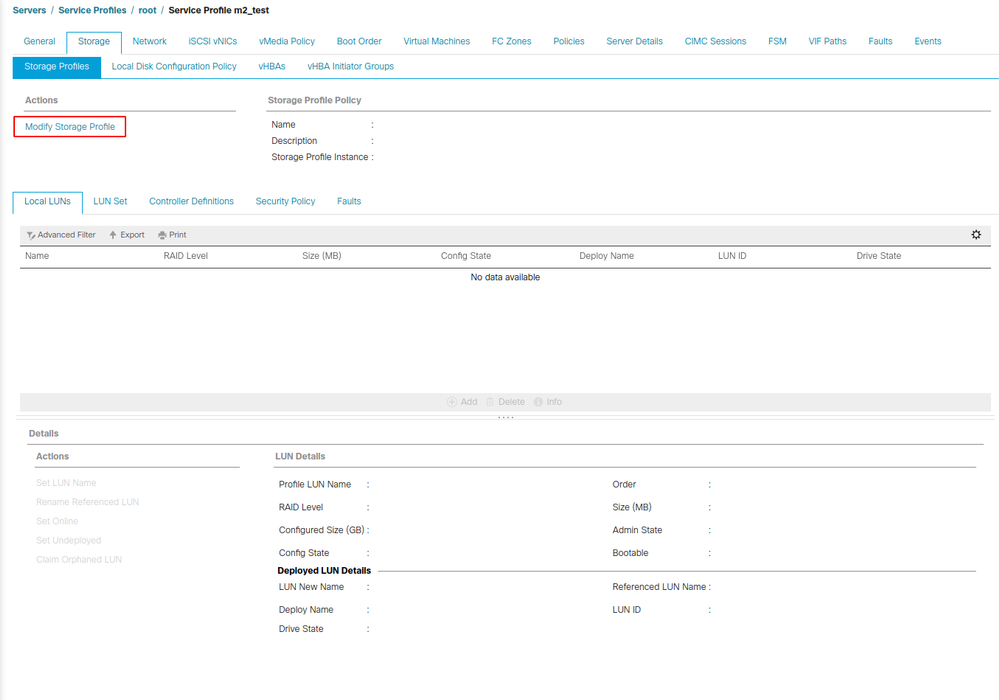
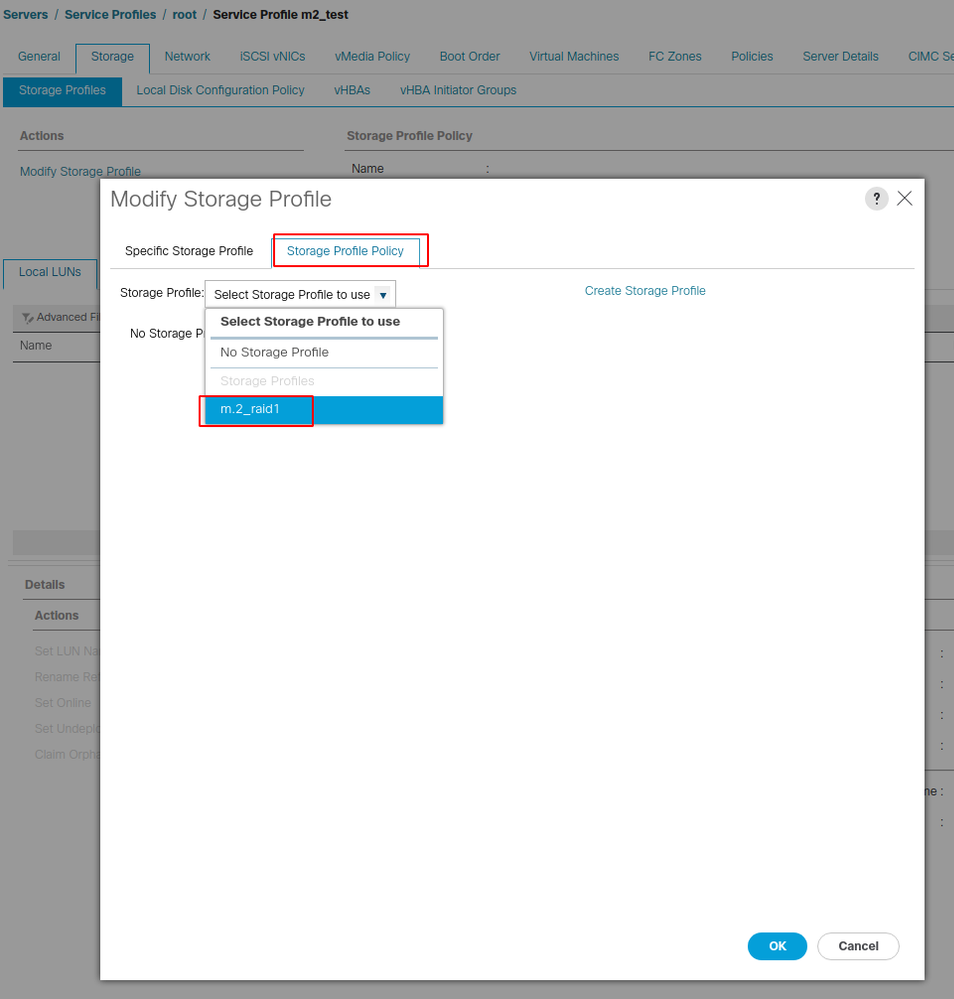
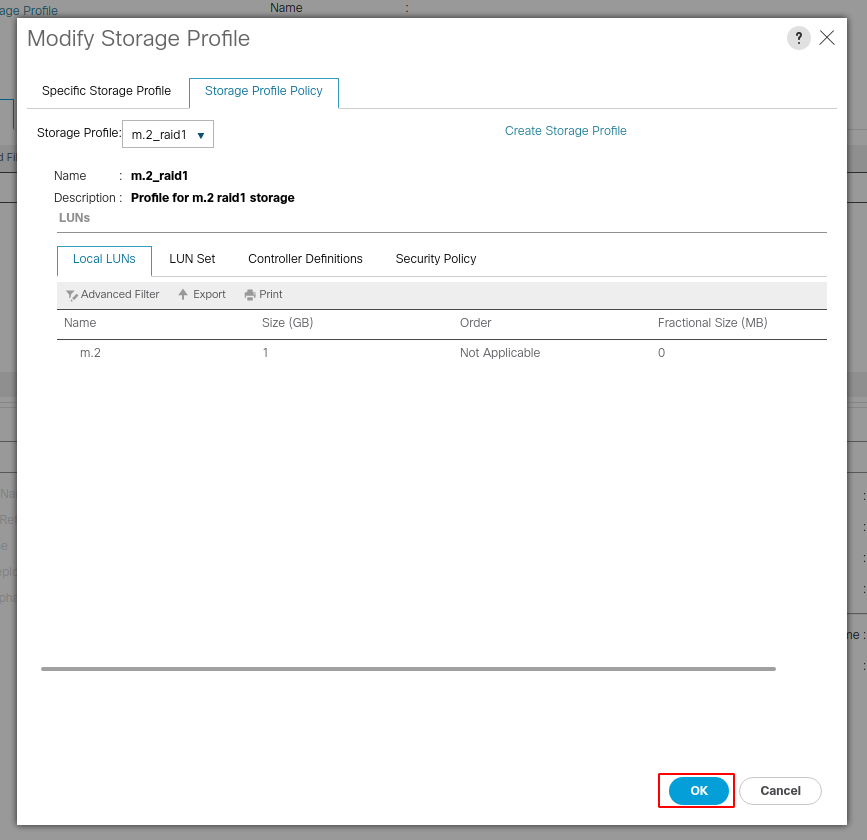
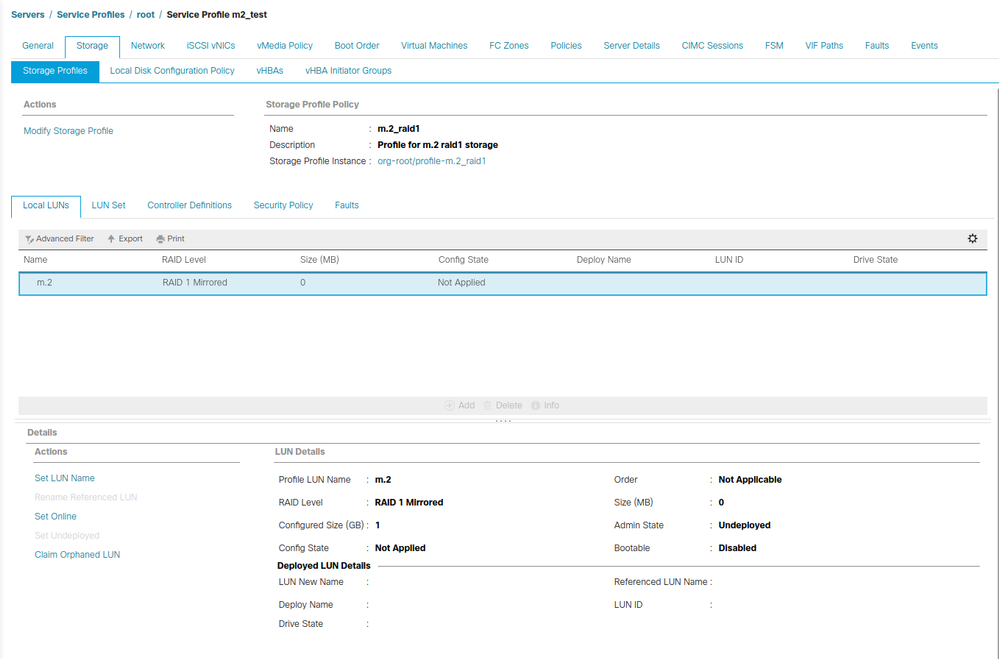
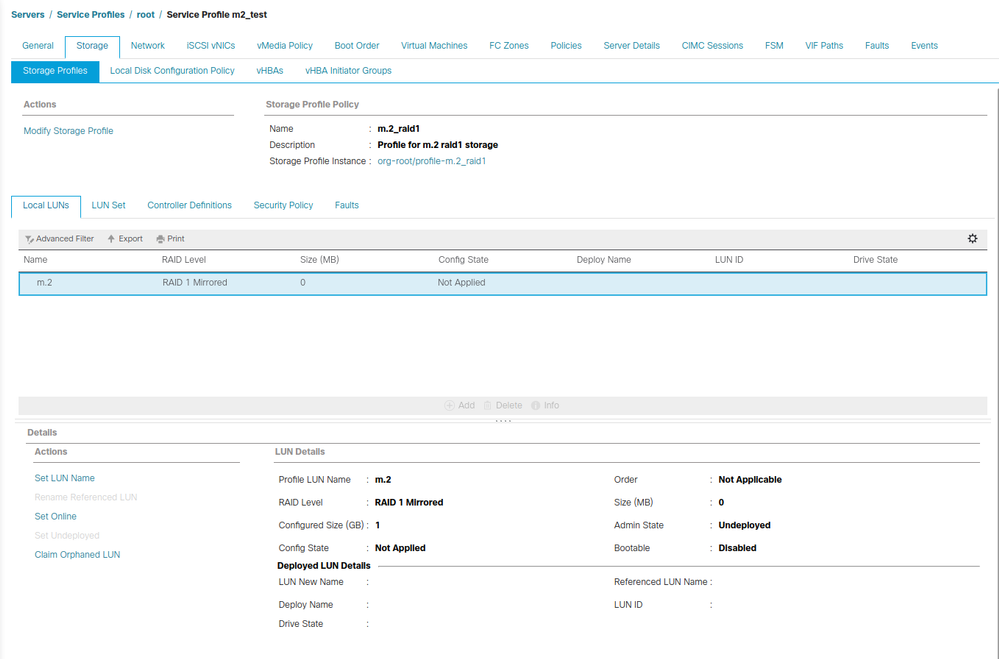
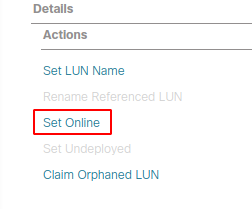

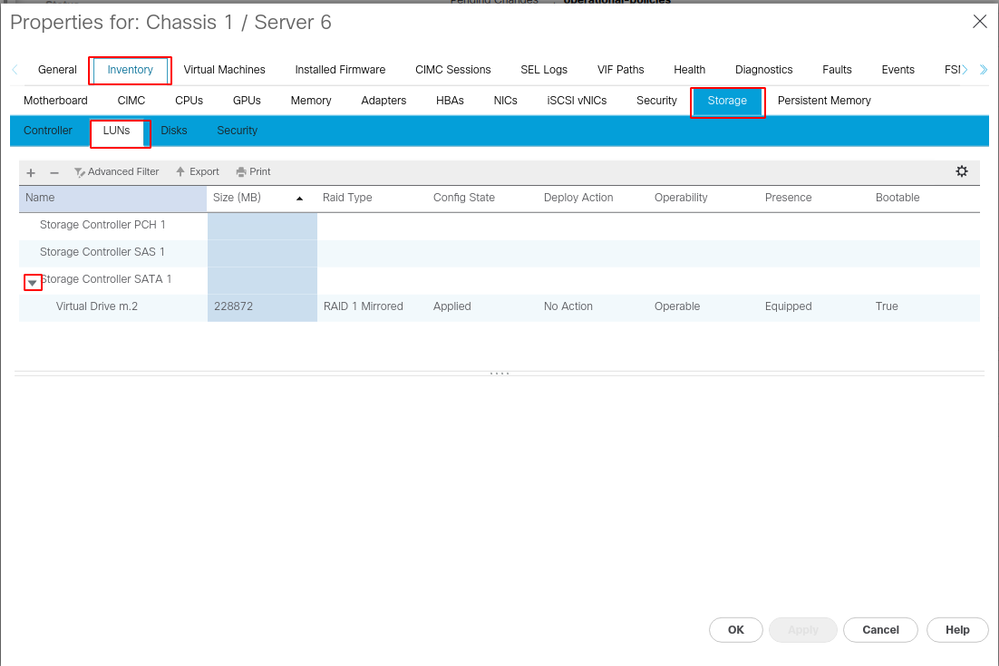
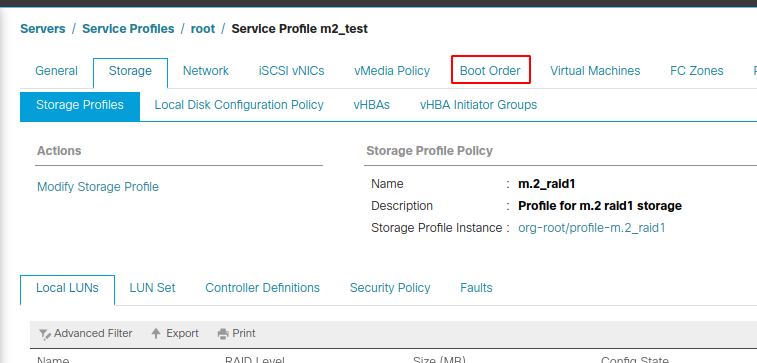
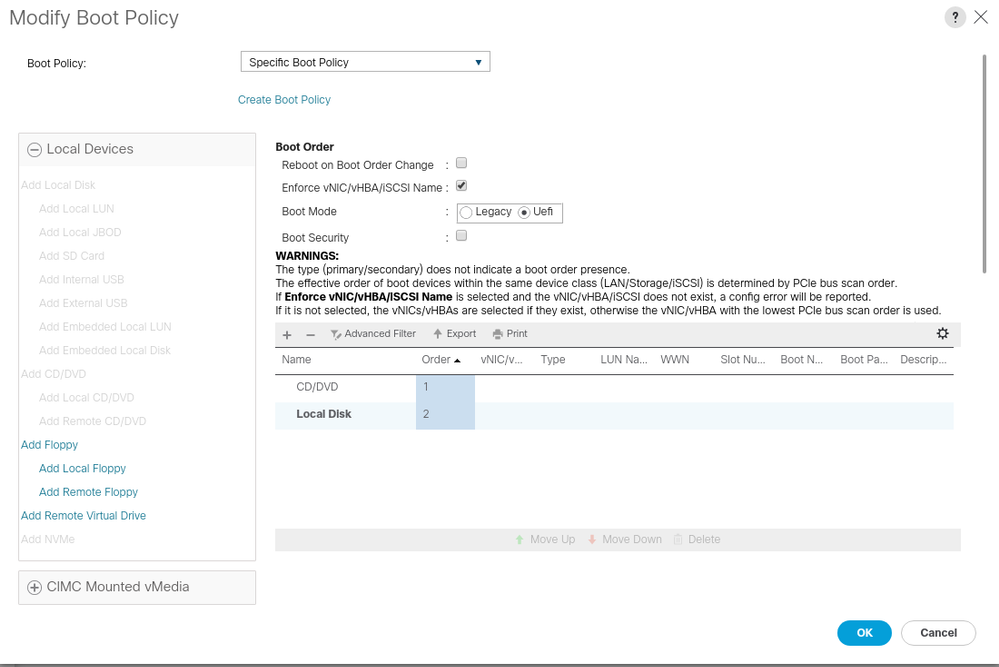
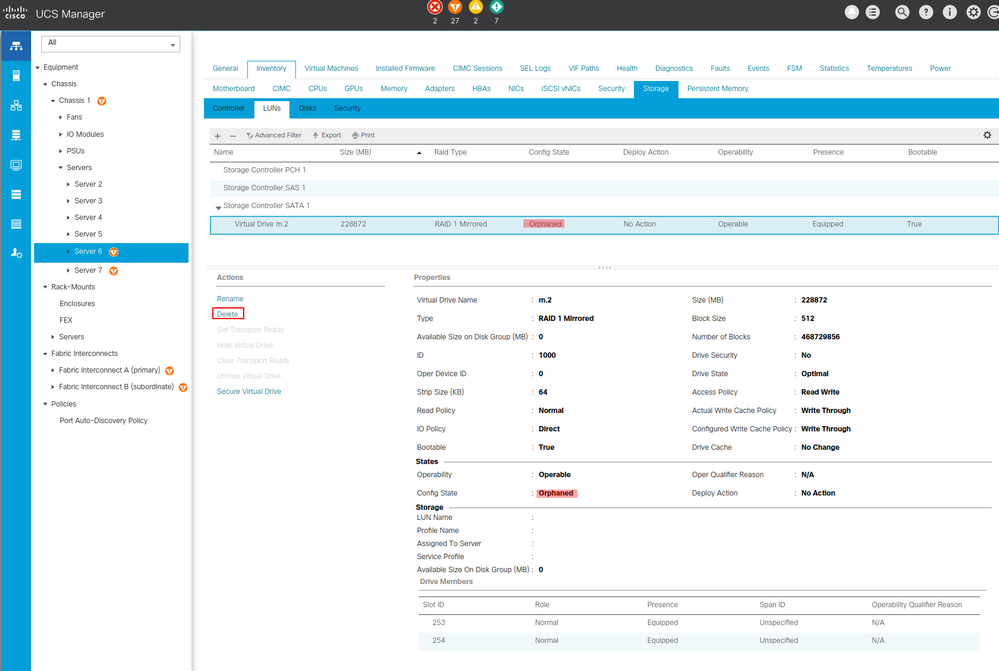
 Feedback
Feedback