Einleitung
In diesem Dokument wird beschrieben, wie Sie den Lastenausgleich des AnyConnect VPN-Clients mit dem DNS-Round-Robin auf der ASA konfigurieren.
Voraussetzungen
Anforderungen
Stellen Sie sicher, dass die folgenden Anforderungen erfüllt sind, bevor Sie diese Konfiguration ausprobieren:
- Sie haben den ASAs IP-Adressen zugewiesen und das Standard-Gateway konfiguriert.
- AnyConnect VPN wird auf den ASAs konfiguriert.
- VPN-Benutzer können sich über ihre jeweils zugewiesene IP-Adresse mit allen ASAs verbinden.
- Der DNS-Server der VPN-Benutzer ist Round-Robin-fähig.
Verwendete Komponenten
Die Informationen in diesem Dokument basierend auf folgenden Software- und Hardware-Versionen:
- AnyConnect VPN Client Software-Versionen 4.10.08025
- Cisco ASA Software-Versionen 9.18.2
- Windows Server 2019
Die Informationen in diesem Dokument beziehen sich auf Geräte in einer speziell eingerichteten Testumgebung. Alle Geräte, die in diesem Dokument benutzt wurden, begannen mit einer gelöschten (Nichterfüllungs) Konfiguration. Wenn Ihr Netzwerk in Betrieb ist, stellen Sie sicher, dass Sie die möglichen Auswirkungen aller Befehle kennen.
Konfigurieren
Netzwerkdiagramm
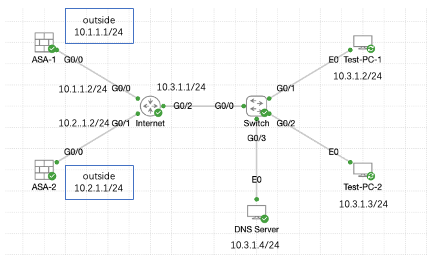 Netzwerkdiagramm
Netzwerkdiagramm
Konfigurationen
Schritt 1: Konfigurieren von AnyConnect VPN auf ASA
Informationen zur Konfiguration von AnyConnect VPN auf ASA finden Sie in diesem Dokument:
Nachfolgend finden Sie die Konfiguration der beiden ASAs in diesem Beispiel:
ASA 1:
ip local pool anyconnect 10.4.0.100-10.4.0.200 mask 255.255.255.0
interface GigabitEthernet0/0
nameif outside
security-level 0
ip address 10.1.1.1 255.255.255.0
interface GigabitEthernet0/1
nameif inside
security-level 100
ip address 192.168.1.1 255.255.255.0
route outside 0.0.0.0 0.0.0.0 10.1.1.2 1
webvpn
enable outside
anyconnect enable
tunnel-group-list enable
group-policy anyconnect internal
group-policy anyconnect attributes
dns-server value 192.168.1.99
vpn-tunnel-protocol ssl-client
default-domain value example.com
username example1 password *****
username example1 attributes
vpn-group-policy anyconnect
service-type remote-access
tunnel-group anyconnect-tunnel-group type remote-access
tunnel-group anyconnect-tunnel-group general-attributes
address-pool anyconnect
default-group-policy anyconnect
tunnel-group anyconnect-tunnel-group webvpn-attributes
group-alias example enable
ASA 2:
ip local pool anyconnect 10.4.0.100-10.4.0.200 mask 255.255.255.0
interface GigabitEthernet0/0
nameif outside
security-level 0
ip address 10.2.1.1 255.255.255.0
interface GigabitEthernet0/1
nameif inside
security-level 100
ip address 192.168.1.1 255.255.255.0
route outside 0.0.0.0 0.0.0.0 10.2.1.2 1
webvpn
enable outside
anyconnect enable
tunnel-group-list enable
group-policy anyconnect internal
group-policy anyconnect attributes
dns-server value 192.168.1.99
vpn-tunnel-protocol ssl-client
default-domain value example.com
username example1 password *****
username example1 attributes
vpn-group-policy anyconnect
service-type remote-access
tunnel-group anyconnect-tunnel-group type remote-access
tunnel-group anyconnect-tunnel-group general-attributes
address-pool anyconnect
default-group-policy anyconnect
tunnel-group anyconnect-tunnel-group webvpn-attributes
group-alias example enable
Bevor Sie mit Schritt 2 fortfahren, müssen Sie in der Lage sein, eine Verbindung zu beiden ASAs unter Verwendung der jeweils zugewiesenen IP-Adresse herzustellen.
Schritt 2: Round-Robin-DNS auf DNS-Server konfigurieren
Sie können einen beliebigen Round-Robin-fähigen DNS-Server verwenden. In diesem Beispiel wird der DNS-Server auf dem Windows-Server 2019 verwendet. Informationen zur Installation und Konfiguration von DNS-Servern auf Windows-Servern finden Sie in diesem Dokument:
In diesem Beispiel ist 10.3.1.4 der Windows-Server mit aktiviertem DNS-Server für die Domäne example.com.
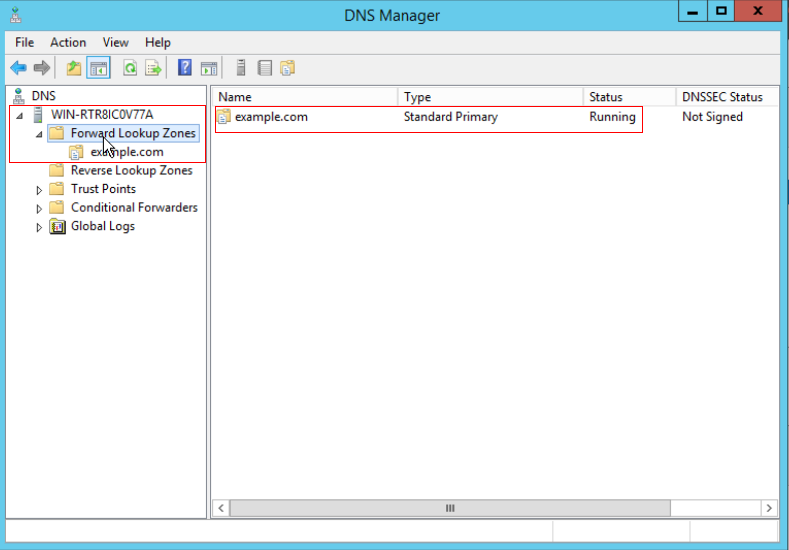 DNS-Server
DNS-Server
Stellen Sie sicher, dass Round Robin für Ihren DNS-Server aktiviert ist:
- Öffnen Sie auf dem Windows-Desktop das Menü Start, und wählen Sie Verwaltung > DNS aus.
- Wählen Sie in der Konsolenstruktur den DNS-Server aus, den Sie verwalten möchten, klicken Sie mit der rechten Maustaste, und wählen Sie dann Eigenschaften aus.
- Vergewissern Sie sich unter der Registerkarte Erweitert, dass Rundlauf aktivieren aktiviert ist.
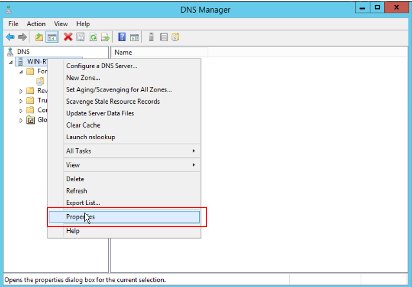 Round Robin 1
Round Robin 1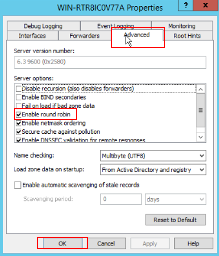 Round Robin 2
Round Robin 2
Erstellen Sie zwei Host-Datensätze für ASA VPN-Server:
- Öffnen Sie auf dem Windows-Desktop das Menü Start, und wählen Sie Verwaltung > DNS aus.
- Stellen Sie in der Konsolenstruktur eine Verbindung mit dem DNS-Server her, den Sie verwalten möchten, erweitern Sie den DNS-Server, erweitern Sie die Weiterleitungssuchzone, klicken Sie mit der rechten Maustaste, und wählen Sie dann Neuer Host (A oder AAAA).
- Geben Sie im Bildschirm New Host (Neuer Host) den Namen und die IP-Adresse des Host-Datensatzes an. In diesem Beispiel vpn und 10.1.1.1.
- Wählen Sie Host hinzufügen, um den Datensatz zu erstellen.
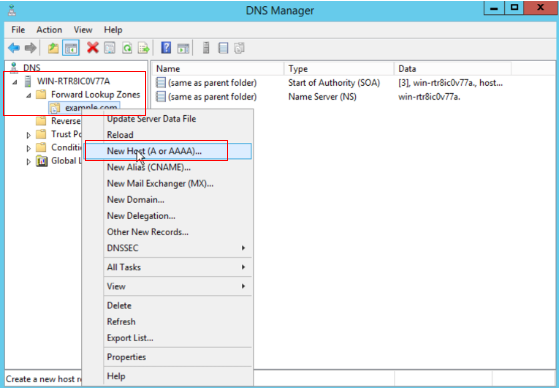 Neuen Host erstellen
Neuen Host erstellen
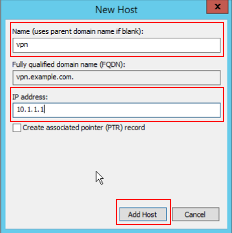 Host-Datensatz 1
Host-Datensatz 1
Wiederholen Sie ähnliche Schritte, um einen weiteren Hostdatensatz zu erstellen, und stellen Sie sicher, dass Name identisch ist. In diesem Beispiel ist Name vpn, die IP-Adresse ist 10.2.1.1.
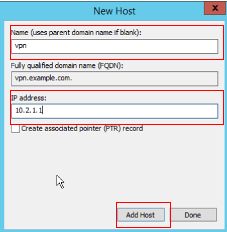 Host-Datensatz 2
Host-Datensatz 2
Es gibt zwei Hosts, die 10.1.1.1 und 10.2.1.1 mit demselben Datensatz vpn.example.com verknüpft sind.
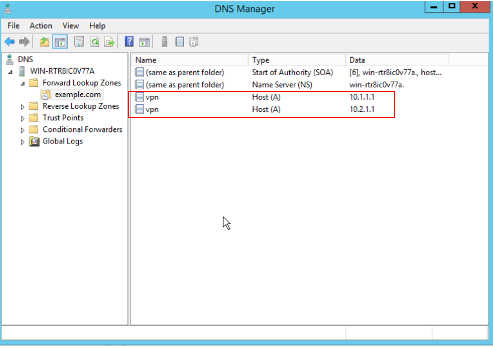 Zwei Host-Datensätze
Zwei Host-Datensätze
Überprüfung
Navigieren Sie zu dem Client-Computer, auf dem der Cisco AnyConnect Secure Mobility Client installiert ist. In diesem Beispiel wird Test-PC-1 verwendet. Stellen Sie sicher, dass der DNS-Server 10.3.1.4 lautet.
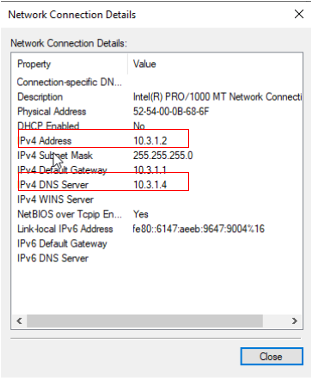 PC1-IP-Adresse
PC1-IP-Adresse

Hinweis: Da das Gateway zur Identifizierung eines selbst signierten Zertifikats verwendet wird, können während des Verbindungsversuchs mehrere Zertifikatwarnungen angezeigt werden. Diese werden erwartet und müssen akzeptiert werden, damit die Verbindung fortgesetzt werden kann. Um diese Zertifikatwarnungen zu vermeiden, muss das bereitgestellte selbstsignierte Zertifikat im vertrauenswürdigen Zertifikatspeicher des Clientcomputers installiert sein. Wenn ein Zertifikat eines Drittanbieters verwendet wird, muss sich das Zertifikat der Zertifizierungsstelle im vertrauenswürdigen Zertifikatspeicher befinden.
Stellen Sie eine Verbindung mit Ihrem VPN-Headend vpn.example.com her, und geben Sie den Benutzernamen und die Anmeldeinformationen ein.
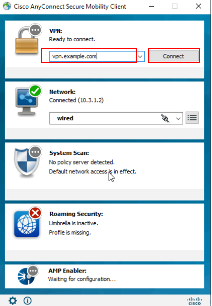 PC1 AnyConnect-VPN
PC1 AnyConnect-VPN
Klicken Sie auf das Zahnrad-Symbol (linke untere Ecke), und navigieren Sie zur Registerkarte Statistik. Überprüfen Sie im Abschnitt Serveradresse, in diesem Beispiel stellt dieser Client eine Verbindung mit ASA1 her (10.1.1.1).
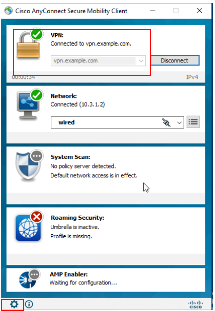 PC1
PC1 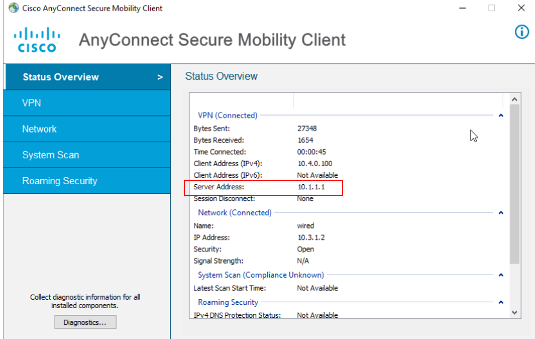 VerbundenPC1 Statistiken
VerbundenPC1 Statistiken
Wiederholen Sie ähnliche Schritte für Test-PC-2. Sie können feststellen, dass der Client eine Verbindung mit der ASA2 herstellt (10.2.1.1). Bei den beiden Clients handelt es sich um einen Lastenausgleich zwischen zwei VPN-Headends.
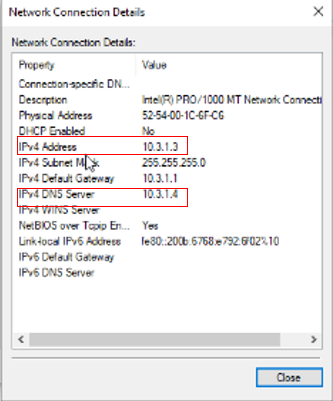 PC2 IP-
PC2 IP-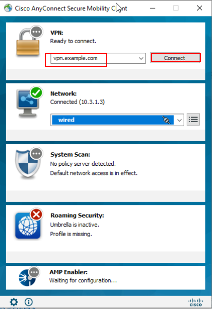 AdressePC2
AdressePC2 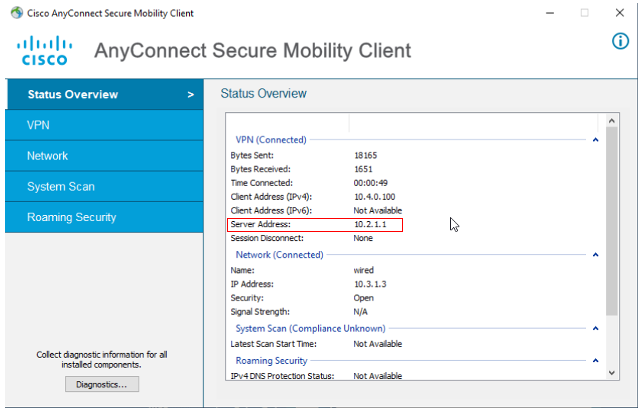 VPNPC2-Statistik
VPNPC2-Statistik
Fehlerbehebung
In diesem Abschnitt erhalten Sie Informationen zur Behebung von Fehlern in Ihrer Konfiguration.

Warnung: Auf der ASA können verschiedene Debug-Ebenen festgelegt werden. Standardmäßig wird Ebene 1 verwendet. Wenn Sie die Debug-Ebene ändern, wird die Ausführlichkeit der Debugs erhöht. Gehen Sie dabei besonders in Produktionsumgebungen vorsichtig vor.
Sie können das Debugging aktivieren, um die VPN-Verbindung auf der ASA zu diagnostizieren.
debug webvpn anyconnect - Zeigt Debug-Meldungen über Verbindungen zu AnyConnect VPN-Clients an.
Lesen Sie dieses Dokument, um häufige Probleme auf der Client-Seite zu beheben.

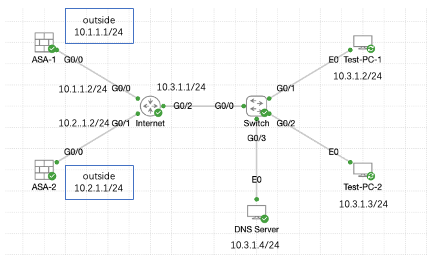
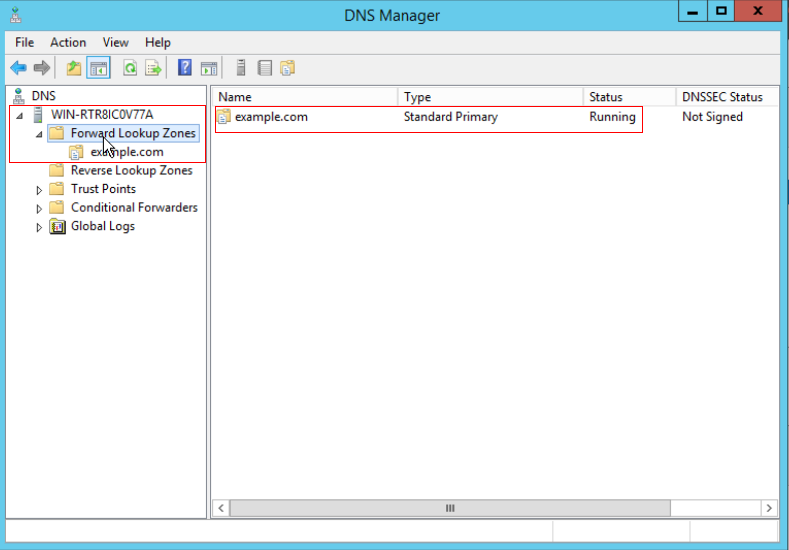 DNS-Server
DNS-Server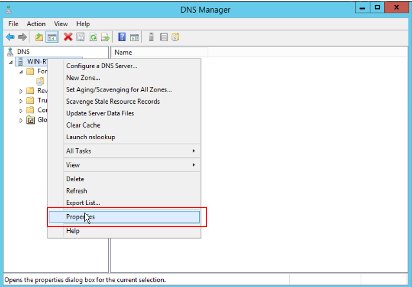 Round Robin 1
Round Robin 1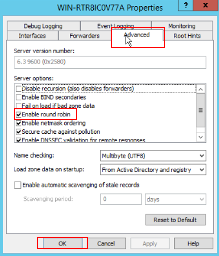 Round Robin 2
Round Robin 2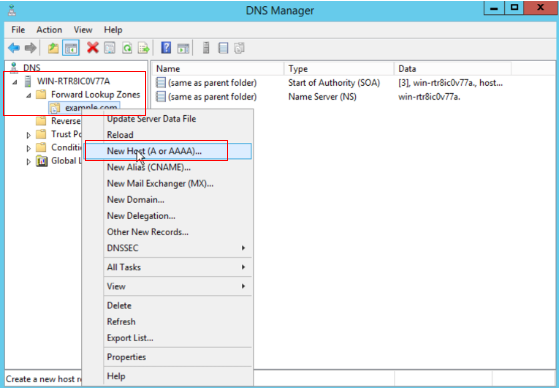 Neuen Host erstellen
Neuen Host erstellen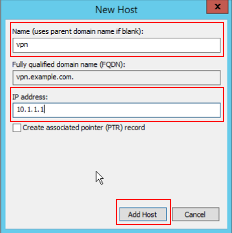
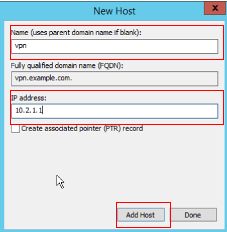
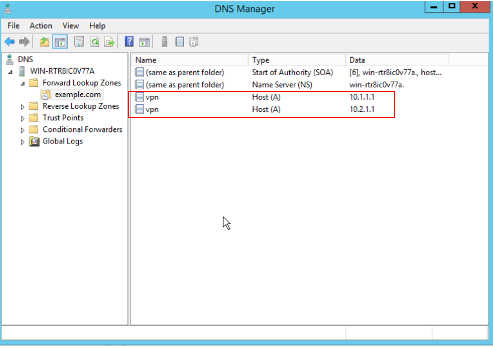
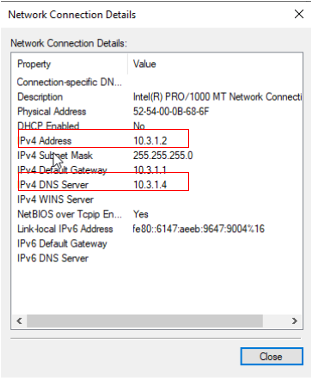

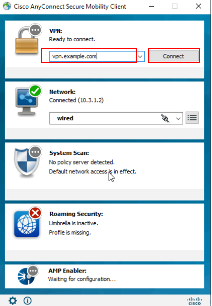
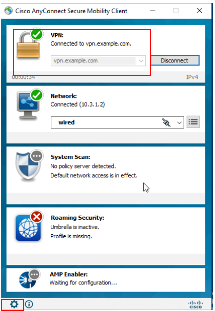
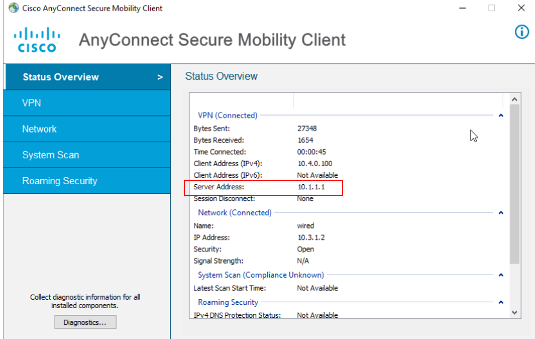 VerbundenPC1 Statistiken
VerbundenPC1 Statistiken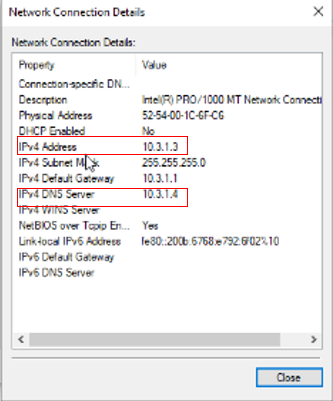
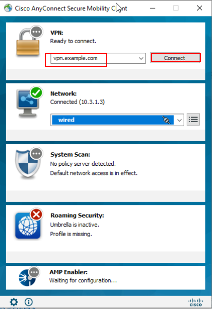 AdressePC2
AdressePC2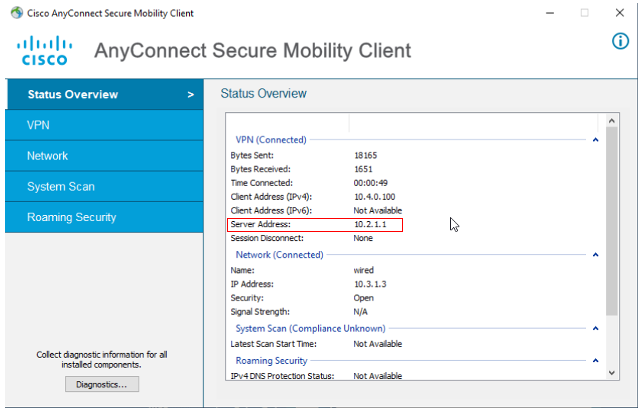 VPNPC2-Statistik
VPNPC2-Statistik
 Feedback
Feedback