Konfiguration des Linux VPN-Status mit ISE 3.3
Download-Optionen
Inklusive Sprache
In dem Dokumentationssatz für dieses Produkt wird die Verwendung inklusiver Sprache angestrebt. Für die Zwecke dieses Dokumentationssatzes wird Sprache als „inklusiv“ verstanden, wenn sie keine Diskriminierung aufgrund von Alter, körperlicher und/oder geistiger Behinderung, Geschlechtszugehörigkeit und -identität, ethnischer Identität, sexueller Orientierung, sozioökonomischem Status und Intersektionalität impliziert. Dennoch können in der Dokumentation stilistische Abweichungen von diesem Bemühen auftreten, wenn Text verwendet wird, der in Benutzeroberflächen der Produktsoftware fest codiert ist, auf RFP-Dokumentation basiert oder von einem genannten Drittanbieterprodukt verwendet wird. Hier erfahren Sie mehr darüber, wie Cisco inklusive Sprache verwendet.
Informationen zu dieser Übersetzung
Cisco hat dieses Dokument maschinell übersetzen und von einem menschlichen Übersetzer editieren und korrigieren lassen, um unseren Benutzern auf der ganzen Welt Support-Inhalte in ihrer eigenen Sprache zu bieten. Bitte beachten Sie, dass selbst die beste maschinelle Übersetzung nicht so genau ist wie eine von einem professionellen Übersetzer angefertigte. Cisco Systems, Inc. übernimmt keine Haftung für die Richtigkeit dieser Übersetzungen und empfiehlt, immer das englische Originaldokument (siehe bereitgestellter Link) heranzuziehen.
Einleitung
In diesem Dokument wird die Konfiguration des Linux VPN-Status mit Identity Services Engine (ISE) und Firepower Threat Defense (FTD) beschrieben.
Voraussetzungen
Anforderungen
Cisco empfiehlt, dass Sie über Kenntnisse in folgenden Bereichen verfügen:
- Cisco Secure Client
- Remote Access VPN mit Firepower Threat Defense (FTD)
- Identity Services Engine (ISE)
Verwendete Komponenten
Die Informationen in diesem Dokument basieren auf folgenden Software-Versionen:
- Ubuntu 22,04
- Cisco Secure Client 5.1.3.62
- Cisco Firepower Threat Defense (FTD) 7.4.1
- Cisco FirePOWER Management Center (FMC) 7.4.1
- Cisco Identity Services Engine (ISE) 3.3
Die Informationen in diesem Dokument beziehen sich auf Geräte in einer speziell eingerichteten Testumgebung. Alle Geräte, die in diesem Dokument benutzt wurden, begannen mit einer gelöschten (Nichterfüllungs) Konfiguration. Wenn Ihr Netzwerk in Betrieb ist, stellen Sie sicher, dass Sie die möglichen Auswirkungen aller Befehle kennen.
Konfigurieren
Netzwerkdiagramm
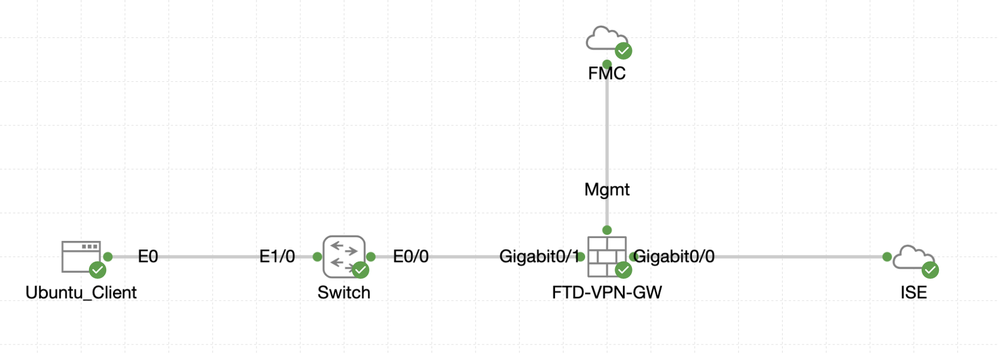 Topologie
Topologie
Konfigurationen auf FMC/FTD
Schritt 1: Die Verbindung zwischen dem Client, FTD, FMC und ISE wurde erfolgreich konfiguriert. Da enroll.cisco.com für Endpunkte verwendet wird, die eine Überprüfung der Umleitung durchführen (weitere Informationen finden Sie in den CCO-Dokumenten zum StatusablaufISE Posture Style Comparison for Pre and Post 2.2). Stellen Sie sicher, dass die Route für den Datenverkehr zu enroll.cisco.com auf FTD richtig konfiguriert ist.
Schritt 2: Laden Sie den Paketnamen cisco-secure-client-linux64-5.1.3.62-webdeploy-k9.pkg von Cisco Software Download herunter, und vergewissern Sie sich, dass die Datei nach dem Download korrekt ist. Bestätigen Sie, dass die MD5-Prüfsumme der heruntergeladenen Datei mit der Cisco Software Download-Seite übereinstimmt.
Schritt 3: Navigieren Sie zu Objects > Object Management > VPN > Secure Client File. Klicken Sie aufAdd Secure Client File, geben Sie den Namen ein, File Name wählen Sie aus, cisco-secure-client-linux64-5.1.3.62-webdeploy-k9.pkg und wählen Sie Secure Client Image in der Dropdown-Liste ausFile Type. Klicken Sie dann auf Save.
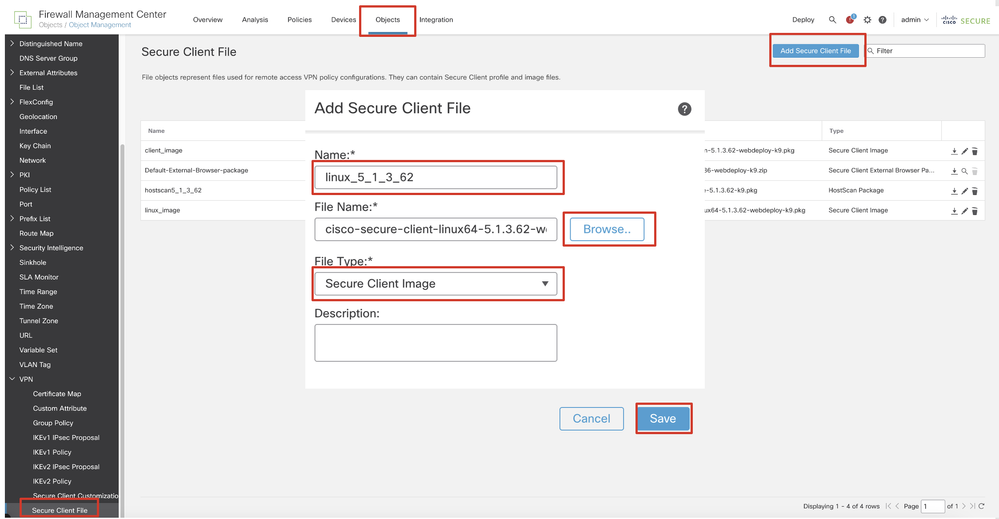 FMC_Upload_Secure_Client_Image
FMC_Upload_Secure_Client_Image
Schritt 4: Navigieren Sie zu Objects > Object Management > Network.
Schritt 4.1: Erstellen eines Objekts für den DNS-Server Klicken Sie aufAdd Object, geben Sie den Namen und die verfügbare DNS-IP-Adresse an. Klicken Sie auf .Save
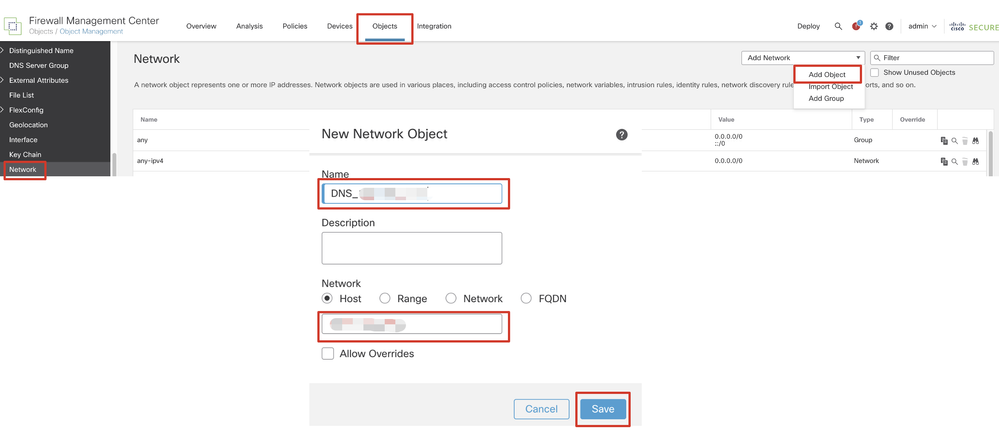 FMC_Add_Object_DNS
FMC_Add_Object_DNS

Hinweis: Der hier konfigurierte DNS-Server muss für VPN-Benutzer verwendet werden.
Schritt 4.2: Erstellen eines Objekts für ISE PSN Klicken Sie aufAdd Object, geben Sie den Namen und die verfügbare ISE PSN-IP-Adresse an. Klicken Sie auf .Save
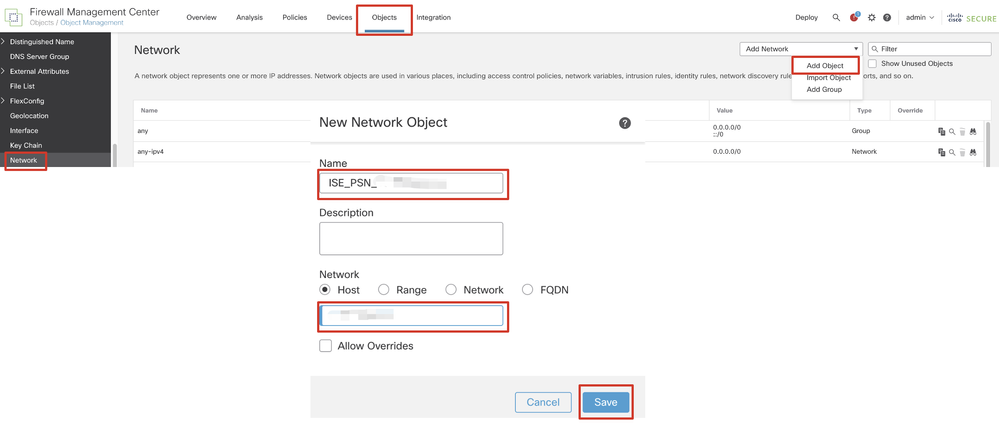 FMC_Add_Object_ISE
FMC_Add_Object_ISE
Schritt 5: Navigieren Sie zu Objects > Object Management > VPN > Group Policy. Klicken Sie auf .Add Group Policy Klicken Sie aufDNS/WINS, und wählen Sie das Objekt des DNS-Servers in ausPrimary DNS Server. Klicken Sie dann auf Save.
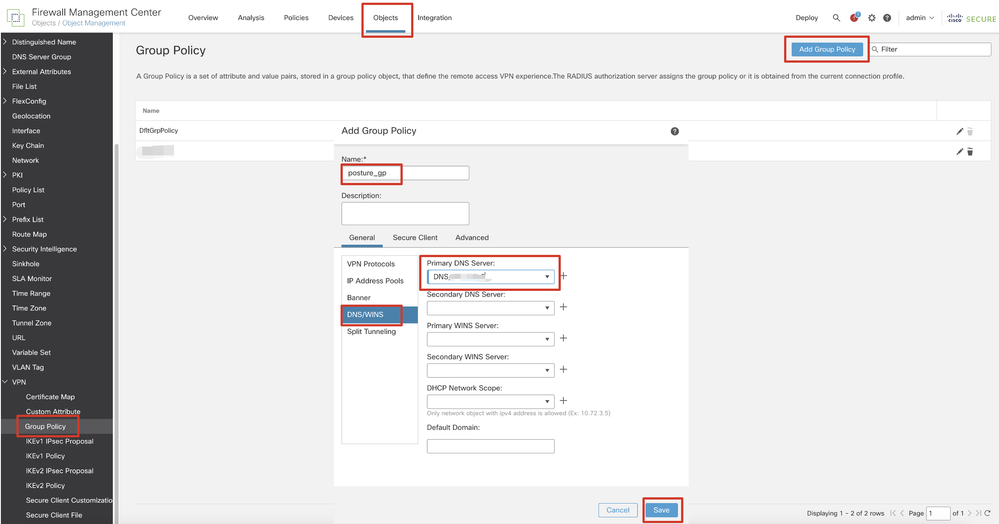 FMC_Add_Group_Policy
FMC_Add_Group_Policy

Hinweis: Stellen Sie sicher, dass der in der VPN-Gruppenrichtlinie verwendete DNS-Server den ISE-Clientbereitstellungsportal-FQDN und enroll.cisco.com auflösen kann.
Schritt 6: Navigieren Sie zu Objects > Object Management > Access List > Extended. Klicken Sie auf .Add Extended Access List
 FMC_Add_Redirect_ACL
FMC_Add_Redirect_ACL
Schritt 6.1: Geben Sie den Namen der Umleitungszugriffskontrollliste an. Dieser Name muss mit dem im ISE-Autorisierungsprofil übereinstimmen. Klicken Sie auf .Add
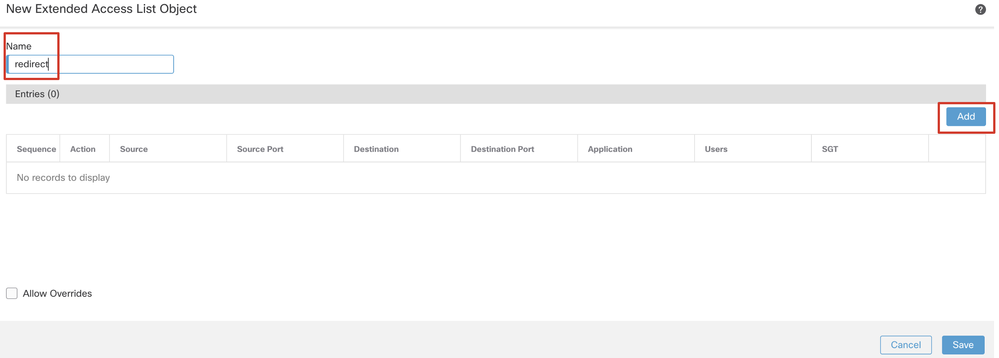 FMC_Add_Redirect_ACL_Teil_1
FMC_Add_Redirect_ACL_Teil_1
Schritt 6.2: Blockieren Sie DNS-Datenverkehr, Datenverkehr zur ISE PSN-IP-Adresse und zu den Wiederherstellungsservern, um diese von der Umleitung auszuschließen. Den restlichen Verkehr zulassen. Dies löst eine Umleitung aus. Klicken Sie auf .Save
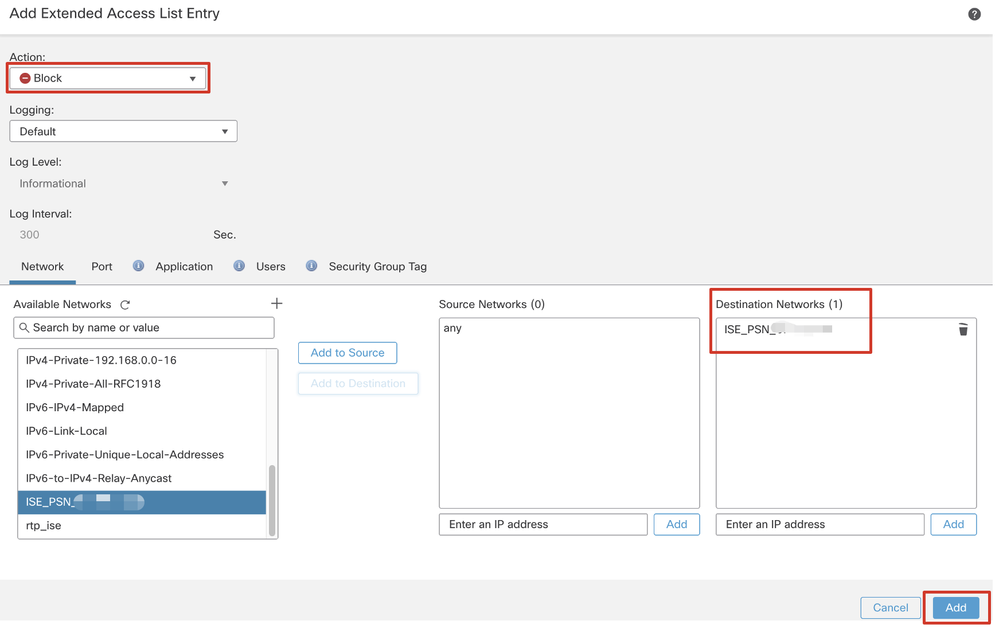 FMC_Add_Redirect_ACL_Teil_2
FMC_Add_Redirect_ACL_Teil_2
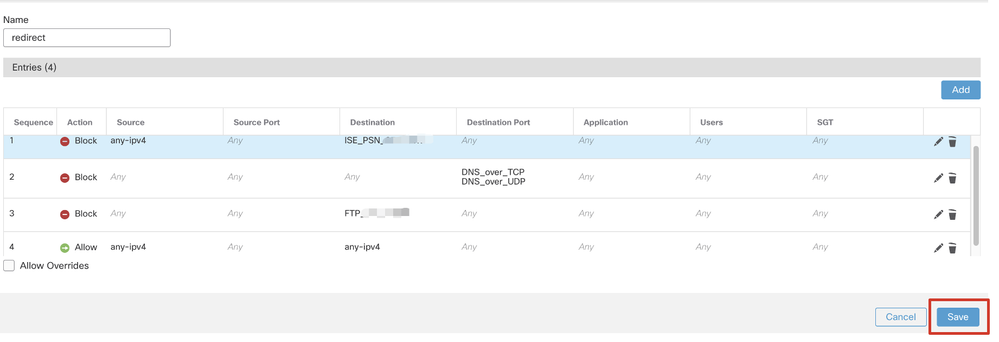 FMC_Add_Redirect_ACL_Teil_3
FMC_Add_Redirect_ACL_Teil_3

Hinweis: In diesem Beispiel für die Umleitungszugriffskontrollliste wird das Ziel-FTP als Beispiel für den Wiederherstellungsserver verwendet.
Schritt 7. Navigieren Sie zu Objects > Object Management > RADIUS Server Group. Klicken Sie auf .Add RADIUS Server Group
 FMC_Add_New_Radius_Server_Gruppe
FMC_Add_New_Radius_Server_Gruppe
Schritt 7.1: Geben Sie einen Namen ein, prüfen Sie Enable authorize only, prüfen Sie Enable interim account update, prüfen Sie Enable dynamic authorization.
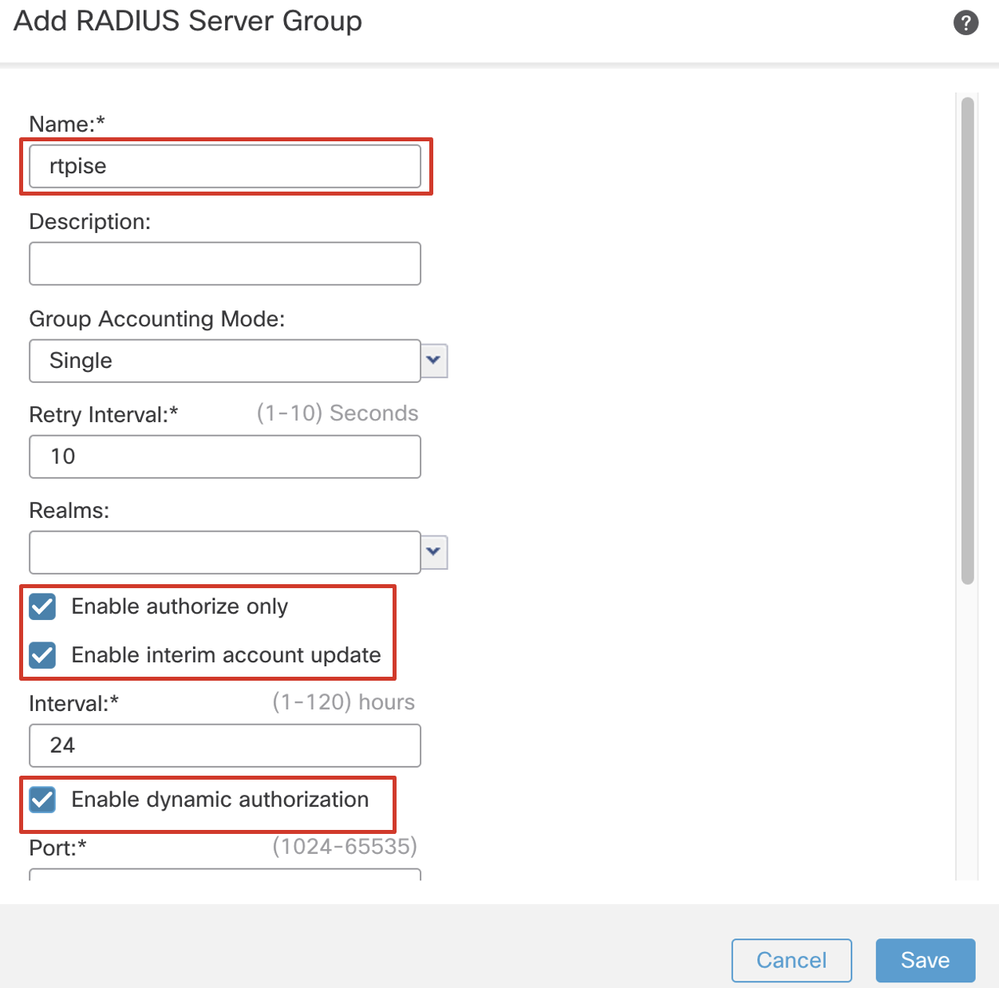 FMC_Add_New_Radius_Server_Gruppe_Teil_1
FMC_Add_New_Radius_Server_Gruppe_Teil_1
Schritt 7.2: Klicken Sie auf das Plus Symbol, um einen neuen Radius-Server hinzuzufügen. Geben Sie die ISE PSN IP Address/Hostname, Key an. Wählen Sie die specific interface Option zum Herstellen der Verbindung aus. Wählen Sie den Redirect ACL. Klicken Sie dann Saveauf, um den neuen Radius-Server zu speichern. Klicken Sie dann erneut aufSave, um die neue Radius-Server-Gruppe zu speichern.
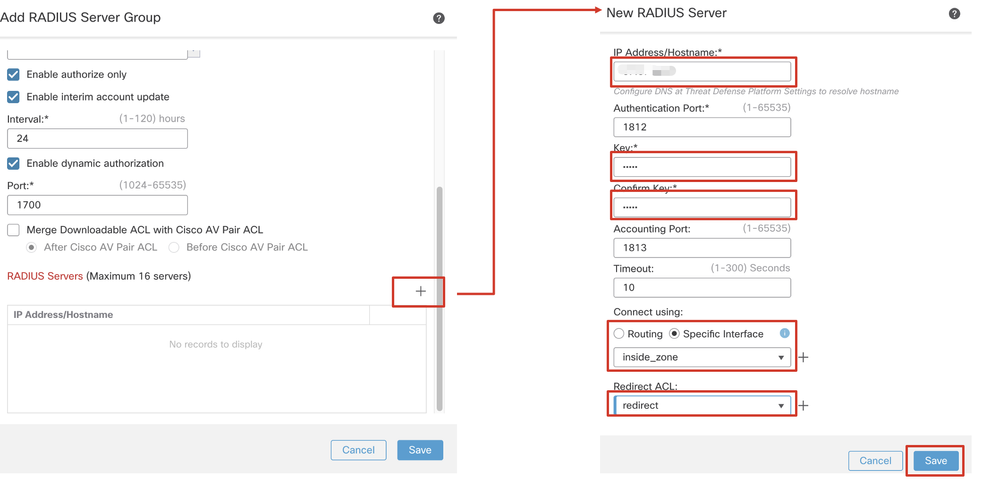 FMC_Add_New_Radius_Server_Gruppe_Teil_2
FMC_Add_New_Radius_Server_Gruppe_Teil_2
Schritt 8: Navigieren Sie zu Objects > Object Management > Address Pools > IPv4 Pools. Klicken Sie aufAdd IPv4 Pools, und geben Sie das Name, IPv4 Address Rangeund Maskan. Klicken Sie dann auf Save.
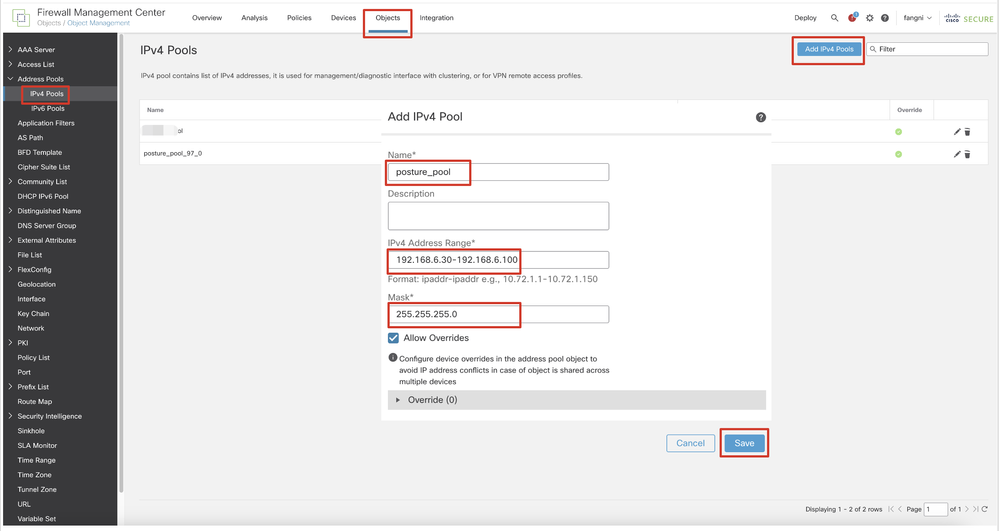 FMC_Add_New_Pool
FMC_Add_New_Pool
Schritt 9. Navigieren Sie zu Certificate Objects > Object Management > PKI > Cert Enrollment. Klicken Sie Add Cert Enrollmentauf, geben Sie einen Namen an, und wählen Sie Self Signed Certificateaus Enrollment Type. Klicken Sie auf die Certificate Parameters Registerkarte, und geben Sie Common Name und Country Code an. Klicken Sie dann auf Save.
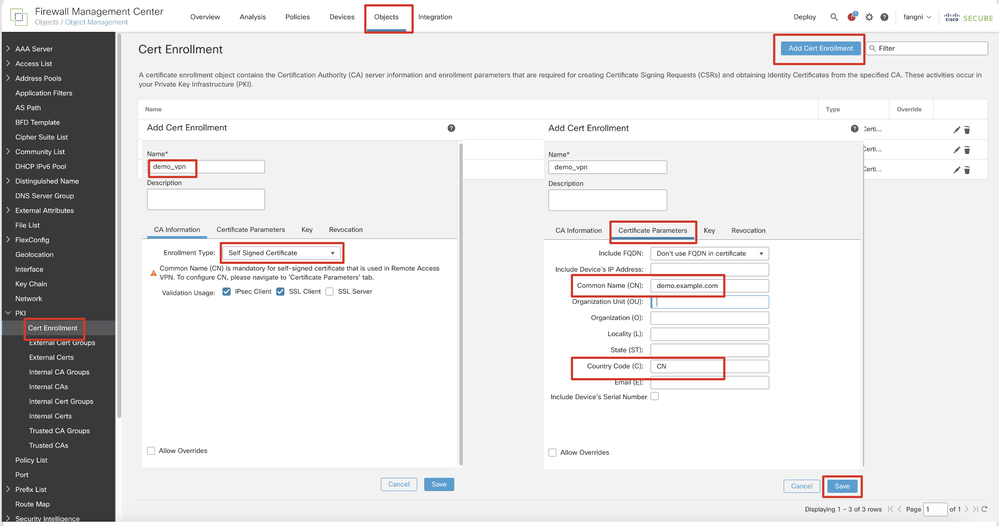 FMC_Add_New_Cert_Enrollment
FMC_Add_New_Cert_Enrollment
Schritt 10. Navigieren Sie zu Devices > Certificates. Klicken Sie aufAdd, wählen Sie den FTD-Namen unter Device, und wählen Sie die zuvor konfigurierte Registrierung unter Cert Enrollment aus. Klicken Sie auf .Add
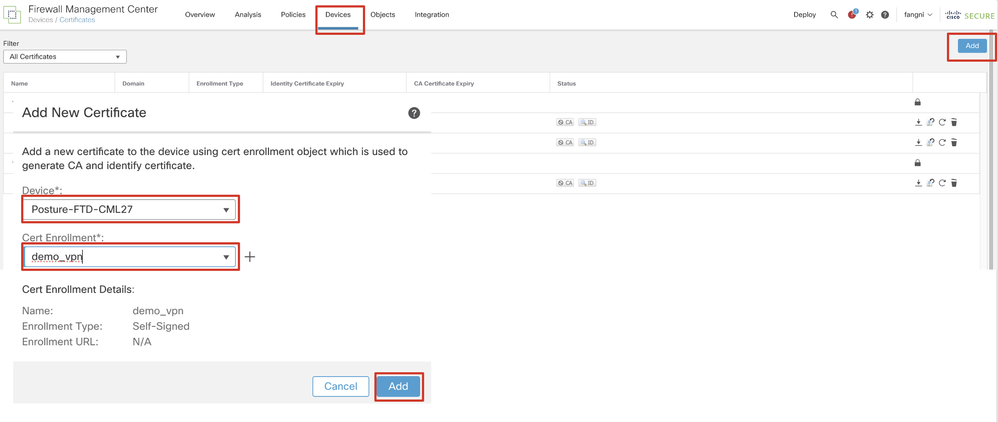 FMC_Add_New_CERT_TO_FTD
FMC_Add_New_CERT_TO_FTD
Schritt 11. Navigieren Sie zu Devices > VPN > Remote Access. Klicken Sie auf .Add
Schritt 11.1: Geben Sie den Namen an, und fügen Sie die FTD zu Selected Devices hinzu. Klicken Sie auf .Next
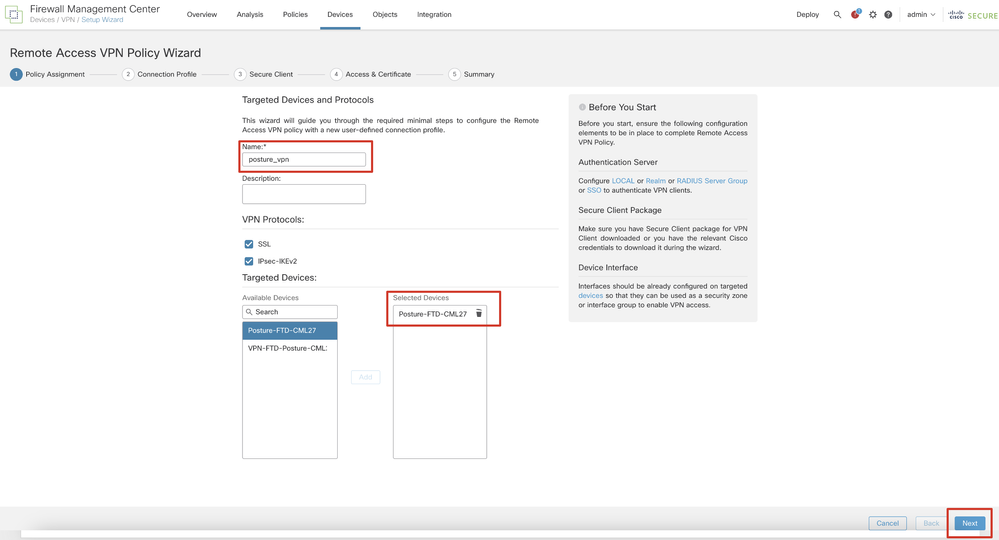 FMC_New_RAVPN_Assistent_1
FMC_New_RAVPN_Assistent_1
Schritt 11.2: Wählen Sie die zuvor konfigurierte Servergruppe für den Radius im Authentication Server, Authorization Server, Accounting Server. Blättern Sie auf der Seite nach unten.
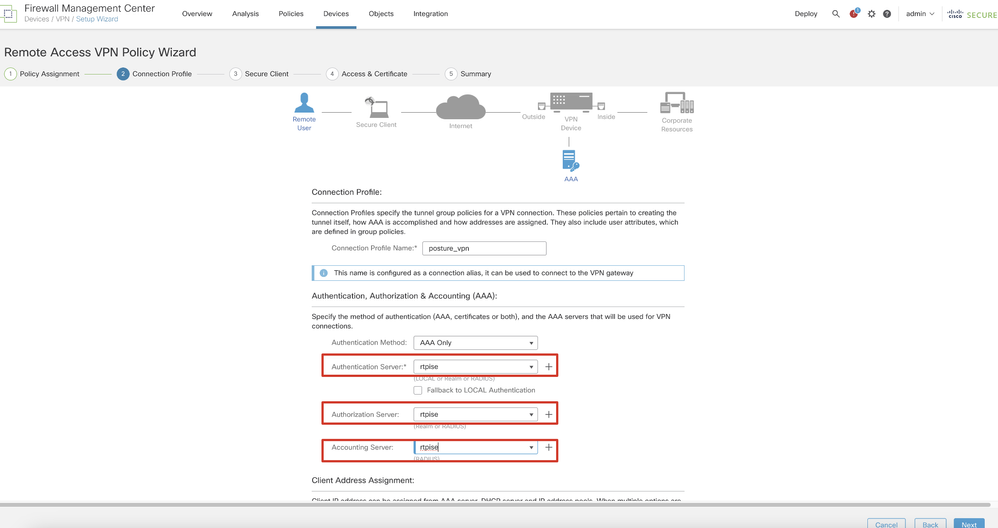 FMC_New_RAVPN_Assistent_2
FMC_New_RAVPN_Assistent_2
Schritt 11.3: Wählen Sie den zuvor konfigurierten Poolnamen in IPv4 Address Pools. Wählen Sie die zuvor konfigurierte Gruppenrichtlinie in Group Policyaus. Klicken Sie auf Next.
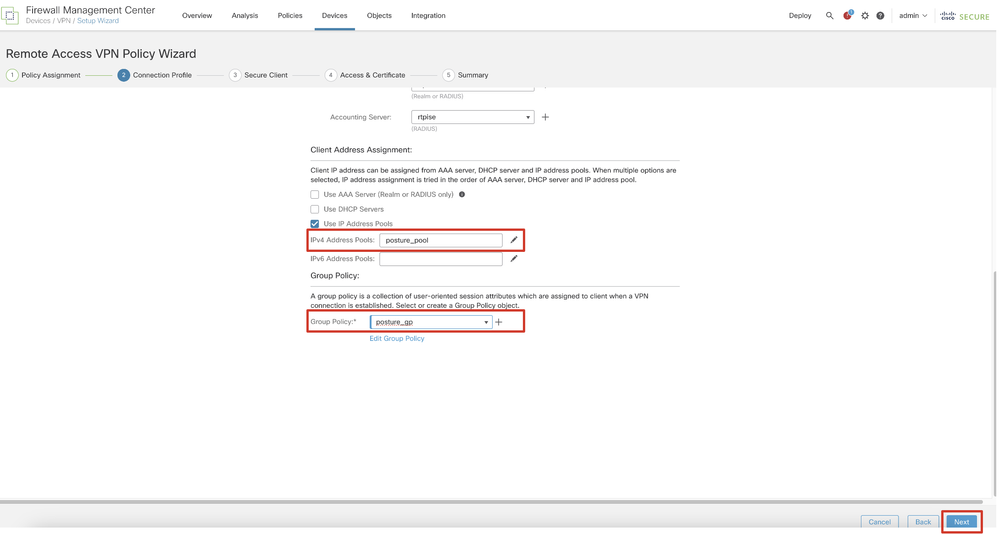 FMC_New_RAVPN_Wizard_3
FMC_New_RAVPN_Wizard_3
Schritt 11.4: Aktivieren Sie das Kontrollkästchen des Linux-Abbilds. Klicken Sie auf .Next
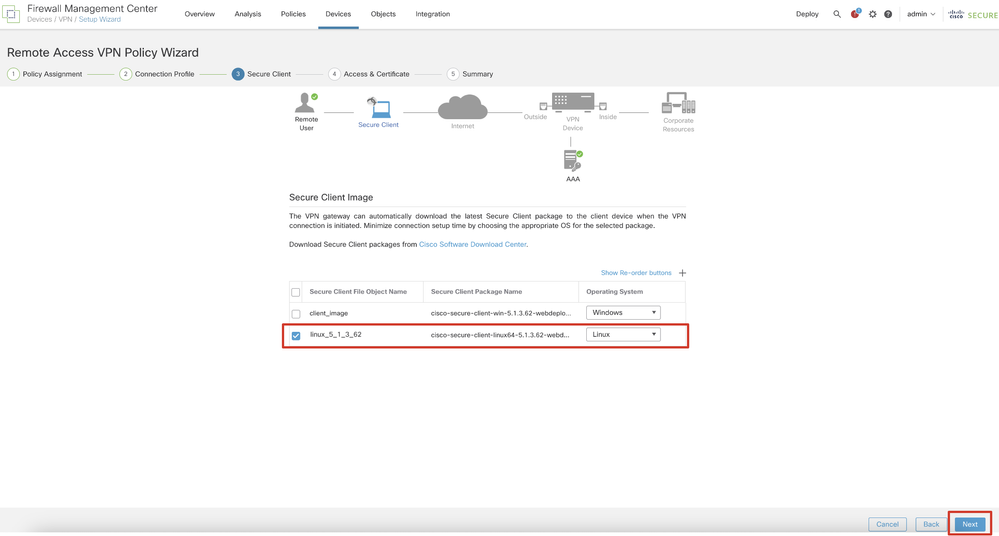 FMC_New_RAVPN_Assistent_4
FMC_New_RAVPN_Assistent_4
Schritt 11.5: Wählen Sie die Schnittstelle der VPN-Schnittstelle aus. Wählen Sie die Zertifizierung aus, die in Schritt 9 bei FTD registriert wurde. Klicken Sie auf .Next
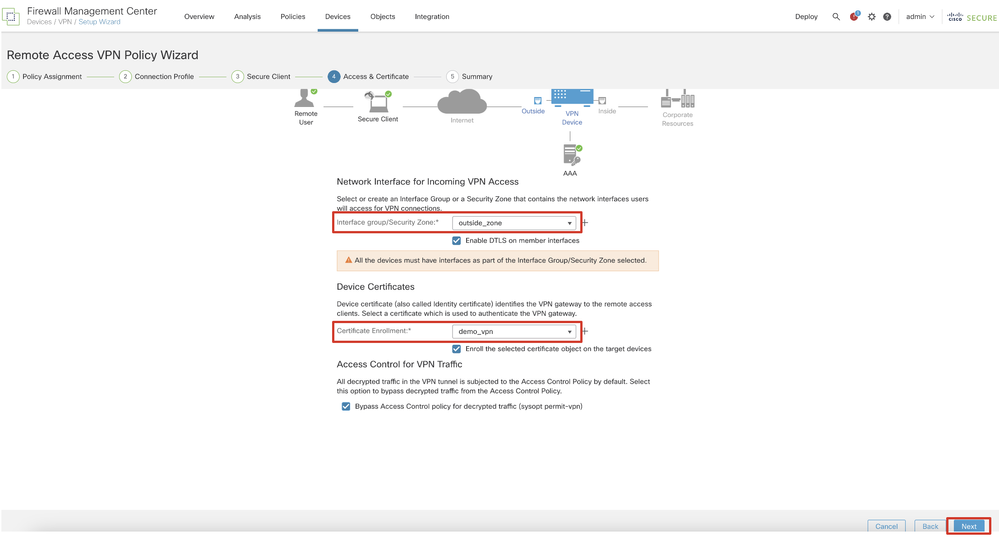 FMC_New_RAVPN_Assistent_5
FMC_New_RAVPN_Assistent_5
Schritt 11.6: Bestätigen Sie die verwandten Informationen auf der Zusammenfassungsseite. Wenn alles in Ordnung ist, klicken Sie auf Finish. Wenn Sie Änderungen vornehmen möchten, klicken Sie auf Back.
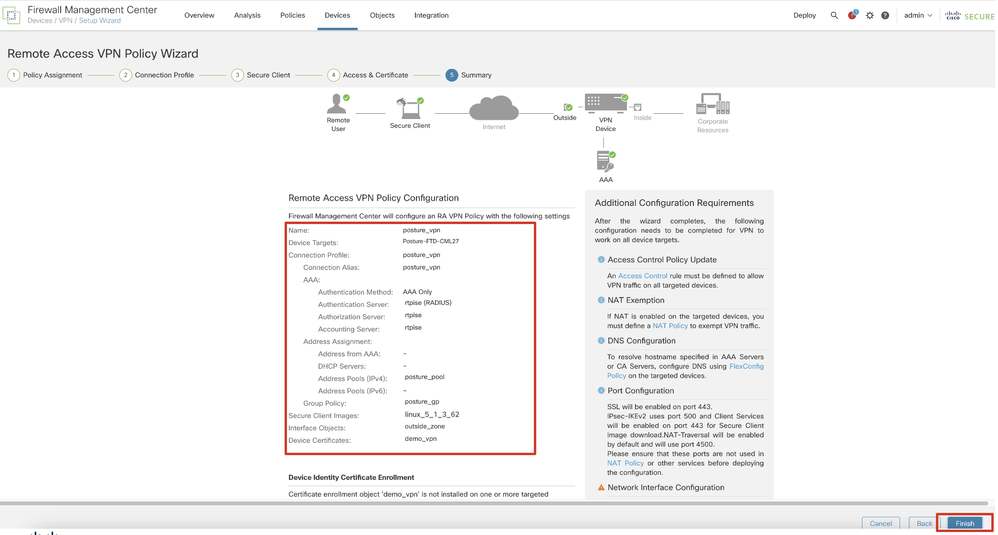 FMC_New_RAVPN_Assistent_6
FMC_New_RAVPN_Assistent_6
Schritt 12: Stellen Sie die neue Konfiguration in FTD bereit, um die Remote Access-VPN-Konfiguration abzuschließen.
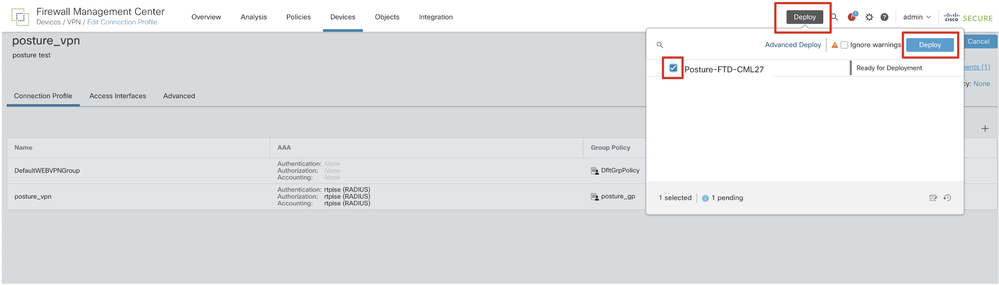 FMC_Bereitstellung_FTD
FMC_Bereitstellung_FTD
Konfigurationen auf der ISE
Konfigurationen auf der ISESchritt 13: Navigieren Sie zu Work Centers > Posture > Network Devices. Klicken Sie auf .Add
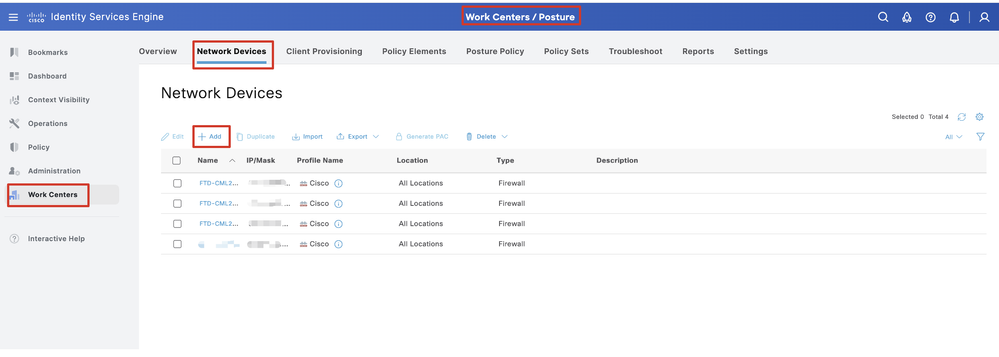 ISE_Hinzufügen_Neue_Geräte
ISE_Hinzufügen_Neue_Geräte
Schritt 13.1: Stellen Sie das bereit, Name, IP Addressund blättern Sie auf der Seite nach unten.
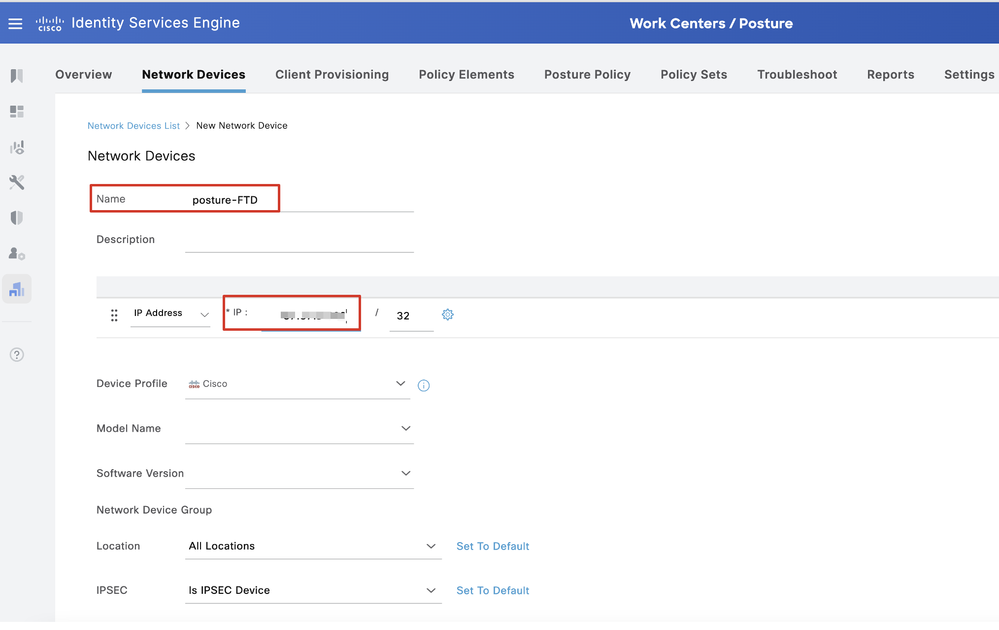 ISE_Hinzufügen_Neue_Geräte_1
ISE_Hinzufügen_Neue_Geräte_1
Schritt 13.2: Aktivieren Sie das Kontrollkästchen von RADIUS Authentication Settings. Stellen Sie die Shared Secret bereit. Klicken Sie auf .Submit
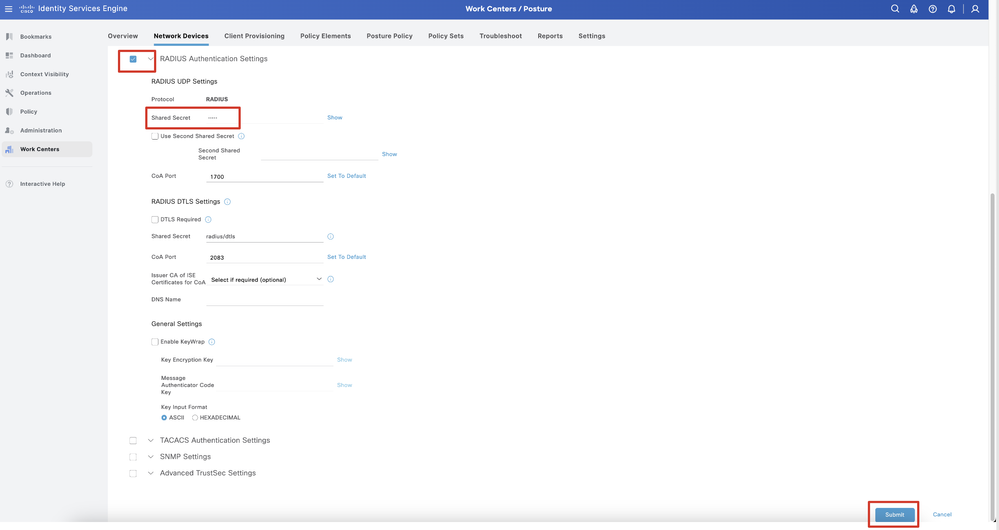 ISE_Hinzufügen_Neue_Geräte_2
ISE_Hinzufügen_Neue_Geräte_2
Schritt 14: Laden Sie den Paketnamen cisco-secure-client-linux64-4.3.3139.0-isecompliance-webdeploy-k9.pkg von Cisco Software Download herunter, und vergewissern Sie sich, dass die Datei korrekt ist, indem Sie bestätigen, dass die MD5-Prüfsumme der heruntergeladenen Datei mit der Cisco Software Download-Seite übereinstimmt. Der Paketname cisco-secure-client-linux64-5.1.3.62-webdeploy-k9.pkg wurde in Schritt 1 erfolgreich heruntergeladen.
Schritt 15: Navigieren Sie zu Work Centers > Posture > Client Provisioning > Resources. Klicken Sie auf .Add Auswählen Agent resources from local disk.
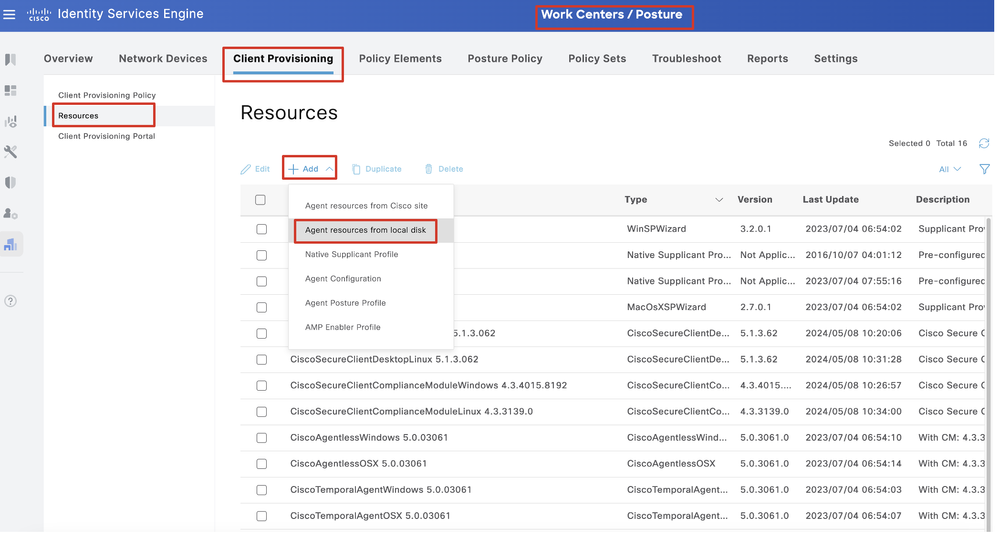 ISE_Upload_Ressource
ISE_Upload_Ressource
Schritt 15.1: Auswählen Cisco Provided Package. Klicken Sie hierChoose File, um cisco-secure-client-linux64-5.1.3.62-webdeploy-k9.pkg hochzuladen. Klicken Sie auf .Submit
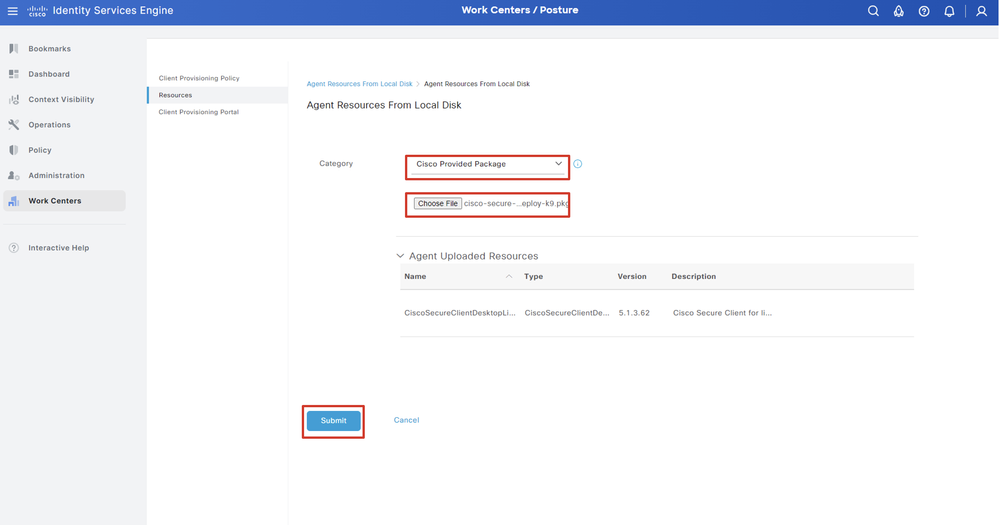 ISE-Upload Ressourcen 1
ISE-Upload Ressourcen 1

Hinweis: Wiederholen Sie Schritt 14, um hochzuladen cisco-secure-client-linux64-4.3.3139.0-isecompliance-webdeploy-k9.pkg.
Schritt 16: Navigieren Sie zu Work Centers > Posture > Client Provisioning > Resources. Klicken Sie auf .Add Auswählen Agent Posture Profile.
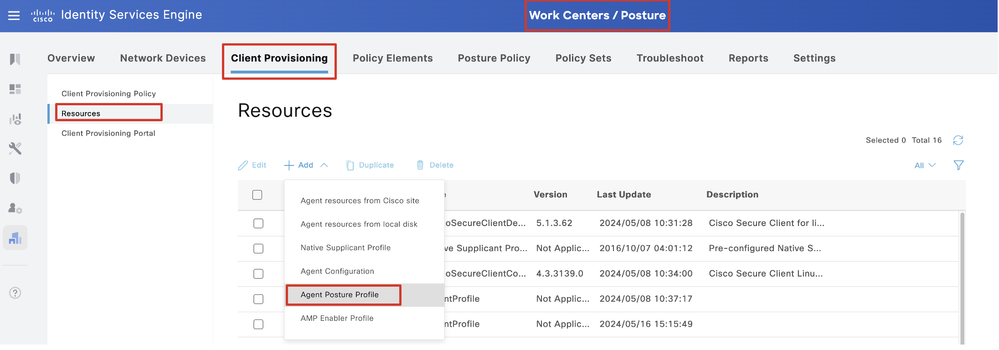 ISE_Add_Agent_Status_Profil
ISE_Add_Agent_Status_Profil
Schritt 16.1: Geben Sie die Name, Server name rules an, und behalten Sie den Rest als Standard bei. Klicken Sie auf .Save
Name: linux_agent_profile
Servernamen-Regeln: *.example.com
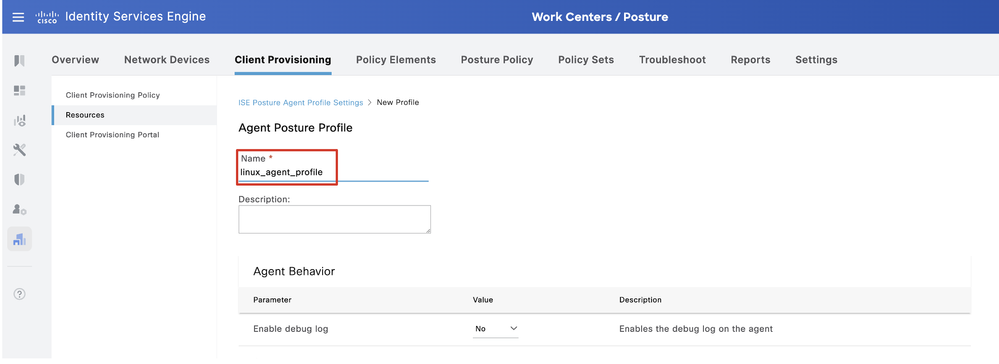 ISE_Add_Agent_Posture_Profile_1
ISE_Add_Agent_Posture_Profile_1
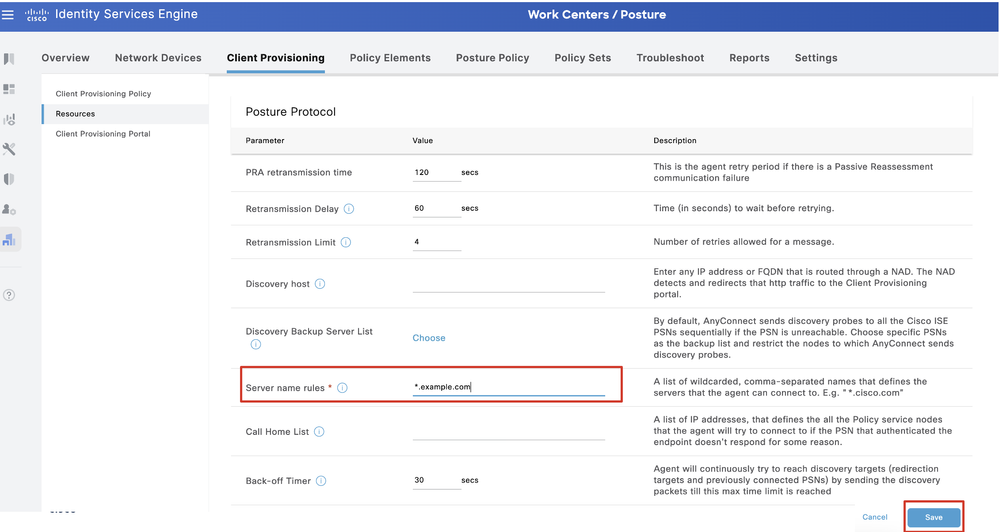 ISE_Add_Agent_Posture_Profile_2
ISE_Add_Agent_Posture_Profile_2
Schritt 17: Navigieren Sie zu Work Centers > Posture > Client Provisioning > Resources. Klicken Sie auf .Add Auswählen Agent Configuration.
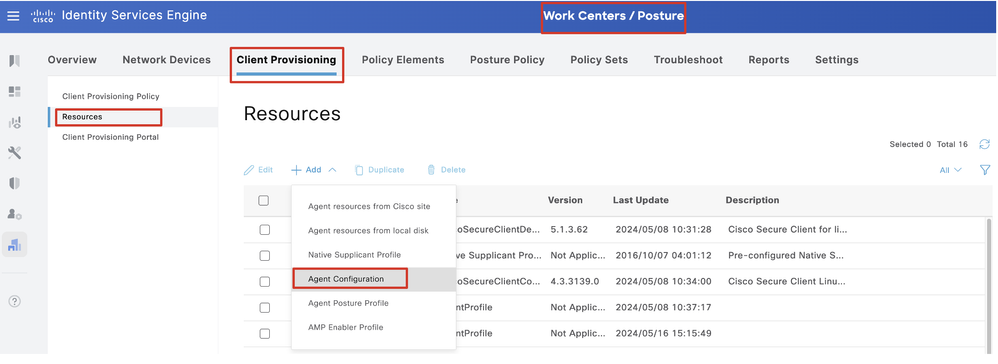 ISE_Add_Agent_Konfiguration
ISE_Add_Agent_Konfiguration
Schritt 17.2: Konfigurieren Sie die Details:
Agent-Paket auswählen: CiscoSecureClientDesktopLinux 5.1.3.062
Name: linux_agent_config
Compliance-Modul: CiscoSecureClientComplianceModuleLinux 4.3.3139.0
Aktivieren Sie das Kontrollkästchen von VPN, Diagnostic and Reporting Tool
Profilauswahl ISE-Status: linux_agent_profile
Klicken Sie auf .Submit
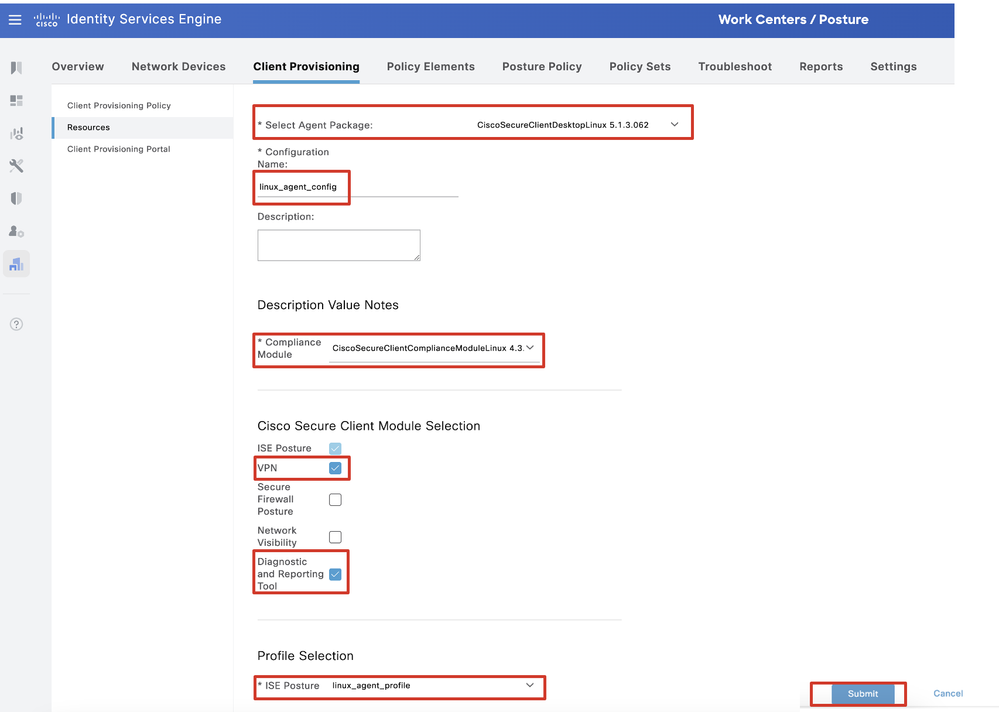 ISE_Add_Agent_Konfiguration_1
ISE_Add_Agent_Konfiguration_1
Schritt 18: Navigieren Sie zu Work Centers > Posture > Client Provisioning > Client Provisioning Policy. Klicken Sie Edit auf das Ende eines beliebigen Regelnamens. Auswählen Insert new policy below.
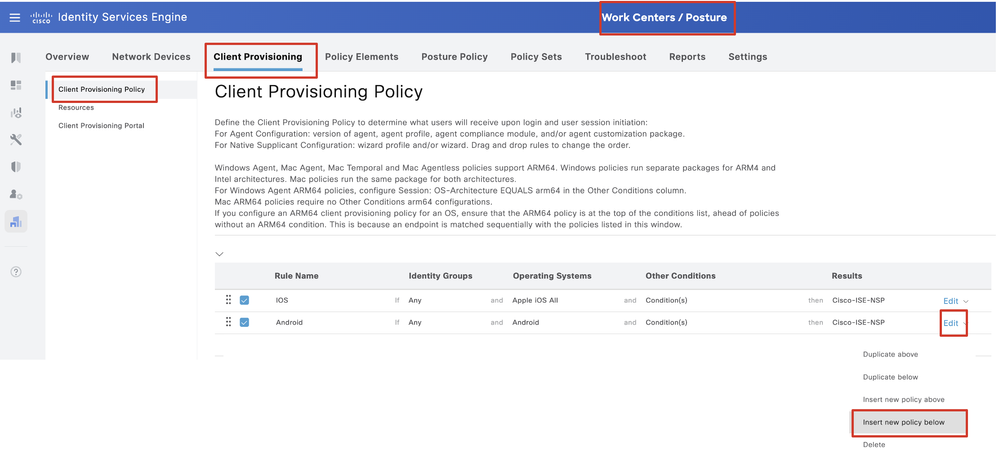 ISE_Add_New_Provisioning_Policy
ISE_Add_New_Provisioning_Policy
Schritt 18.1: Konfigurieren Sie die Details:
Regelname: Linux
Betriebssysteme: Linux Alle
Ergebnisse: linux_agent_config
Klicken Sie auf Done und Save.
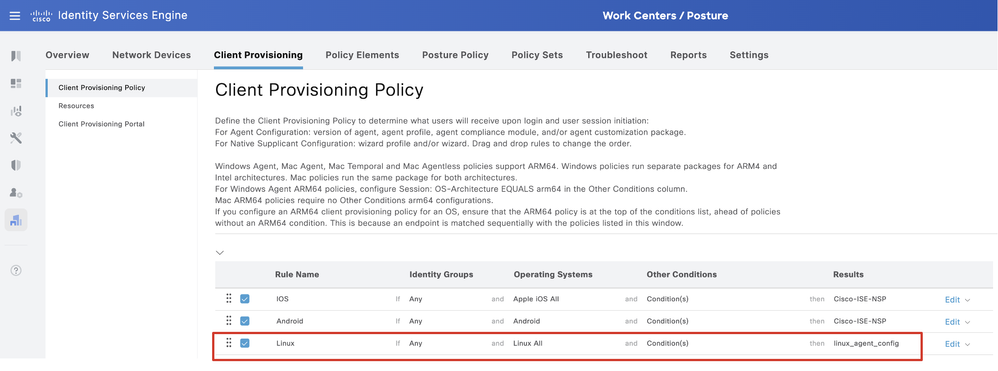 ISE_Hinzufügen_Neu_Bereitstellung_Richtlinie_1
ISE_Hinzufügen_Neu_Bereitstellung_Richtlinie_1
Schritt 19: Navigieren Sie zu Work Centers > Posture > Policy Elements > Conditions > File. Klicken Sie auf .Add
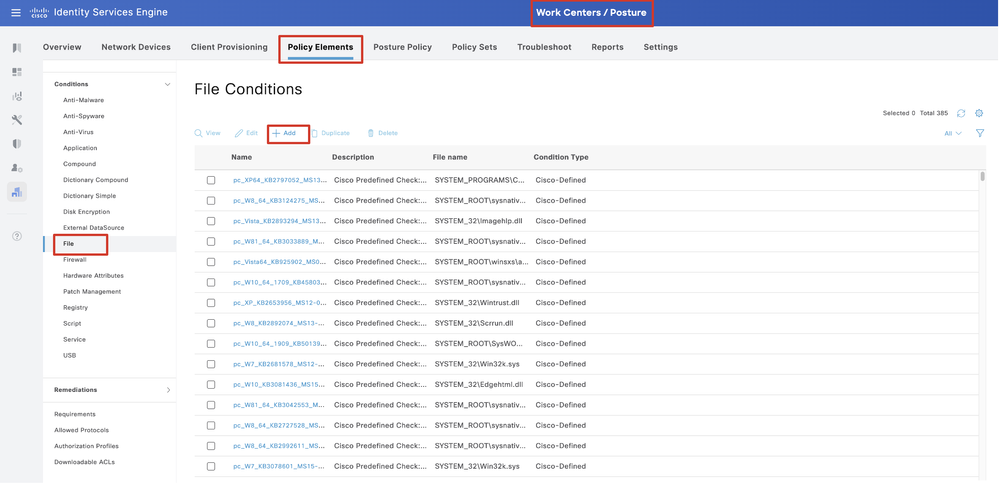 ISE_Add_New_File_Condition
ISE_Add_New_File_Condition
Schritt 19.1: Konfigurieren Sie die Details:
Name: linux_demo_file_exist
Betriebssysteme: Linux Alle
Dateityp: FileExistence
Dateipfad: home, Desktop/test.txt
Dateioperator: existiert
Klicken Sie auf .Submit
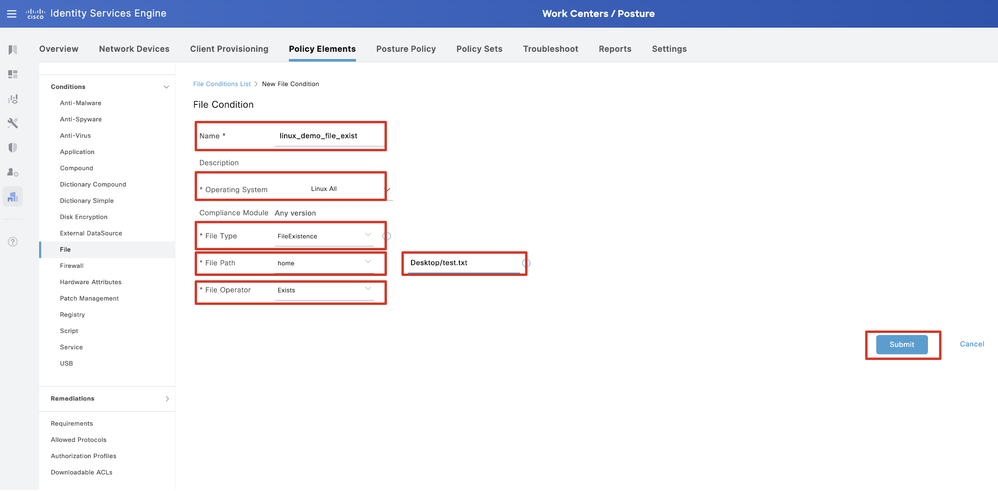 ISE_Hinzufügen_Neue_Datei_Bedingung_1
ISE_Hinzufügen_Neue_Datei_Bedingung_1
Schritt 20: Navigieren Sie zu Work Centers > Posture > Policy Elements > Requirements. Klicken Sie Edit auf das Ende eines beliebigen Regelnamens. Auswählen Insert new Requirement.
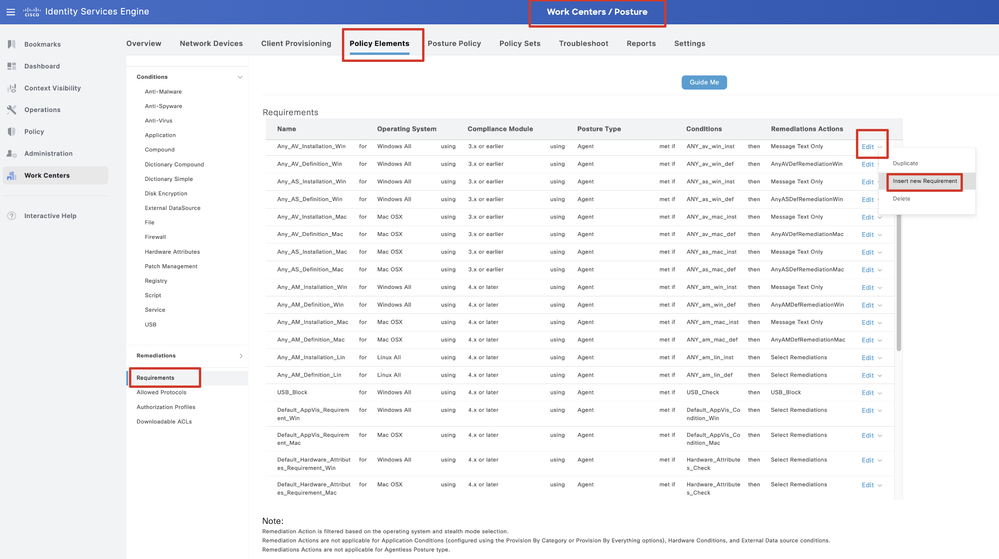 ISE_Hinzufügen_Neu_Status_Anforderung
ISE_Hinzufügen_Neu_Status_Anforderung
Schritt 20.1: Konfigurieren Sie die Details:
Name: Test_exist_linux
Betriebssysteme: Linux Alle
Compliance-Modul: 4.x oder spätere Version
Statustyp: Agent
Bedingungen: linux_demo_file_exist
Klicken Sie auf Done und Save.
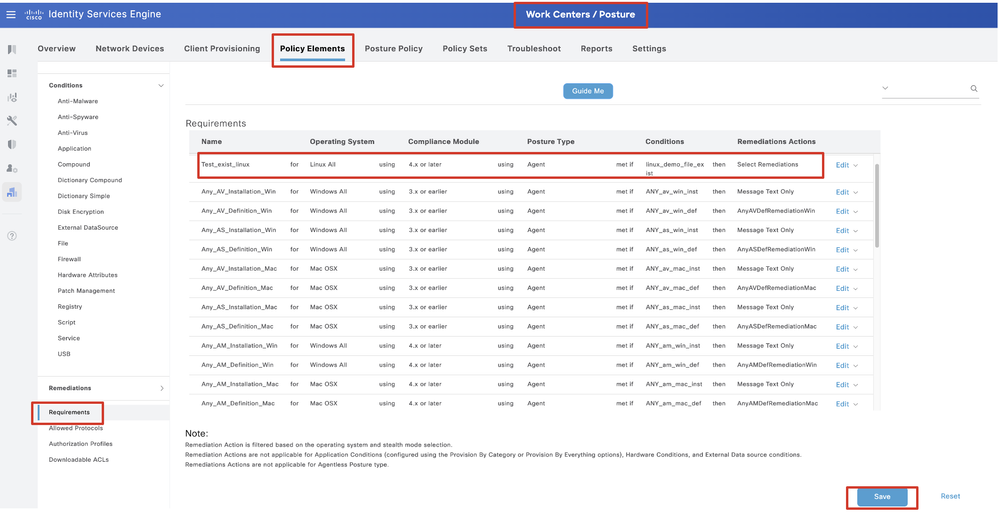 ISE_Hinzufügen_Neu_Status_Anforderung_1
ISE_Hinzufügen_Neu_Status_Anforderung_1

Hinweis: Ab sofort werden nur Shell-Skripts für Linux-Agenten als Problembehebung unterstützt.
Schritt 21: Navigieren Sie zu Work Centers > Posture > Policy Elements > Authorization Profiles. Klicken Sie auf .Add
Schritt 21.1: Konfigurieren Sie die Details:
Name: unknown_redirect
Aktivieren Sie das Kontrollkästchen von Web Redirection(CWA,MDM,NSP,CPP)
Auswählen Client Provisioning(Posture)
ACL: umleiten
Wert: Client Provisioning Portal (Standard)
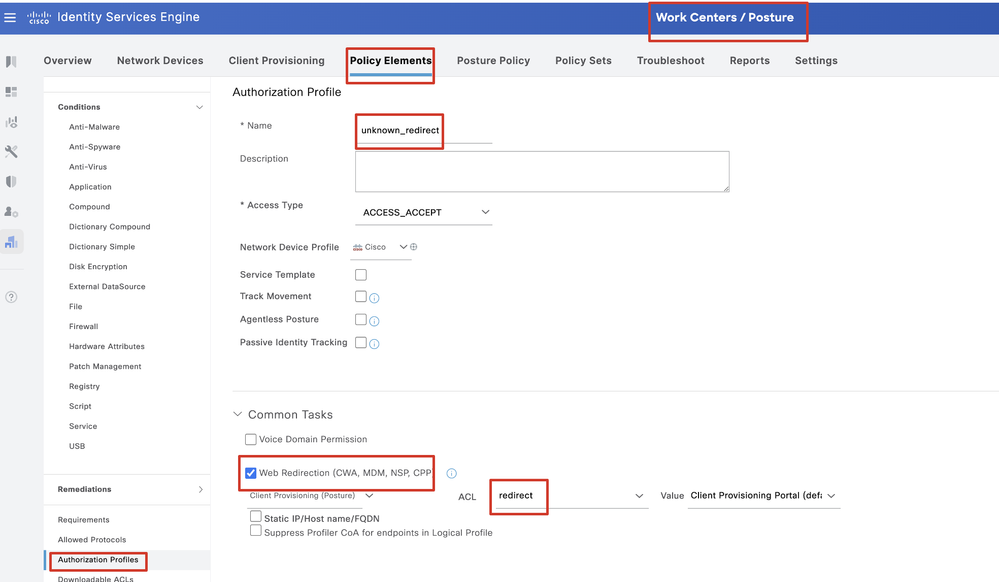 ISE_Add_New_Authorization_Profile_Redirect_1
ISE_Add_New_Authorization_Profile_Redirect_1

Hinweis: Diese ACL-Namensweiterleitung muss mit dem entsprechenden, für FTD konfigurierten ACL-Namen übereinstimmen.
Schritt 21.2: Wiederholen Sie den Schritt, Add um weitere zwei Autorisierungsprofile für nicht konforme und konforme Endpunkte mit den Details zu erstellen.
Name: nicht_konformes_Profil
DACL-Name: DENY_ALL_IPv4_TRAFFIC
Name: compliant_profile
DACL-Name: PERMIT_ALL_IPv4_TRAFFIC

Hinweis: Die DACL für kompatible oder nicht kompatible Endgeräte muss entsprechend den tatsächlichen Anforderungen konfiguriert werden.
Schritt 22: Navigieren Sie zu Work Centers > Posture > Posture Policy. Klicken Sie Edit am Ende einer Regel auf. Auswählen Insert new policy.
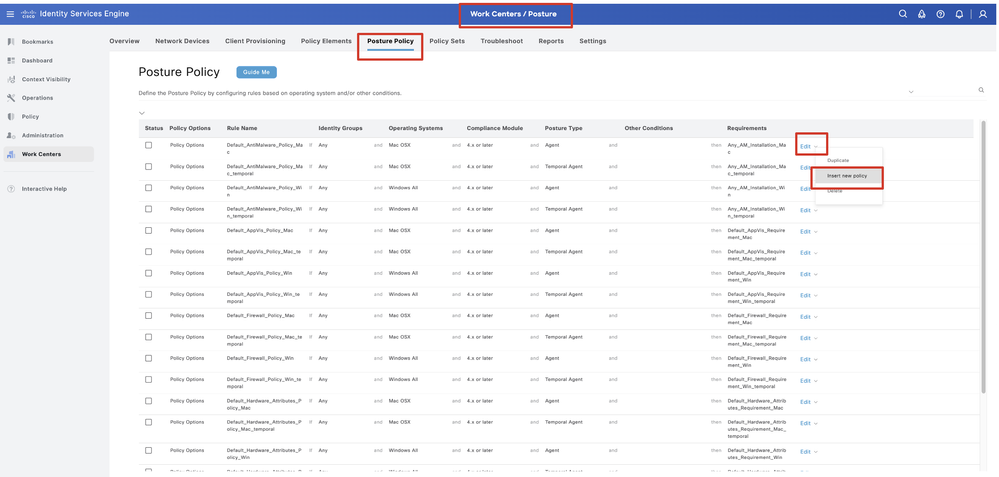 ISE_Hinzufügen_Neuer_Status_Richtlinie
ISE_Hinzufügen_Neuer_Status_Richtlinie
Schritt 22.1: Konfigurieren Sie die Details:
Regelname: Demo_test_exist_linux
Identitätsgruppen: Alle
Betriebssysteme: Linux Alle
Compliance-Modul: 4.x oder spätere Version
Statustyp: Agent
Voraussetzungen: Test_exist_linux
Klicken Sie auf Done und Save.
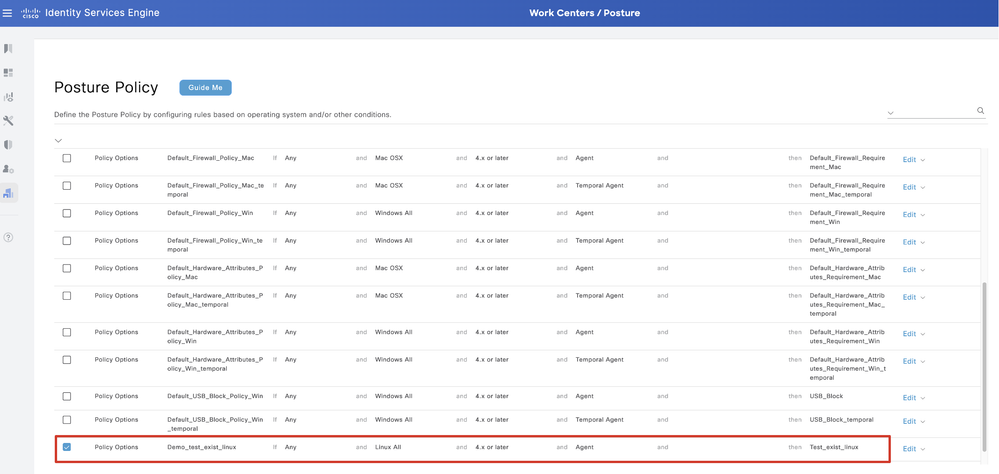 ISE_Hinzufügen_Neu_Status_Richtlinie_1
ISE_Hinzufügen_Neu_Status_Richtlinie_1
Schritt 23: Navigieren Sie zu Work Centers > Posture > Policy Sets. Klicken Sie auf Insert new row above.
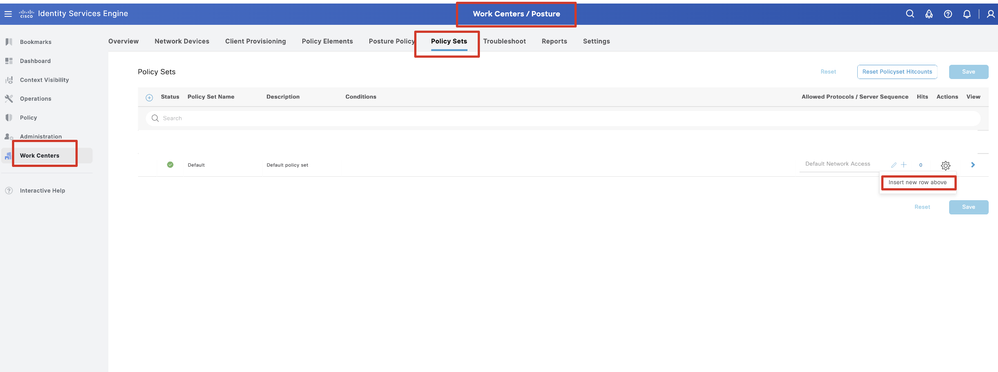 ISE_Hinzufügen_Neu_Policy_Set
ISE_Hinzufügen_Neu_Policy_Set
Schritt 23.1: Konfigurieren Sie die Details:
Richtliniensatzname: Firewall-Status
Bedingungen: IP-Adresse des Netzwerkzugriffsgeräts ENTSPRICHT [FTD-IP-Adresse]
Klicken Sie auf . Save
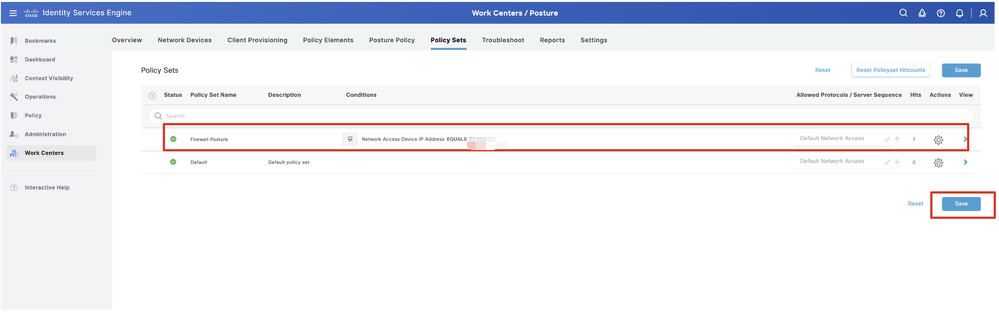 ISE_Hinzufügen_Neue_Richtlinie_Festlegen_1
ISE_Hinzufügen_Neue_Richtlinie_Festlegen_1
Schritt 23.2: Klicken Sie >, um den Richtliniensatz einzugeben. Erstellen Sie neue Autorisierungsregeln für den Status "Compliance", "Compliance nicht" und "Unbekannt". Klicken Sie auf .Save
Konformität mit compliance_profile
Nicht konform mit nicht konformem Profil
Unbekannt mit unknown_redirect
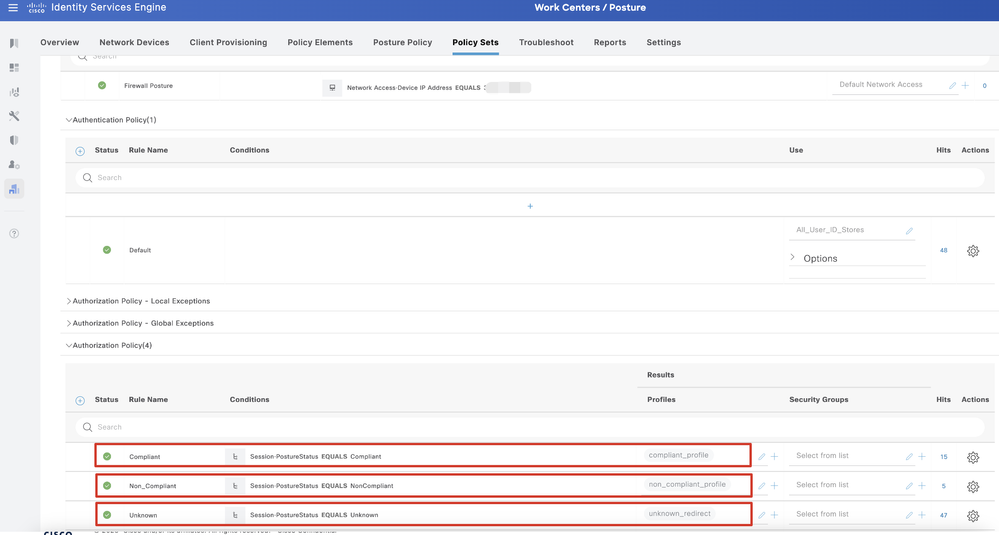 ISE_Hinzufügen_Neue_Richtlinie_Festlegen_2
ISE_Hinzufügen_Neue_Richtlinie_Festlegen_2
Konfigurationen unter Ubuntu
Konfigurationen unter UbuntuSchritt 24: Melden Sie sich über die Benutzeroberfläche beim Ubuntu-Client an. Öffnen Sie den Browser, um sich beim VPN-Portal anzumelden. In diesem Beispiel ist dies demo.example.com.
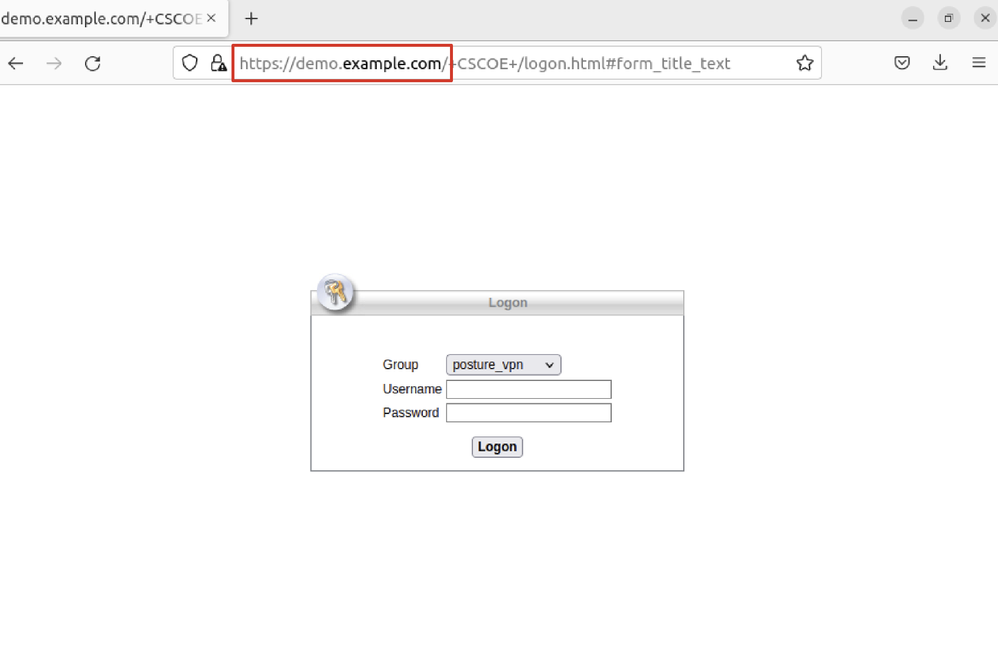 Ubuntu-Browser_VPN_Anmeldung
Ubuntu-Browser_VPN_Anmeldung
Schritt 25: Klicken Sie auf .Download for Linux
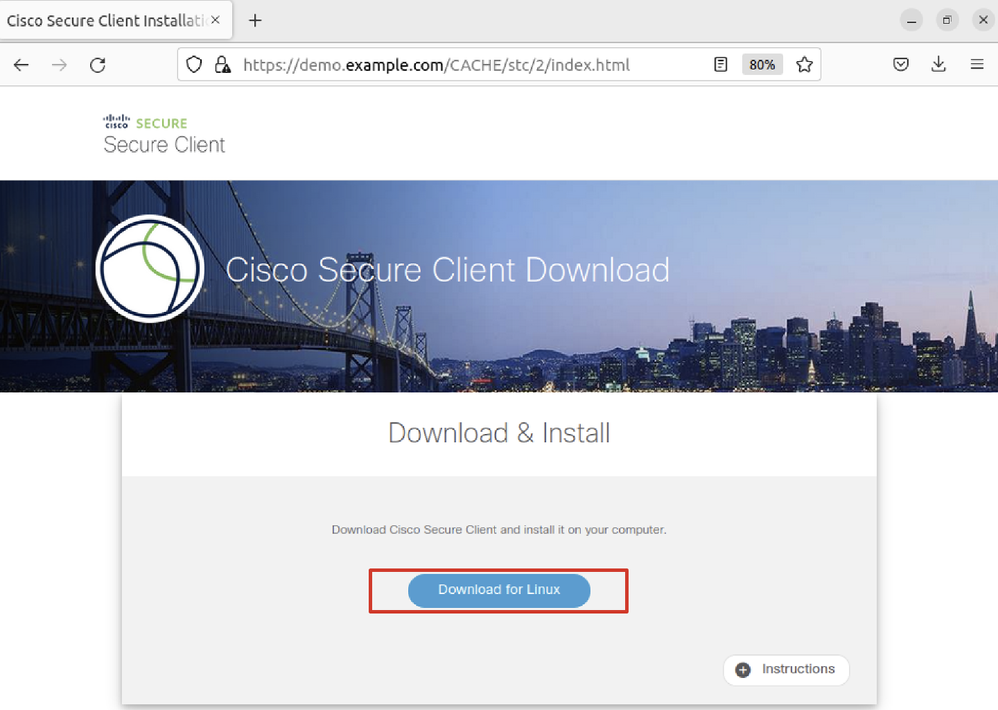 Ubuntu-Browser_VPN_Download_1
Ubuntu-Browser_VPN_Download_1
Der Name der heruntergeladenen Datei lautet cisco-secure-client-linux64-5.1.3.62-core-vpn-webdeploy-k9.sh.
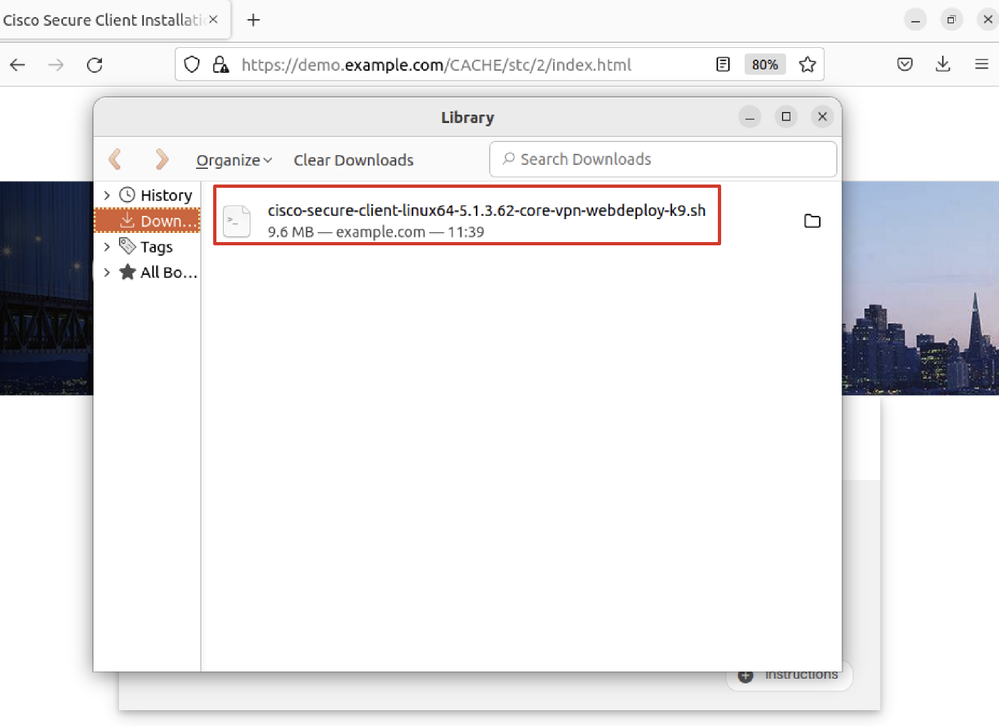 Ubuntu-Browser, VPN, Download 2
Ubuntu-Browser, VPN, Download 2
Schritt 26: Laden Sie das VPN-Zertifikat über den Browser herunter, und benennen Sie die Datei um in <Zertifikat>.crt. Dies ist das Beispiel, in dem Firefox zum Herunterladen des Zertifikats verwendet wird.
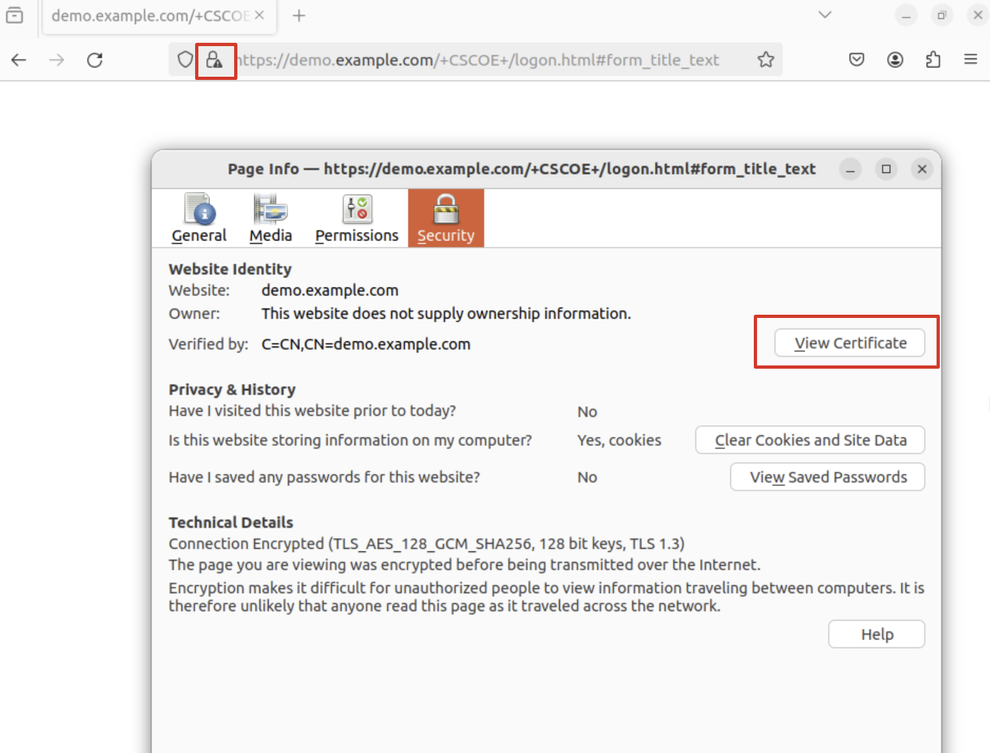 Ubuntu-Browser_VPN_Zertifikat_Herunterladen
Ubuntu-Browser_VPN_Zertifikat_Herunterladen
Schritt 27: Öffnen Sie das Terminal auf dem Ubuntu-Client. Navigieren Sie zu,path home/user/Downloads/ um Cisco Secure Client zu installieren.
user@ubuntu22-desktop:~$ cd Downloads/
user@ubuntu22-desktop:~/Downloads$ ls
cisco-secure-client-linux64-5.1.3.62-core-vpn-webdeploy-k9.sh demo-example-com.crt
user@ubuntu22-desktop:~/Downloads$ chmod +x cisco-secure-client-linux64-5.1.3.62-core-vpn-webdeploy-k9.sh
user@ubuntu22-desktop:~/Downloads$ sudo ./cisco-secure-client-linux64-5.1.3.62-core-vpn-webdeploy-k9.sh
[sudo] password for user:
Installing Cisco Secure Client...
Migrating /opt/cisco/anyconnect directory to /opt/cisco/secureclient directory
Extracting installation files to /tmp/vpn.zaeAZd/vpninst959732303.tgz...
Unarchiving installation files to /tmp/vpn.zaeAZd...
Starting Cisco Secure Client Agent...
Done!
Exiting now.
user@ubuntu22-desktop:~/Downloads$Schritt 28: Vertrauen Sie dem VPN-Portalzertifikat auf dem Ubuntu-Client.
user@ubuntu22-desktop:~$ cd Downloads/
user@ubuntu22-desktop:~/Downloads$ ls
cisco-secure-client-linux64-5.1.3.62-core-vpn-webdeploy-k9.sh demo-example-com.crt
user@ubuntu22-desktop:~/Downloads$ openssl verify demo-example-com.crt
CN = demo.example.com, C = CN
error 18 at 0 depth lookup: self-signed certificate
Error demo-example-com.crt: verification failed
user@ubuntu22-desktop:~/Downloads$ sudo cp demo-example-com.crt /usr/local/share/ca-certificates/
user@ubuntu22-desktop:~/Downloads$ sudo update-ca-certificates
Updating certificates in /etc/ssl/certs...
rehash: warning: skipping ca-certificates.crt,it does not contain exactly one certificate or CRL
1 added, 0 removed; done.
Running hooks in /etc/ca-certificates/update.d...
done.
user@ubuntu22-desktop:~/Downloads$ openssl verify demo-example-com.crt
demo-example-com.crt: OKSchritt 29: Öffnen Sie Cisco Secure Client auf dem Ubuntu-Client, und stellen Sie eine Verbindung zwischen VPN und demo.example.com her.
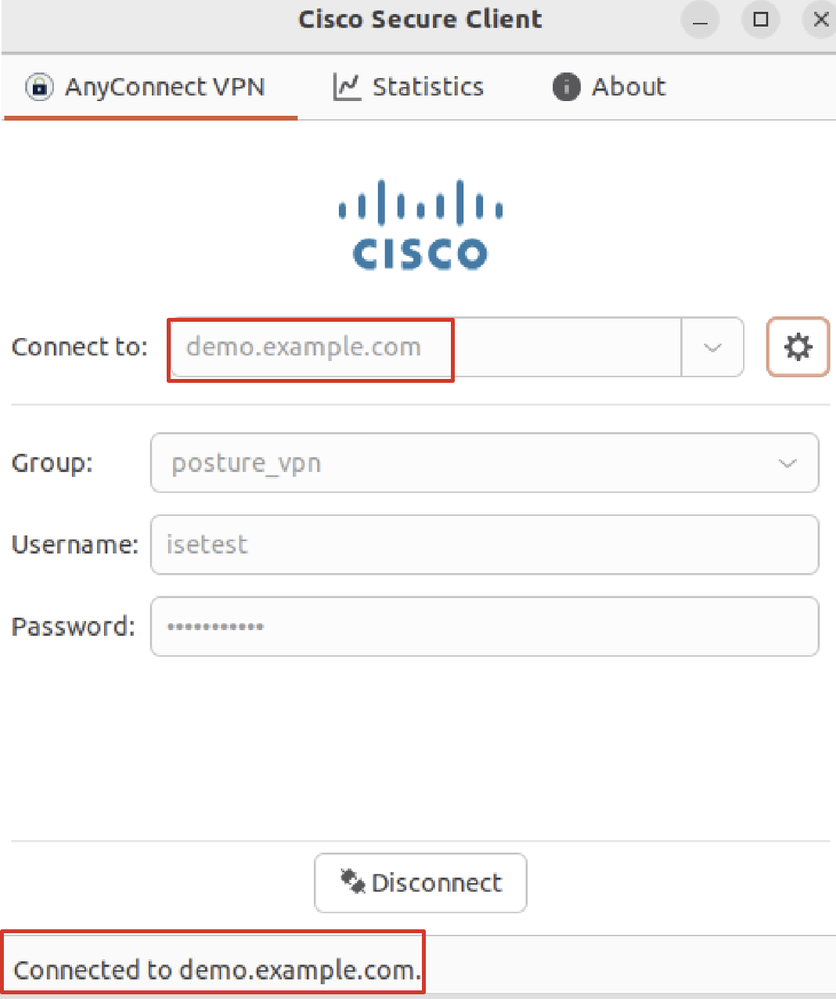 Ubuntu_Secure_Client_Verbunden
Ubuntu_Secure_Client_Verbunden
Schritt 30: Öffnen Sie den Browser, um auf eine Website zuzugreifen, die die Umleitung zum ISE CPP-Portal auslöst. Laden Sie das Zertifikat vom ISE CPP-Portal herunter, und benennen Sie die Datei um in <Zertifikat>.crt. Dies ist ein Beispiel für die Verwendung von Firefox zum Herunterladen.
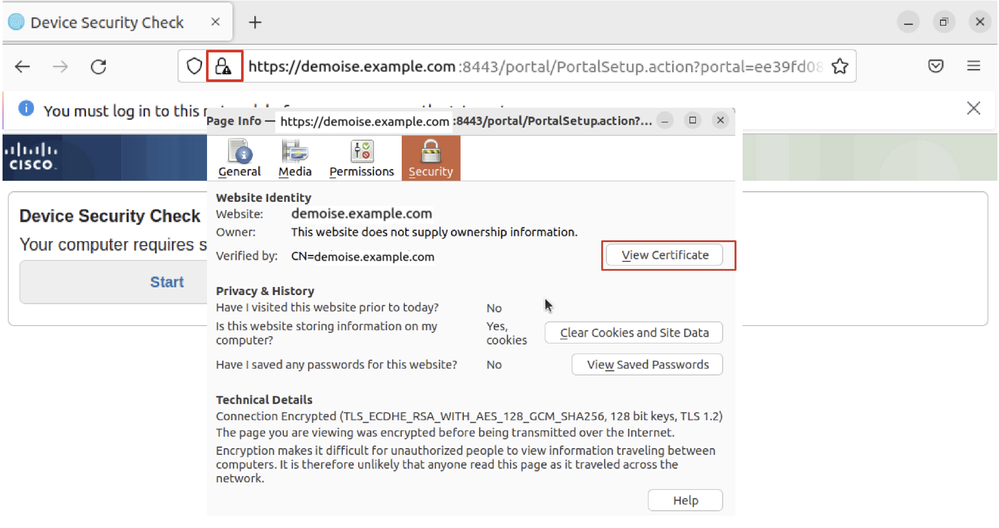 Ubuntu-Browser_CPP_Zertifizierung_Herunterladen
Ubuntu-Browser_CPP_Zertifizierung_Herunterladen
Schritt 30.1: Vertrauen Sie dem ISE CPP-Portalzertifikat auf dem Ubuntu-Client.
user@ubuntu22-desktop:~/Downloads$ ls
cisco-secure-client-linux64-5.1.3.62-core-vpn-webdeploy-k9.sh
demo-example-com.crt
ise-cert.crt
user@ubuntu22-desktop:~/Downloads$ sudo cp ise-cert.crt /usr/local/share/ca-certificates/
user@ubuntu22-desktop:~/Downloads$ sudo update-ca-certificates
Updating certificates in /etc/ssl/certs...
rehash: warning: skipping ca-certificates.crt,it does not contain exactly one certificate or CRL
1 added, 0 removed; done.
Running hooks in /etc/ca-certificates/update.d...
done.Schritt 31: Klicken Sie Start auf das ISE CPP-Portal.
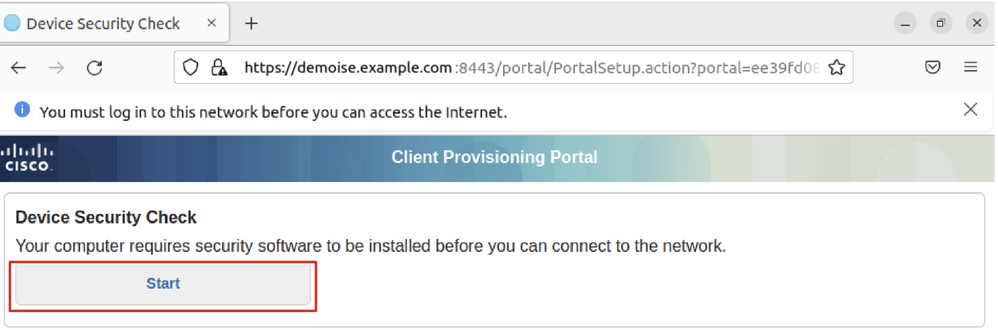 Ubuntu-Browser_CPP_Start
Ubuntu-Browser_CPP_Start
Schritt 32. Click here to download and install Agent.
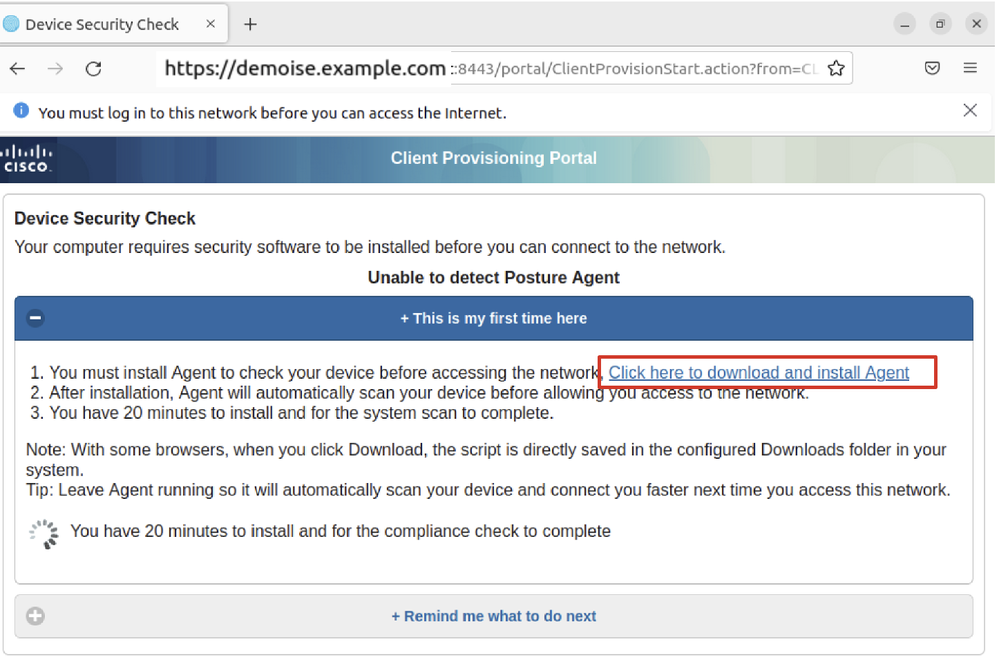 Ubuntu-Browser_CPP_Download_Status
Ubuntu-Browser_CPP_Download_Status
Schritt 33: Öffnen Sie das Terminal auf dem Ubuntu-Client. Navigieren Sie zum Pfadhome/user/Downloads/, um das Statusmodul zu installieren.
user@ubuntu22-desktop:~/Downloads$ ls
cisco-secure-client-ise-network-assistant-linux64-5.1.3.62_demoise.example.com_8443_0NcLgcMURfyZmR6HoLmLZg.sh
cisco-secure-client-linux64-5.1.3.62-core-vpn-webdeploy-k9.sh
demo-example-com.crt
ise-cert.crt
user@ubuntu22-desktop:~/Downloads$ chmod +x cisco-secure-client-ise-network-assistant-linux64-5.1.3.62_demoise.example.com_8443_0NcLgcMURfyZmR6HoLmLZg.sh
user@ubuntu22-desktop:~/Downloads$
user@ubuntu22-desktop:~/Downloads$
user@ubuntu22-desktop:~/Downloads$ ./cisco-secure-client-ise-network-assistant-linux64-5.1.3.62_demoise.example.com_8443_0NcLgcMURfyZmR6HoLmLZg.sh
Cisco Network Setup Assistant
(c) 2022-2024 Cisco Systems, Inc. Cisco, Cisco Systems and Cisco Systems logo are registered trademarks of Cisco Systems, Inc and/or its affiliates in the U.S. and certain other countries.
Cisco ISE Network Setup Assistant started. Version - 5.1.3.62
Trusted and Secure Connection
You are connected to
demoise.example.com
whose identity has been certified. Your connection to this website is encrypted.
Downloading Cisco Secure Client...
Downloading remote package...
Running Cisco Secure Client - Downloader...
Installation is completed.Schritt 34: Beenden Sie auf der Benutzeroberfläche des Ubuntu-Clients den Cisco Secure Client, und öffnen Sie ihn erneut. Das ISE-Statusmodul wurde installiert und erfolgreich ausgeführt.
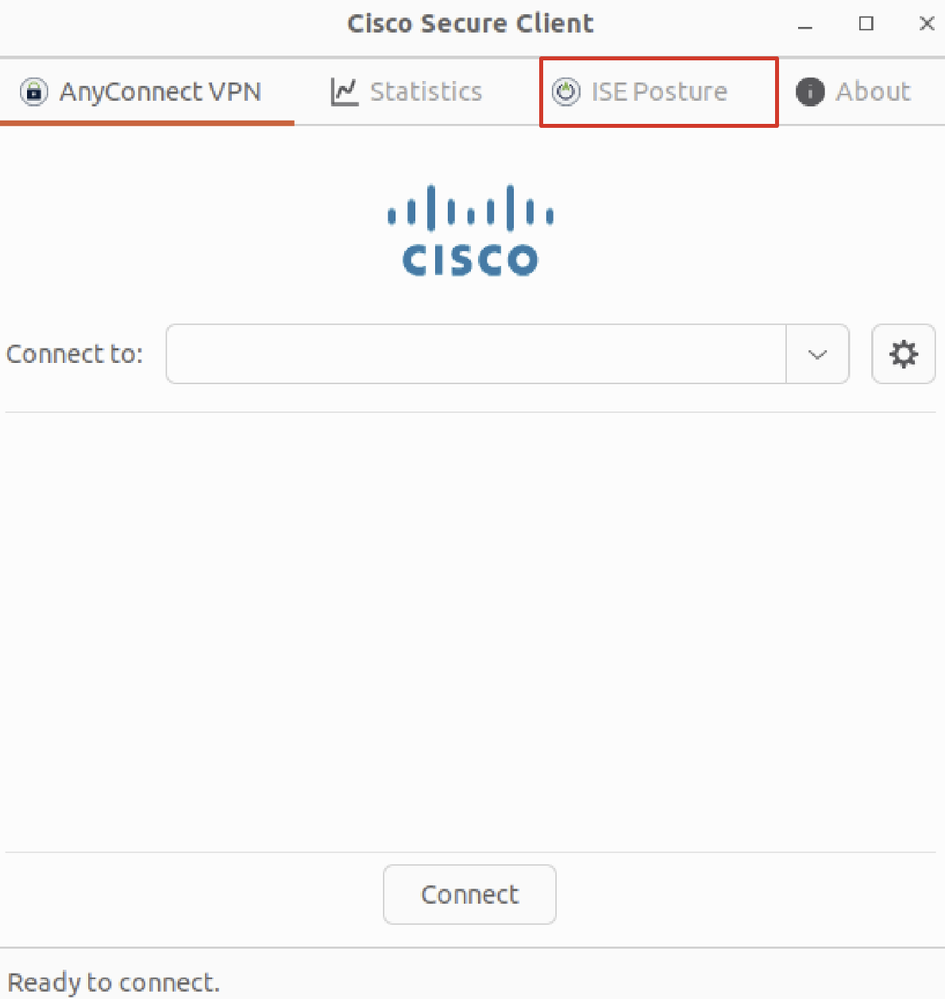 Ubuntu_Secure_Client_ISE_Posture_Installed
Ubuntu_Secure_Client_ISE_Posture_Installed
Schritt 35: Öffnen Sie das Terminal auf dem Ubuntu-Client. Navigieren Sie zu Pfad home/user/Desktop , und erstellen Sie eine Datei, um die auf der ISE konfigurierte Dateibedingung zu erfüllentest.txt.
user@ubuntu22-desktop:~$ cd Desktop/
user@ubuntu22-desktop:~/Desktop$ echo test > test.txtÜberprüfung
ÜberprüfungVerwenden Sie diesen Abschnitt, um zu überprüfen, ob Ihre Konfiguration ordnungsgemäß funktioniert.
Schritt 1: Verbinden Sie VPN mit demo.example.com auf dem Ubuntu-Client.
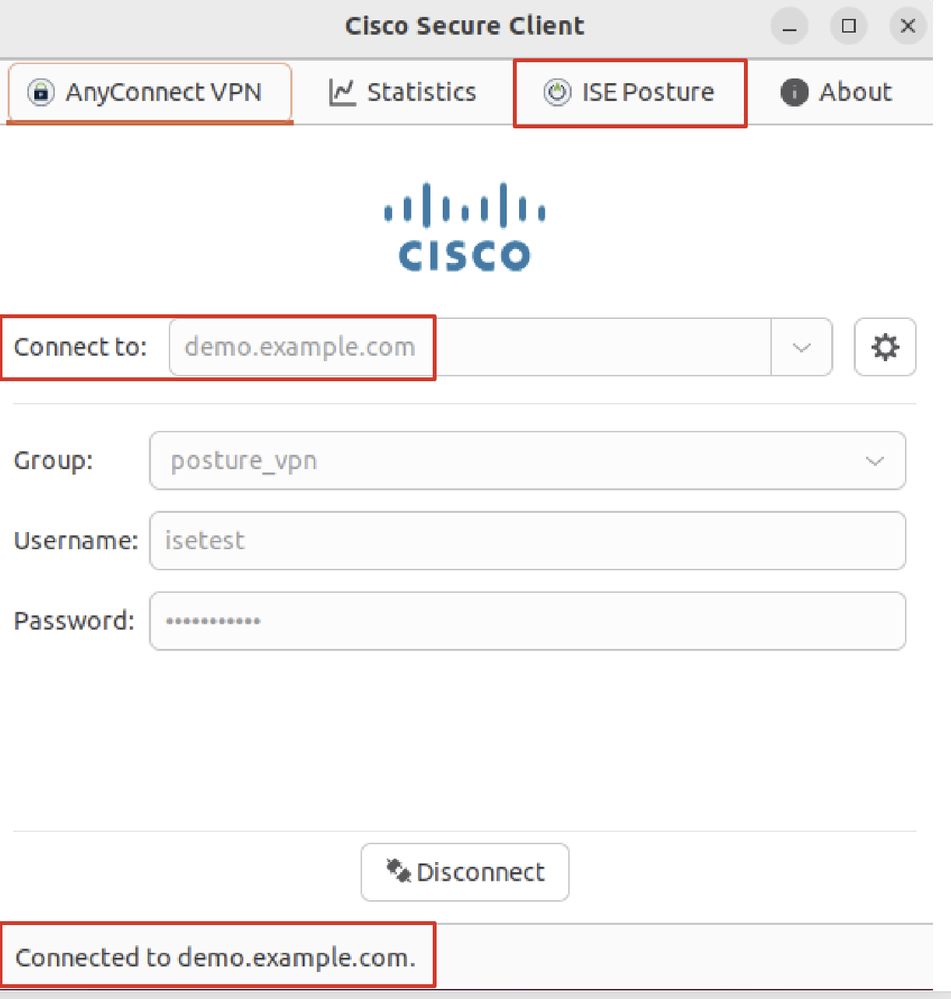 Verify_Ubuntu_Secure_Client_Connected
Verify_Ubuntu_Secure_Client_Connected
Schritt 2: Überprüfen Sie den Status des ISE-Status auf dem Ubuntu-Client.
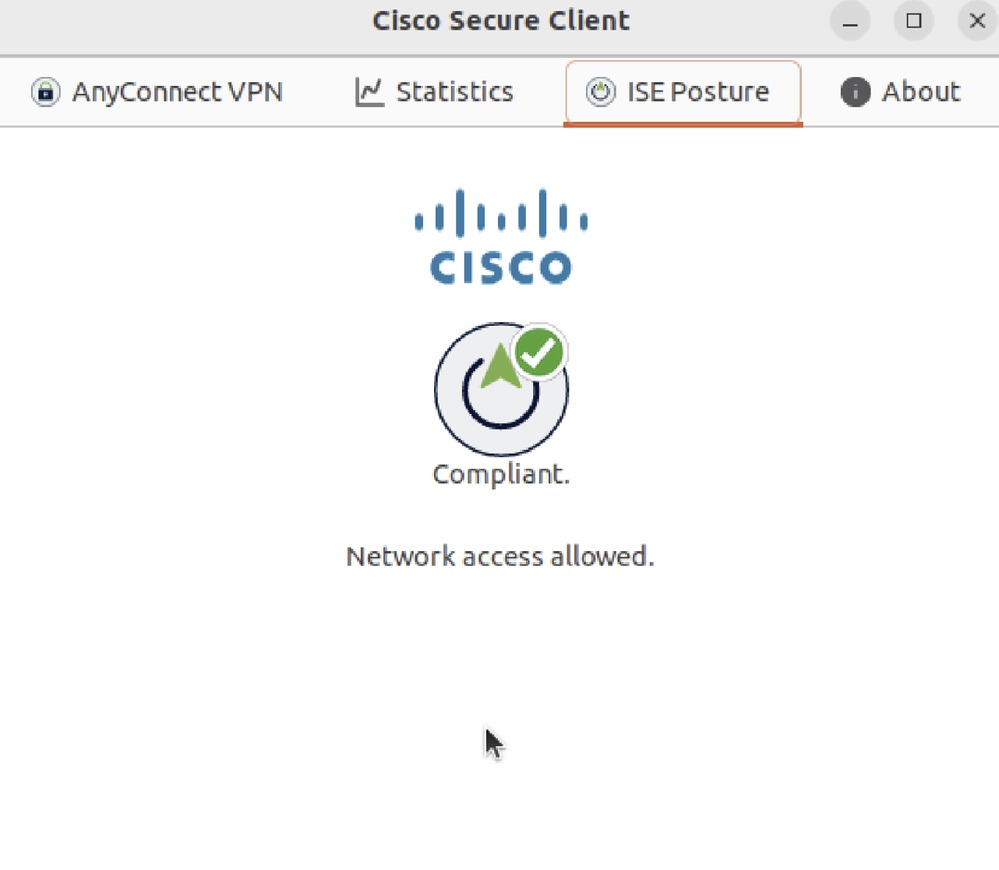 Verify_Ubuntu_Secure_Client_Compliant
Verify_Ubuntu_Secure_Client_Compliant
Schritt 3: Aktivieren Sie Radius Live Log auf ISE. Navigieren Sie zu Operations > RADIUS Live Log.
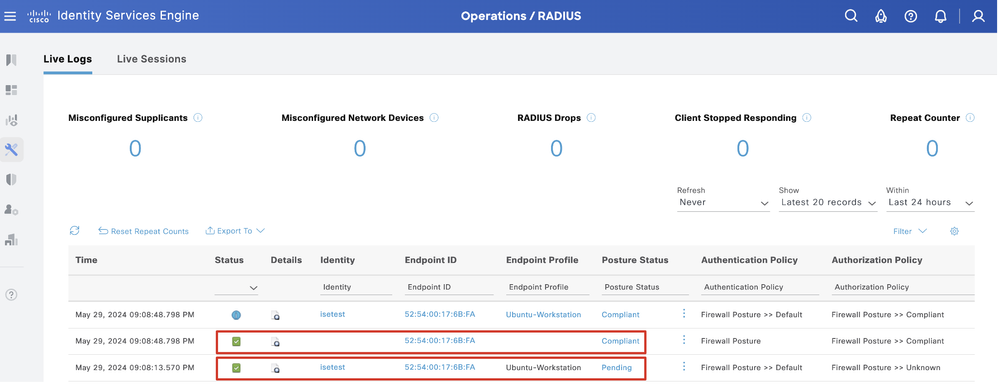 Verify_ISE_LiveLog
Verify_ISE_LiveLog
Schritt 4: Navigieren Sie über SSH oder Konsole zu FTD CLI.
>
> system support diagnostic-cli
Attaching to Diagnostic CLI ... Press 'Ctrl+a then d' to detach.
Type help or '?' for a list of available commands.
ftdv741> enable
Password:
ftdv741#
ftdv741# show vpn-sessiondb detail anyconnect
Session Type: AnyConnect Detailed
Username : isetest Index : 33
Assigned IP : 192.168.6.30 Public IP : 192.168.10.13
Protocol : AnyConnect-Parent SSL-Tunnel DTLS-Tunnel
License : AnyConnect Premium
Encryption : AnyConnect-Parent: (1)none SSL-Tunnel: (1)AES-GCM-128 DTLS-Tunnel: (1)AES-GCM-256
Hashing : AnyConnect-Parent: (1)none SSL-Tunnel: (1)SHA256 DTLS-Tunnel: (1)SHA384
Bytes Tx : 51596 Bytes Rx : 17606
Pkts Tx : 107 Pkts Rx : 136
Pkts Tx Drop : 0 Pkts Rx Drop : 0
Group Policy : posture_gp Tunnel Group : posture_vpn
Login Time : 14:02:25 UTC Fri May 31 2024
Duration : 0h:00m:55s
Inactivity : 0h:00m:00s
VLAN Mapping : N/A VLAN : none
Audt Sess ID : cb007182000210006659d871
Security Grp : none Tunnel Zone : 0
AnyConnect-Parent Tunnels: 1
SSL-Tunnel Tunnels: 1
DTLS-Tunnel Tunnels: 1
AnyConnect-Parent:
Tunnel ID : 33.1
Public IP : 192.168.10.13
Encryption : none Hashing : none
TCP Src Port : 59180 TCP Dst Port : 443
Auth Mode : userPassword
Idle Time Out: 30 Minutes Idle TO Left : 29 Minutes
Client OS : linux-64
Client OS Ver: Ubuntu 22.04 LTS 22.04 (Jammy Jellyfish)
Client Type : AnyConnect
Client Ver : Cisco AnyConnect VPN Agent for Linux 5.1.3.62
Bytes Tx : 6364 Bytes Rx : 0
Pkts Tx : 1 Pkts Rx : 0
Pkts Tx Drop : 0 Pkts Rx Drop : 0
SSL-Tunnel:
Tunnel ID : 33.2
Assigned IP :192.168.6.30 Public IP : 192.168.10.13
Encryption : AES-GCM-128 Hashing : SHA256
Ciphersuite : TLS_AES_128_GCM_SHA256
Encapsulation: TLSv1.3 TCP Src Port : 59182
TCP Dst Port : 443 Auth Mode : userPassword
Idle Time Out: 30 Minutes Idle TO Left : 29 Minutes
Client OS : Linux_64
Client Type : SSL VPN Client
Client Ver : Cisco AnyConnect VPN Agent for Linux 5.1.3.62
Bytes Tx : 6364 Bytes Rx : 498
Pkts Tx : 1 Pkts Rx : 6
Pkts Tx Drop : 0 Pkts Rx Drop : 0
Filter Name : #ACSACL#-IP-PERMIT_ALL_IPV4_TRAFFIC-57f6b0d3
DTLS-Tunnel:
Tunnel ID : 33.3
Assigned IP :192.168.6.30 Public IP : 192.168.10.13
Encryption : AES-GCM-256 Hashing : SHA384
Ciphersuite : ECDHE-ECDSA-AES256-GCM-SHA384
Encapsulation: DTLSv1.2 UDP Src Port : 56078
UDP Dst Port : 443 Auth Mode : userPassword
Idle Time Out: 30 Minutes Idle TO Left : 29 Minutes
Client OS : Linux_64
Client Type : DTLS VPN Client
Client Ver : Cisco AnyConnect VPN Agent for Linux 5.1.3.62
Bytes Tx : 38868 Bytes Rx : 17108
Pkts Tx : 105 Pkts Rx : 130
Pkts Tx Drop : 0 Pkts Rx Drop : 0
Filter Name : #ACSACL#-IP-PERMIT_ALL_IPV4_TRAFFIC-57f6b0d3Fehlerbehebung
FehlerbehebungIn diesem Abschnitt erhalten Sie Informationen zur Behebung von Fehlern in Ihrer Konfiguration.
Informationen zum Statusablauf und zur Fehlerbehebung bei Cisco Secure Client und der ISE finden Sie in den CCO-DokumentenISE-Statusstilvergleich für Vor- und Nachbereitung 2.2 und Fehlerbehebung bei ISE-Sitzungsmanagement und -status.
Zugehörige Informationen
Zugehörige Informationen Revisionsverlauf
| Überarbeitung | Veröffentlichungsdatum | Kommentare |
|---|---|---|
1.0 |
01-Jul-2024 |
Erstveröffentlichung |
Beiträge von Cisco Ingenieuren
- Mark NiTechnischer Leiter von Cisco
- Chao FengTechnischer Leiter von Cisco
Cisco kontaktieren
- Eine Supportanfrage öffnen

- (Erfordert einen Cisco Servicevertrag)
 Feedback
Feedback