ASA Clientless SSL VPN (WebVPN) Technische Hinweise zur Fehlerbehebung
Inhalt
Einführung
In diesem Dokument werden die Techniken zur Clientless-SSL-VPN-Fehlerbehebung (WebVPN) aufgeführt, die für die ASA-Versionen 7.1, 7.2 und 8.0 verwendet wurden. Zwischen diesen Versionen gibt es bedeutende Fortschritte, für die unterschiedliche Fehlerbehebungsverfahren erforderlich sind.
Voraussetzungen
Anforderungen
Für dieses Dokument bestehen keine speziellen Anforderungen.
Verwendete Komponenten
Die Informationen in diesem Dokument basieren auf der Cisco Serie ASA 5500, auf der die Softwareversion 7.1 oder höher ausgeführt wird.
Die Informationen in diesem Dokument wurden von den Geräten in einer bestimmten Laborumgebung erstellt. Alle in diesem Dokument verwendeten Geräte haben mit einer leeren (Standard-)Konfiguration begonnen. Wenn Ihr Netzwerk in Betrieb ist, stellen Sie sicher, dass Sie die potenziellen Auswirkungen eines Befehls verstehen.
Konventionen
Weitere Informationen zu Dokumentkonventionen finden Sie unter Cisco Technical Tips Conventions (Technische Tipps zu Konventionen von Cisco).
Fehlerbehebung
Voraussetzung für die Fehlerbehebung bei Clientless-SSL-VPN-Verbindungen (WebVPN) auf der ASA ist die Transparenz der Client-Umgebung über Screenshots und HTML-Erfassungstools. Diese Informationen können dann mit den gleichen Informationen verglichen werden, wenn eine Verbindung direkt mit der URL/Anwendung besteht, auf die zugegriffen wird.
ASA Version 7.1/7.2 Clientless
In diesem Abschnitt werden die Fehlerbehebungsverfahren für die ASA-Versionen 7.1/7.2 und alle Interims bis zur Version 8.0 beschrieben.
Wenn komplexe Java/Javascript-Funktionen Schwierigkeiten haben, können in dieser Version auch andere Optionen (wie z.B. die Weiterleitung von Anwendungs-Access-Ports oder die Verwendung von Proxy-Bypass) in Betracht gezogen werden. Weitere Informationen zu diesen Alternativen finden Sie unter Konfigurieren des Anwendungszugriffs und Verwenden des Proxyumgehens.
Wenn die URL, auf die über Clientless-SSL-VPN zugegriffen wird, in den meisten Szenarien für Internet Explorer fehlschlägt, schlägt sie auch für einen anderen Browser fehl.
Um sicherzustellen, dass dies nicht vom Client-PC oder Betriebssystem abhängig ist, verwenden Sie einen anderen Client von einem anderen Standort. Die Verwendung eines IPsec- oder SSL VPN-Clients kann ebenfalls getestet werden.
Stellen Sie sicher, dass die ASA im Browser Trusted Zone enthalten ist, wie unter Aktivieren von Cookies in Browsern für WebVPN beschrieben, und dass Cookies aktiviert sind, wie unter Cookies aktivieren beschrieben.
Wenn der Vorgang immer noch fehlschlägt, führen Sie diese Schritte aus, um die erforderlichen Informationen zu sammeln, und öffnen Sie dann ein TAC-Ticket.
-
Löschen Sie den Browser-Cache wie unter Löschen des Browser-Cache beschrieben.
-
Löschen Sie den Java-Cache wie unter Löschen des Java-Cache beschrieben.
-
Deaktivieren Sie den WebVPN-Cache auf der ASA, wie unter Konfigurieren der Zwischenspeicherung beschrieben.
-
Wenn ein Java-Applet vorhanden ist, verwenden Sie Debug Level 5 im Appletfenster, wie unter Optionen zum Aktivieren von Java-Applet-Debugging beschrieben.
-
Melden Sie sich über SSL VPN ohne Client bei der ASA an.
-
Aktivieren Sie bei der URL direkt vor der problematischen URL ein HTML-Erfassungstool im Browser, wie unter Aktivieren der HTML-Erfassungstools beschrieben.
-
Erfassen Sie die Sequenz von diesem Punkt bis zur problematischen URL.
-
Drücken Sie Strg+Druck auf Ihrer Tastatur, um einen Screenshot aufzunehmen.
-
Beenden Sie das HTML-Erfassungstool.
-
Führen Sie die gleichen Schritte 1 bis 9 durch, wenn Sie entweder über eine IPsec- oder SSL-VPN-Sitzung über die ASA eine direkte Verbindung mit der URL herstellen oder (wenn möglich) eine direkte Verbindung mit demselben LAN-Segment herstellen und die Daten zur Analyse an das TAC senden.
ASA Version 8.0 - Clientless
In diesem Abschnitt werden die Fehlerbehebungsverfahren für ASA Version 8.0 und alle Interims beschrieben.
Wenn komplexe URLs oder Anwendungen durch clientloses SSL VPN Schwierigkeiten haben, sind in dieser Version andere Optionen (z. B. die Verwendung intelligenter Tunnel) eine leistungsstarke Alternative. Weitere Informationen zu Smart Tunnels finden Sie unter Konfigurieren des Smart Tunnel Access.
Sie können auch die Weiterleitung von Anwendungs-Access-Ports oder die Verwendung von Proxy-Bypass in Betracht ziehen. Weitere Informationen zu diesen Alternativen finden Sie unter Konfigurieren des Anwendungszugriffs und Verwenden des Proxyumgehens.
Wenn die URL, auf die über Clientless-SSL-VPN zugegriffen wird, in den meisten Szenarien für Internet Explorer fehlschlägt, schlägt sie auch für einen anderen Browser fehl.
Um sicherzustellen, dass dies nicht vom Client-PC oder Betriebssystem abhängig ist, verwenden Sie einen anderen Client von einem anderen Standort. Die Verwendung eines IPsec- oder SSL VPN-Clients kann ebenfalls getestet werden.
Stellen Sie sicher, dass die ASA im Browser Trusted Zone enthalten ist, wie unter Aktivieren von Cookies in Browsern für WebVPN beschrieben, und dass Cookies aktiviert sind, wie unter Cookies aktivieren beschrieben.
Wenn bei einer Anwendung ein Problem mit der clientlosen Content-Transformation-Engine (CTE/Rewriter) auftritt, können Sie das Lesezeichen für diese Anwendung ändern, um die Option Smart Tunnel zu aktivieren, wie in diesem Bild gezeigt:
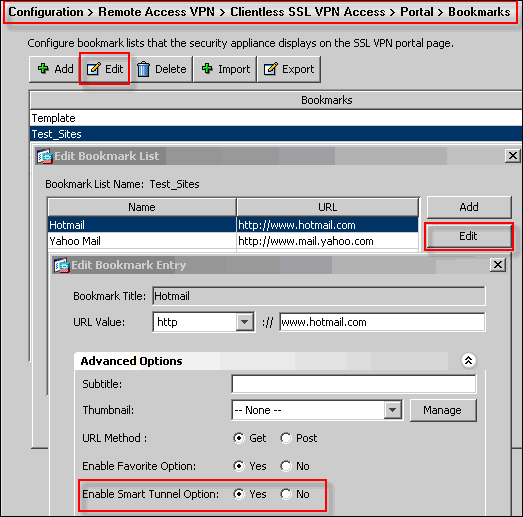
Die Aktivierung dieser Option für ein Lesezeichen erfordert keine zusätzliche Konfiguration. Ähnlich wie bei der Port-Weiterleitung ist dies eine weitere praktische Option, um auf ein Lesezeichen zu klicken, um ein neues Fenster zu öffnen, das den Smart Tunnel verwendet, um Anwendungsdatenverkehr zu passieren und Probleme beim Umschreiben zu vermeiden.
Wenn Sie diese Funktion für TCP Winsock 32-Anwendungen (z. B. RDP) verwenden, muss der Administrator die Prozesse identifizieren, die über intelligente Tunnel verwendet werden sollen. RDP verwendet beispielsweise den Prozess mstsc.exe. Hierfür kann ein einfacher Smart Tunnel-Eintrag erstellt werden.
Komplexere Anwendungen können mehrere Prozesse auslösen. Wählen Sie auf der WebVPN-Portalseite den Bereich Anwendungszugriff aus. Sobald es geladen wird, kann die Liste der zulässigen Anwendungen mit der privaten Seite des Netzwerks verbunden werden.
Wenn der Vorgang immer noch fehlschlägt, führen Sie diese Schritte aus, um die erforderlichen Informationen zu sammeln, und öffnen Sie dann ein TAC-Ticket.
-
Löschen Sie den Browser-Cache wie unter Löschen des Browser-Cache beschrieben.
-
Löschen Sie den Java-Cache wie unter Löschen des Java-Cache beschrieben.
-
Deaktivieren Sie den WebVPN-Cache auf der ASA, wie unter Konfigurieren der Zwischenspeicherung beschrieben.
-
Wenn ein Java-Applet vorhanden ist, verwenden Sie Debug Level 5 im Appletfenster, wie unter Optionen zum Aktivieren von Java-Applet-Debugging beschrieben.
-
Melden Sie sich über SSL VPN ohne Client bei der ASA an.
-
Aktivieren Sie bei der URL direkt vor der problematischen URL ein HTML-Erfassungstool im Browser, wie unter Aktivieren der HTML-Erfassungstools beschrieben.
-
Erfassen Sie die Sequenz von diesem Punkt bis zur problematischen URL.
-
Drücken Sie Strg+Druck auf Ihrer Tastatur, um einen Screenshot aufzunehmen.
-
Beenden Sie das HTML-Erfassungstool.
-
Führen Sie die Schritte 1 bis 9 durch, wenn Sie entweder über eine IPsec- oder AnyConnect SSL-Sitzung über die ASA eine direkte Verbindung zur URL herstellen oder (wenn möglich) eine direkte Verbindung mit demselben LAN-Segment herstellen, diese Schritte aus und senden die Daten zur Analyse an das TAC
Verfahren
Hinzufügen der ASA als vertrauenswürdiger Standort
Wenn Sie in Internet Explorer auf die ASA zugreifen, erhalten Sie einen Zertifikatsfehler, wenn die Site nicht als vertrauenswürdige Site enthalten ist.

Gehen Sie wie folgt vor, um die ASA als vertrauenswürdigen Standort hinzuzufügen:
-
Wählen Sie im Internet Explorer Extras > Internetoptionen aus.
-
Klicken Sie auf die Registerkarte Sicherheit, und wählen Sie Vertrauenswürdige Sites aus.
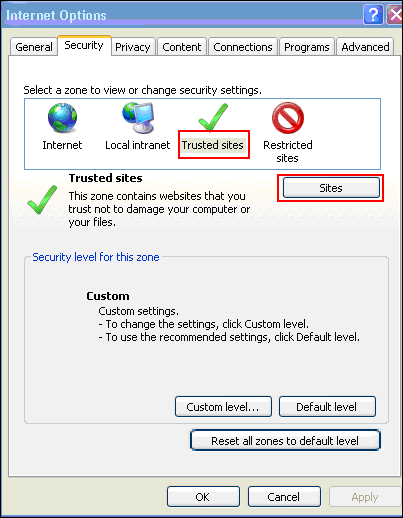
-
Klicken Sie auf Sites.
-
Fügen Sie die Adresse https:// der ASA hinzu, und klicken Sie auf Hinzufügen.
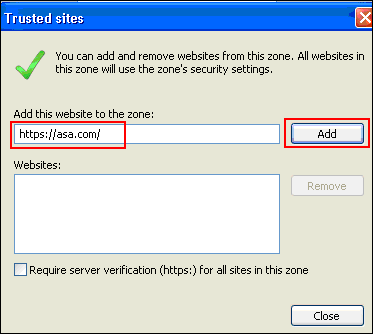
-
Nach dem Hinzufügen der Site wird in der Statusleiste von Internet Explorer das Symbol Trusted Sites (Vertrauenswürdige Sites) angezeigt.
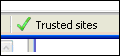
Hinweis: Detaillierte Informationen zu diesem Verfahren finden Sie unter Arbeiten mit Internet Explorer 6-Sicherheitseinstellungen ![]() .
.
Cookies aktivieren
Gehen Sie wie folgt vor, um Cookies zu aktivieren:
-
Wählen Sie in Internet Explorer Extras > Internetoptionen aus.
-
Klicken Sie auf die Registerkarte Datenschutz und anschließend auf Erweitert.
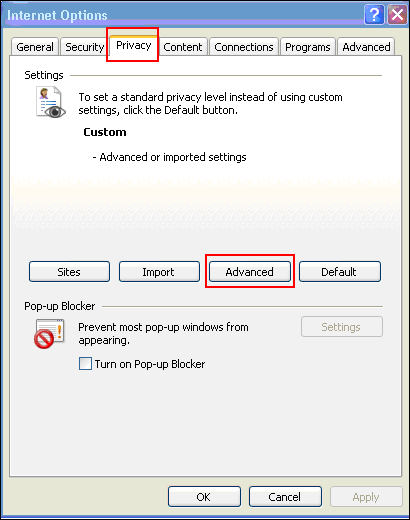
-
Aktivieren Sie im Dialogfeld Erweiterte Datenschutzeinstellungen das Kontrollkästchen Automatische Cookiebehandlung außer Kraft setzen, klicken Sie auf das Optionsfeld Akzeptieren, und klicken Sie auf OK.
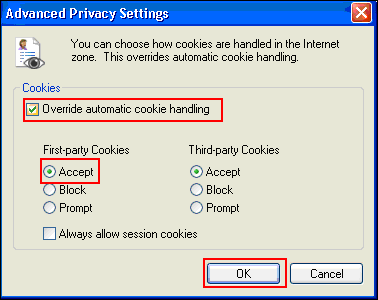
Löschen des Browser-Cache
Gehen Sie wie folgt vor, um den Cache für Internet Explorer zu löschen:
-
Wählen Sie in Internet Explorer Extras > Internetoptionen aus.
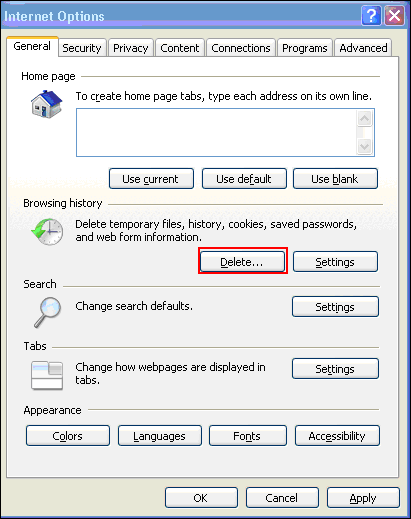
-
Klicken Sie auf der Registerkarte Allgemein im Abschnitt Browserverlauf auf Löschen.
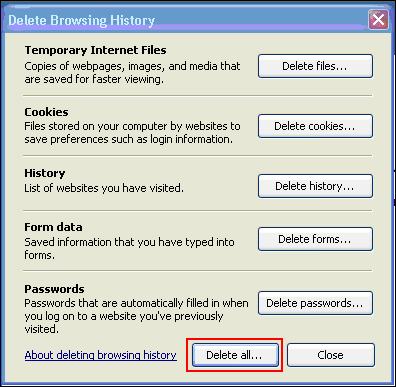
-
Klicken Sie auf Alle löschen.
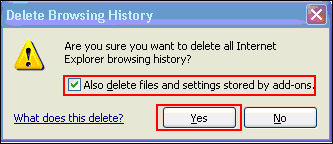
-
Aktivieren Sie das Kontrollkästchen Dateien und Einstellungen löschen, die von Add-ons gespeichert wurden, und klicken Sie auf Ja.
-
Wenn der Cache gelöscht ist, schließen Sie alle Instanzen des Browsers und starten Sie den Browser neu.
Hinweis: Informationen zum Löschen des Cache für andere Browser finden Sie unter Wie lösche ich den Cache meines Browsers (um die Leistung zu verbessern)? ![]()
Löschen des Java-Cache
Führen Sie die folgenden Schritte aus, um den Java-Cache zu löschen:
-
Wählen Sie Systemsteuerung im Windows-Startmenü aus.
-
Doppelklicken Sie auf Java.
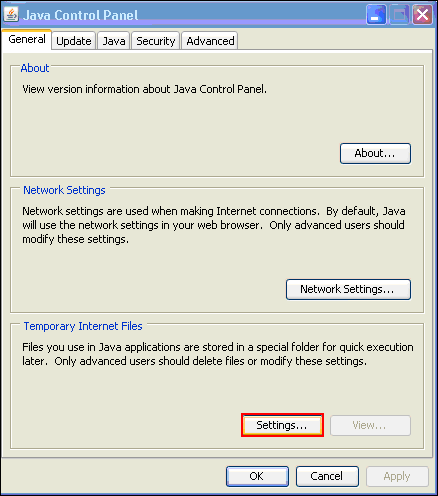
-
Klicken Sie auf Einstellungen.
-
Klicken Sie auf Dateien löschen.
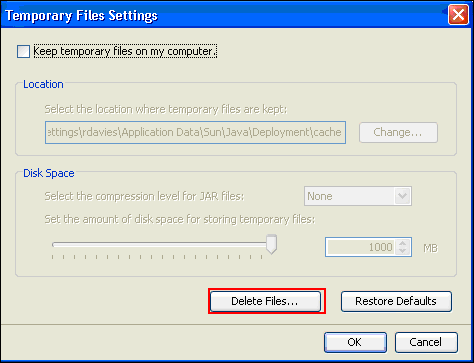
Hinweis: Weitere Informationen finden Sie unter Wie lösche ich meinen Java-Cache? ![]() für weitere Informationen über dieses Verfahren.
für weitere Informationen über dieses Verfahren.
Java Applet Debugoptionen aktivieren
Gehen Sie wie folgt vor, um die Debugoption für Java-Applets zu aktivieren:
-
Stellen Sie sicher, dass Java 1.4 oder höher aktiviert ist:
-
Wählen Sie Systemsteuerung im Windows-Startmenü aus.
-
Doppelklicken Sie auf Java.
-
Klicken Sie auf Info, und überprüfen Sie die Versionsnummer.
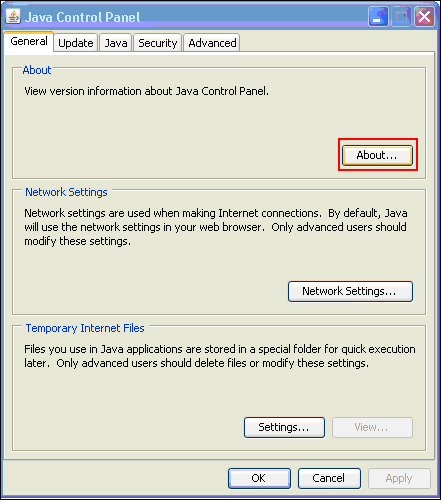
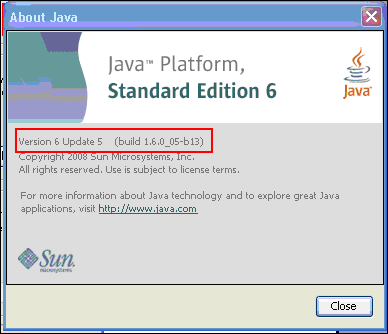
Hinweis: Sie können Java-Updates von http://java.com/en/
 herunterladen.
herunterladen. -
-
Stellen Sie sicher, dass Java so konfiguriert ist, dass die Ablaufverfolgung aktiviert, die Konsole angezeigt und Microsoft Internet Explorer als Standardbrowser festgelegt wird, wie in diesem Bild gezeigt:
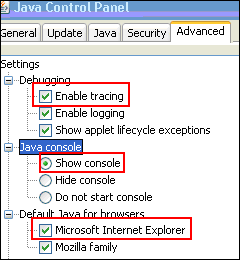
-
Stellen Sie sicher, dass der Java-Cache wie unter Löschen des Java-Cache beschrieben gelöscht wird.
-
Wählen Sie in Internet Explorer Extras > Java Console, um das Fenster Java-Debuggen zu öffnen.
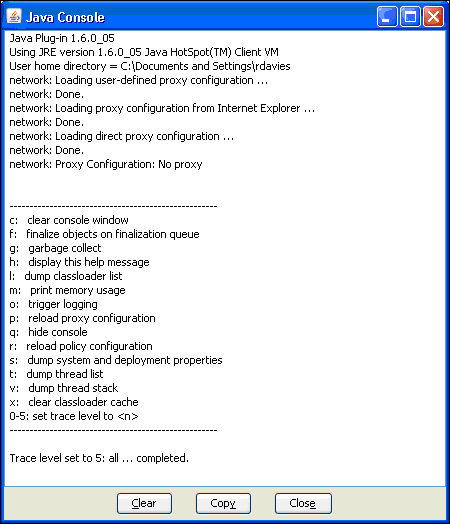
-
Wenn das Debugfenster der Java Console geöffnet ist, drücken Sie 5, um die Ablaufverfolgungsebene festzulegen.
Wenn auf eine URL zugegriffen wird, die ein Java-Applet enthält, wird die Aktivität in diesem Fenster erfasst.
-
Klicken Sie auf Kopieren, um die Informationen zu kopieren.
Aktivieren der HTML-Erfassungstools
Zum Erfassen von Daten stehen verschiedene HTML-Erfassungstools zur Verfügung, von denen einige hier aufgelistet sind. Installieren Sie eines dieser HTML-Erfassungstools auf dem Client-PC, der für die Datenerhebung verwendet wird:
Hinweis: Bei dieser Prozedur wird die HTTPWatch-Anwendung verwendet.
Führen Sie nach der Installation der Anwendung die folgenden Schritte aus:
-
Drücken Sie Umschalttaste+P+F+2, oder klicken Sie im Browserfenster auf das Symbol, um HTTPWatch zu aktivieren.

-
Sobald die Anwendung aktiviert ist, wird am unteren Rand des Browserfensters ein Fenster eingebettet, das diesem Bild ähnelt:

-
Klicken Sie auf Datensatz, um Daten aufzuzeichnen. klicken Sie auf Beenden, um die Aufzeichnung zu beenden.
Hinweis: Es wird empfohlen, HttpWatch 7.x zum Aufzeichnen der Daten zu verwenden.
Zugehörige Informationen
Revisionsverlauf
| Überarbeitung | Veröffentlichungsdatum | Kommentare |
|---|---|---|
1.0 |
29-Apr-2008 |
Erstveröffentlichung |
Cisco kontaktieren
- Eine Supportanfrage öffnen

- (Erfordert einen Cisco Servicevertrag)
 Feedback
Feedback