Konfigurieren von AnyConnect VPN für FTD über IKEv2 mit ISE
Download-Optionen
-
ePub (2.7 MB)
In verschiedenen Apps auf iPhone, iPad, Android, Sony Reader oder Windows Phone anzeigen
Inklusive Sprache
In dem Dokumentationssatz für dieses Produkt wird die Verwendung inklusiver Sprache angestrebt. Für die Zwecke dieses Dokumentationssatzes wird Sprache als „inklusiv“ verstanden, wenn sie keine Diskriminierung aufgrund von Alter, körperlicher und/oder geistiger Behinderung, Geschlechtszugehörigkeit und -identität, ethnischer Identität, sexueller Orientierung, sozioökonomischem Status und Intersektionalität impliziert. Dennoch können in der Dokumentation stilistische Abweichungen von diesem Bemühen auftreten, wenn Text verwendet wird, der in Benutzeroberflächen der Produktsoftware fest codiert ist, auf RFP-Dokumentation basiert oder von einem genannten Drittanbieterprodukt verwendet wird. Hier erfahren Sie mehr darüber, wie Cisco inklusive Sprache verwendet.
Informationen zu dieser Übersetzung
Cisco hat dieses Dokument maschinell übersetzen und von einem menschlichen Übersetzer editieren und korrigieren lassen, um unseren Benutzern auf der ganzen Welt Support-Inhalte in ihrer eigenen Sprache zu bieten. Bitte beachten Sie, dass selbst die beste maschinelle Übersetzung nicht so genau ist wie eine von einem professionellen Übersetzer angefertigte. Cisco Systems, Inc. übernimmt keine Haftung für die Richtigkeit dieser Übersetzungen und empfiehlt, immer das englische Originaldokument (siehe bereitgestellter Link) heranzuziehen.
Inhalt
Einleitung
In diesem Dokument wird die grundlegende Konfiguration des Remote Access-VPN mit IKEv2- und ISE-Authentifizierung auf dem vom FMC verwalteten FTD beschrieben.
Voraussetzungen
Anforderungen
Cisco empfiehlt, dass Sie über Kenntnisse in folgenden Bereichen verfügen:
- Grundlegendes VPN, TLS und Internet Key Exchange Version 2 (IKEv2)
- AAA (Basic Authentication, Authorization, and Accounting) und RADIUS
- Erfahrung mit FirePOWER Management Center (FMC)
Verwendete Komponenten
Die Informationen in diesem Dokument basieren auf folgenden Software-Versionen:
- Cisco Firepower Threat Defense (FTD) 7.2.0
- Cisco FMC 7.2.0
- AnyConnect 4,10,07073
- Cisco ISE 3.1
Die Informationen in diesem Dokument beziehen sich auf Geräte in einer speziell eingerichteten Testumgebung. Alle Geräte, die in diesem Dokument benutzt wurden, begannen mit einer gelöschten (Nichterfüllungs) Konfiguration. Wenn Ihr Netzwerk in Betrieb ist, stellen Sie sicher, dass Sie die möglichen Auswirkungen aller Befehle kennen.
Hintergrundinformationen
IKEv2 und Secure Sockets Layer (SSL) sind Protokolle, die für den Aufbau sicherer Verbindungen verwendet werden, insbesondere im Kontext von VPNs. IKEv2 bietet leistungsstarke Verschlüsselungs- und Authentifizierungsmethoden, die ein hohes Maß an Sicherheit für VPN-Verbindungen bieten.
Dieses Dokument enthält ein Konfigurationsbeispiel für FTD Version 7.2.0 und höher, das den Remotezugriff-VPN ermöglicht, um Transport Layer Security (TLS) und IKEv2 zu verwenden. Als Client kann Cisco AnyConnect verwendet werden, das auf mehreren Plattformen unterstützt wird.
Konfigurieren
1. SSL-Zertifikat importieren
Zertifikate sind unverzichtbar, wenn AnyConnect konfiguriert ist.
Die manuelle Zertifikatregistrierung unterliegt folgenden Einschränkungen:
1. Für FTD ist ein Zertifikat der Zertifizierungsstelle (Certificate Authority, CA) erforderlich, bevor eine CSR (Certificate Signing Request) generiert wird.
2. Wenn der CSR extern generiert wird, wird eine andere Methode von PKCS12 verwendet.
Es gibt verschiedene Methoden, um ein Zertifikat auf einer FTD-Appliance zu erhalten, aber die sichere und einfache ist, eine CSR zu erstellen und es von einer Zertifizierungsstelle signieren zu lassen. So gehen Sie vor:
1. Navigieren Sie zu Objects > Object Management > PKI > Cert Enrollment, und klicken Sie auf Add Cert Enrollment.
2. Geben Sie den Namen des Vertrauenspunkts RAVPN-SSL-cert ein.
3. Wählen Sie auf der Registerkarte dieCA Information Option Anmeldungstyp als, und fügen Sie das Zertifizierungsstellenzertifikat wie im Bild dargestellt einManual.
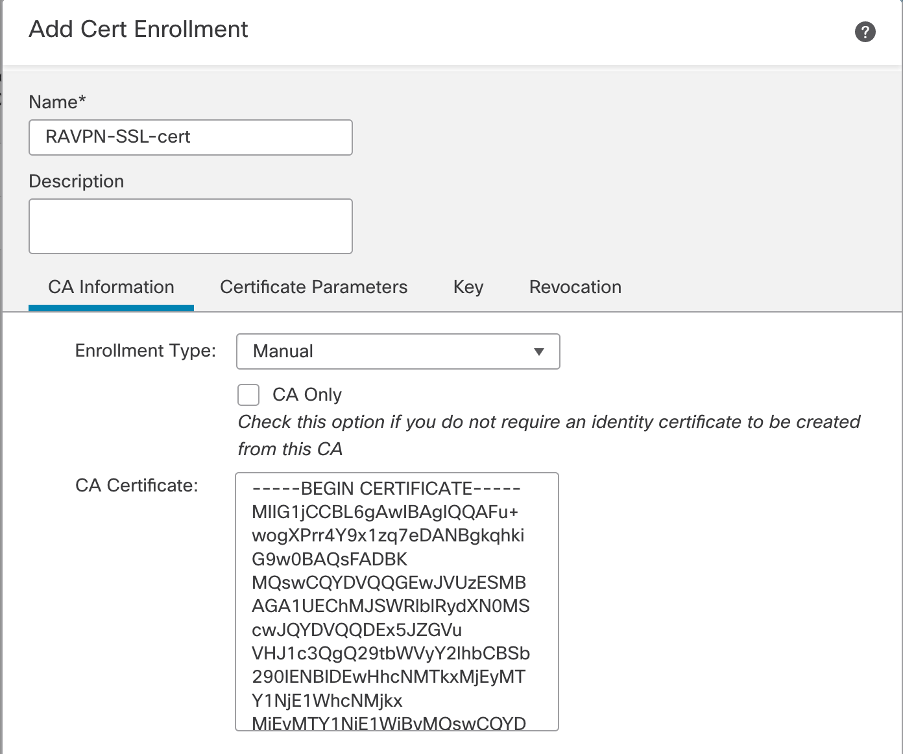 FMC - CA-Zertifikat
FMC - CA-Zertifikat
4. Geben Sie unter Certificate Parameters den Betreffnamen ein. Beispiele:
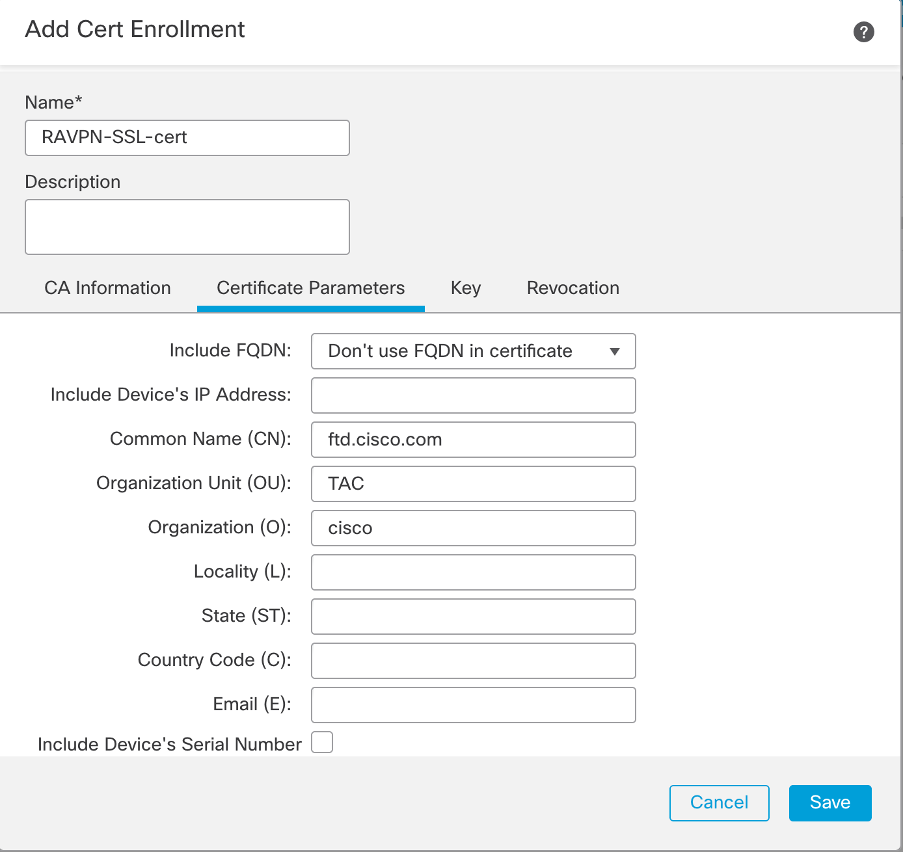 FMC - Zertifikatsparameter
FMC - Zertifikatsparameter
5. Unter dem Key Tab, wählen Sie den Schlüsseltyp, und geben Sie einen Namen und Bitgröße. Für RSA sind mindestens 2048 Bit erforderlich.
6. Klicken Sie auf Save.
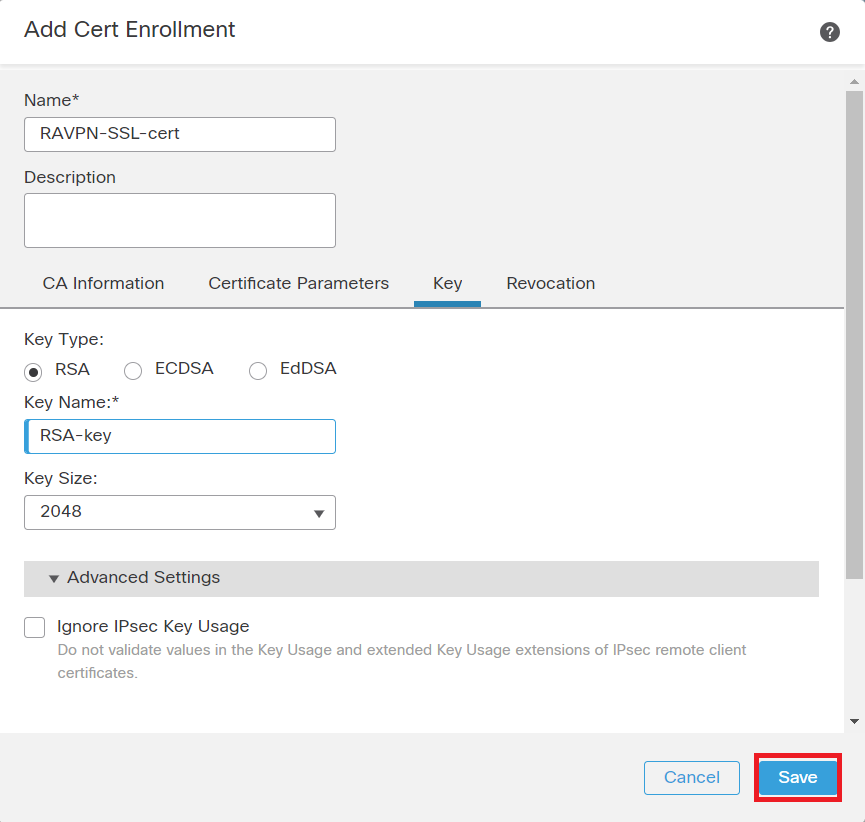 FMC - Zertifikatschlüssel
FMC - Zertifikatschlüssel
7. Navigieren Sie zu Devices > Certificates > Add > New Certificate.
8. Wählen Sie Device. Wählen Sie unter Cert Enrollment den erstellten Vertrauenspunkt aus, und klicken Sie Addwie im Bild dargestellt auf.
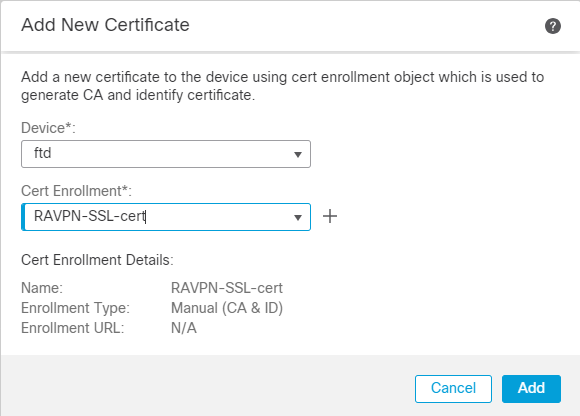 FMC - Registrierung von Zertifikaten für FTD
FMC - Registrierung von Zertifikaten für FTD
9. Klicken Sie ID, und eine Aufforderung zur CSR-Generierung wird angezeigt, wählen Sie Yes.
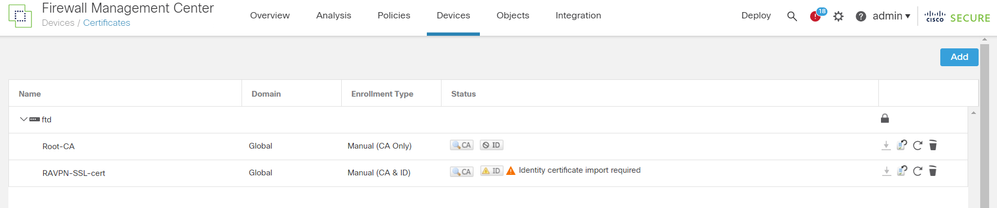 FMC - Zertifizierungsstelle angemeldet
FMC - Zertifizierungsstelle angemeldet
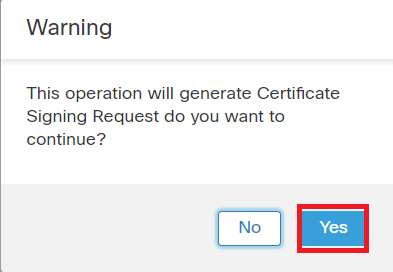 FMC - CSR generieren
FMC - CSR generieren
10. Es wird ein CSR generiert, der für die CA freigegeben werden kann, um das Identitätszertifikat zu erhalten.
11. Nachdem Sie das Identitätszertifikat von CA im Base64-Format erhalten haben, wählen Sie es von der Festplatte aus, indem Sie auf Browse Identity Certificate und klicken, wie im Bild dargestelltImport.
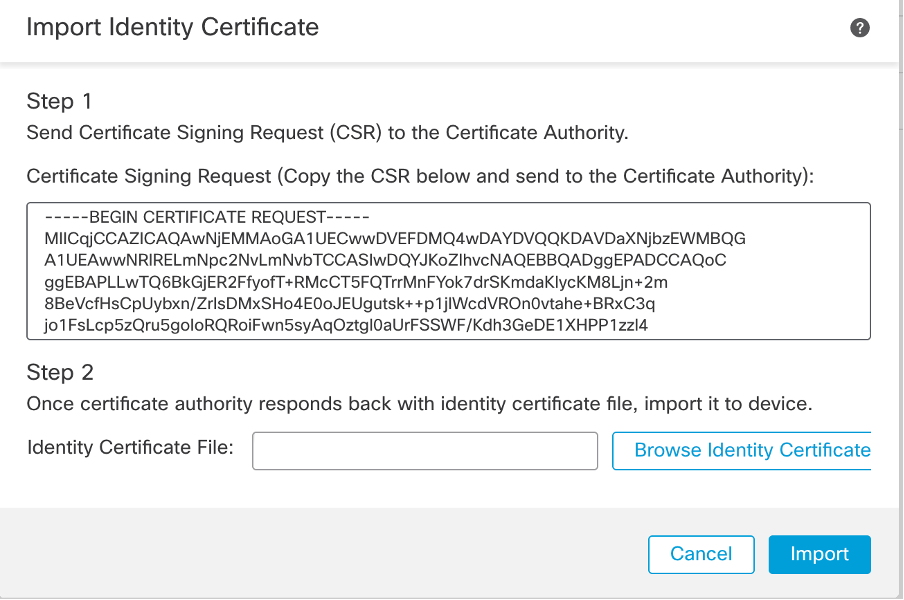 FMC - Identitätszertifikat importieren
FMC - Identitätszertifikat importieren
12. Sobald der Import erfolgreich ist, wird der VertrauenspunktRAVPN-SSL-cert wie folgt betrachtet:
 FMC - Trustpoint-Registrierung erfolgreich
FMC - Trustpoint-Registrierung erfolgreich
2. Konfigurieren des RADIUS-Servers
2. Konfigurieren des RADIUS-Servers2.1. FTD auf FMC verwalten
2.1. FTD auf FMC verwalten1. Navigieren Sie zu Objects > Object Management > RADIUS Server Group > Add RADIUS Server Group .
2. Geben Sie den Namen ein, und fügen SieISE RADIUS-Server hinzu, indem Sie auf klicken +.
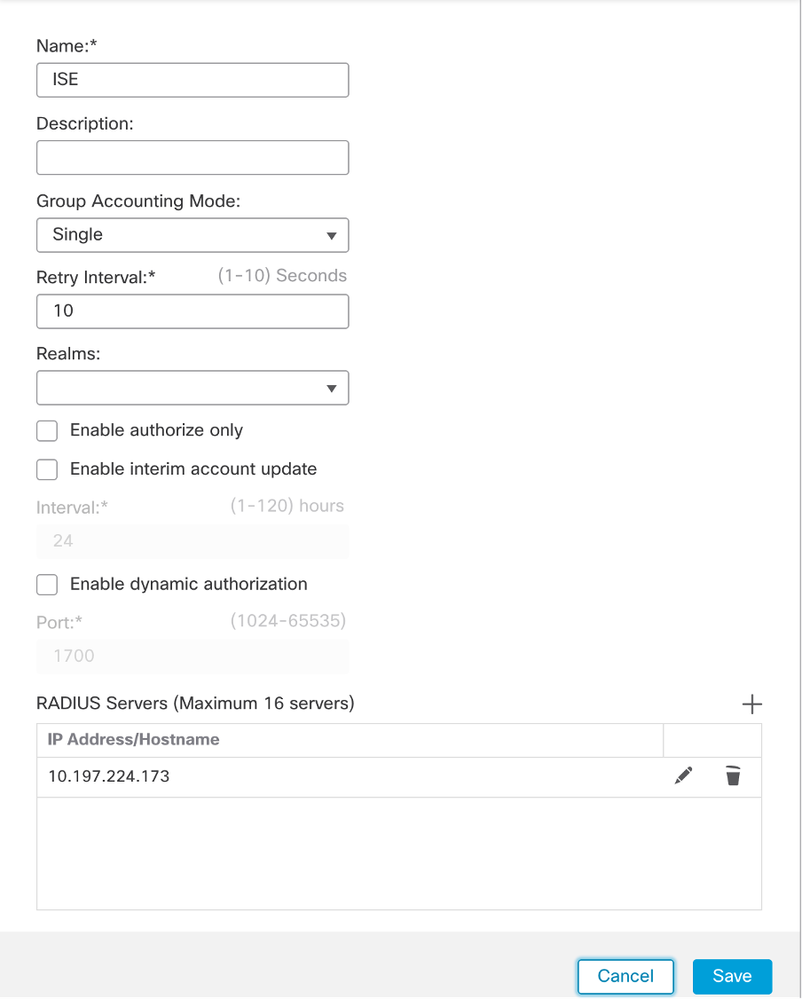 FMC - Radius-Serverkonfiguration
FMC - Radius-Serverkonfiguration
3. Geben Sie die IP-Adresse des ISE Radius-Servers zusammen mit dem gemeinsamen geheimen Schlüssel an, der mit dem Schlüssel auf dem ISE-Server übereinstimmt.
4. Wählen Sie entweder Routing oder Specific Interface aus, über die die FTD mit dem ISE-Server kommuniziert.
5. Klicken Sie Save wie im Bild dargestellt.
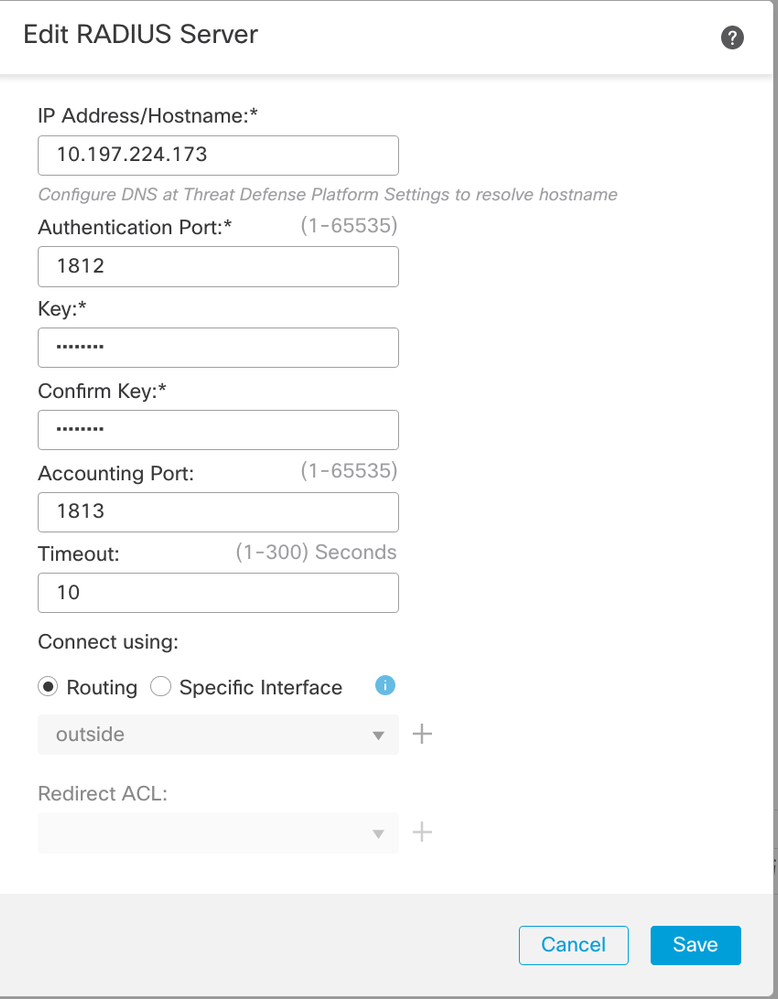 FMC - ISE-Server
FMC - ISE-Server
6. Nach dem Speichern wird der Server RADIUS Server Group wie im Bild dargestellt unter der hinzugefügt.
 FMC = RADIUS Server Group
FMC = RADIUS Server Group
2.2. FTD auf der ISE verwalten
2.2. FTD auf der ISE verwalten1. Navigieren Sie zu Network Devices , und klicken Sie auf Add.
2. Geben Sie den Namen "Cisco-Radius" des Servers und IP Addressdes Radius-Clients ein, der die FTD-Kommunikationsschnittstelle darstellt.
3. Unter Radius Authentication Settings, fügen Sie die Shared Secret.
4. Klicken Sie auf Save .
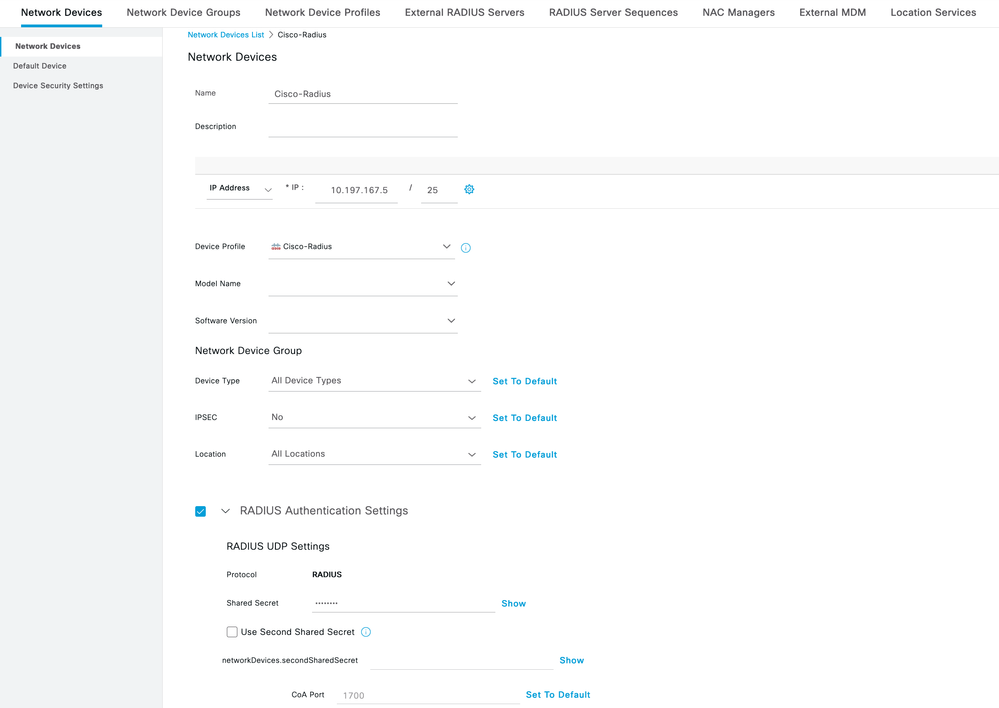 ISE - Netzwerkgeräte
ISE - Netzwerkgeräte
5. Um Benutzer zu erstellen, navigieren Sie zu Network Access > Identities > Network Access Users, und klicken Sie auf Add.
6. Erstellen Sie nach Bedarf einen Benutzernamen und einAnmeldekennwort.
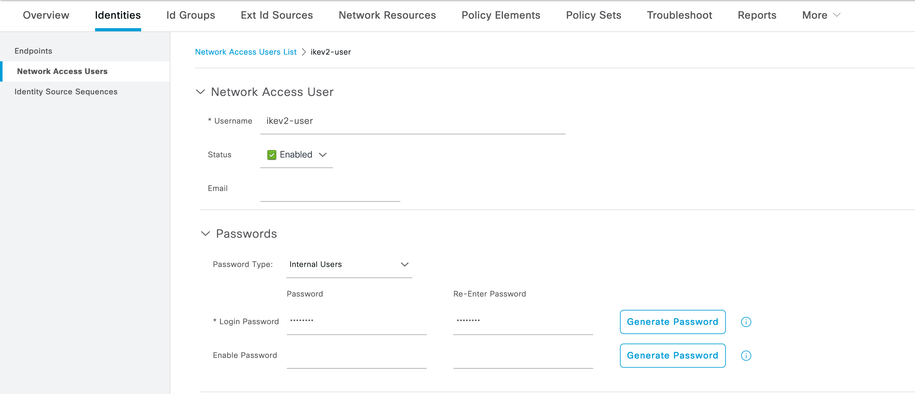 ISE - Benutzer
ISE - Benutzer
7. Um eine grundlegende Richtlinie einzurichten, navigieren Sie zu Policy > Policy Sets > Default > Authentication Policy > Default, und wählen Sie All_User_ID_Stores.
8. Navigieren Sie zu Policy > Policy Sets > Default > Authorization Policy > Basic_Authenticated_Access, und wählen Sie PermitAccesswie im Bild dargestellt aus.
 ISE - Authentifizierungsrichtlinie
ISE - Authentifizierungsrichtlinie
 ISE - Autorisierungsrichtlinie
ISE - Autorisierungsrichtlinie
3. Adresspool für VPN-Benutzer auf FMC erstellen
3. Adresspool für VPN-Benutzer auf FMC erstellen1. Navigieren Sie zu Objects > Object Management > Address Pools > Add IPv4 Pools.
2. Geben Sie den Namen RAVPN-Pool und den Adressbereich ein. Die Maske ist optional.
3. Klicken Sie auf Speichern.
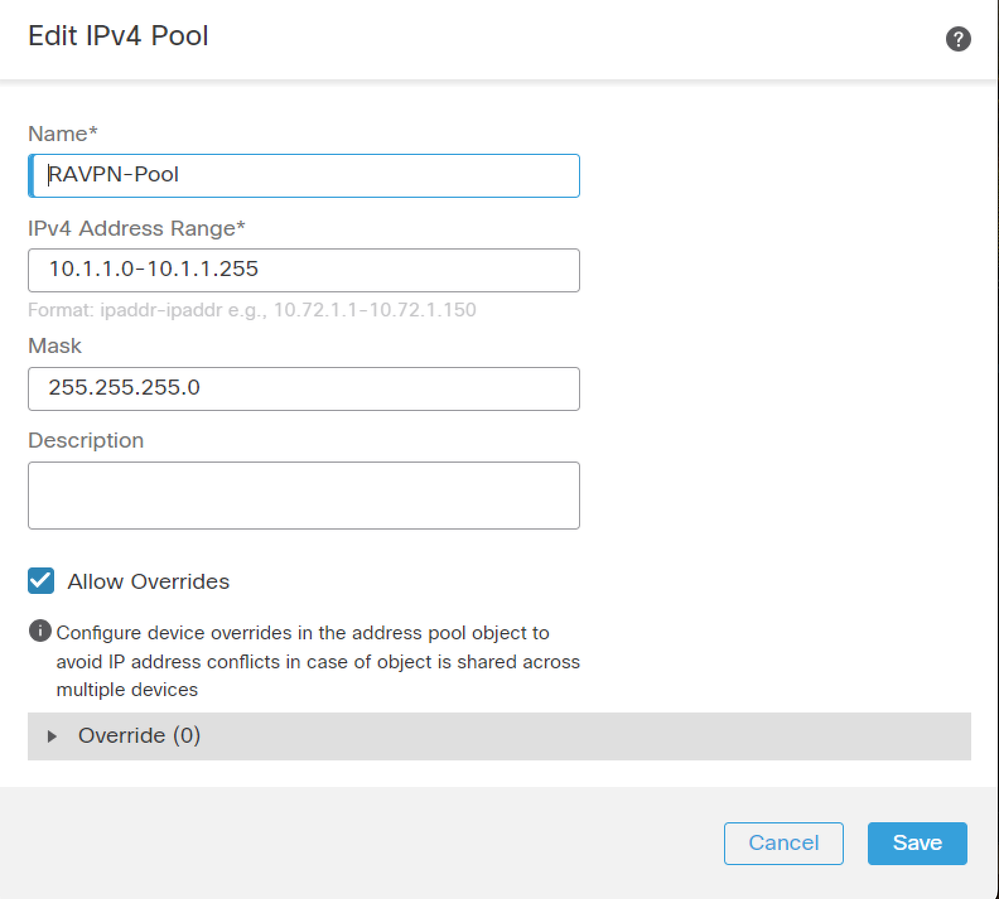 FMC - Adresspool
FMC - Adresspool
4. AnyConnect-Bilder hochladen
4. AnyConnect-Bilder hochladen1. Navigieren Sie zu Objects > Object Management > VPN > AnyConnect File > Add AnyConnect File.
2. Geben Sie den Namen ein anyconnect-win-4.10.07073-webdeploy und klicken Sie Browse auf, um die AnyConnect-Datei von der Festplatte wählen, klicken Sie auf Save wie im Bild gezeigt.
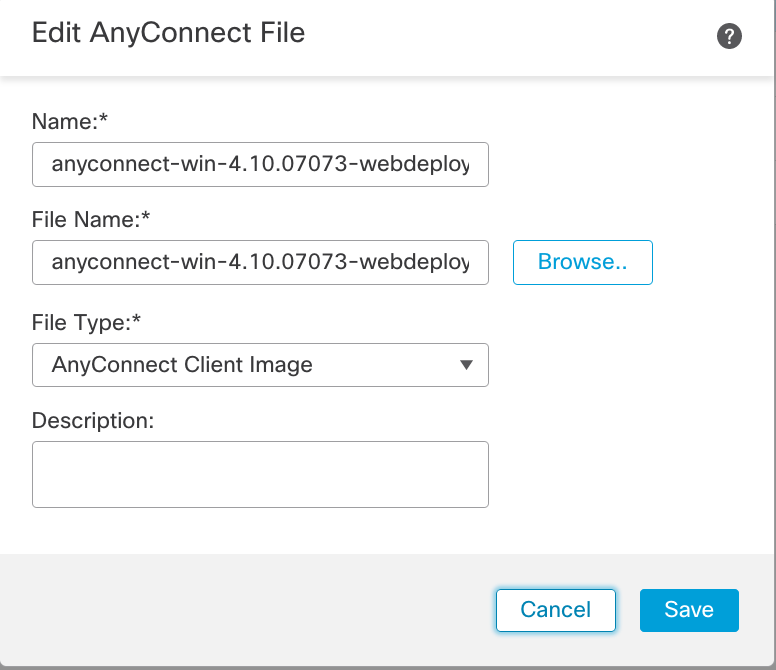 FMC - AnyConnect Client-Image
FMC - AnyConnect Client-Image
5. XML-Profil erstellen
5. XML-Profil erstellen5.1. Auf dem Profileditor
5.1. Auf dem Profileditor1. Laden Sie den Profil-Editor von herunter software.cisco.com, und öffnen Sie ihn.
2. Navigieren Sie zu Server List > Add...
3. Geben Sie den Anzeigenamen RAVPN-IKEV2 und FQDN zusammen mit der Benutzergruppe (Aliasname) ein.
4. Wählen Sie das primäre Protokoll IPsec , asclick Ok wie im Bild gezeigt.
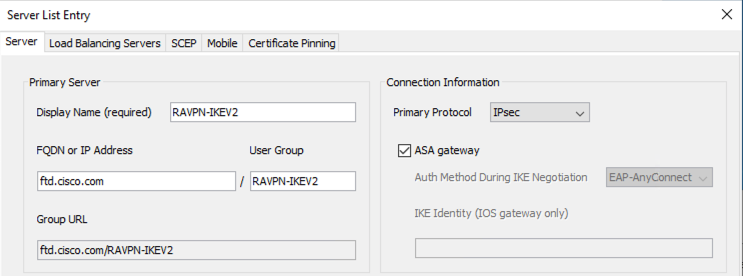 Profil-Editor - Serverliste
Profil-Editor - Serverliste
5. Serverliste wurde hinzugefügt. Speichern Sie es unter ClientProfile.xml .
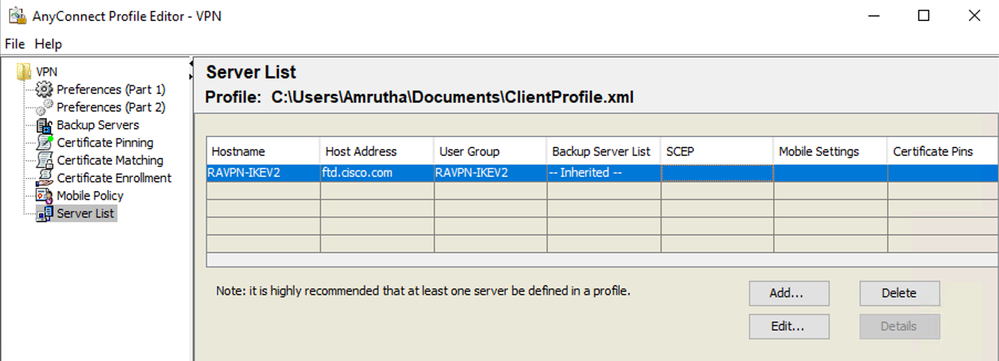 Profil-Editor - ClientProfile.xml
Profil-Editor - ClientProfile.xml
5.2. Auf FMC
5.2. Auf FMC 1. Navigieren Sie zu Objects > Object Management > VPN > AnyConnect File > Add AnyConnect File.
2. Geben Sie einen Namen ein ClientProfile, und klicken Sie Browse auf, um die Datei von der Festplatte auszuwählenClientProfile.xml.
3. Klicken Sie auf Save .
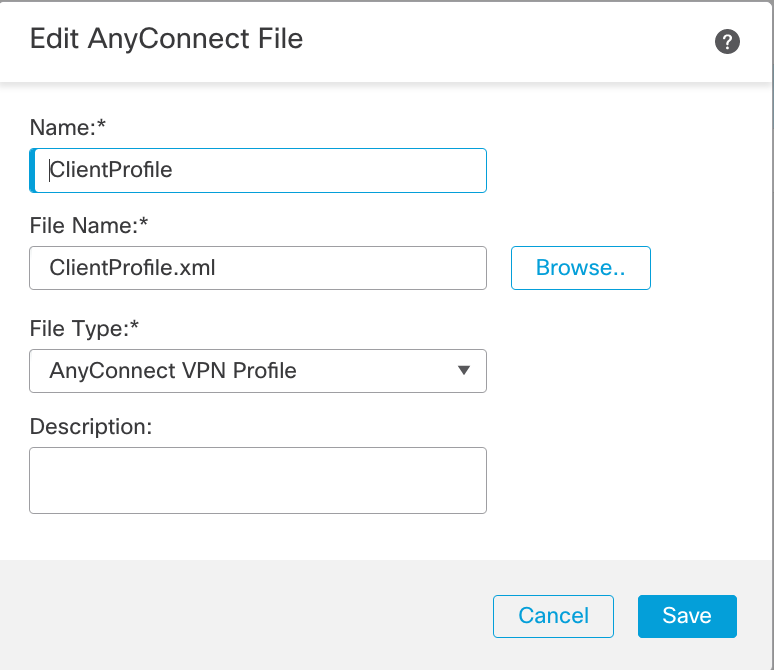 FMC - AnyConnect VPN-Profil
FMC - AnyConnect VPN-Profil
6. Konfigurieren des Remotezugriffs
6. Konfigurieren des Remotezugriffs1. Navigieren Sie zu Devices > VPN > Remote Accessund klicken Sie + auf, um ein Verbindungsprofil hinzuzufügen, wie im Bild gezeigt.
 FMC - Remote Access Connection-Profil
FMC - Remote Access Connection-Profil
2. Geben Sie den Namen des Verbindungsprofils ein RAVPN-IKEV2, und erstellen Sie eine Gruppenrichtlinie, indem Sie +wie Group Policyim Bild dargestellt auf klicken.
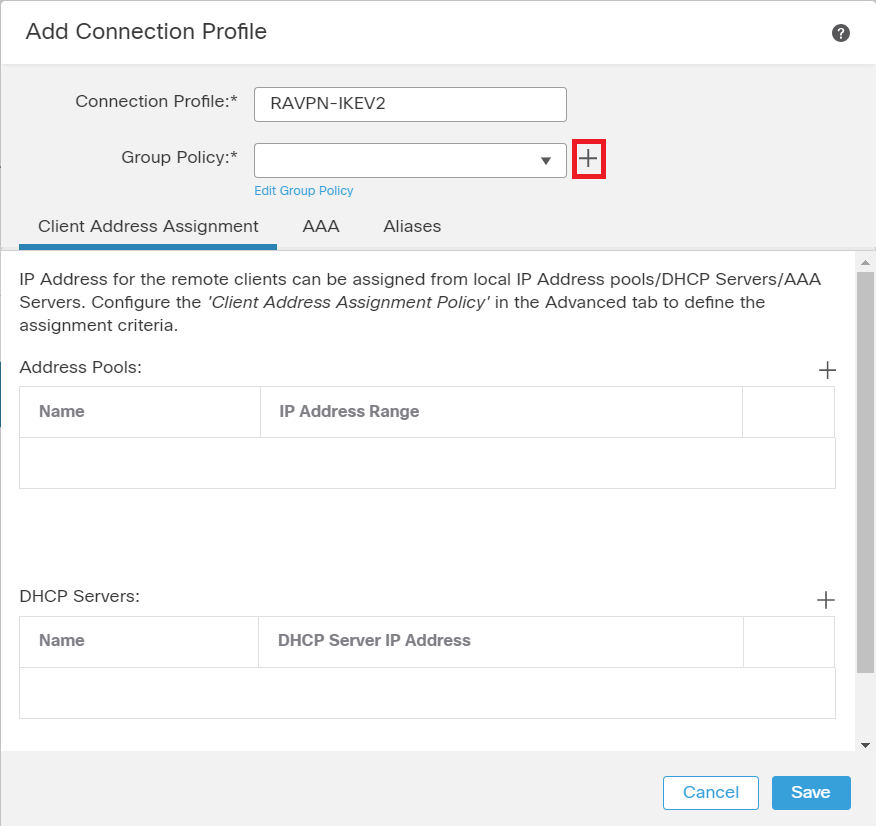 FMC - Gruppenrichtlinie
FMC - Gruppenrichtlinie
3. Geben Sie den Namen RAVPN-group-policy ein, wählen Sie die VPN-Protokolle SSL and IPsec-IKEv2 wie im Bild dargestellt.
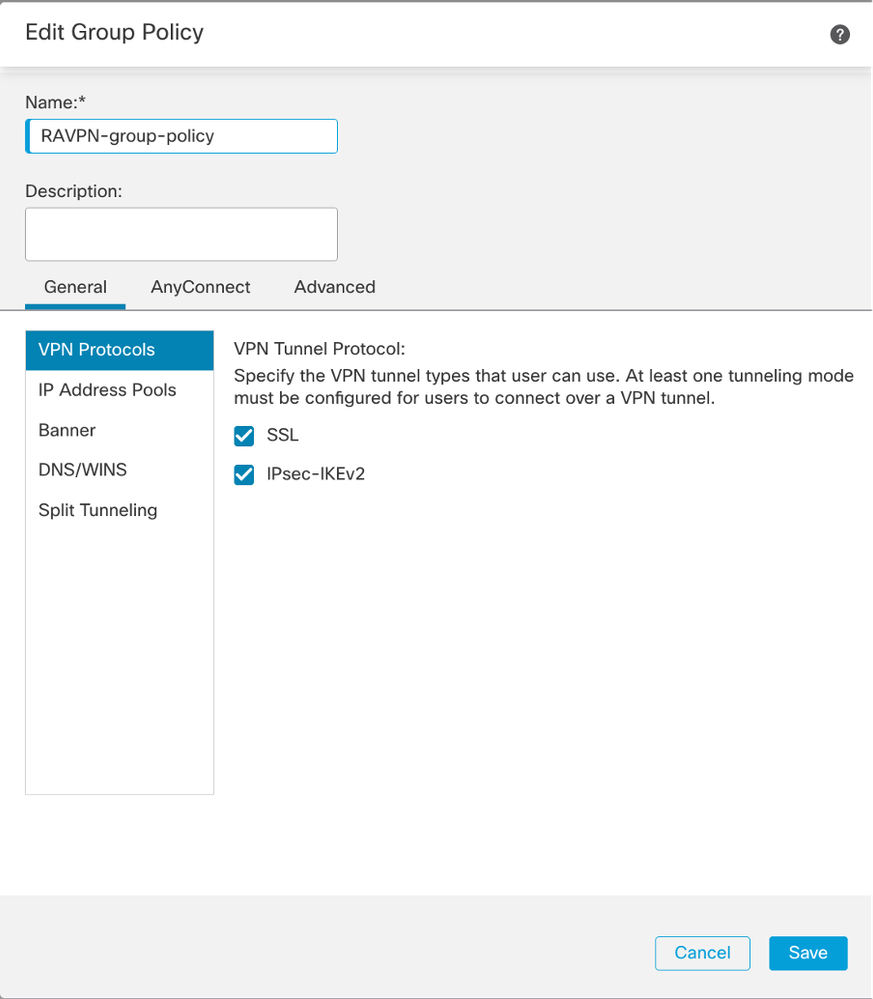 FMC - VPN-Protokolle
FMC - VPN-Protokolle
4. Wählen Sie unter AnyConnect > Profile ClientProfile das XML-Profil aus dem Dropdown-Menü aus, und klicken Sie auf, Savewie im Bild dargestellt.
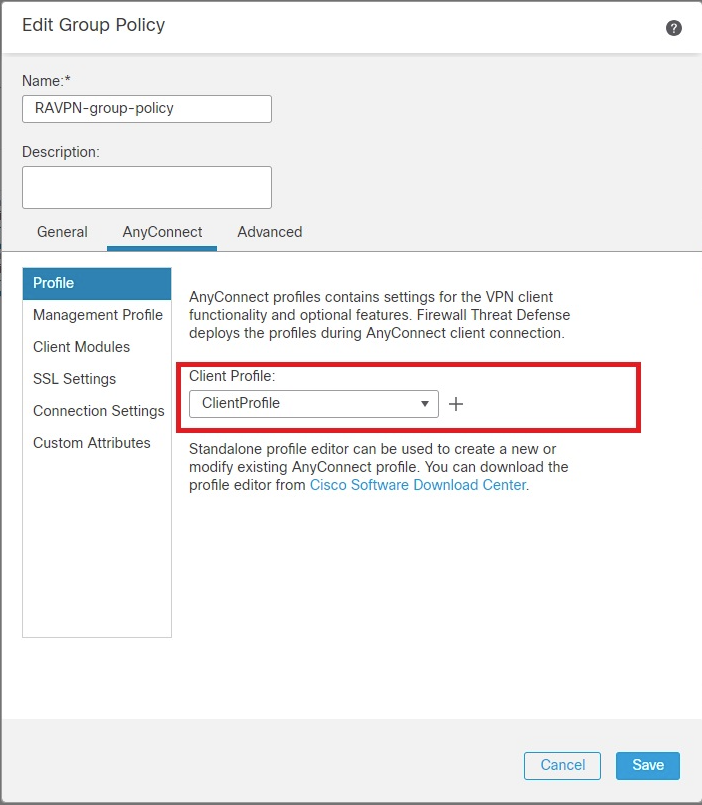 FMC - AnyConnect-Profil
FMC - AnyConnect-Profil
5. Fügen Sie den Adresspool RAVPN-Pool hinzu, indem Sie auf + as shown in the image klicken.
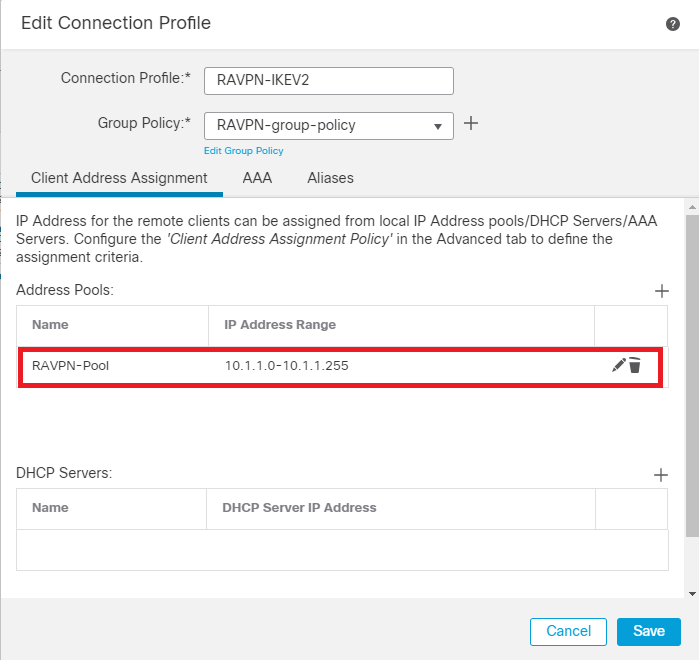 FMC = Client Address Assignment
FMC = Client Address Assignment
6. Navigieren Sie zu AAA > Authentication Method, und wählen Sie AAA Only.
7. Wählen Sie Authentication Server als ISE (RADIUS).
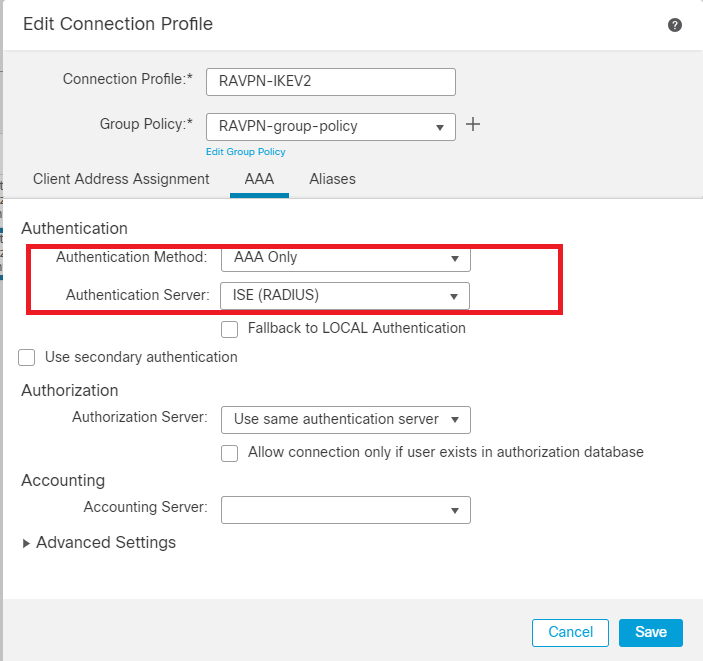 FMC - AAA-Authentifizierung
FMC - AAA-Authentifizierung
8. Navigieren Sie zu, Aliases geben Sie einen Aliasnamen einRAVPN-IKEV2, der in als Benutzergruppe verwendet wirdClientProfile.xml.
9. Klicken Sie auf Save.
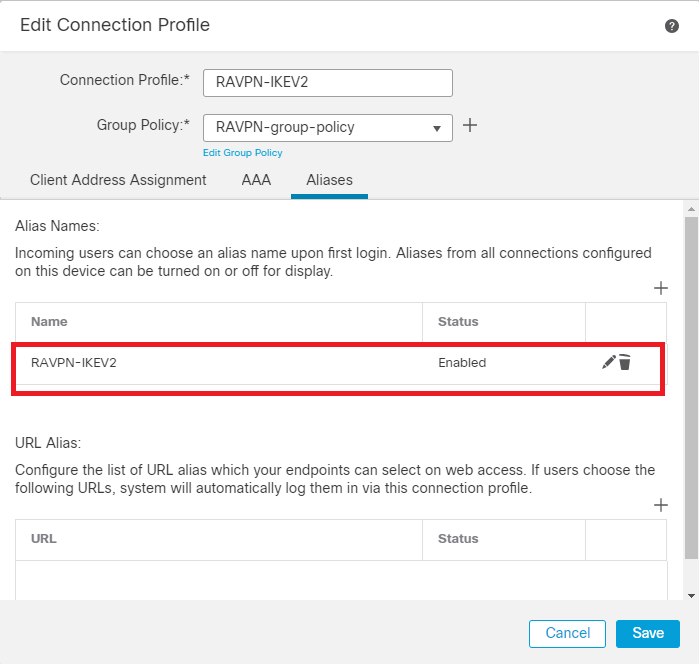 FMC - Aliase
FMC - Aliase
10. Navigieren Sie zu Access Interfaces, und wählen Sie die Schnittstelle aus, auf der RAVPN IKEv2 aktiviert werden muss.
11. Wählen Sie das Identitätszertifikat für SSL und IKEv2 aus.
12. Klicken Sie auf Save.
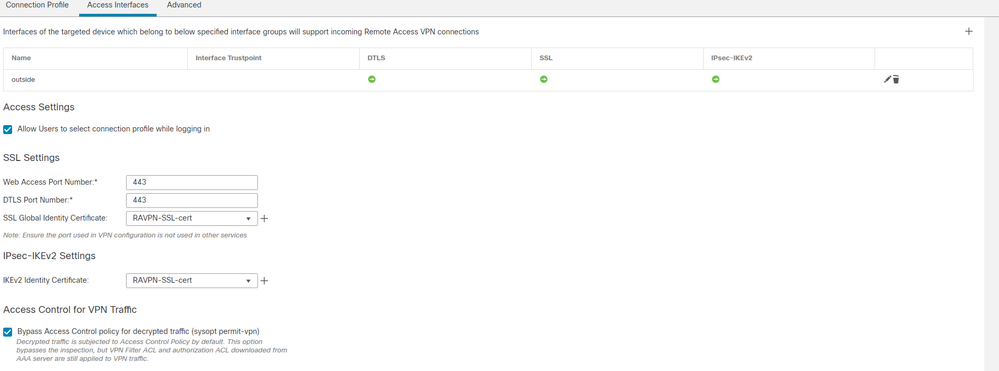 FMC = Access Interfaces
FMC = Access Interfaces
13. Navigieren Sie zu Advanced .
14. Fügen Sie die Bilder des AnyConnect-Clients hinzu, indem Sie auf klicken +.
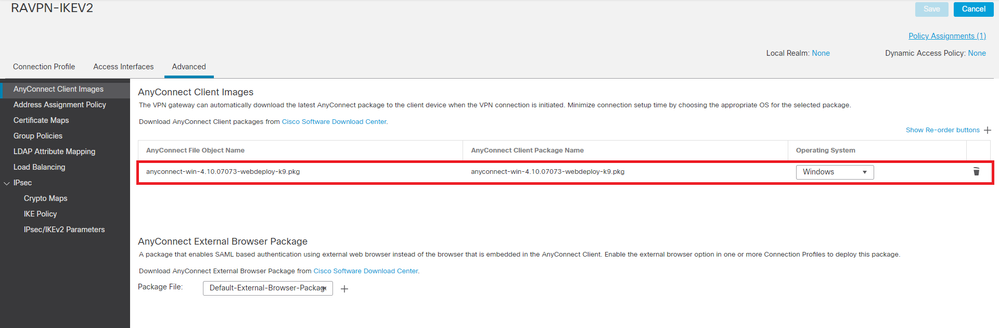 FMC - AnyConnect Client-Paket
FMC - AnyConnect Client-Paket
15. UnterIPsec, fügen Sie dieCrypto Maps wie im Bild gezeigt.
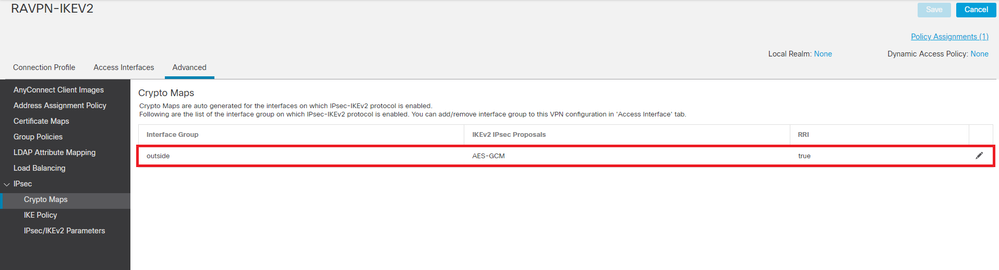 FMC - Crypto Maps
FMC - Crypto Maps
16. Unter IPsec , fügen Sie die IKE Policy durch Klicken +.
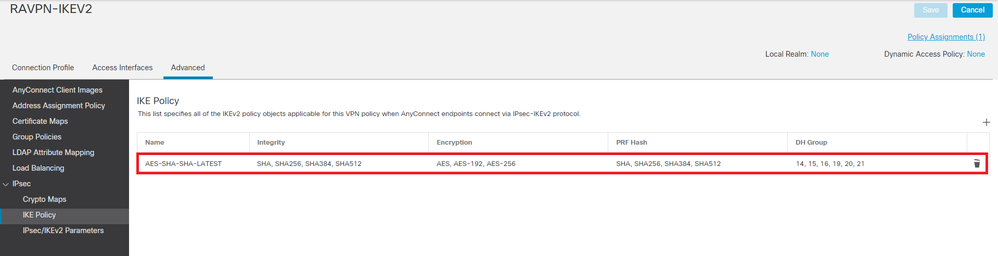 FMC - IKE-Richtlinie
FMC - IKE-Richtlinie
17. Fügen Sie unter IPsec das IPsec/IKEv2 Parameters hinzu.
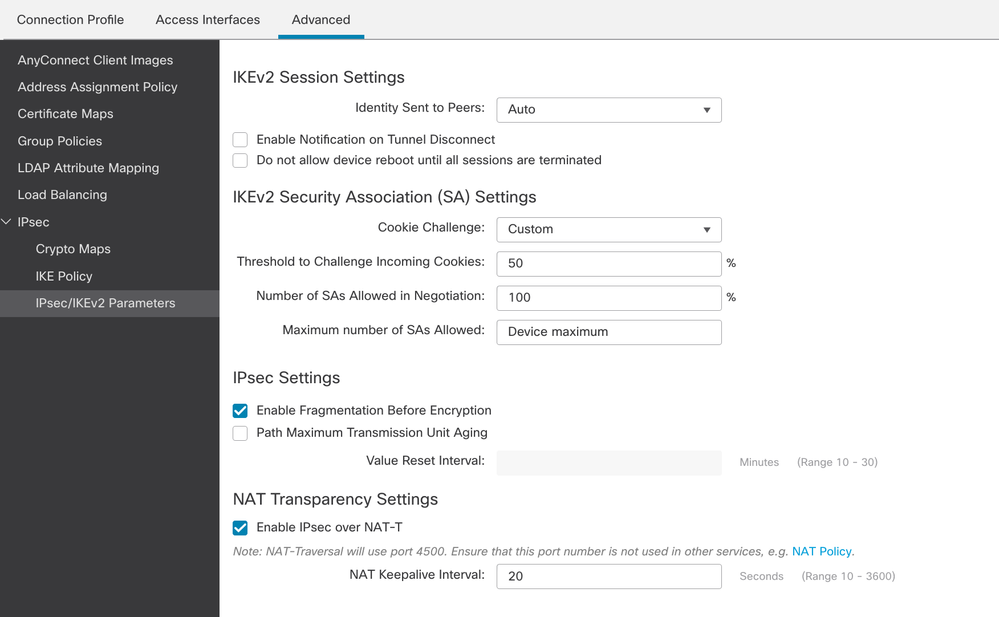 FMC - IPsec/IKEv2-Parameter
FMC - IPsec/IKEv2-Parameter
18. Unter Connection Profile wird neues ProfilRAVPN-IKEV2 erstellt.
19. SaveKlicken Sie auf das Bild.
 FMC - Verbindungsprofil RAVPN-IKEV2
FMC - Verbindungsprofil RAVPN-IKEV2
20. Bereitstellen der Konfiguration.
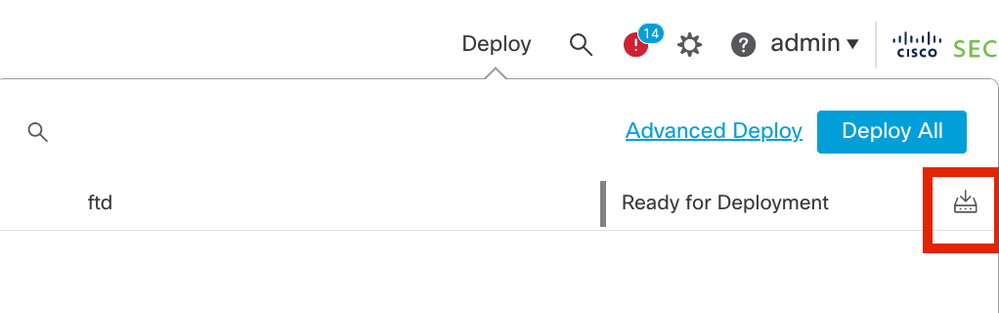 FMC - FTD-Bereitstellung
FMC - FTD-Bereitstellung
7. AnyConnect-Profilkonfiguration
7. AnyConnect-ProfilkonfigurationProfil auf dem PC, gespeichert unter C:\ProgramData\Cisco\Cisco Anyconnect Secure Mobility Client\Profile .
<?xml version="1.0" encoding="UTF-8"?> <AnyConnectProfile xmlns="http://schemas[dot]xmlsoap<dot>org/encoding/" xmlns:xsi="http://www[dot]w3<dot>org/2001/XMLSchema-instance" xsi:schemaLocation="http://schemas[dot]xmlsoap[dot]org/encoding/ AnyConnectProfile.xsd"> <ClientInitialization> <UseStartBeforeLogon UserControllable="true">false</UseStartBeforeLogon> <AutomaticCertSelection UserControllable="true">false </AutomaticCertSelection> <ShowPreConnectMessage>false</ShowPreConnectMessage> <CertificateStore>All</CertificateStore> <CertificateStoreOverride>false</CertificateStoreOverride> <ProxySettings>Native</ProxySettings> <AllowLocalProxyConnections>true</AllowLocalProxyConnections> <AuthenticationTimeout>12</AuthenticationTimeout> <AutoConnectOnStart UserControllable="true">false</AutoConnectOnStart> <MinimizeOnConnect UserControllable="true">true</MinimizeOnConnect> <LocalLanAccess UserControllable="true">false</LocalLanAccess> <ClearSmartcardPin UserControllable="true">true</ClearSmartcardPin> <AutoReconnect UserControllable="false">true <AutoReconnectBehavior UserControllable="false">DisconnectOnSuspend </AutoReconnectBehavior> </AutoReconnect> <AutoUpdate UserControllable="false">true</AutoUpdate> <RSASecurIDIntegration UserControllable="true">Automatic </RSASecurIDIntegration> <WindowsLogonEnforcement>SingleLocalLogon</WindowsLogonEnforcement> <WindowsVPNEstablishment>LocalUsersOnly</WindowsVPNEstablishment> <AutomaticVPNPolicy>false</AutomaticVPNPolicy> <PPPExclusion UserControllable="false">Disable <PPPExclusionServerIP UserControllable="false"></PPPExclusionServerIP> </PPPExclusion> <EnableScripting UserControllable="false">false</EnableScripting> <EnableAutomaticServerSelection UserControllable="false">false <AutoServerSelectionImprovement>20</AutoServerSelectionImprovement> <AutoServerSelectionSuspendTime>4</AutoServerSelectionSuspendTime> </EnableAutomaticServerSelection> <RetainVpnOnLogoff>false </RetainVpnOnLogoff> </ClientInitialization> <ServerList> <HostEntry> <HostName>RAVPN-IKEV2</HostName> <HostAddress>ftd.cisco.com</HostAddress> <UserGroup>RAVPN-IKEV2</UserGroup> <PrimaryProtocol>IPsec</PrimaryProtocol> </HostEntry> </ServerList> </AnyConnectProfile>
Hinweis: Es wird empfohlen, den SSL-Client als Tunneling-Protokoll in der Gruppenrichtlinie zu deaktivieren, sobald das Client-Profil auf den PC aller Benutzer heruntergeladen wurde. Dadurch wird sichergestellt, dass Benutzer ausschließlich über das IKEv2/IPsec-Tunneling-Protokoll eine Verbindung herstellen können.
Überprüfung
ÜberprüfungIn diesem Abschnitt können Sie überprüfen, ob Ihre Konfiguration ordnungsgemäß funktioniert.
1. Verwenden Sie für die erste Verbindung den FQDN/IP, um eine SSL-Verbindung vom PC des Benutzers über AnyConnect herzustellen.
2. Wenn das SSL-Protokoll deaktiviert ist und der vorherige Schritt nicht ausgeführt werden kann, stellen Sie sicher, dass das ClientprofilClientProfile.xml auf dem PC unter dem Pfad C:\ProgramData\Cisco\Cisco Anyconnect Secure Mobility Client\Profile vorhanden ist.
3. Geben Sie den Benutzernamen und das Kennwort für die Authentifizierung ein, sobald Sie dazu aufgefordert werden.
4. Nach erfolgreicher Authentifizierung wird das Client-Profil auf den PC des Benutzers heruntergeladen.
5. Trennen Sie die Verbindung zu AnyConnect.
6. Nachdem das Profil heruntergeladen wurde, wählen Sie den im Clientprofil erwähnten Hostnamen über das Dropdown-Menü aus, RAVPN-IKEV2 um eine Verbindung mit AnyConnect über IKEv2/IPsec herzustellen.
7. Klicken Sie auf Connect.
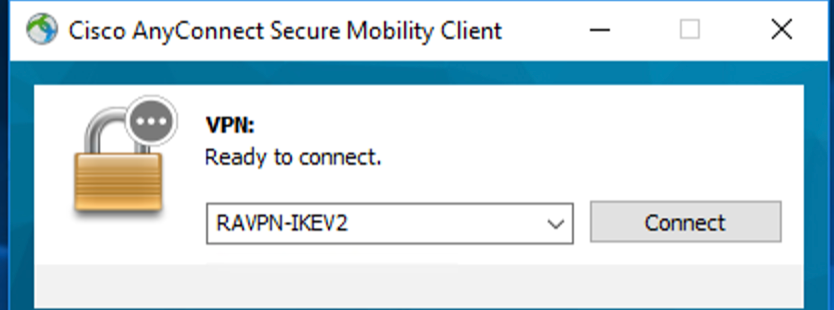 AnyConnect-Dropdown
AnyConnect-Dropdown
8. Geben Sie den Benutzernamen und das Kennwort für die Authentifizierung ein, die auf dem ISE-Server erstellt wurde.
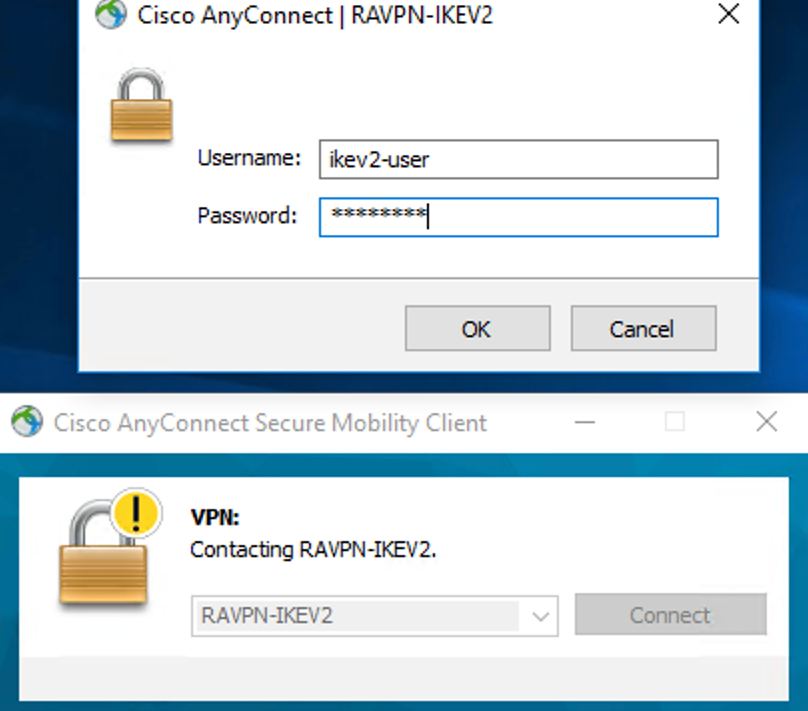 AnyConnect-Verbindung
AnyConnect-Verbindung
9. Überprüfen Sie das Profil und Protokoll (IKEv2/IPsec), das nach dem Herstellen der Verbindung verwendet wird.
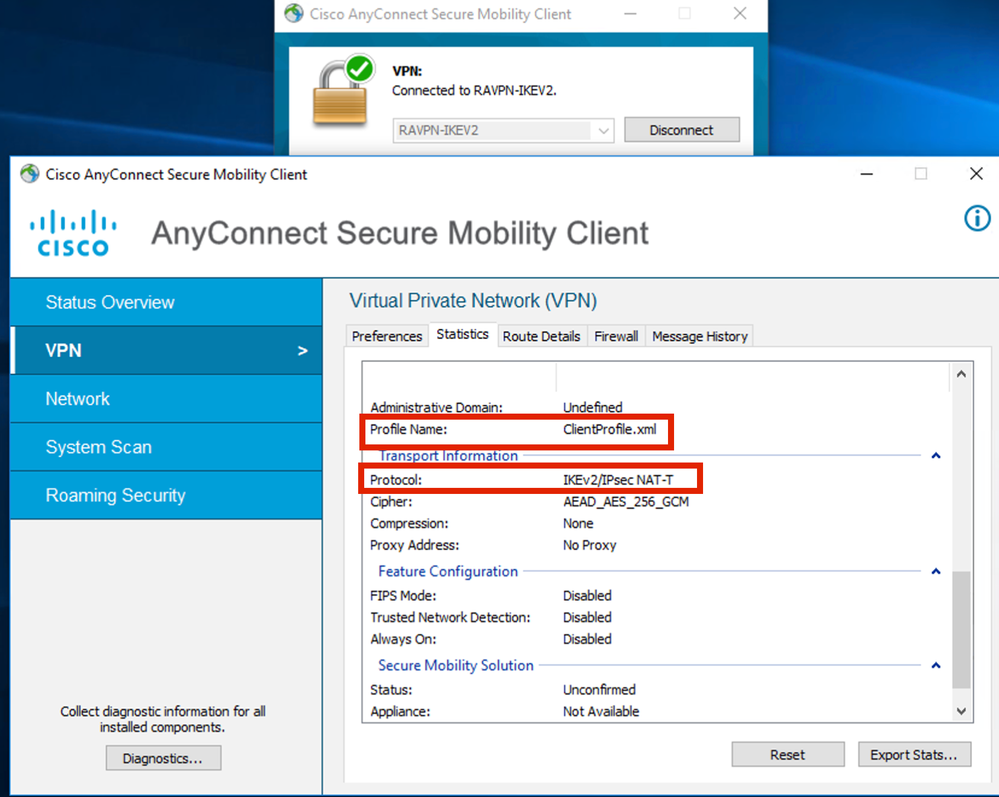 AnyConnect verbunden
AnyConnect verbunden
FTD CLI-Ausgänge:
firepower# show vpn-sessiondb detail anyconnect
Session Type: AnyConnect
Username : ikev2-user Index : 9
Assigned IP : 10.1.1.1 Public IP : 10.106.55.22
Protocol : IKEv2 IPsecOverNatT AnyConnect-Parent
License : AnyConnect Premium
Encryption : IKEv2: (1)AES256 IPsecOverNatT: (1)AES-GCM-256 AnyConnect-Parent: (1)none
Hashing : IKEv2: (1)SHA512 IPsecOverNatT: (1)none AnyConnect-Parent: (1)none
Bytes Tx : 450 Bytes Rx : 656
Pkts Tx : 6 Pkts Rx : 8
Pkts Tx Drop : 0 Pkts Rx Drop : 0
Group Policy : RAVPN-group-policy Tunnel Group : RAVPN-IKEV2
Login Time : 07:14:08 UTC Thu Jan 4 2024
Duration : 0h:00m:08s
Inactivity : 0h:00m:00s
VLAN Mapping : N/A VLAN : none
Audt Sess ID : 0ac5e205000090006596618c
Security Grp : none Tunnel Zone : 0
IKEv2 Tunnels: 1
IPsecOverNatT Tunnels: 1
AnyConnect-Parent Tunnels: 1
AnyConnect-Parent:
Tunnel ID : 9.1
Public IP : 10.106.55.22
Encryption. : none. Hashing : none
Auth Mode : userPassword
Idle Time out: 30 Minutes Idle TO Left : 29 Minutes
Client OS : win
Client OS Ver: 10.0.15063
Client Type : AnyConnect
Client Ver : 4.10.07073
IKEv2:
Tunnel ID : 9.2
UDP Src Port : 65220 UDP Dst Port : 4500
Rem Auth Mode: userPassword
Loc Auth Mode: rsaCertificate
Encryption : AES256 Hashing : SHA512
Rekey Int (T): 86400 Seconds Rekey Left(T): 86391 Seconds
PRF : SHA512 D/H Group : 19
Filter Name :
Client OS : Windows Client Type : AnyConnect
IPsecOverNatT:
Tunnel ID : 9.3
Local Addr : 0.0.0.0/0.0.0.0/0/0
Remote Addr : 10.1.1.1/255.255.255.255/0/0
Encryption : AES-GCM-256 Hashing : none
Encapsulation: Tunnel
Rekey Int (T): 28800 Seconds Rekey Left(T) : 28791 Seconds
Idle Time Out: 30 Minutes Idle TO Left : 29 Minutes
Bytes Tx : 450 Bytes Rx : 656
Pkts Tx : 6 Pkts Rx : 8
firepower# show crypto ikev2 sa
IKEv2 SAs:
Session-id:6, Status:UP-ACTIVE, IKE count:1, CHILD count:1
Tunnel-id Local Remote fvrf/ivrf Status Role
16530741 10.197.167.5/4500 10.106.55.22/65220 READY RESPONDER
Encr: AES-CBC, keysize: 256, Hash: SHA512, DH Grp:19, Auth sign: RSA, Auth verify: EAP
Life/Active Time: 86400/17 sec
Child sa: local selector 0.0.0.0/0 - 255.255.255.255/65535
remote selector 10.1.1.1/0 - 10.1.1.1/65535
ESP spi in/out: 0x6f7efd61/0xded2cbc8
firepower# show crypto ipsec sa
interface: Outside
Crypto map tag: CSM_Outside_map_dynamic, seq num: 30000, local addr: 10.197.167.5
Protected vrf:
local ident (addr/mask/prot/port): (0.0.0.0/0.0.0.0/0/0)
remote ident (addr/mask/prot/port): (10.1.1.1/255.255.255.255/0/0)
current_peer: 10.106.55.22, username: ikev2-user
dynamic allocated peer ip: 10.1.1.1
dynamic allocated peer ip(ipv6): 0.0.0.0
#pkts encaps: 6, #pkts encrypt: 6, #pkts digest: 6
#pkts decaps: 8, #pkts decrypt: 8, #pkts verify: 8
#pkts compressed: 0, #pkts decompressed: 0
#pkts not compressed: 0, #pkts comp failed: 0, #pkts decomp failed: 0
#pre-frag successes: 0, #pre-frag failures: 0, #fragments created: 0
#PMTUs sent: 0, #PMTUs rcvd: 0, #decapsulated frgs needing reassembly: 0
#TFC rcvd: 0, #TFC sent: 0
#Valid ICMP Errors rcvd: 0, #Invalid ICMP Errors rcvd: 0
#send errors: 0, #recv errors: 0
local crypto endpt.: 10.197.167.5/4500, remote crypto endpt.: 10.106.55.22/65220
path mtu 1468, ipsec overhead 62(44), media mtu 1500
PMTU time remaining (sec): 0, DF policy: copy-df
ICMP error validation: disabled, TFC packets: disabled
current outbound spi: DED2CBC8
current inbound spi : 6F7EFD61
inbound esp sas:
spi: 0x6F7EFD61 (1870593377)
SA State: active
transform: esp-aes-gcm-256 esp-null-hmac no compression
in use settings ={RA, Tunnel, NAT-T-Encaps, IKEv2, }
slot: 0, conn_id: 9, crypto-map: CSM_Outside_map_dynamic
sa timing: remaining key lifetime (sec): 28723
IV size: 8 bytes
replay detection support: Y
Anti replay bitmap:
0x00000000 0x000001FF
outbound esp sas:
spi: 0xDED2CBC8 (3738356680)
SA State: active
transform: esp-aes-gcm-256 esp-null-hmac no compression
in use settings ={RA, Tunnel, NAT-T-Encaps, IKEv2, }
slot: 0, conn_id: 9, crypto-map: CSM_Outside_map_dynamic
sa timing: remaining key lifetime (sec): 28723
IV size: 8 bytes
replay detection support: Y
Anti replay bitmap:
0x00000000 0x00000001
ISE-Protokolle:
 ISE - Live-Protokolle
ISE - Live-Protokolle
Fehlerbehebung
In diesem Abschnitt erhalten Sie Informationen zur Behebung von Fehlern in Ihrer Konfiguration.
debug radius all
debug crypto ikev2 platform 255
debug crypto ikev2 protocol 255
debug crypto ipsec 255
Revisionsverlauf
| Überarbeitung | Veröffentlichungsdatum | Kommentare |
|---|---|---|
1.0 |
06-Feb-2024 |
Erstveröffentlichung |
Beiträge von Cisco Ingenieuren
- Amrutha MCisco TAC Engineer
- Manisha PandaCisco TAC Engineer
- Xiaohua YaoCisco TAC Engineer
Cisco kontaktieren
- Eine Supportanfrage öffnen

- (Erfordert einen Cisco Servicevertrag)
 Feedback
Feedback