Einleitung
In diesem Dokument wird beschrieben, wie Dateien über CLI zwischen einem Remote-vEdge und einem lokalen vManage übertragen werden.
Unterstützt von Eric Garcia Guzman, Cisco TAC Engineer.
Voraussetzungen
Anforderungen
Cisco empfiehlt, dass Sie über Kenntnisse in folgenden Bereichen verfügen:
- Cisco Software-Defined Wide Area Network (SD-WAN)
- Basic Linux
Verwendete Komponenten
Dieses Dokument basiert auf den folgenden Software- und Hardwareversionen:
- vEdge-Version 20.3.6
- vManage Version 20.5.1
Die Informationen in diesem Dokument beziehen sich auf Geräte in einer speziell eingerichteten Testumgebung. Alle Geräte, die in diesem Dokument benutzt wurden, begannen mit einer gelöschten (Nichterfüllungs) Konfiguration. Wenn Ihr Netzwerk in Betrieb ist, stellen Sie sicher, dass Sie die möglichen Auswirkungen aller Befehle verstehen.
Hintergrundinformationen
Sie können Dateien über die CLI auf zwei Arten zwischen einem Remote-vEdge und einem lokalen vManage übertragen:
- Abrufen von Dateien von einem Remote-vEdge zu einem lokalen vManage-Dateisystem
- Übertragen von Dateien von vManage auf vEdge über vManage CLI
Die Übertragung der Dateien von einem Speicherort an einen anderen ist eine schwierige Aufgabe. Die häufigsten Gründe sind:
- Der Zugriff auf das vEdge-Dateisystem ist von außen nicht möglich.
- FTP/TFTP/SFTP ist nicht verfügbar oder nicht erreichbar
- Kein physischer Zugriff auf den Router zum Kopieren von Dateien direkt auf einen USB- oder Massenspeicher
Die SD-WAN-Lösung bietet jedoch die Möglichkeit, über Steuerungsverbindungen Dateien zwischen dem vManage und einem Remote-vEdge zu sichern.
Die Übertragung kann vom Hauptverzeichnis des vEdge in das lokale Benutzerverzeichnis in vManage oder umgekehrt erfolgen. Beispiele für Dateien:
- Admin-Tech
- Cisco Viptela® Betriebssystem-Images
- Protokolle
- Paketerfassung
- TXT-Dateien
vManage führt das Viptela-Betriebssystem aus und verfügt in der CLI über zwei Modi:
- Viptela CLI: enthält alle Viptela-Funktionen
- vShell: UNIX-Shell im Gerät
Kopieren einer Datei von einem vEdge über die vManage-CLI
Anmerkung: In diesem Abschnitt werden alle Befehle von vManage ausgegeben, um Dateien von einem Remote-vEdge in ein vManage-lokales Verzeichnis zu speichern.
Option 1: Viptela CLI
Befehlssyntax:
Der Befehl wird gelesen als, verwenden Sie Secure Copy Protocol in VPN 0, um source_file_name von vEdgeSystemIP in destination_directory_in_vManage mit dem Benutzernamen von vEdge abzurufen.
request execute vpn 0 scp USERNAME@vEdgeSystemIP:/<source_file_name> <destination_directory_in_vManage>
Beispiel:
Stellen Sie eine Verbindung zur vManage-CLI her, und führen Sie die Viptela-Anforderung aus. Führen Sie den Befehl in VPN 0 zusammen mit dem Befehl Secure Copy Protocol (SCP) aus, um die Kopie zu starten.
vmanage# request execute vpn 0 scp admin@192.168.10.1:/home/admin/vEdge-20211229-023316-admin-tech.tar.gz /home/admin/
The authenticity of host '[192.168.10.1]:830 ([192.168.10.1]:830)' can't be established.
RSA key fingerprint is SHA256:R8KekCx/giwjCqR5woDm+sodjF5kvU7QxnUexoE1xAw.
Are you sure you want to continue connecting (yes/no/[fingerprint])? yes
Warning: Permanently added '[192.168.10.1]:830' (RSA) to the list of known hosts.
admin@192.168.10.1's password:
vEdge-20211229-023316-admin-tech.tar.gz 100% 13MB 4.8MB/s 00:02
Option 2: vShell-CLI
Beispiel:
Stellen Sie eine Verbindung mit vManage CLI her, ändern Sie den Modus in vShell, und führen Sie den SCP-Befehl im Linux-Format aus.
vmanage# vshell
vmanage:~$ scp admin@192.168.10.1:/home/admin/vEdge-20211229-023316-admin-tech.tar.gz /home/ericgar/
Viptela 20.5.1
admin@192.168.10.1's password:
vEdge-20211229-023316-admin-tech.tar.gz 100% 13MB 4.7MB/s 00:02
Überprüfung
Ändern Sie den Modus von Viptela CLI in vShell in vManage, und überprüfen Sie, ob die Datei korrekt kopiert wurde.
vmanage# vshell
vmanage:~$ ls -l
total 12976
-rw------- 1 ericgar users 13285905 Dec 29 21:21 vEdge-20211229-023316-admin-tech.tar.gz
Datei über vManage CLI an einen vEdge senden
Anmerkung: In diesem Abschnitt werden alle Befehle von vManage ausgegeben, um Dateien aus dem lokalen vManage-Verzeichnis an einen Remote-vEdge-Speicher zu senden.
Befehlssyntax:
Der Befehl wird als gelesen, verwenden Sie Secure Copy Protocol in VPN 0, um source_file_name in /home/admin/in vEdgeSystemIP mit Benutzername zu kopieren.
request execute vpn 0 scp <source_file_name> username@vEdgeSystemIP:/home/admin/
Option 1: Viptela CLI
Beispiel:
Stellen Sie eine Verbindung zur vManage-CLI her, und führen Sie die Viptela-Anforderung zusammen mit der SCP-Syntax den Befehl in VPN 0 aus, um die Kopie zu starten.
vmanage# request execute vpn 0 scp /home/ericgar/packet_capture_vEdge.pcap admin@192.168.10.1:/home/admin/
admin@192.168.10.1's password:
packet_capture_vEdge.pcap 100% 13MB 3.8MB/s 00:03
Option 2: vShell-CLI
Beispiel:
Stellen Sie eine Verbindung mit vManage CLI her, ändern Sie den Modus in vShell, und führen Sie die SCP-Kopie im Linux-Format aus.
vmanage# vshell
vmanage:~$ scp /home/ericgar/packet_capture_vEdge.pcap admin@192.168.10.1:/home/admin/
Viptela 20.5.1
admin@192.168.10.1's password:
packet_capture_vEdge.pcap 100% 13MB 3.8MB/s 00:03
Überprüfung
Stellen Sie eine Verbindung zur vEdge-CLI her, und zeigen Sie den Inhalt von /home/admin/an, um sicherzustellen, dass die Datei korrekt kopiert wurde:
vEdge# vshell
vEdge:~$ ls -l
total 166444
-rw-r--r-- 1 admin admin13285905 Dec 29 16:45 packet_capture_vEdge.pcap
Anmerkung: Das Zielverzeichnis im vEdge muss immer das Heimverzeichnis des Benutzers sein, da dies das einzige Verzeichnis ist, das Berechtigungen für Übertragungen schreiben muss. Andernfalls schlägt die Übertragung fehl.
vmanage# request execute vpn 0 scp /home/ericgar/packet_capture_vEdge.pcap admin@192.168.10.1:/home/root/
Viptela 20.5.1
Password:
scp: /home/root/packet_capture_vEdge.pcap: Permission denied
Kopieren einer Datei von vManage auf einen lokalen Computer
Option 1: Linux/Mac Terminal
Befehlssyntax:
Der Befehl wird wie folgt angezeigt: Kopieren Sie source_file_name aus vManage in local_destination_pathwith vManage username.
scp vManageUsername@PublicIp:<source_file_name> <local_destination_path>
Beispiel:
Stellen Sie eine Verbindung zum lokalen Linux/Mac-Terminal her, und führen Sie den SCP-Befehl aus, um die Datei in das gewünschte Verzeichnis zu kopieren.
adminIT@cisco:~$ scp admin@10.88.244.25:/home/admin/packet_capture_vEdge.pcap /Users/adminIT/Downloads/
viptela 20.5.1
Password:
packet_capture_vEdge.pcap 100% 13MB 3.6MB/s
Anmerkung: Es wird empfohlen, die abzurufende Datei im Hauptverzeichnis des Benutzers zu speichern. Andernfalls müssen die Verzeichnisberechtigungen überprüft werden.
Option 2: FileZilla oder ein anderer FTP- oder SFTP-Client
Verbinden mit:
- SFTP als Protokoll oder Port 22
- vManage URL, Public IP oder Private IP (wenn vManage am Standort ist)
- Verwenden Sie einen gültigen Benutzernamen und ein gültiges Kennwort.
Auf der rechten Seite werden die Dateien im vManage-Benutzerverzeichnis aufgelistet. Sie können die Dateien einfach per Drag-and-Drop an das lokale Ziel links verschieben, wo Sie die Datei übertragen möchten, wie im Bild gezeigt.
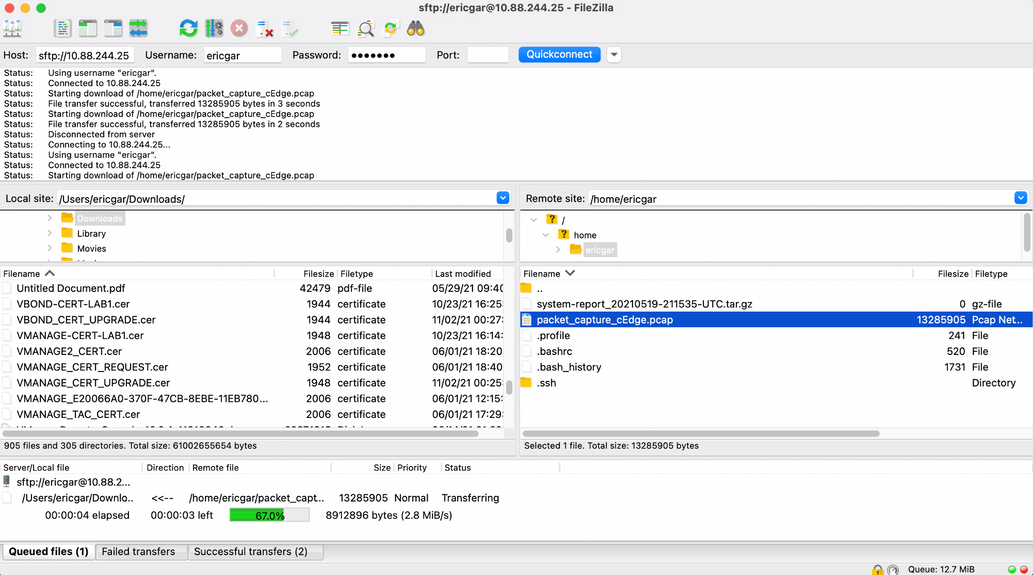
Zugehörige Informationen

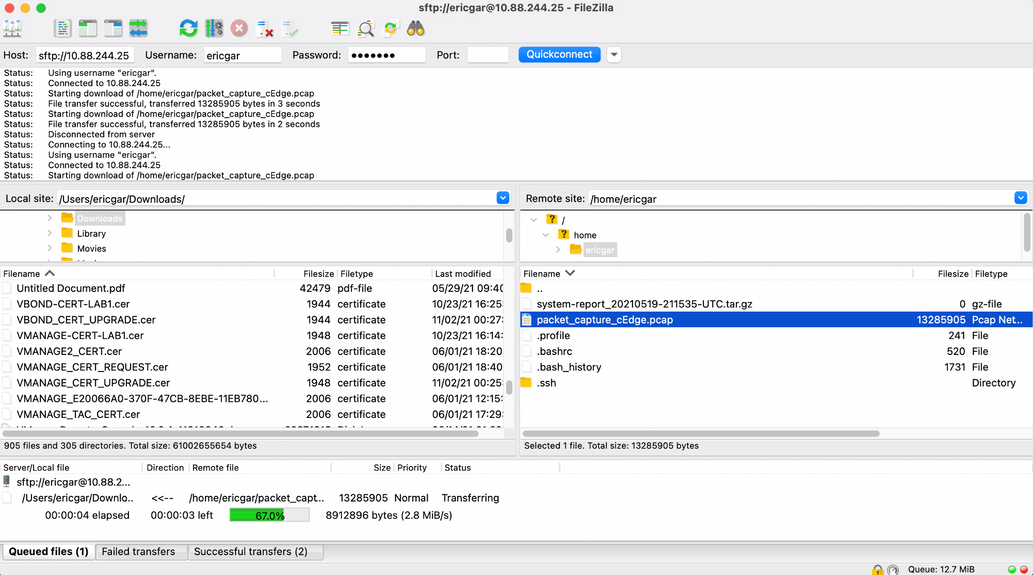
 Feedback
Feedback