Einleitung
Dieses Dokument beschreibt eine Konfiguration für AnyConnect Remote Access VPN auf FTD.
Voraussetzungen
Anforderungen
Cisco empfiehlt, dass Sie über Kenntnisse in folgenden Bereichen verfügen:
- Grundlegendes VPN-, TLS- und IKEv2-Wissen
- AAA- (Basic Authentication, Authorization, and Accounting) und RADIUS-Kenntnisse
- Erfahrung mit FirePOWER Management Center
Verwendete Komponenten
Die Informationen in diesem Dokument basierend auf folgenden Software- und Hardware-Versionen:
- Cisco FTD 7.2.0
- Cisco FMC 7.2.1
- AnyConnect 4.10
Die Informationen in diesem Dokument beziehen sich auf Geräte in einer speziell eingerichteten Testumgebung. Alle Geräte, die in diesem Dokument benutzt wurden, begannen mit einer gelöschten (Nichterfüllungs) Konfiguration. Wenn Ihr Netzwerk in Betrieb ist, stellen Sie sicher, dass Sie die möglichen Auswirkungen aller Befehle kennen.
Hintergrundinformationen
Dieses Dokument enthält ein Konfigurationsbeispiel für Firepower Threat Defense (FTD), Version 7.2.0 und höher, das es dem Remote-Access-VPN ermöglicht, Transport Layer Security (TLS) und Internet Key Exchange Version 2 (IKEv2) zu verwenden. Als Client kann Cisco AnyConnect verwendet werden, das auf mehreren Plattformen unterstützt wird.
Konfiguration
1. Voraussetzungen
So wechseln Sie durch den Remote Access-Assistenten im FirePOWER Management Center:
- Erstellen Sie ein Zertifikat, das für die Serverauthentifizierung verwendet wird.
- Konfigurieren Sie den RADIUS- oder LDAP-Server für die Benutzerauthentifizierung.
- Erstellen Sie einen Adresspool für VPN-Benutzer.
- Laden Sie AnyConnect-Images für verschiedene Plattformen hoch.
a) SSL-Zertifikat importieren
Zertifikate sind für die Konfiguration von AnyConnect unerlässlich. Um Fehler in Webbrowsern zu vermeiden, muss das Zertifikat über eine Erweiterung für den alternativen Antragstellernamen mit dem DNS-Namen und/oder der IP-Adresse verfügen.
Hinweis: Nur registrierte Cisco Benutzer haben Zugriff auf interne Tools und Fehlerinformationen.
Die manuelle Zertifikatregistrierung unterliegt folgenden Einschränkungen:
- Auf FTD benötigen Sie das Zertifizierungsstellenzertifikat, bevor Sie die CSR-Anfrage erstellen.
- Wenn der CSR extern generiert wird, schlägt die manuelle Methode fehl, es muss eine andere Methode verwendet werden (PKCS12).
Es gibt verschiedene Methoden, um ein Zertifikat auf der FTD-Appliance zu erhalten. Die sichere und einfache Methode besteht jedoch darin, eine Zertifikatsanforderung (Certificate Signing Request, CSR) zu erstellen, sie mit einer Zertifizierungsstelle (Certificate Authority, CA) zu signieren und dann ein Zertifikat zu importieren, das für einen öffentlichen Schlüssel ausgestellt wurde, der in der CSR enthalten war. So gehen Sie vor:
- Gehe zu
Objects > Object Management > PKI > Cert Enrollment klicken Sie auf Add Certificate Enrollment (Zertifikatregistrierung hinzufügen).
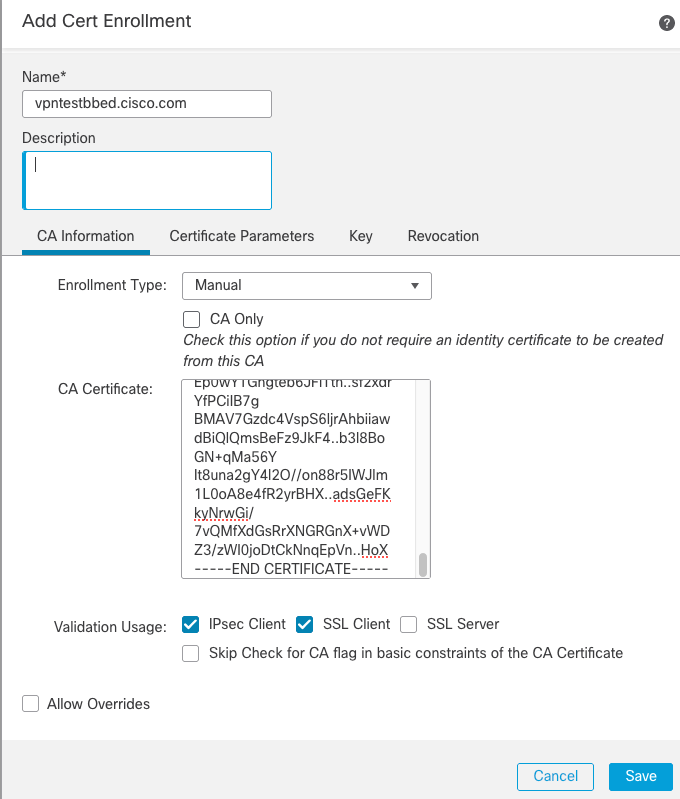
- Auswählen
Enrollment Type und fügen Sie ein Zertifikat der Zertifizierungsstelle (Certificate Authority, CA) ein (das Zertifikat, das zum Signieren des CSR verwendet wird).
- Wechseln Sie dann zur zweiten Registerkarte, und wählen Sie
Custom FQDN und füllen Sie alle erforderlichen Felder aus, z. B.:
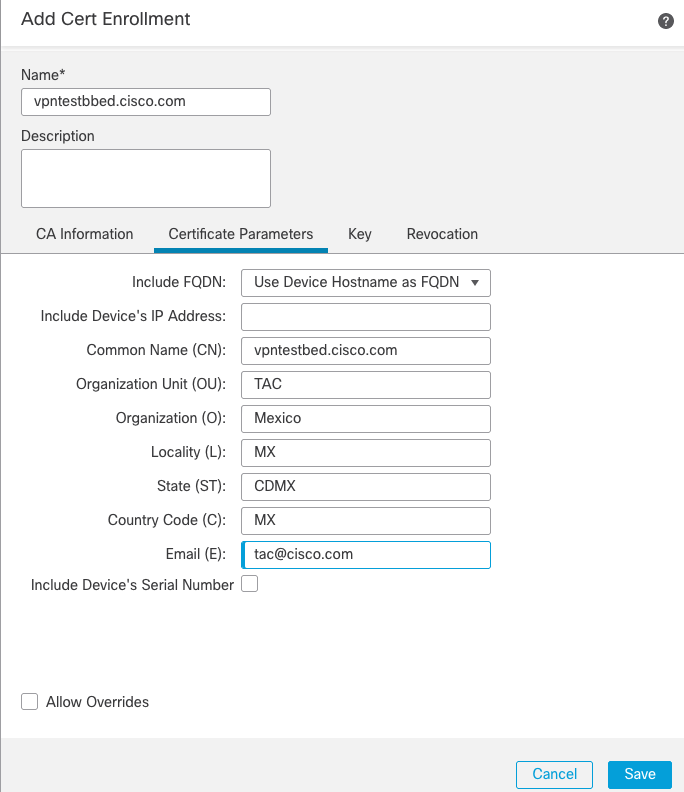
- Wählen Sie auf der dritten Registerkarte
Key Type, wählen Sie Name und Größe. Für RSA sind mindestens 2048 Bit erforderlich.
- Klicken Sie auf Speichern und gehen Sie zu
Devices > Certificates > Add > New Certificate.
- Wählen Sie
Deviceund unter Cert Enrollment den soeben erstellten Vertrauenspunkt auswählen, klicken Sie auf Add:
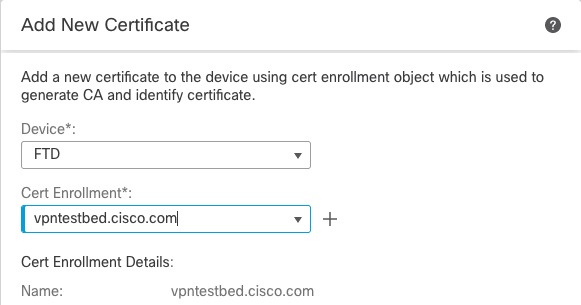
- Klicken Sie später neben dem Namen des Vertrauenspunkts auf
 Symbol, dann
Symbol, dann Yesund anschließend CSR auf CA kopieren und signieren. Das Zertifikat muss über dieselben Attribute wie ein normaler HTTPS-Server verfügen.
- Nachdem Sie das Zertifikat von CA im Base64-Format erhalten haben, wählen Sie es auf der Festplatte aus, und klicken Sie auf
Import. Wenn dies erfolgreich ist, sehen Sie Folgendes:

b) Konfigurieren des RADIUS-Servers
- Gehe zu
Objects > Object Management > RADIUS Server Group > Add RADIUS Server Group.
- Geben Sie den Namen ein, und fügen Sie die IP-Adresse zusammen mit dem geheimen Schlüssel hinzu. Klicken Sie auf
Save:
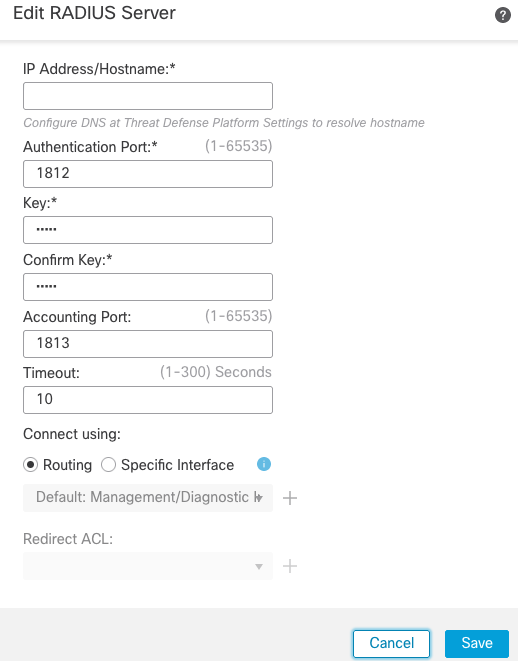
- Danach sehen Sie den Server auf der Liste:

c) Erstellen eines Adresspools für VPN-Benutzer
- Gehe zu
Objects > Object Management > Address Pools > Add IPv4 Pools.
- Legen Sie den Namen und den Bereich, Maske ist nicht erforderlich:
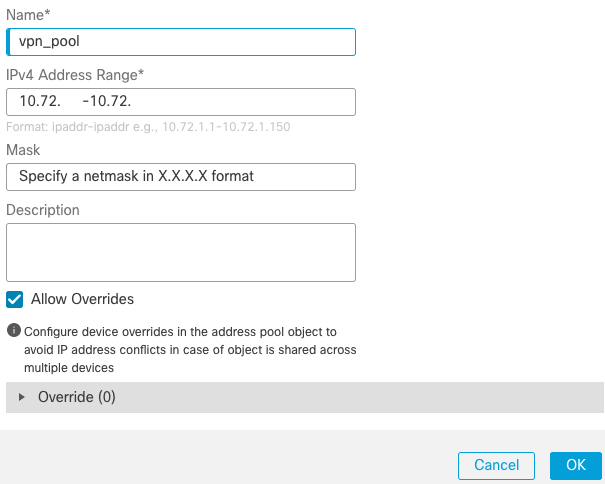
d) XML-Profil erstellen
- Laden Sie den Profil-Editor von der Cisco Website herunter, und öffnen Sie ihn.
- Gehe zu
Server List > Add...
- Geben Sie den Anzeigenamen und den FQDN ein. Einträge werden in der Serverliste angezeigt:
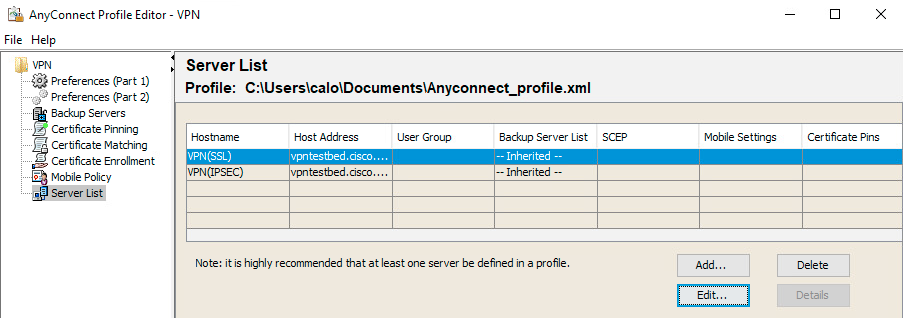
- Klicken Sie auf
OKund File > Save as...
e) AnyConnect-Images hochladen
- Laden Sie Paketbilder von der Cisco Website herunter.
- Gehe zu
Objects > Object Management > VPN > AnyConnect File > Add AnyConnect File.
- Geben Sie den Namen ein, und wählen Sie die PKG-Datei auf der Festplatte aus. Klicken Sie auf
Save:
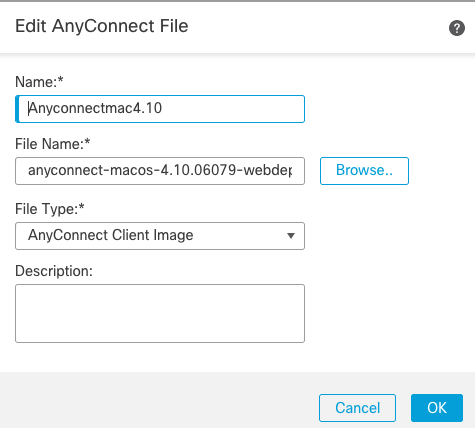
- Fügen Sie weitere Pakete entsprechend Ihrer Anforderungen hinzu.
2. Assistent für den Remotezugriff
- Gehe zu
Devices > VPN > Remote Access > Add a new configuration.
- Nennen Sie das Profil, und wählen Sie ein FTD-Gerät:
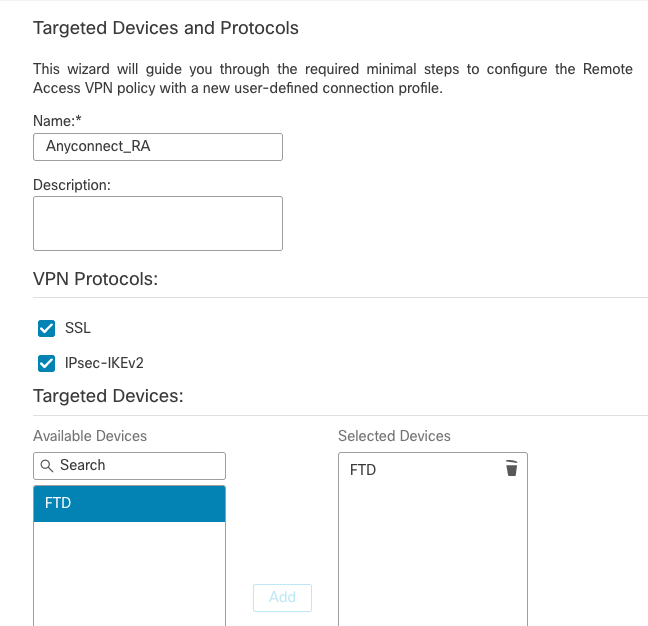
- Geben Sie im Schritt Verbindungsprofil Folgendes ein:
Connection Profile Name, wählen Sie Authentication Server und Address Pools die Sie zuvor erstellt haben:
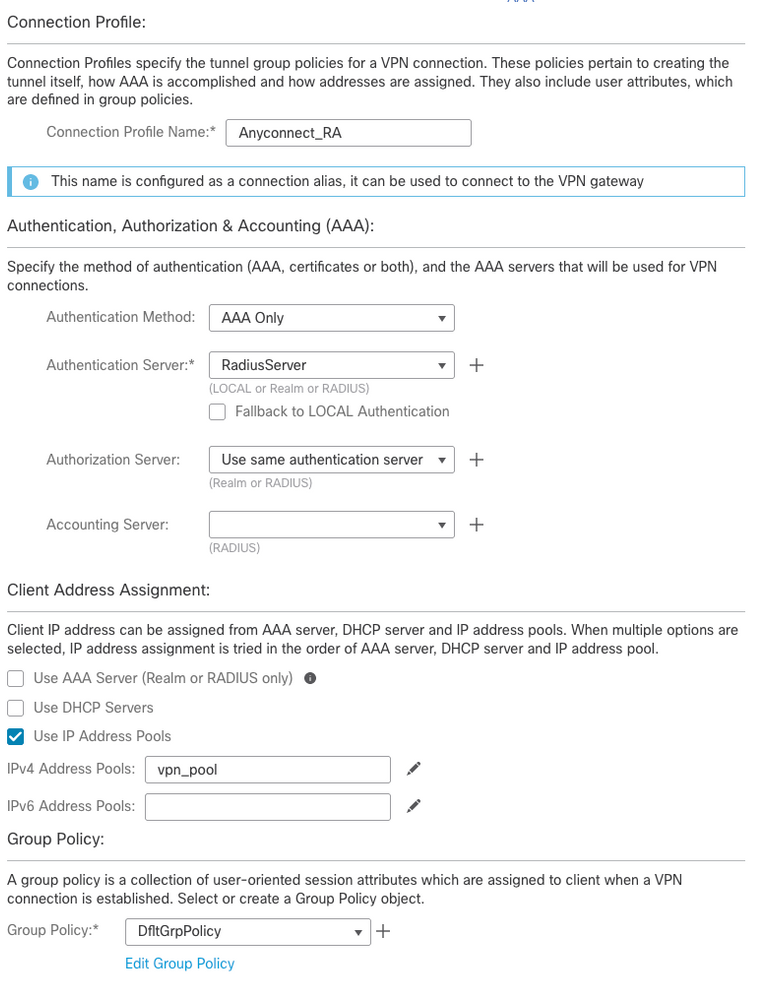
- Klicken Sie
Edit Group Policy und wählen Sie auf der Registerkarte AnyConnect Client Profile, und klicken Sie dann auf Save:
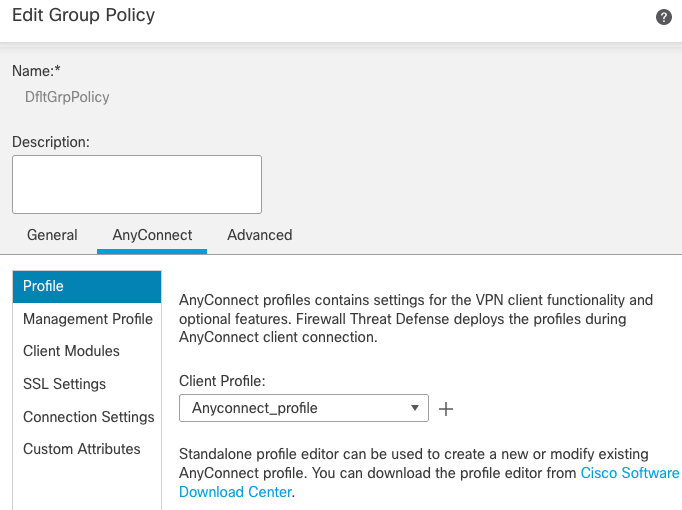
- Wählen Sie auf der nächsten Seite AnyConnect-Bilder aus, und klicken Sie auf
Next.
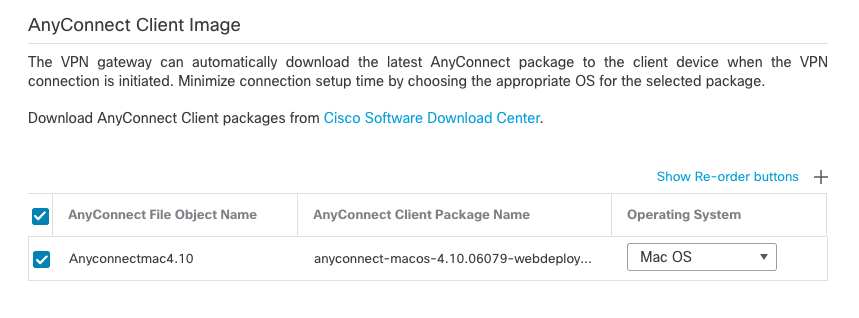
- Wählen Sie auf dem nächsten Bildschirm
Network Interface and Device Certificates:
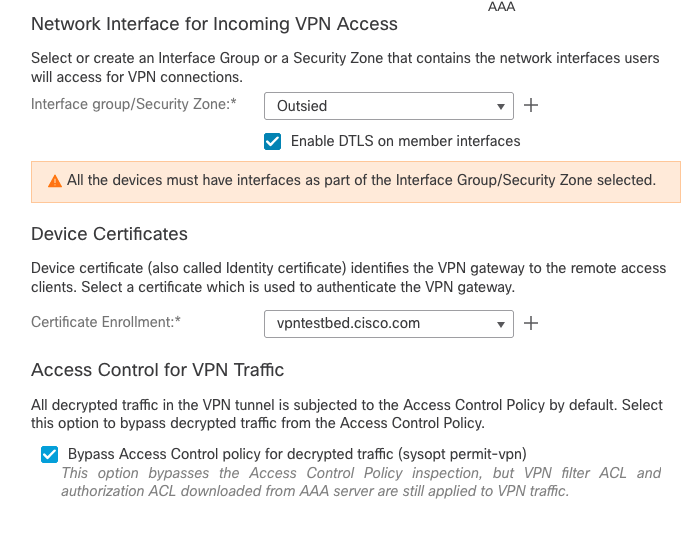
- Wenn alles richtig konfiguriert ist, können Sie auf
Finish und dann Deploy:
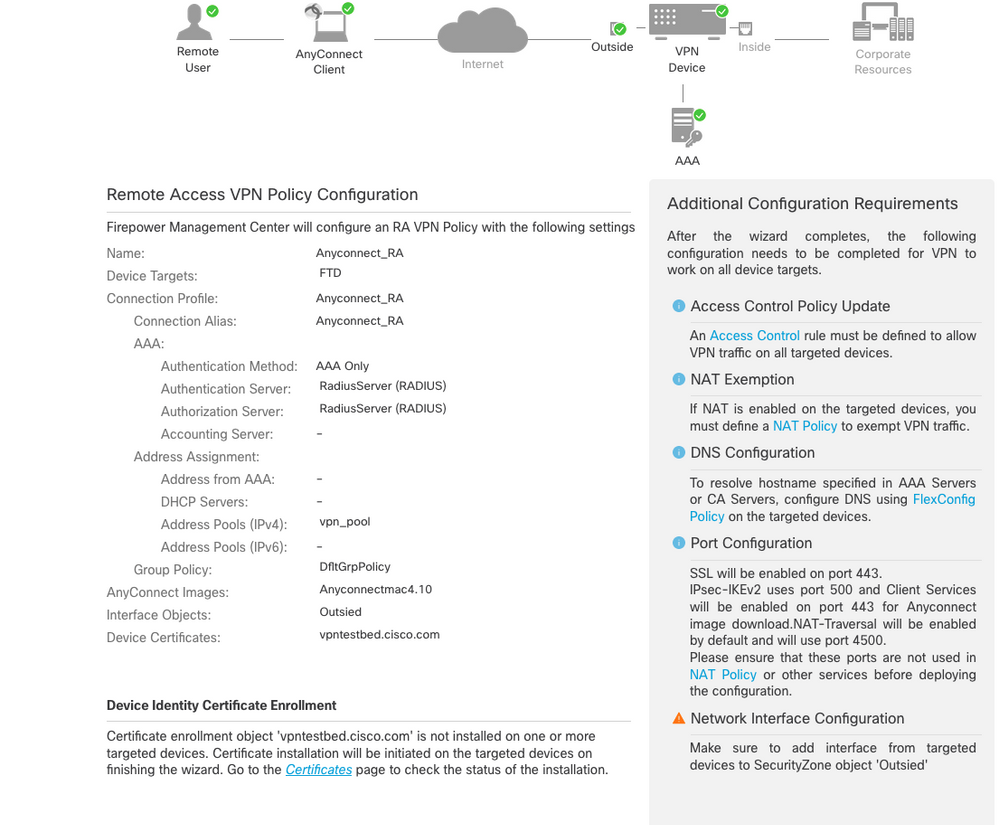
- Dadurch wird die gesamte Konfiguration zusammen mit Zertifikaten und AnyConnect-Paketen in die FTD-Appliance kopiert.
Verbindung
Um eine Verbindung zu FTD herzustellen, müssen Sie einen Browser öffnen, indem Sie den DNS-Namen oder die IP-Adresse eingeben, die auf die externe Schnittstelle verweist. Anschließend melden Sie sich mit den Anmeldeinformationen an, die auf dem RADIUS-Server gespeichert sind, und führen die Anweisungen auf dem Bildschirm aus. Nach der Installation von AnyConnect müssen Sie dieselbe Adresse in das AnyConnect-Fenster eingeben und auf Connect.
Einschränkungen
Derzeit nicht unterstützt auf FTD, aber verfügbar auf ASA:
Sicherheitsüberlegungen
Standardmäßig wird das sysopt connection permit-vpnist deaktiviert. Das bedeutet, dass Sie den Datenverkehr, der aus dem Adresspool an einer externen Schnittstelle stammt, über die Zugriffskontrollrichtlinie zulassen müssen. Obwohl die Vorfilter- oder Zugriffskontrollregel hinzugefügt wird, um nur VPN-Datenverkehr zuzulassen, wird dieser irrtümlicherweise zugelassen, wenn der Klartextdatenverkehr den Regelkriterien entspricht.
Für dieses Problem gibt es zwei Ansätze. Die empfohlene Option für das TAC besteht zum einen darin, Anti-Spoofing (auf ASA wurde es als Unicast Reverse Path Forwarding - uRPF bezeichnet) für eine externe Schnittstelle zu aktivieren, und zum anderen darin, sysopt connection permit-vpn um Snort Inspection vollständig zu umgehen. Die erste Option ermöglicht eine normale Überprüfung des Datenverkehrs von und zu VPN-Benutzern.
a) uRPF aktivieren
- Erstellen Sie eine Null-Route für das Netzwerk, das für RAS-Benutzer verwendet wird, wie in Abschnitt C definiert. Gehen Sie zu
Devices > Device Management > Edit > Routing > Static Route und wählen Add route
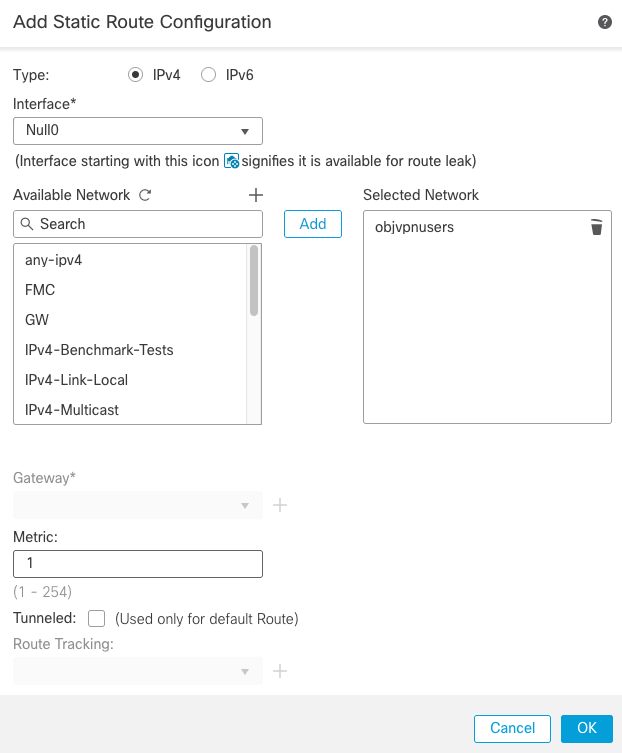
- Aktivieren Sie anschließend uRPF an der Schnittstelle, an der die VPN-Verbindungen enden. Navigieren Sie zu
Devices > Device Management > Edit > Interfaces > Edit > Advanced > Security Configuration > Enable Anti Spoofing.
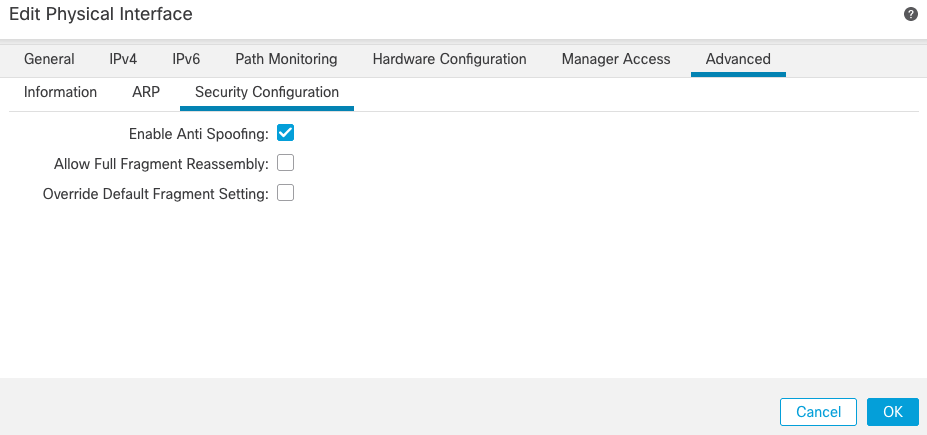
Wenn ein Benutzer verbunden ist, wird die 32-Bit-Route für diesen Benutzer in der Routing-Tabelle installiert. Löschen Sie den Textverkehr, der von den anderen, nicht verwendeten IP-Adressen aus dem Pool stammt, und wird vom RFP fallen gelassen. Um eine Beschreibung von Anti-SpoofingWeitere Informationen finden Sie unter Sicherheitskonfigurationsparameter für Firepower Threat Defense festlegen.
b) Aktivieren sysopt connection permit-vpn Option
- Es gibt eine Option, dies mit dem Assistenten oder unter
Devices > VPN > Remote Access > VPN Profile > Access Interfaces.
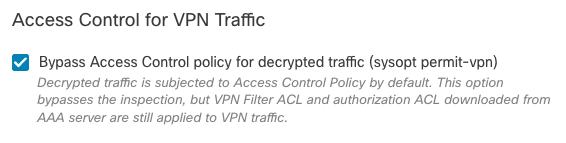
Zugehörige Informationen
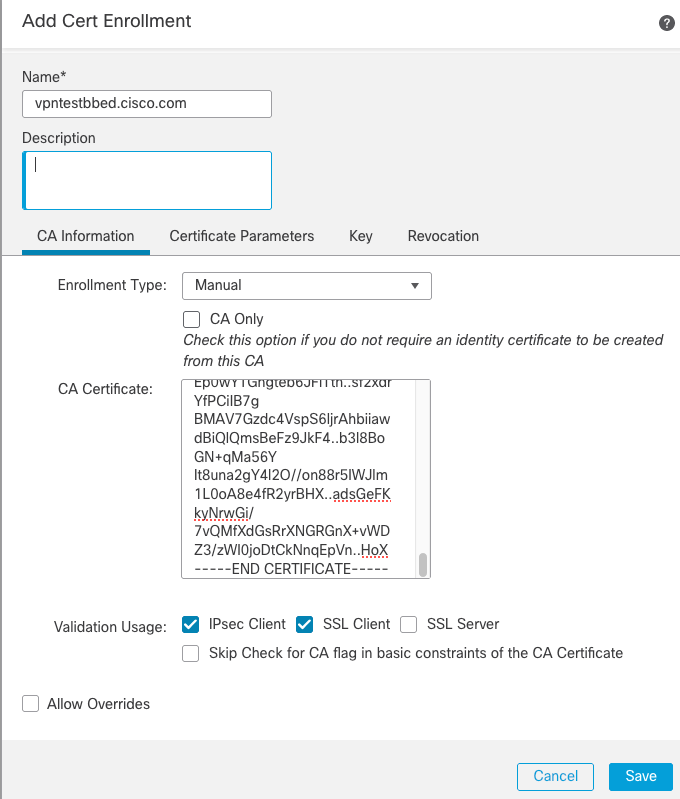
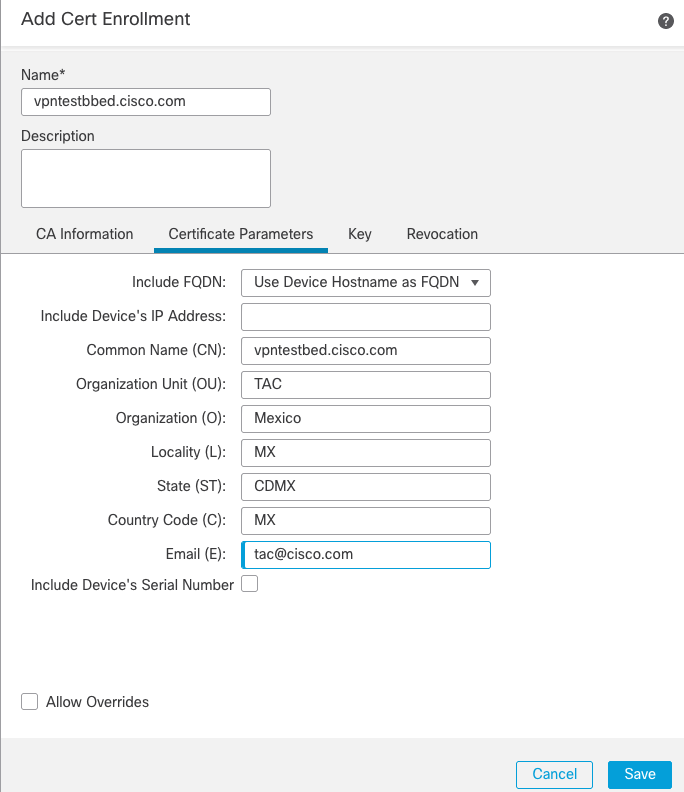
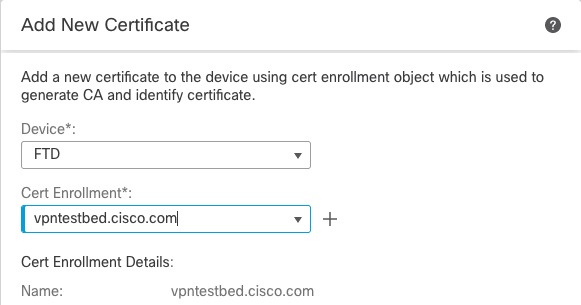


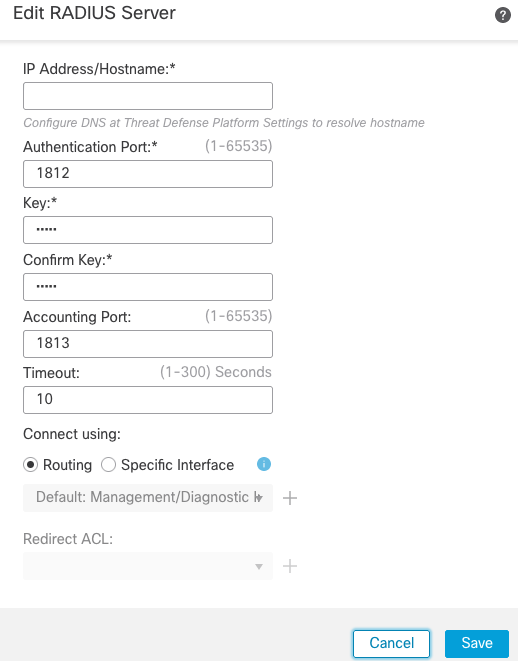

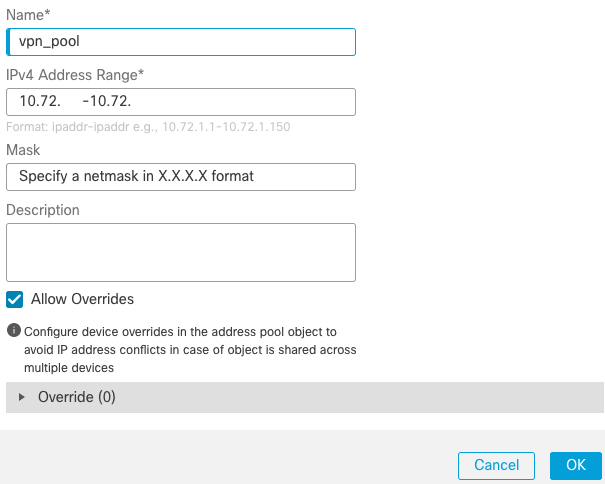
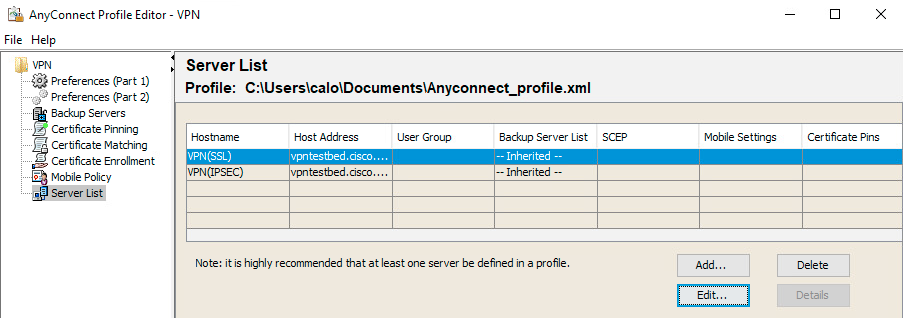
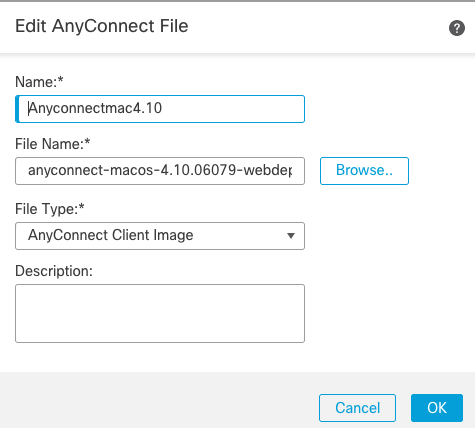
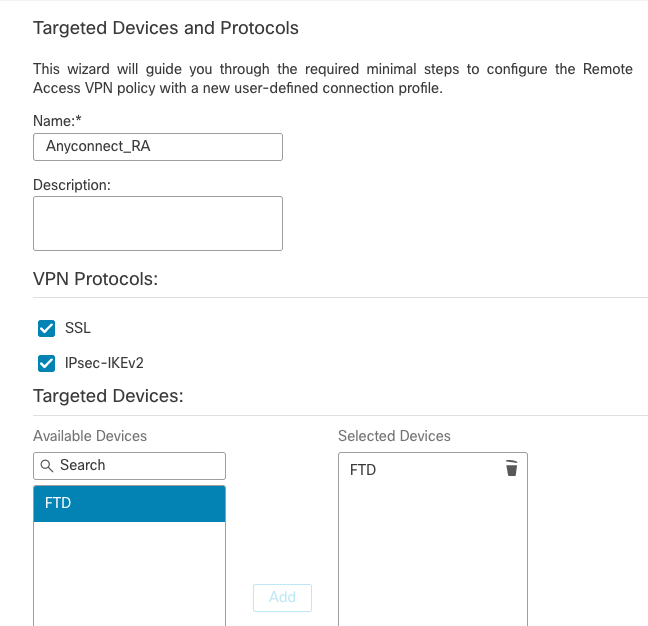
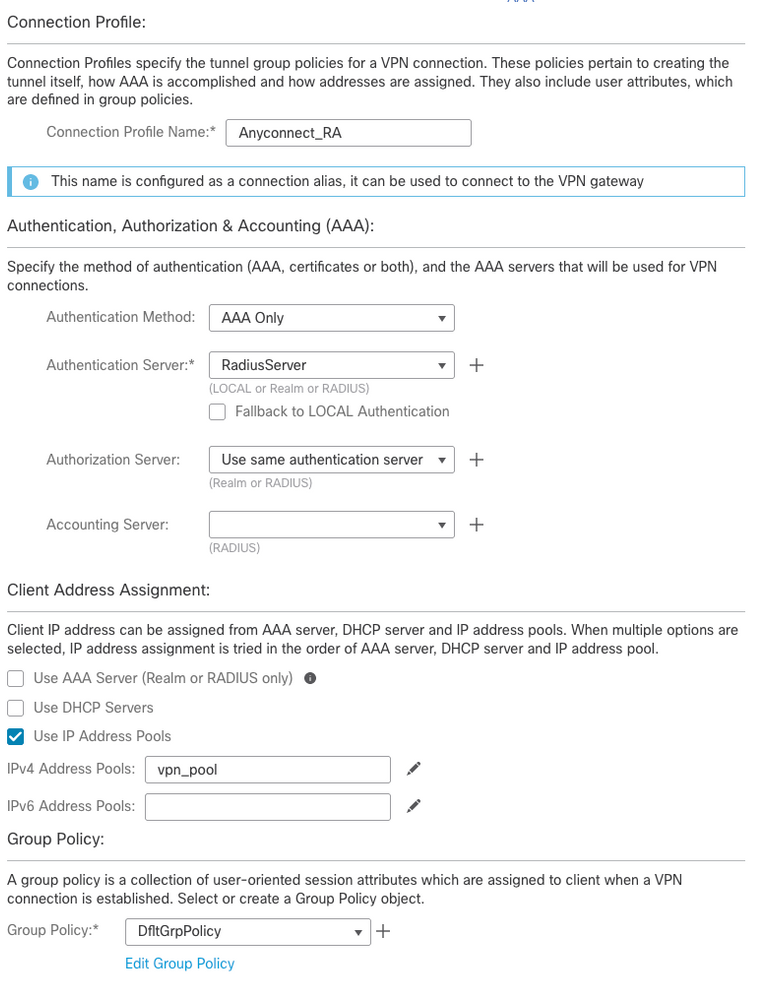
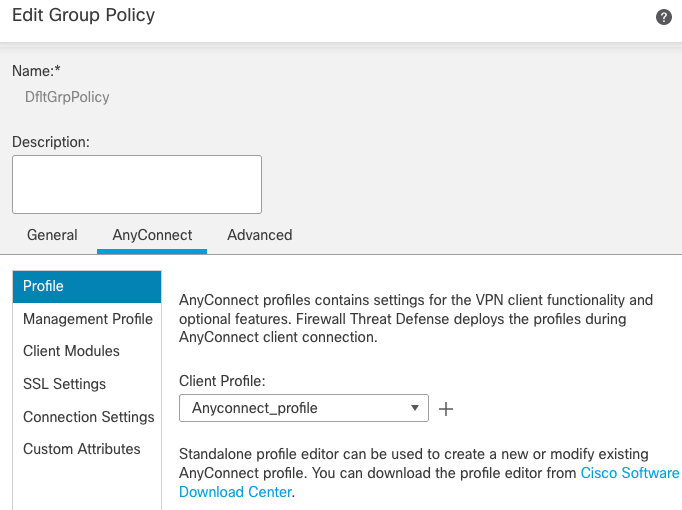
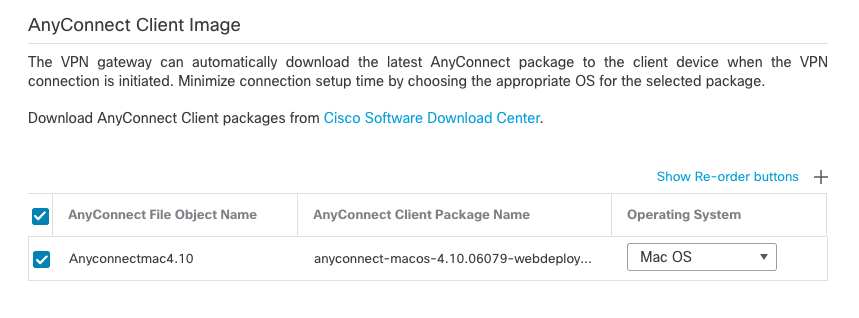
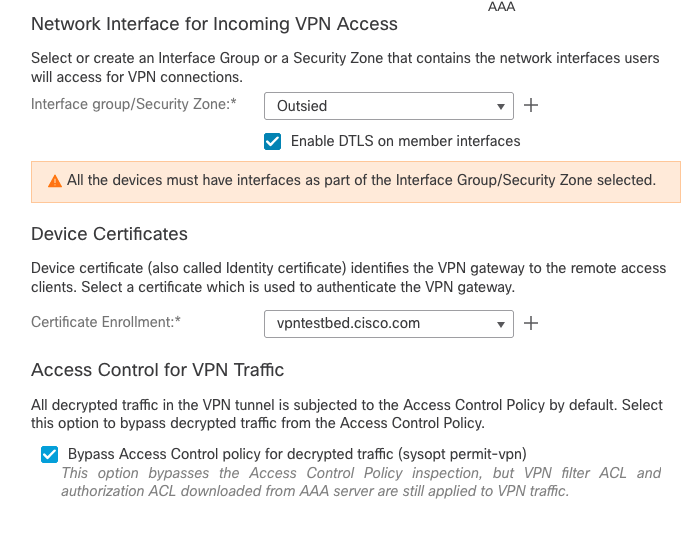
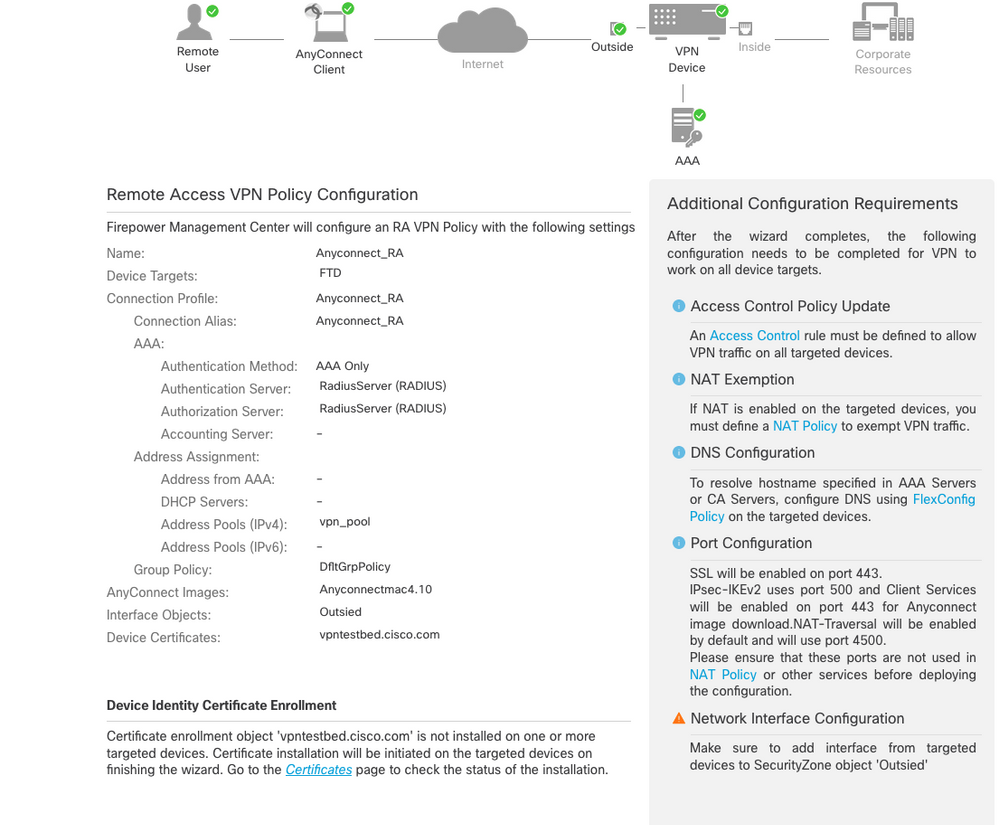
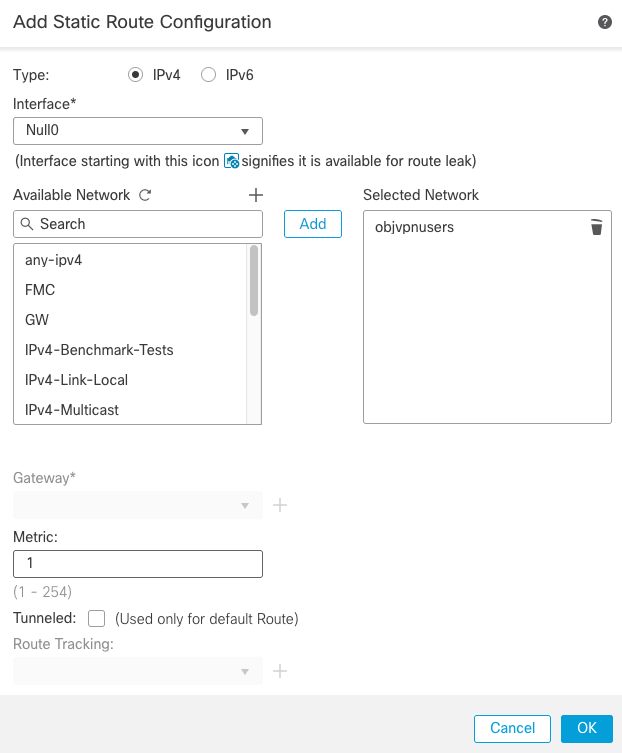
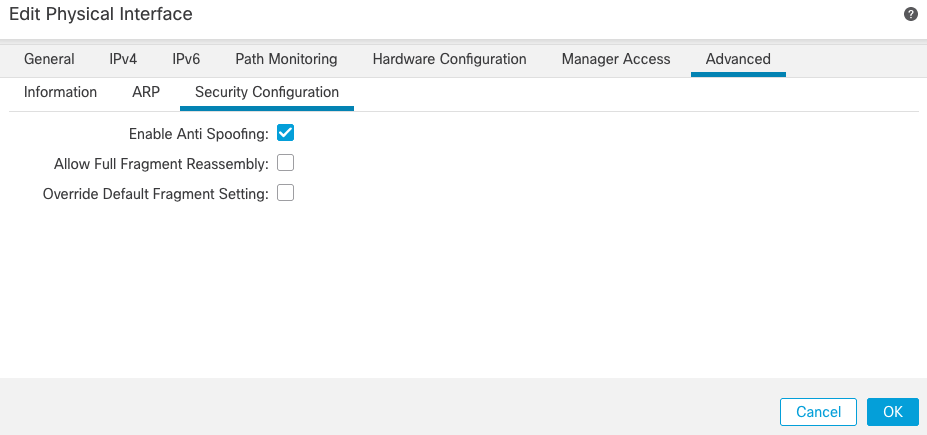
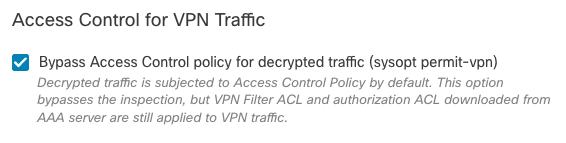
 Feedback
Feedback