Einleitung
In diesem Artikel wird beschrieben, wie Sie Lizenzen im Rahmen einer spezifischen Lizenzreservierung (SLR) in Cisco Smart Software Manager (CSSM) reservieren.
Voraussetzungen
Anforderungen
Bevor Sie beginnen, stellen Sie sicher, dass Sie Folgendes haben:
Da nicht alle Produkte SLR unterstützen, empfiehlt Cisco, dass Sie über das folgende Thema verfügen:
Reservieren von Lizenzen (SLR)
Schritt 1:
Gehe zu Cisco Software Central und melden Sie sich bei Ihrem Cisco.com-Konto an.
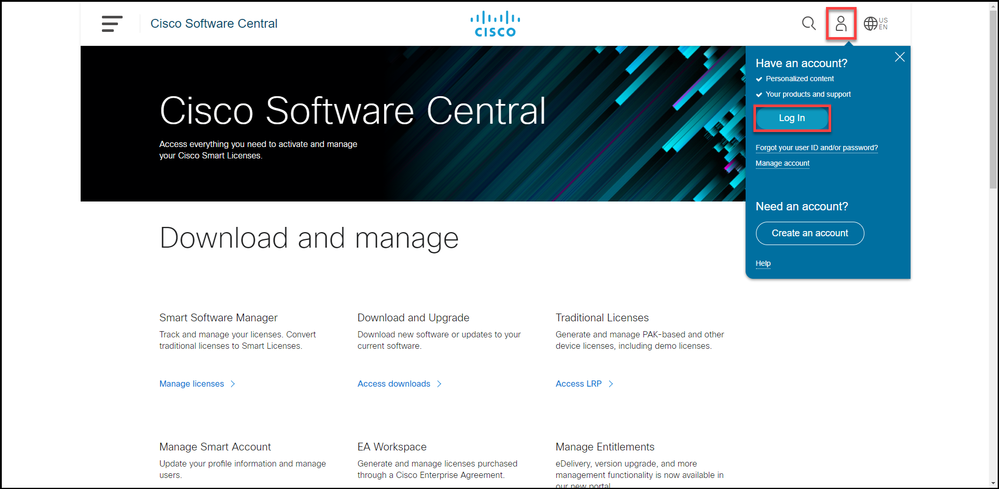
Schritt 2:
Klicken Sie im Abschnitt Smart Software Manager auf Lizenzen verwalten.
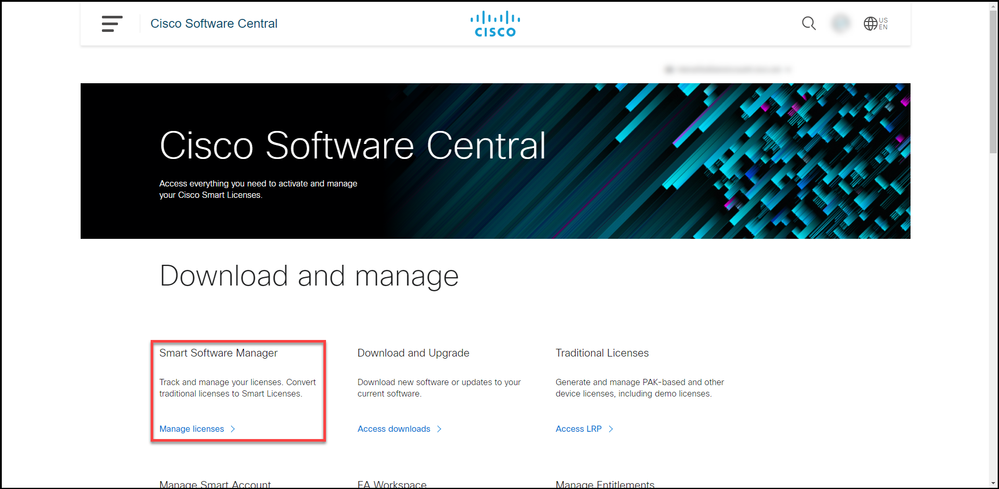
Schritt 3:
Wählen Sie auf der Registerkarte Bestand Ihr virtuelles Konto aus, klicken Sie auf Lizenzen und dann auf die Schaltfläche Lizenzreservierung.
Ergebnis der Schritte: Das System zeigt das Dialogfeld "Smart License Reservation" an.
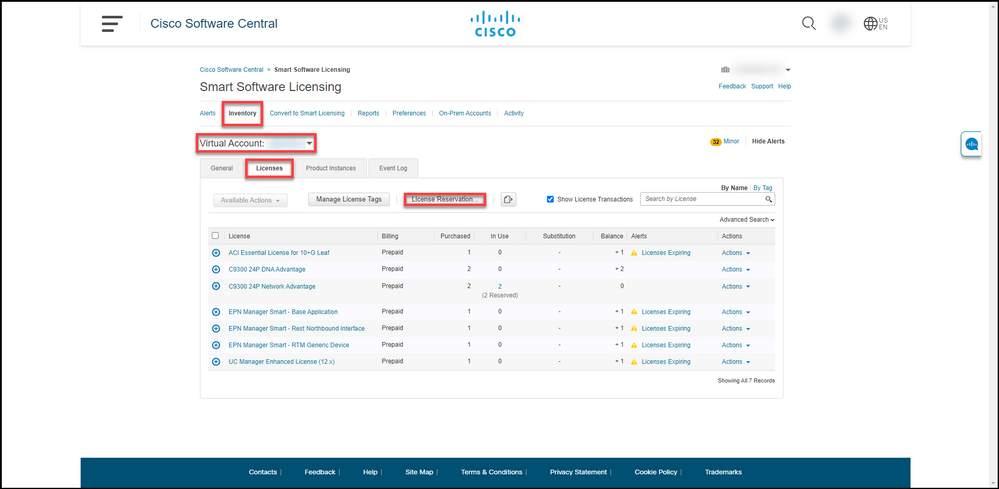
Schritt 4:
Im Dialogfeld Smart License Reservation in Schritt 1: Geben Sie im Textfeld Reservierungsanfrage-Code den Anforderungscode ein, den Sie eingegeben haben. Klicken Sie auf Weiter.
Ergebnis der Schritte: Das System zeigt Schritt 2 an: Wählen Sie Lizenzen aus.
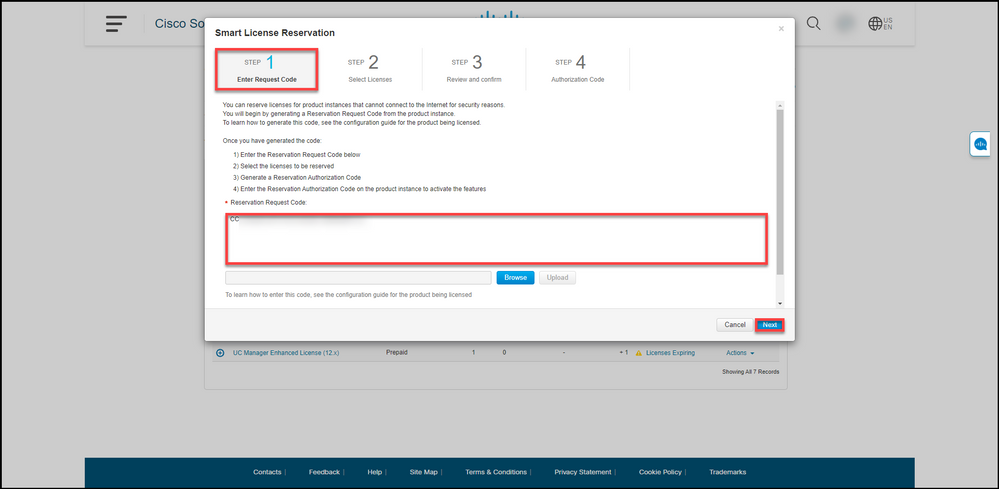
Schritt 5:
In Schritt 2: Wählen Sie Lizenzen, klicken Sie auf das Optionsfeld Eine bestimmte Lizenz reservieren, und geben Sie dann in der Liste der Lizenzen die Anzahl der Lizenzen auf eine der folgenden Arten ein:
| Wenn der Wert in der Spalte Expires: |
Anschließend: |
| antwort: Einmaliges Ablaufdatum |
Geben Sie in der Spalte Reservieren die Anzahl der Lizenzen ein, die Sie reservieren möchten, und klicken Sie dann auf Weiter. |
| b) Mehrere Begriffe |
Klicken Sie in der Spalte Expires auf die Schaltfläche Multiple Term. Das System zeigt ein Dialogfeld mit einer Übersicht der Ablaufdaten für jede Berechtigung an. Geben Sie im Dialogfeld in der Spalte Zu reservierende Menge die Menge ein und klicken Sie dann auf Speichern. Das System aktualisiert die Anzahl der Lizenzen in Schritt 2 Lizenzen auswählen. Klicken Sie auf Weiter. Anmerkung: Wenn Sie die Menge nicht angeben, wählt das System die Berechtigung mit der längsten verbleibenden Zeit vor dem Ablauf standardmäßig aus. |
Ergebnis der Schritte: Das System zeigt Schritt 3 an: Prüfen und bestätigen.
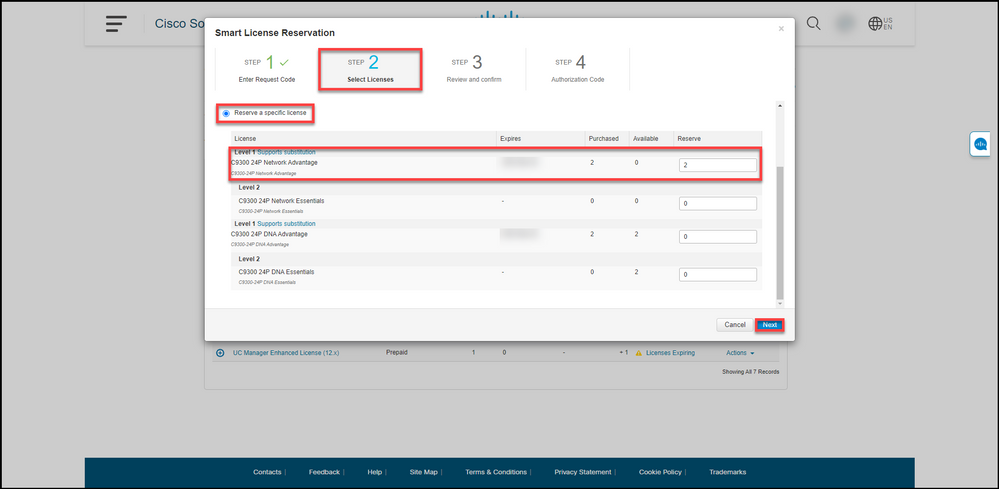
Schritt 6:
In Schritt 3: Überprüfen und bestätigen Sie die Informationen in den Abschnitten Produktinstanzdetails und zu reservierende Lizenzen. Wenn die angezeigten Informationen korrekt sind, klicken Sie auf die Schaltfläche Autorisierungscode generieren.
Ergebnis der Schritte: Das System zeigt Schritt 4 an: Autorisierungscode.
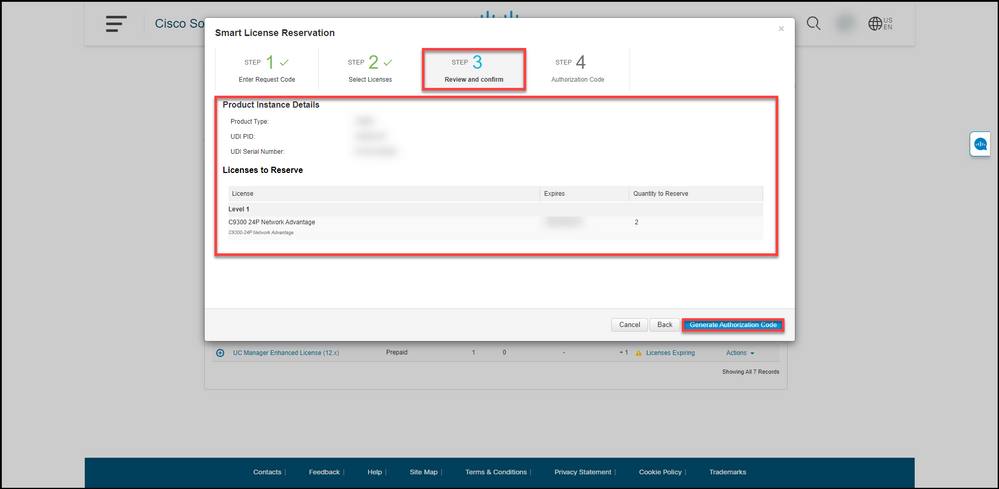
Schritt 7:
In Schritt 4: Autorisierungscode, bestätigt das System, dass der Reservierungsautorisierungscode für diese Produktinstanz generiert wurde. Klicken Sie auf die Schaltfläche Als Datei herunterladen, um den Autorisierungscode als Datei auf Ihrem Computer zu speichern. Denken Sie daran, dass Sie die gespeicherte Datei mit dem Autorisierungscode dann entweder auf ein Flash-Laufwerk oder eine Netzwerkressource (z. B. einen TFTP-Server) übertragen müssen, um den Autorisierungscode auf einem Gerät installieren zu können. Klicken Sie auf Schließen.
Ergebnis der Schritte: Das System zeigt eine Benachrichtigung an, die bestätigt, dass Sie die Datei mit dem Autorisierungscode erfolgreich heruntergeladen haben.
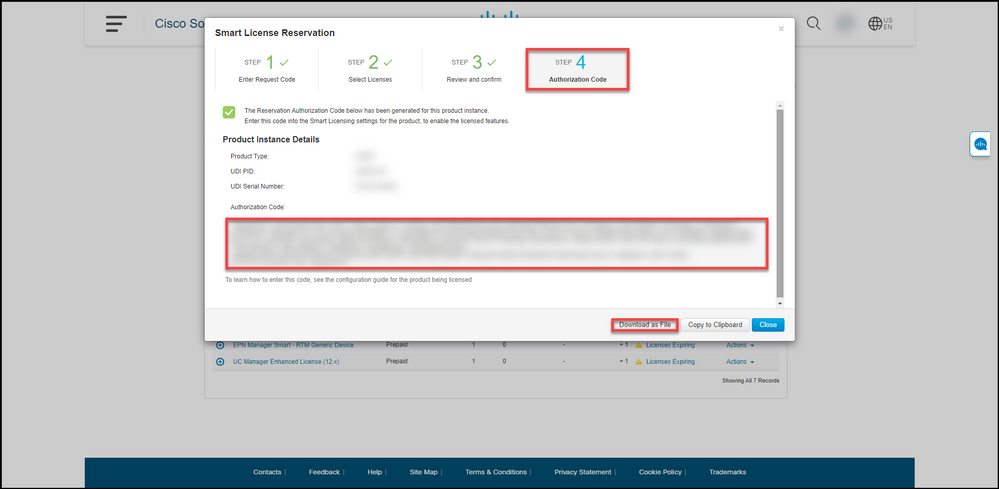
Überprüfung
Sie können bestätigen, dass Sie Ihre Lizenzen erfolgreich reserviert haben, indem Sie eine der folgenden Optionen verwenden:
Option 1
Verifikationsschritt: Wählen Sie auf der Registerkarte Bestand Ihr virtuelles Konto aus, klicken Sie auf Lizenzen, und in der Spalte In Use (Bestand) neben der von Ihnen reservierten Lizenz zeigt das System die Anzahl der reservierten Lizenzen in Klammern an. Um detaillierte Informationen zu Ihren reservierten Lizenzen anzuzeigen, erweitern Sie die von Ihnen reservierte Lizenz, indem Sie auf das Symbol mit dem Kreis-Plus klicken.
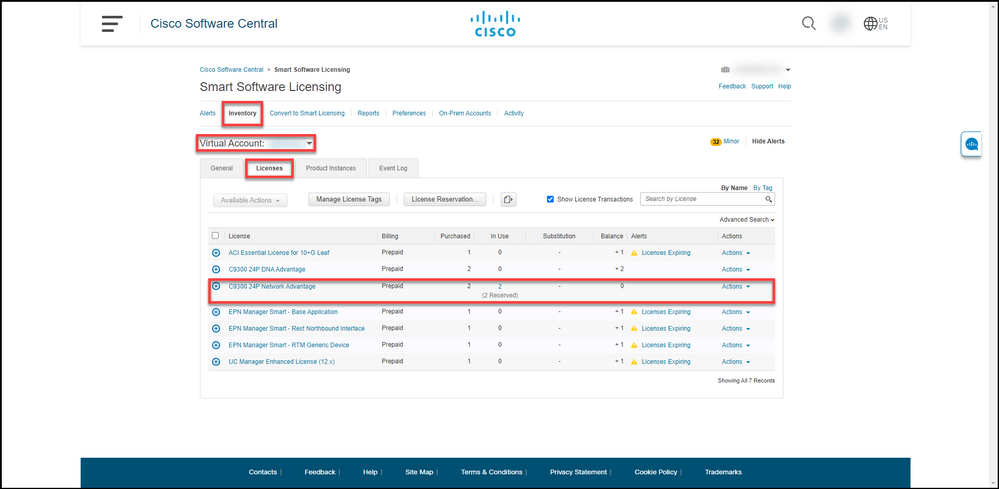
Option 2
Korrekturschritt 1: Wählen Sie auf der Registerkarte Bestand Ihr virtuelles Konto aus, klicken Sie auf Produktinstanzen, suchen Sie nach Gerät oder Produkttyp, und drücken Sie dann die Eingabetaste.
Ergebnis der Schritte: Das System zeigt die Produktinstanz an, und in der Spalte Letzter Kontakt können Sie das Datum und die Uhrzeit zusammen mit (Reservierte Lizenzen) anzeigen.
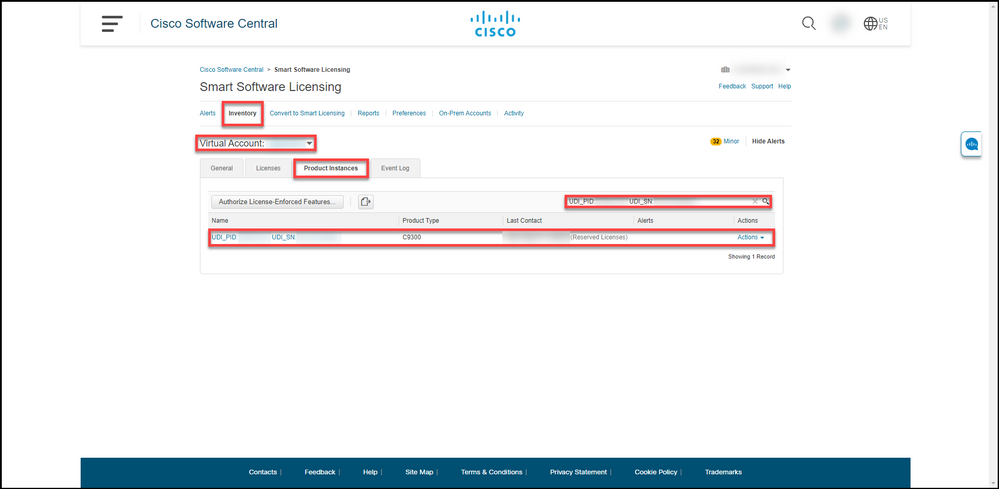
Verifizierungsschritt 2: Klicken Sie in der Spalte Name auf den Hyperlink, um eine Übersicht über Ihre Lizenzverwendung zu erhalten.
Ergebnis der Schritte: Das System zeigt das Dialogfeld Produktinstanz an.
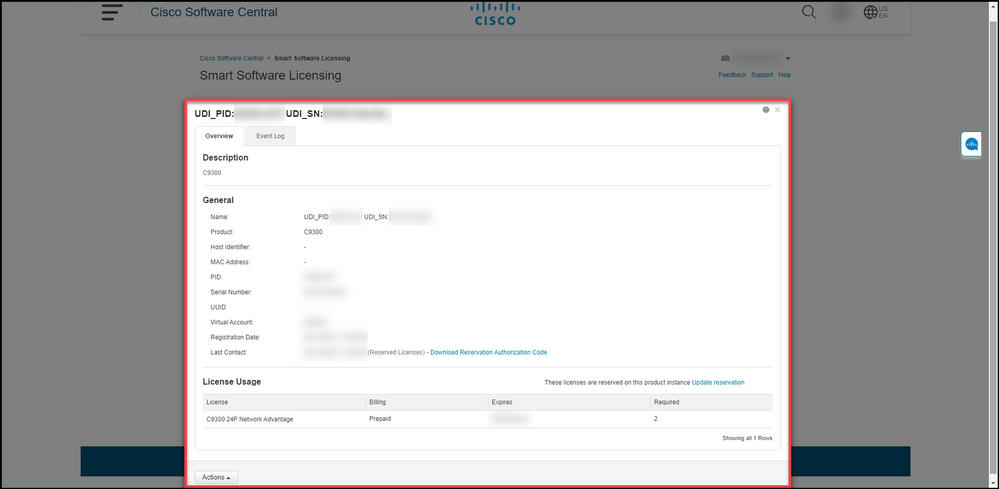
Option 3
Verifikationsschritt: Wählen Sie auf der Registerkarte Bestand Ihr virtuelles Konto aus, klicken Sie auf Ereignisprotokoll, suchen Sie nach Lizenz oder Produkt, und drücken Sie dann die Eingabetaste.
Schrittergebnis: Das System zeigt eine Meldung mit Informationen zur Lizenzreservierung an.
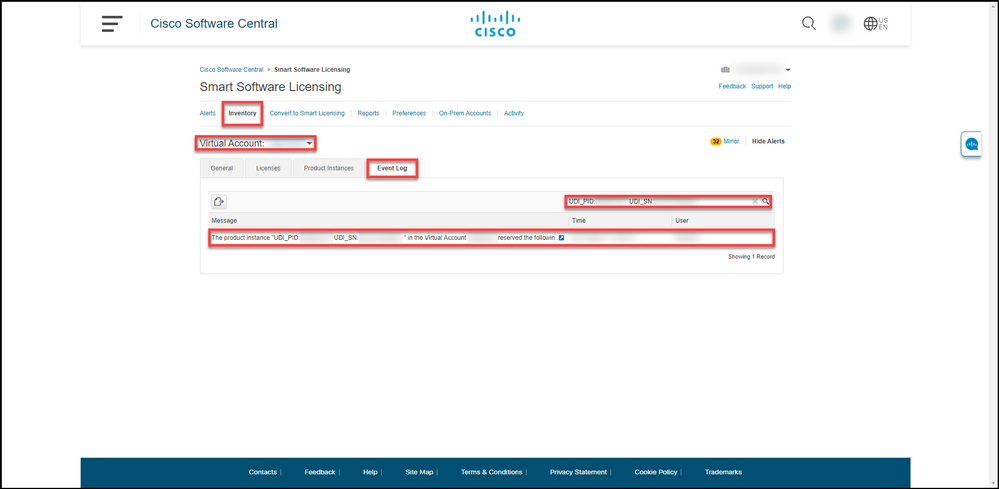
Fehlerbehebung
Wenn bei der Lizenzreservierung ein Problem auftritt, erstellen Sie ein Ticket im Support Case Manager (SCM).
Nächste Schritte
Nachdem Sie Lizenzen reserviert haben, müssen Sie den Autorisierungscode auf einem Gerät installieren.
Zugehörige Informationen
Aktivieren werkseitig vorinstallierter SLRs auf einem Smart Account
Identifizieren, dass der Smart Account für SLR aktiviert ist
So identifizieren Sie Produkte, die SLR unterstützen
So erhalten Sie den Reservierungsanfragecode
Installieren des Autorisierungscodes auf einem Gerät
Aktualisieren der Lizenzreservierung (SLR)
Übertragen einer Produktinstanz (SLR)
Übertragen von Lizenzen zwischen virtuellen Konten (SLR)
Wiederherstellen von Lizenzen von einem fehlerhaften Produkt (SLR)
So erhalten Sie den Reservierungsrückgabecode
Entfernen einer Produktinstanz (SLR)
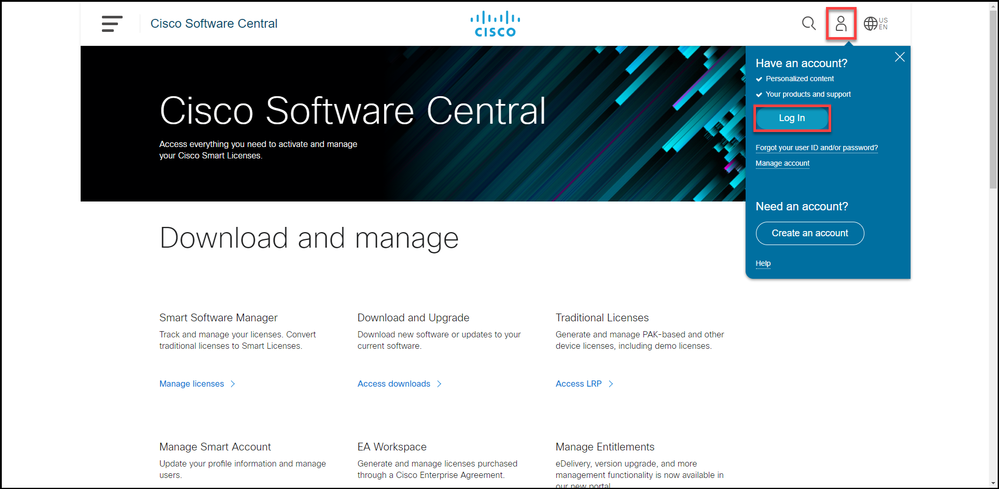
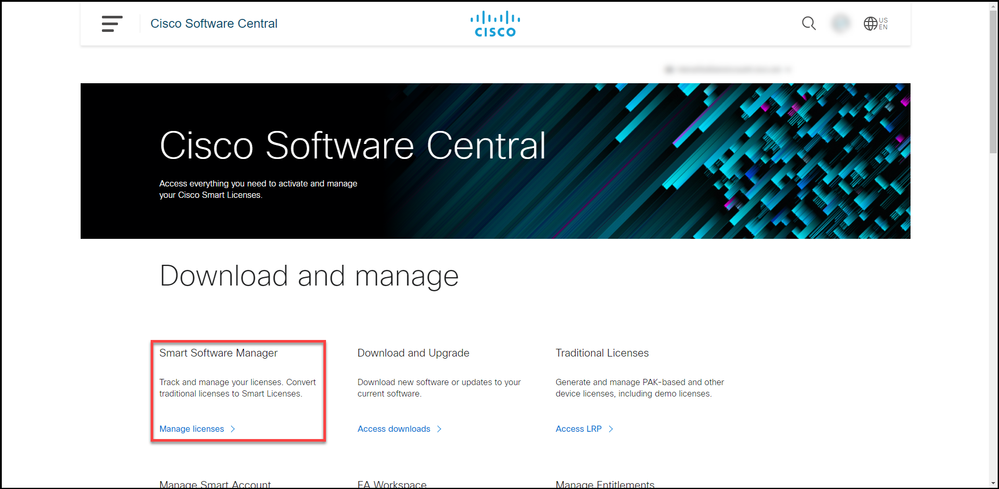
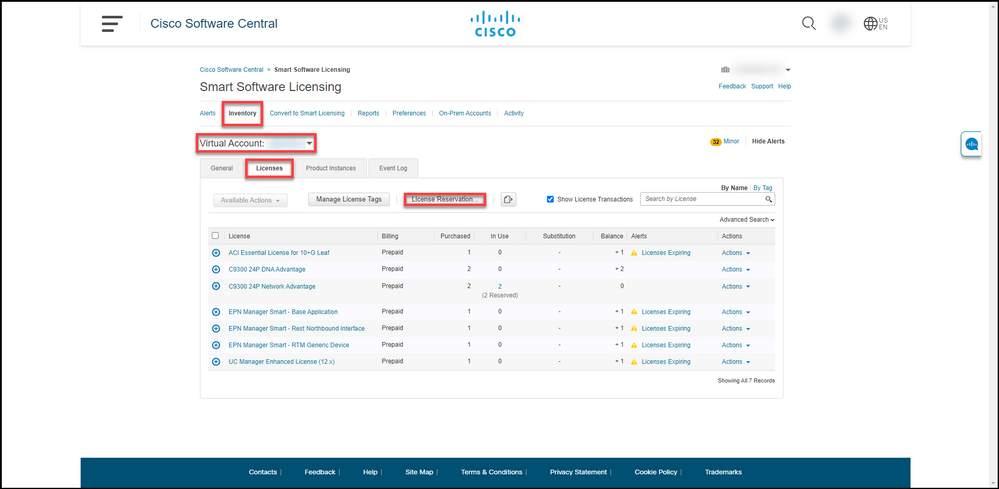
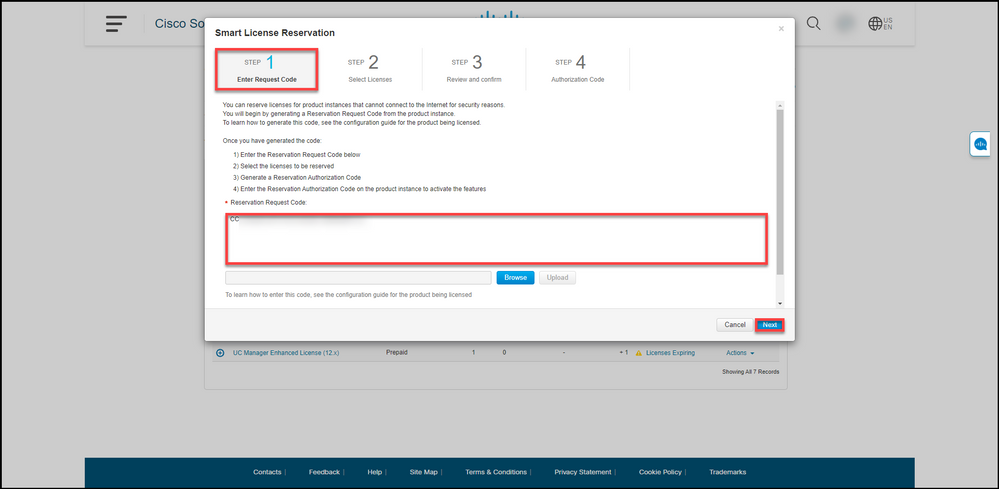
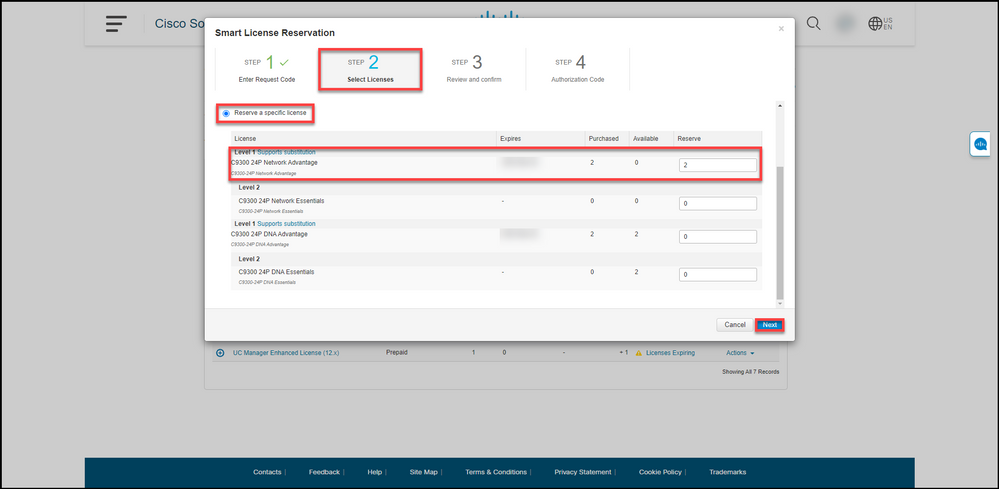
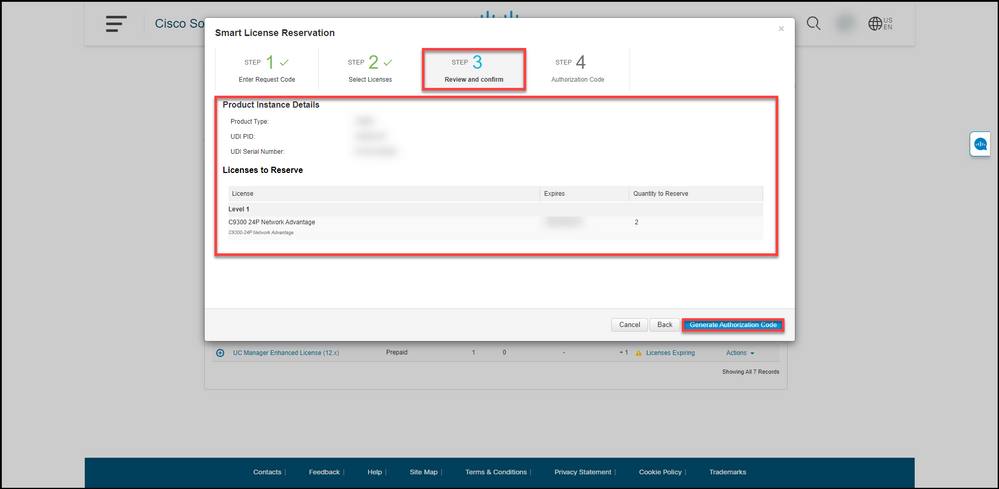
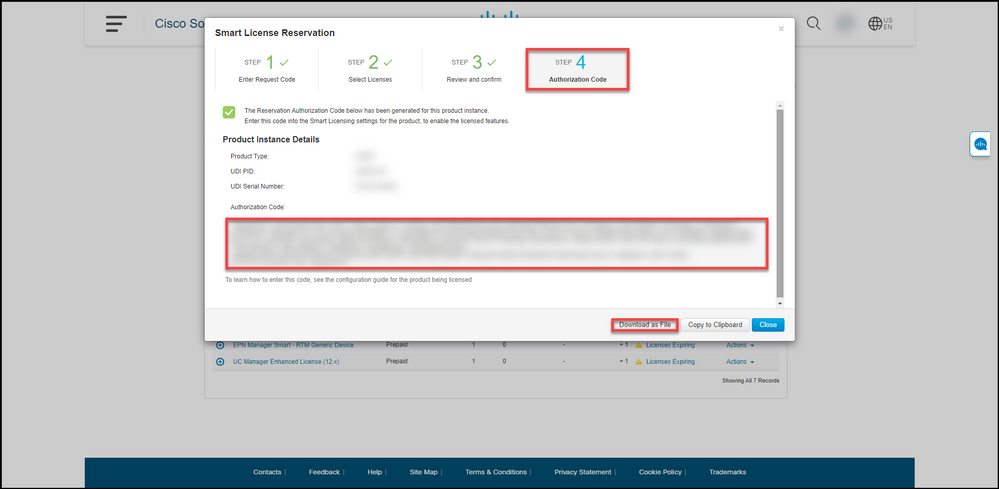
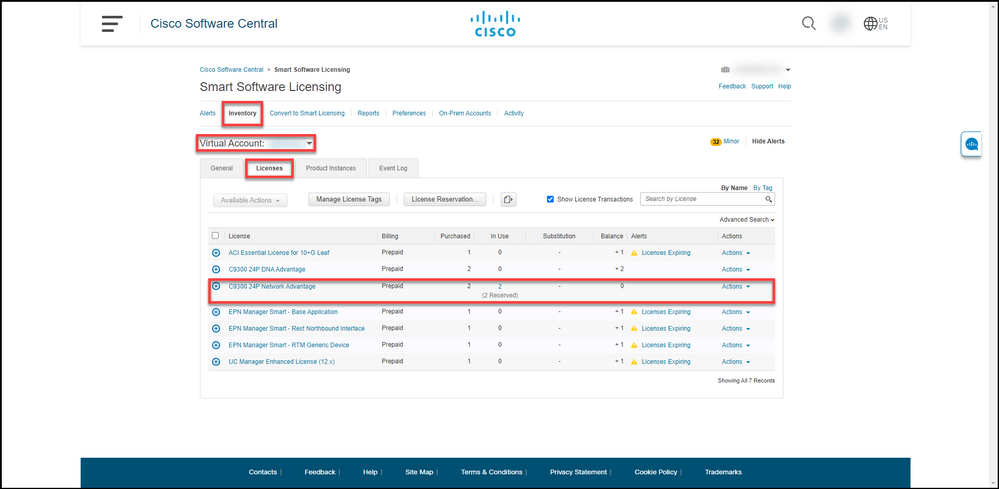
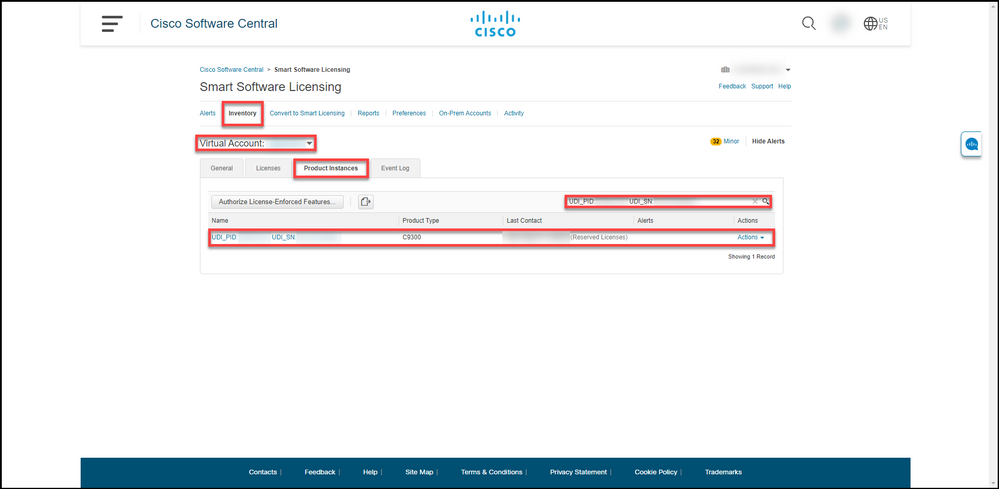
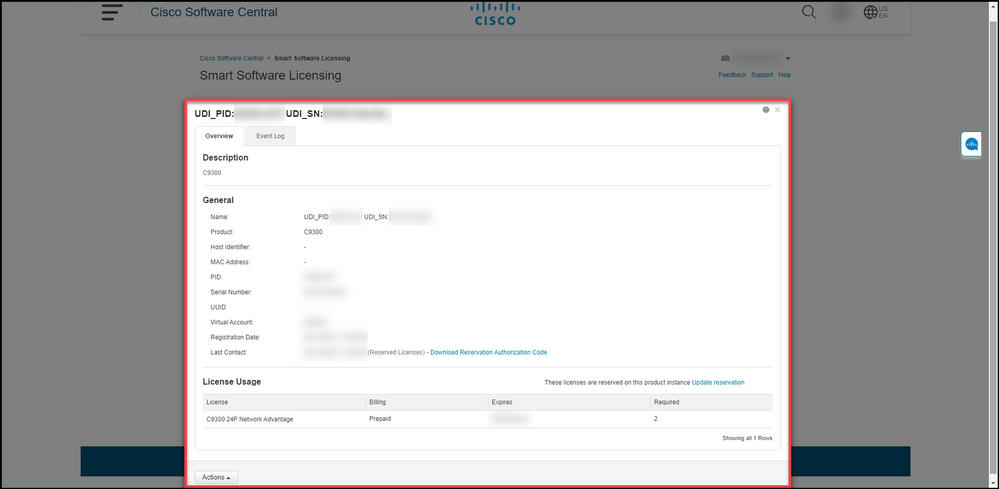
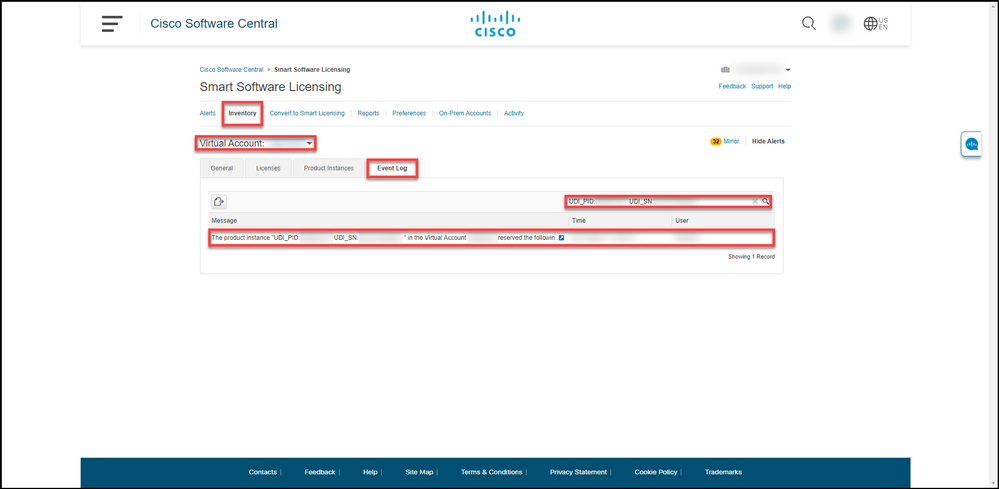
 Feedback
Feedback