Fehlerbehebung bei unerwarteten Ladevorgängen in Cisco IOS® Plattformen mit TAC
Download-Optionen
-
ePub (198.2 KB)
In verschiedenen Apps auf iPhone, iPad, Android, Sony Reader oder Windows Phone anzeigen
Inklusive Sprache
In dem Dokumentationssatz für dieses Produkt wird die Verwendung inklusiver Sprache angestrebt. Für die Zwecke dieses Dokumentationssatzes wird Sprache als „inklusiv“ verstanden, wenn sie keine Diskriminierung aufgrund von Alter, körperlicher und/oder geistiger Behinderung, Geschlechtszugehörigkeit und -identität, ethnischer Identität, sexueller Orientierung, sozioökonomischem Status und Intersektionalität impliziert. Dennoch können in der Dokumentation stilistische Abweichungen von diesem Bemühen auftreten, wenn Text verwendet wird, der in Benutzeroberflächen der Produktsoftware fest codiert ist, auf RFP-Dokumentation basiert oder von einem genannten Drittanbieterprodukt verwendet wird. Hier erfahren Sie mehr darüber, wie Cisco inklusive Sprache verwendet.
Informationen zu dieser Übersetzung
Cisco hat dieses Dokument maschinell übersetzen und von einem menschlichen Übersetzer editieren und korrigieren lassen, um unseren Benutzern auf der ganzen Welt Support-Inhalte in ihrer eigenen Sprache zu bieten. Bitte beachten Sie, dass selbst die beste maschinelle Übersetzung nicht so genau ist wie eine von einem professionellen Übersetzer angefertigte. Cisco Systems, Inc. übernimmt keine Haftung für die Richtigkeit dieser Übersetzungen und empfiehlt, immer das englische Originaldokument (siehe bereitgestellter Link) heranzuziehen.
Inhalt
Einleitung
In diesem Dokument werden die erforderlichen Dateien beschrieben, um die Ursache für ein unerwartetes Neuladen in Cisco IOS®/Cisco IOS XE zu ermitteln und diese in ein TAC-Ticket hochzuladen.
Voraussetzungen
Anforderungen
- Dieses Dokument bezieht sich auf Cisco Router und Switches, auf denen die Cisco IOS/Cisco IOS XE Software ausgeführt wird.
- Um die in diesem Dokument beschriebenen Dateien zu sammeln, muss das Gerät betriebsbereit und stabil sein.
- Um die Dateien per Übertragungsprotokoll zu extrahieren, wird ein Server (mit installierter Dateiübertragungsanwendung/installiertem Dienst) mit L3-Erreichbarkeit benötigt.
- Konsole oder Remote-Verbindung über SSH/Telnet zum Gerät ist erforderlich.
- SDWAN-Bereitstellungen werden nicht behandelt.
Hinweis: Bei einem unerwarteten Neuladeereignis ist es möglich, dass einige Dateien nicht aufgrund der Art des Neuladevorgangs und der Plattform generiert werden.
Dateien für den technischen Support anzeigen
Die Ausgabe des Befehls show tech-support enthält allgemeine Informationen zum aktuellen Status des Geräts (Arbeitsspeicher- und CPU-Nutzung, Protokolle, Konfiguration usw.) sowie Informationen zu den erstellten Dateien zum Zeitpunkt des unerwarteten erneuten Ladens.
Im Fall eines unerwarteten Neustarts sollten folgende Hauptpunkte überprüft werden:
- Die aktuelle, auf dem Gerät installierte Cisco IOS-/Cisco IOS XE-Version
- Systemkonfiguration mit Ports, Karten und Moduldetails
- Vorhandensein zusätzlicher Dateien, um eine Ursachenanalyse in den Dateisystemen bereitzustellen.
Die Ausgabe von show tech-support kann auf zwei verschiedene Arten erfasst werden: Protokollieren einer Terminalsitzung oder Erstellen einer gespeicherten Datei, die vom Gerät übertragen wird:
Protokollieren einer Terminalsitzung
Navigieren Sie in Putty zu Session > Logging, und wählen Sie auf der Registerkarte Session logging die Option All session output aus, wie in diesem Bild dargestellt.
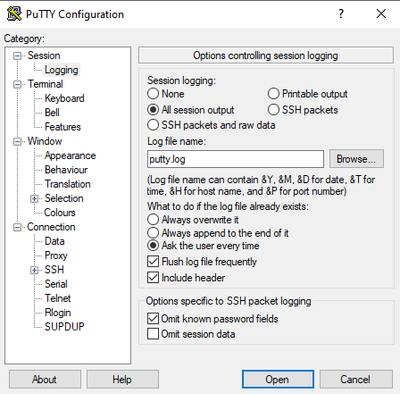
Die Datei wird standardmäßig mit dem Namen putty.log im Ordner Putty gespeichert. Der Ordner und der Name der Datei können mit der Schaltfläche Durchsuchen geändert werden.
Nach Abschluss der Konfiguration muss die Putty-Sitzung über die Konsole, Telnet oder SSH mit dem Gerät verbunden werden.
In der Gerätesitzung wird empfohlen, den Befehl terminal length 0 im privilegierten Modus festzulegen und dann den Befehl show tech-support zu verwenden.
# terminal length 0
# show tech-support
Hinweis: Die Ausführung des Befehls kann einige Sekunden dauern. Unterbrechen Sie die Ausführung nicht.
Erstellen einer Datei im Speicher
Eine Show-Tech-Support-Datei kann auf dem Gerät erstellt und in einem der Dateisystemspeicher (intern oder extern) gespeichert werden. Die Befehlssyntax bleibt auf allen Geräten gleich, das verwendete Dateisystem kann jedoch geändert werden. Die Datei kann auch direkt auf einem externen Server erstellt werden. In diesem Abschnitt wird die Syntax für ein lokales Dateisystem angezeigt.
Um die Datei im Flash-Speicher zu erstellen, muss der Befehl show tech-support verwendet werden. | flash umleiten:Showtech.txt im privilegierten Modus:
# show tech-support | redirect flash:Showtech.txt
Das Terminal kann während der Generierung der Textdatei einige Sekunden lang nicht verwendet werden. Nach Abschluss dieses Vorgangs können Sie mit dem Befehl show [file system]: überprüfen, ob die Datei korrekt erstellt wurde. Da es sich bei der Datei um eine reine Textdatei handelt, kann der Inhalt mit mehr Befehlen auf dem Gerät angezeigt werden.
# show flash:
# more flash:Showtech.txt
Nachdem die Datei erstellt wurde, kann sie mithilfe eines bevorzugten Übertragungsprotokolls (FTP/TFTP/SCP) in einen externen Speicher extrahiert und zur Analyse freigegeben werden.
Crashinfo-Datei
Die crashinfo-Datei ist eine Textdatei. Sie enthält Details zum Debuggen, anhand derer der Grund für den Absturz ermittelt werden kann. Die Inhalte können von Plattform zu Plattform variieren. Im Allgemeinen verfügt es über den Protokollierungspuffer vor dem Absturz und die Funktionen, die vom Prozessor vor dem Absturz im codierten Modus ausgeführt wurden. Bei Cisco IOS-Plattformen ist dies die häufigste Datei, die nach dem Absturz in den Dateisystemen zu finden ist. Bei Cisco IOS XE-Plattformen wird diese Datei nur beim Absturz im IOSd-Prozess generiert. Wenn ein anderer Prozess fehlschlägt, erstellt das Gerät keine Crashdatei.
Crashinfo-Dateien finden Sie unter Flash, Bootflash, Festplatte oder crashinfo-Speicher in Basis auf der Plattform. Bei redundanten Kontrollebenen-Plattformen befinden sich die Crash-Dateien im aktiven und/oder Standby-Supervisor.
Der Inhalt dieser Datei ist begrenzt, da sie nur einen Schnappschuss des DRAM-Speichers vor dem unerwarteten Neustart und dem Speicherbereich der Prozesse benötigt. In einigen Fällen können zusätzliche Dateien/Ausgaben erforderlich sein, um die Ursache des Neustarts zu identifizieren.
Kerndateien
Auf Cisco IOS XE-Plattformen wird eine Core-Datei erstellt, wenn ein Prozess oder ein Dienst seine Ausführung aufgrund eines Laufzeitfehlers beendet (und einen unerwarteten Neustart verursacht). Diese Datei enthält Kontextinformationen über das Ereignis zum erneuten Laden.
Bei Cisco IOS XE-Plattformen wird er standardmäßig generiert, wenn der unerwartete Neustart softwarebasiert ist. Die Core-Dateien können unter jedem Linux-Prozess erstellt werden (einschließlich IOSd-Prozessen).
Kerndateien sind komprimierte Dateien, die die Informationen des gesamten ausgeführten Speichers enthalten, der von dem bestimmten Prozess verwendet wird, der den Absturz ausgelöst hat. Diese Datei erfordert spezielle Tools zu dekodieren, daher, um seine Konsistenz zu erhalten, ist es erforderlich, die Datei ohne Änderungen zu extrahieren. Dekomprimieren Sie die Datei, oder extrahieren Sie die Informationen als Text (wie mit mehr Befehl), nicht die Möglichkeit, den Inhalt durch das Support-Team zu dekodieren.
Core-Dateien werden in der Regel im Core-Ordner, im Bootflash oder auf der Festplatte gespeichert.
Das folgende Beispiel zeigt, wie die Kerndatei im Kernordner des Bootflash-Dateisystems angezeigt wird:
------------------ show bootflash: all ------------------
9 10628763 Jul 14 2021 09:58:49 +00:00 /bootflash/core/Router_216_Router_RP_0_ucode_pkt_PPE0_3129_1626256707.core.gz
10 10626597 Jul 23 2021 13:35:26 +00:00 /bootflash/core/Router_216_Router_RP_0_ucode_pkt_PPE0_2671_1627047304.core.gz
Hinweis: Damit das TAC Corefile erfolgreich analysieren kann, müssen die Dateien ohne Änderungen extrahiert werden.
Um zu überprüfen, wie diese Datei vom Gerät extrahiert werden kann, navigieren Sie zum Abschnitt Dateien extrahieren.
Tracelogs
Die Ablaufverfolgungsprotokolle sind interne Protokolle der einzelnen Prozesse in Cisco IOS XE. Das Verzeichnis tracelogs wird standardmäßig erstellt, und sein Inhalt wird regelmäßig überschrieben. Dieser Ordner befindet sich im Bootflash oder auf der Festplatte.
Der Ordner kann sicher entfernt werden, es wird jedoch nicht empfohlen, da er im Fall eines unerwarteten Ereignisses zum erneuten Laden zusätzliche Informationen bereitstellen kann.
Um den Inhalt des Ordners zu extrahieren, ist es am einfachsten, eine komprimierte Datei zu erstellen, die alle tracelogs-Dateien enthält. Basierend auf der Plattform können Sie die folgenden Befehle verwenden:
Für Cisco IOS XE-Router:
# request platform software trace slot rp active archive target bootflash:TAC_tracelogs
Für Cisco IOS XE Switches und Wireless Controller:
# request platform software trace archive target bootflash:TAC_tracelogs
Ablaufverfolgungsprotokolle sind codierte Dateien, die zusätzliche Tools zum Decodieren erfordern. Daher muss die komprimierte Datei während der Erstellung extrahiert werden.
Um zu überprüfen, wie diese Datei vom Gerät extrahiert werden kann, navigieren Sie zum Abschnitt Dateien extrahieren.
Systemberichte
Ein Systembericht ist eine komprimierte Datei, die den Großteil der bei der Softwareausführung verfügbaren Informationen erfasst, wenn ein unerwartetes Neuladen auftritt. Der Systembericht enthält Ablaufverfolgungsprotokolle, Crashfo und Kerndateien. Diese Datei wird bei einem unerwarteten Neuladen auf Cisco IOS XE-Switches und Wireless-Controllern erstellt.
Die Datei befindet sich im Hauptverzeichnis der bootlfash oder der Festplatte.
Es enthält immer die Ablaufverfolgungen, die kurz vor dem Neustart generiert wurden. Im Falle eines unerwarteten erneuten Ladens enthält es Absturzdateien und Core-Dateien des Ereignisses.
Diese Datei ist eine komprimierte Datei. Der Ordner kann dekomprimiert werden, es sind jedoch zusätzliche Tools zum Dekodieren der Informationen erforderlich.
Um zu überprüfen, wie diese Datei vom Gerät extrahiert werden kann, navigieren Sie zum Abschnitt Dateien extrahieren.
Kerne
Die Kerne werden vom Linux-Kernel und nicht von Cisco IOS XE-Prozessen erstellt. Wenn ein Gerät aufgrund eines Kernelfehlers neu geladen wird, werden normalerweise ein vollständiger Kernelkern (komprimierte Datei) und eine Zusammenfassung der Kernelkerndateien (Klartext) erstellt.
Die Prozesse, die zu dem unerwarteten Neustart geführt haben, können überprüft werden. Es wird jedoch immer empfohlen, die Datei dem Cisco TAC zur Verfügung zu stellen, um den Grund für das Neuladen vollständig zu analysieren.
Die Kerneldateien befinden sich im Hauptverzeichnis des Bootflash oder der Festplatte.
Extrahieren von Dateien
In diesem Abschnitt wird die erforderliche Basiskonfiguration beschrieben, um die erforderlichen Dateien von der Cisco IOS/Cisco IOS XE-Plattform auf einen externen Storage-Client zu übertragen.
Die Erreichbarkeit vom Gerät zum Server ist voraussichtlich verfügbar. Stellen Sie bei Bedarf sicher, dass keine Firewall oder Konfiguration vorhanden ist, die den Datenverkehr vom Gerät zum Server blockiert.
In diesem Abschnitt wird keine spezielle Serveranwendung empfohlen.
TFTP
Um eine Datei über TFTP zu übertragen, muss die Erreichbarkeit für die TFTP-Serveranwendung festgelegt werden. Es ist keine zusätzliche Konfiguration erforderlich.
Standardmäßig ist bei einigen Geräten die IP-TFTP-Quellschnittstellenkonfiguration über die Verwaltungsschnittstelle aktiv. Wenn der Server nicht über die Verwaltungsoberfläche erreichbar ist, führen Sie den Befehl aus, um die folgende Konfiguration zu entfernen:
(config)# no ip tftp source interface
Wenn die Konfiguration abgeschlossen ist, um den Server zu erreichen, können Sie zum Übertragen der Datei die folgenden Befehle ausführen:
#copy
Address or name of remote host []? X.X.X.X
Destination filename [<file>]?
FTP
Um eine Datei über FTP zu übertragen, muss die Erreichbarkeit für die FTP-Serveranwendung festgelegt werden. Sie müssen den FTP-Benutzernamen und das -Kennwort auf dem Gerät und der FTP-Serveranwendung konfigurieren. Führen Sie die folgenden Befehle aus, um die Anmeldeinformationen auf dem Gerät festzulegen:
(config)#ip ftp username username
(config)#ip ftp password password
Optional können Sie mit den folgenden Befehlen eine FTP-Quellschnittstelle auf dem Gerät konfigurieren:
(config)# ip ftp source interface interface
Wenn die Konfiguration abgeschlossen ist, um den Server zu erreichen, können Sie zum Übertragen der Datei folgenden Befehl ausführen:
#copy
Address or name of remote host []? X.X.X.X
Destination filename [<file>]?
SCP
Um eine Datei über SCP zu übertragen, muss die Erreichbarkeit für die SCP-Serveranwendung festgelegt werden. Auf dem Gerät (für den Start der Übertragung sind Anmeldeinformationen erforderlich) und der SCP-Serveranwendung müssen Benutzername und Kennwort lokal konfiguriert werden. Außerdem muss SSH auf dem Gerät konfiguriert sein. Führen Sie den folgenden Befehl aus, um zu bestätigen, dass der SSH-Dienst konfiguriert ist:
#show running-config | section ssh
ip ssh version 2
ip ssh server algorithm encryption 3des-cbc aes128-ctr aes192-ctr aes256-ctr
ip ssh client algorithm encryption 3des-cbc aes128-ctr aes192-ctr aes256-ctr
transport input ssh
transport input ssh
Führen Sie den folgenden Befehl aus, um die Anmeldeinformationen auf dem Gerät festzulegen:
(config)#username USER password PASSWORD
Hinweis: Falls TACACS oder ein anderer Service für die SSH-Benutzerauthentifizierung verwendet wird, können diese Anmeldeinformationen verwendet werden, wenn der SCP-Server auch über die Benutzerinformationen verfügt.
Nachdem die Konfiguration abgeschlossen ist, können Sie zum Übertragen der Datei die folgenden Befehle ausführen:
#copy
Address or name of remote host []? X.X.X.X
Destination filename [<file>]?
USB
Für die Übertragung von Dateien über den USB-Flash-Speicher ist keine Erreichbarkeit mit einem externen Server im Netzwerk erforderlich. Es ist jedoch physischer Zugriff auf das Gerät erforderlich.
Alle physischen Geräte mit Cisco IOS/Cisco IOS XE verfügen über USB-Ports, die als externer Speicher verwendet werden können.
Führen Sie den Befehl show file systems aus, um zu überprüfen, ob das USB-Flash-Laufwerk erkannt wurde:
#show file systems
File Systems:
Size(b) Free(b) Type Flags Prefixes - - opaque rw system: - - opaque rw tmpsys: * 11575476224 10111098880 disk rw bootflash: flash: 2006351872 1896345600 disk ro webui: - - opaque rw null: - - opaque ro tar: - - network rw tftp: 33554432 33527716 nvram rw nvram: - - opaque wo syslog: - - network rw rcp: - - network rw pram: - - network rw http: - - network rw ftp: - - network rw scp: - - network rw sftp - - network rw https: - - network ro cns: 2006351872 1896345600 disk rw usbflash0:
Hinweis: Cisco IOS-/Cisco IOS XE-Geräte unterstützen offizielle Cisco USB-Flash-Laufwerke. USB-Flash-Laufwerke von Drittanbietern werden nur begrenzt unterstützt.
Sobald der USB-Flash vom Gerät im richtigen Steckplatz (usbflash0 oder usbflash1) erkannt wurde und genügend freier Speicherplatz zur Verfügung steht, übertragen Sie die Datei mithilfe der folgenden Befehle:
#copy
Destination filename [<file>]?
Fehlerbehebung
Dieser Abschnitt beschreibt einige der häufigsten Fehler und Problemumgehungen, die beim Übertragen von Dateien (von einem Cisco IOS- oder Cisco IOS XE-Gerät) auf eine externe Methode gefunden und verwendet werden können.
Offene Ports bestätigen
Wenn das Gerät einen Fehler "Verbindung verweigert" anzeigt, wenn die Erreichbarkeit zum Server bestätigt wurde, kann es nützlich sein, zu überprüfen, ob die Ports auf der Geräteseite verfügbar sind (kein ACL-Eintrag, der den Datenverkehr blockiert) und dass die Ports auf der Serverseite ebenfalls verfügbar sind (für den letzten Teil kann der Telnet-Befehl mit dem erforderlichen Port verwendet werden).
Führen Sie je nach verwendetem Protokoll die folgenden Befehle aus:
TFTP
#telnet X.X.X.X 69
FTP
#telnet X.X.X.X 21
SCP
#telnet X.X.X.X 22
Hinweis: Frühere Ports sind die Standard-Ports für jedes Protokoll. Diese Ports können geändert werden.
Wenn der Befehl keinen erfolgreichen offenen Port bereitstellt, ist es hilfreich, alle Fehlkonfigurationen (von der Serverseite oder einer Firewall im Pfad) zu bestätigen, die den Datenverkehr verwerfen können.
USB-Format
USB-Geräte von Drittanbietern werden bei den meisten Cisco IOS- und Cisco IOS XE-Geräten nicht erkannt.
USB mit einer Größe von mehr als 4 GB wird von Cisco IOS-Routern und -Switches nicht erkannt. USB-Geräte mit einer Größe von mehr als 4 GB sind für Cisco IOS XE-Plattformen geeignet.
Bei USB-Geräten von Drittanbietern kann die Formatierung FAT32 oder FAT16 getestet werden. Jedes andere Format kann nicht erkannt werden, auch nicht für ein kompatibles USB-Speicherlaufwerk.
Übertragungsunterbrechungen
Es ist möglich, dass die Dateiübertragung unterbrochen werden kann und bei Servern mit vielen Hops erneut gestartet werden muss.
In diesem Szenario kann es hilfreich sein, diese Konfiguration für die vty-Leitungen zu verwenden:
(config)#line vty 0 4
(config-line)#exec-timeout 0 0
Mit der vorherigen Konfiguration wird sichergestellt, dass die Übertragungssitzung nicht verworfen wird, selbst wenn das Steuerungspaket im Pfad verworfen wird oder das Bestätigen des Pakets zu lange dauert.
Wenn die Übertragung abgeschlossen ist, wird empfohlen, diese Konfiguration aus den vty-Zeilen zu entfernen.
Es wird immer empfohlen, den Dateiserver so nahe wie möglich am Gerät zu platzieren.
TFTP-Zwischenserver
Die Cisco Geräte können als temporärer TFTP-Server für Übertragungen verwendet werden, die nicht direkt an einen lokalen Dateiserver übertragen werden können.
Auf dem Gerät (mit der Datei, die extrahiert werden muss) können Sie den folgenden Befehl ausführen:
(config)#tftp-server
Auf dem als Client konfigurierten Gerät können Sie die Befehle ausführen, die im TFTP-Abschnitt angezeigt werden.
Revisionsverlauf
| Überarbeitung | Veröffentlichungsdatum | Kommentare |
|---|---|---|
1.0 |
18-Aug-2021 |
Erstveröffentlichung |
Beiträge von Cisco Ingenieuren
- Yesid Soto CobosCisco TAC Engineer
Cisco kontaktieren
- Eine Supportanfrage öffnen

- (Erfordert einen Cisco Servicevertrag)
 Feedback
Feedback