Einführung
Dieses Dokument beschreibt die empfohlenen Schritte zur Aktualisierung von Cisco Meeting Server (CMS), um unerwartete Probleme zu vermeiden.
Voraussetzungen
Anforderungen
Cisco empfiehlt, über Kenntnisse in folgenden Bereichen zu verfügen:
Verwendete Komponenten
Dieses Dokument ist nicht auf bestimmte Software- und Hardwareversionen beschränkt.
- CMS Server 2.5.1
- Putty oder ähnliche Anwendung.
- WinSCP (oder eine ähnliche Anwendung).
Hinweis: Dieses Verfahren gilt für alle CMS-Versionen von 2.0 bis 2.6.
Die Informationen in diesem Dokument wurden von den Geräten in einer bestimmten Laborumgebung erstellt. Alle in diesem Dokument verwendeten Geräte haben mit einer leeren (Standard-)Konfiguration begonnen. Wenn Ihr Netzwerk in Betrieb ist, stellen Sie sicher, dass Sie die potenziellen Auswirkungen eines Befehls verstehen.
Hintergrundinformationen
Wichtige Punkte, die vor dem Fortfahren des Upgrades zu beachten sind.
- Validieren Sie die Kompatibilität der Version in den Versionshinweisen unter https://www.cisco.com/c/en/us/support/conferencing/meeting-server/products-release-notes-list.html.
- Stellen Sie sicher, dass Sie die Datei cms.lic und die Zertifikate zusammen mit der Sicherung kopieren, diese Dateien im Rollback-Prozess überschrieben werden (falls erforderlich). Die JSON-Datei wird nicht überschrieben und muss nicht neu hochgeladen werden.
- Der in diesem Dokument beschriebene Prozess ist für alle CMS-Knoten in einem Cluster identisch.
Konfigurieren
Upgrade
Schritt 1: Erstellen Sie eine Sicherungskopie der CMS-Konfiguration.
- Verwenden Sie putty, um sich bei der CMS-Befehlszeilenschnittstelle (CLI) anzumelden.
- Führen Sie den Befehl backupSnapshot <Dateiname> aus.

- Verwenden Sie winSCP, um sich über SFTP an Port 22 beim CMS-Server anzumelden.
- Laden Sie die Sicherungsdatei herunter, die an einem sicheren Speicherort erstellt wurde.
- Im Beispiel in diesem Dokument backup.bak.
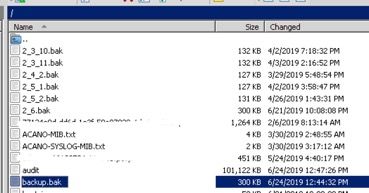
Schritt 2: Aktualisieren Sie den Server.
- Extrahieren Sie die heruntergeladene ZIP-Datei des Softwarepakets.
- Die extrahierte Datei muss upgrade.img heißen.
- Verwenden Sie WinSCP (oder eine ähnliche Anwendung), um sich mit SFTP auf Port 22 beim CMS-Server anzumelden.
- Laden Sie die Datei upgrade.img auf den Server hoch.
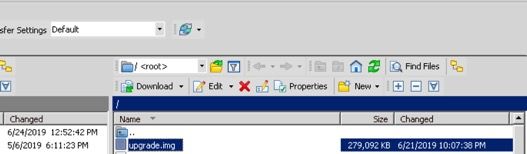
- Verwenden Sie Putty, um sich bei der CMS Server-CLI anzumelden.
- Führen Sie den Befehl upgrade aus.
- Vergewissern Sie sich, dass Sie den Großbuchstaben Y eingeben, wenn das CMS um Bestätigung bittet.

Hinweis: Wenn das CMS geclustert ist, stellen Sie sicher, dass Sie alle Core-Server einzeln aktualisieren. Beginnen Sie mit den Nicht-Datenbankservern, gefolgt von den Slave-Datenbankservern und dem Master-Datenbankserver. Führen Sie nach dem CMS-Upgrade den Befehl Database Cluster Status auf allen Servern aus. Wenn alle Datenbankserver verbunden sind und synchronisiert sind, navigieren Sie zum aktuellen Master-Datenbankserver, und führen Sie den Befehl database cluster upgrade_schema aus.
Downgrade
Schritt 1: Server herunter.
- Führen Sie denselben Upgrade-Prozess aus, um ein Upgrade auf die alte Version durchzuführen.
- Nach dem Downgrade des CMS-Servers melden Sie sich bei der CMS-Server-CLI an.
- Führen Sie den Befehl factory_reset app aus, und warten Sie, bis der CMS-Server vom Zurücksetzen auf die Werkseinstellungen neu gestartet wird.
Vorsicht: Der Befehl zum Zurücksetzen der Werkseinstellungen löscht die CMS-Konfiguration. Es ist wichtig, dass Sie die Sicherung durchführen, um die vorherige Konfiguration wiederherzustellen. Es ist zu beachten, dass die CMS-Version, in der die Sicherung durchgeführt wurde, mit der CMS-Version übereinstimmen muss, in der das CMS Downgrade ausgeführt wurde.
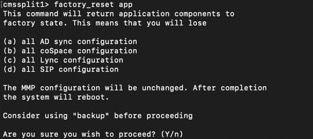
Schritt 3: Zurücksetzen der Konfiguration
- Wenn das System wiederhergestellt ist, melden Sie sich bei der CMS Server-CLI an.
- Führen Sie den Befehl backup rollback <name> aus, um die vor dem Upgrade durchgeführte Sicherung wiederherzustellen.
- Im Beispiel in diesem Dokument sichern Sie rollback backup.bak.
Hinweis: Falls XMPP-Cluster (Extensible Messaging and Presence Protocol) verwendet wird, muss das Cluster erneut geclustert werden. Navigieren Sie zum nächsten Link, um das Cluster erneut aufzurufen: https://www.cisco.com/c/en/us/support/docs/conferencing/meeting-server/213479-configure-xmpp-resiliency.html
Vorsicht: Der Befehl backup rollback überschreibt die aktuelle Konfiguration sowie die Datei license.dat, Zertifikate und private Schlüssel im System und startet das CMS neu. Daher ist Vorsicht geboten. Stellen Sie sicher, dass Sie die vorhandene cms.lic-Datei und die Zertifikate vor dem Kopiervorgang kopieren, da sie im Backup-Rollback-Prozess überschrieben werden. Die JSON-Datei wird nicht überschrieben und muss nicht neu hochgeladen werden.
Überprüfen
- Melden Sie sich bei der CMS Server-CLI an.
- Führen Sie die Befehlsversion aus.
- Überprüfen Sie, ob das CMS in der korrekten Version ist.

- Darüber hinaus kann dies in der Webschnittstelle validiert werden.
- Navigieren Sie zu Status > Allgemein.
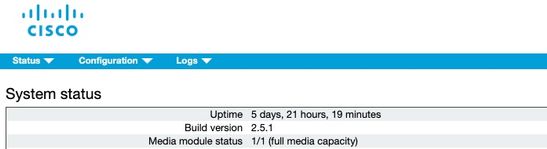


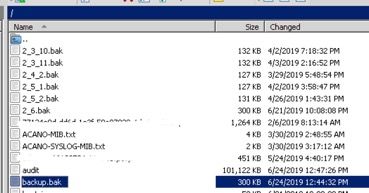
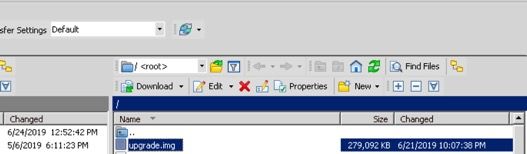

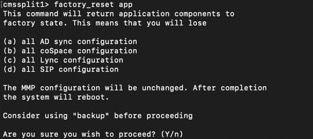

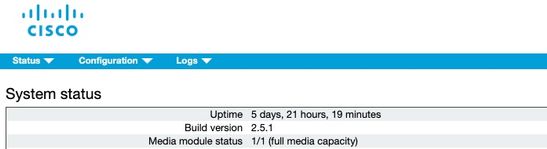
 Feedback
Feedback