Fehlerbehebung bei EDID- und Kameraverbindungsproblemen an einem Endpunkt
Download-Optionen
-
ePub (1.9 MB)
In verschiedenen Apps auf iPhone, iPad, Android, Sony Reader oder Windows Phone anzeigen
Inklusive Sprache
In dem Dokumentationssatz für dieses Produkt wird die Verwendung inklusiver Sprache angestrebt. Für die Zwecke dieses Dokumentationssatzes wird Sprache als „inklusiv“ verstanden, wenn sie keine Diskriminierung aufgrund von Alter, körperlicher und/oder geistiger Behinderung, Geschlechtszugehörigkeit und -identität, ethnischer Identität, sexueller Orientierung, sozioökonomischem Status und Intersektionalität impliziert. Dennoch können in der Dokumentation stilistische Abweichungen von diesem Bemühen auftreten, wenn Text verwendet wird, der in Benutzeroberflächen der Produktsoftware fest codiert ist, auf RFP-Dokumentation basiert oder von einem genannten Drittanbieterprodukt verwendet wird. Hier erfahren Sie mehr darüber, wie Cisco inklusive Sprache verwendet.
Informationen zu dieser Übersetzung
Cisco hat dieses Dokument maschinell übersetzen und von einem menschlichen Übersetzer editieren und korrigieren lassen, um unseren Benutzern auf der ganzen Welt Support-Inhalte in ihrer eigenen Sprache zu bieten. Bitte beachten Sie, dass selbst die beste maschinelle Übersetzung nicht so genau ist wie eine von einem professionellen Übersetzer angefertigte. Cisco Systems, Inc. übernimmt keine Haftung für die Richtigkeit dieser Übersetzungen und empfiehlt, immer das englische Originaldokument (siehe bereitgestellter Link) heranzuziehen.
Inhalt
Einleitung
In diesem Dokument wird beschrieben, wie Sie Probleme mit Kameras beheben, die an einen Cloud-registrierten Endpunkt angeschlossen sind und durch EDID verursacht werden.
Voraussetzungen
Anforderungen
Es wird empfohlen, dass Sie mit den folgenden Themen vertraut sind:
- Control Hub-Plattform
- Endpunktverwaltung über die grafische Benutzeroberfläche (GUI) des Endpunkts und des Control Hub-Bereichs "Geräte"
- RaumOS
- HDMI-Verkabelung
Verwendete Komponenten
Die hier aufgeführten Geräte wurden für die Durchführung der Tests und die Erzielung der in diesem Dokument beschriebenen Ergebnisse verwendet:
- Codec Pro-Endgerät
- 2 an der Wand montierte PTZ 4K-Kameras (eine der Kameras ist in normaler Ausrichtung montiert, die zweite auf dem Kopf).
- Kameras werden über LAN mit dem Endpunkt verbunden, aber es werden keine Ethernetkabel direkt vom Endpunkt zur Kamera angeschlossen. Es wurde eine Sender/Empfänger-Vorrichtung verwendet.
- Kontrollzentrum
Die Informationen in diesem Dokument beziehen sich auf Geräte in einer speziell eingerichteten Testumgebung. Alle Geräte, die in diesem Dokument benutzt wurden, begannen mit einer gelöschten (Nichterfüllungs) Konfiguration. Wenn Ihr Netzwerk in Betrieb ist, stellen Sie sicher, dass Sie die möglichen Auswirkungen aller Befehle kennen.
Grundlegende EDID-Erklärung
EDID oder Extended Display Identification Data ist ein digitaler Handshake, der verwendet wird, wenn zwei Geräte (ein Mediengerät und ein Anzeigegerät) über ein HDMI-Kabel angeschlossen werden. Dieser Handshake wird von den angeschlossenen Geräten verwendet, um unterstützte Parameter wie Bildrate, Auflösung und Audiostandards auszuhandeln. Die Aushandlung führt zu einer gegenseitig unterstützten Liste von Parametern, die für die Übertragung der Video- und Audioinhalte untereinander über das HDMI-Kabel verwendet werden. Der Handshake wird ausgelöst, sobald beide Geräte vollständig hochgefahren sind und beide versuchen, die bestmöglichen Ergebnisse zu erzielen (beste Auflösung, Framerate und andere Parameter, die von beiden Seiten unterstützt werden können). Dieser Handshake erfolgt im Hintergrund. Es findet sehr schnell statt und hat keine sichtbaren Ergebnisse für den Benutzer, während es geschieht. Für ein 1-2 Meter langes HDMI-Kabel ohne zwischengeschaltete Geräte ist es praktisch sofort einsatzbereit.
Beschreibung des genauen Szenarios
In einem modernen Konferenzraum gibt es eine Vielzahl unterschiedlicher Geräte, die verwendet werden können, um das bestmögliche Ergebnis zu erzielen. Parameter wie die Raumgröße, der Blickwinkel und die Anzahl der Kameras und Mikrofone beeinflussen die endgültige Einrichtung und das Ergebnis, das Sie durch die Nutzung des Endpunkts erhalten können. In Fällen, in denen die Raumgröße erheblich ist, ist es nicht immer möglich, die Kameras und andere Peripheriegeräte neben oder in der Nähe des Endpunkts zu platzieren, da diese Art der Einrichtung nicht das optimale Meeting-Erlebnis für alle Benutzer bieten kann, die den Raum gleichzeitig belegen können.
Aus diesem Grund gibt es Fälle, in denen die Kameras in einem relativ großen Abstand vom Standort des Endpunkts platziert werden müssen. Damit die Kameras wieder an die HDMI-Eingangsports der Endgeräte angeschlossen werden können, können viele verschiedene Alternativen verwendet werden, darunter:
- Verwenden Sie ein längeres HDMI-Kabel als das 1- oder 2-Meter-Standardkabel.
- Verbinden mehrerer HDMI-Kabel mithilfe von HDMI-Splittern oder Extendern, um die Entfernung zum Endpunkt zu überbrücken
- Verwendung von HDMI-Schaltern.
In dem beschriebenen Szenario tauchen einige Punkte auf. Bei Verwendung von längeren HDMI-Kabeln von mehr als 2 Metern oder bei Verwendung von Extendern und Splittern führt die größere Entfernung, die die EDID-Signale entlang des Kabels zurücklegen müssen, zu Verlusten. Dies kann dazu führen, dass die EDID-Verhandlungen nicht erfolgreich sind oder nicht das erwartete Ergebnis liefern. Darüber hinaus geben zwischengeschaltete Geräte je nach Gerätetyp, Konfiguration und Funktionsumfang die EDID-Informationen manchmal nicht richtig oder überhaupt nicht an die andere Seite der Verbindung weiter. PTZ-Kameras können zusammen mit anderen Kameras, die über HDMI mit den Endpunkten verbunden sind, direkt betroffen sein, sodass die EDID die falschen Parameter an den Endpunkt weitergibt.
Dies ist für den Endbenutzer nicht immer vollständig sichtbar, aber in dem in diesem Artikel untersuchten Beispiel nehmen Sie an, dass Sie zwei PTZ 4K-Kameras auf gegenüberliegenden Seiten eines Raums haben und die Kamera 1 mit normaler Ausrichtung und die Kamera 2 auf dem Kopf nach unten montieren möchten, die an der Decke des Raums angebracht ist (hier abgebildet):
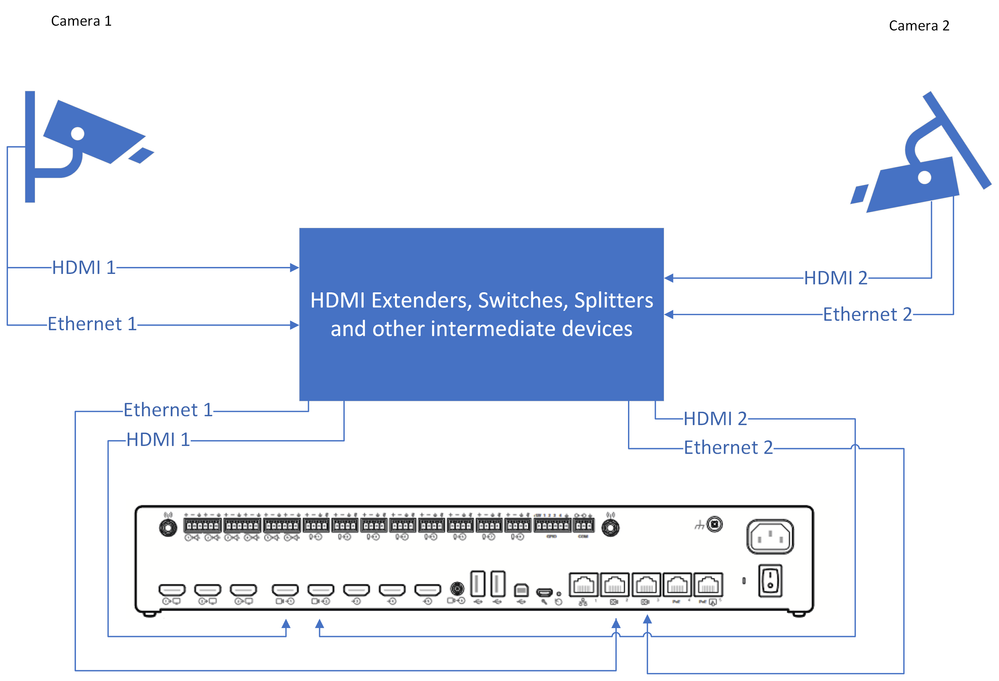 Verbindungsdiagramm
Verbindungsdiagramm

Hinweis: Die Netzkabel für die Kameras in diesem Diagramm wurden der Einfachheit halber weggelassen.
Damit Kamera 2 Videoaufnahmen in der richtigen Ausrichtung und nicht verkehrt herum anzeigen kann, müssen Sie die Funktion "Cameras Camera [n] Flip" verwenden (diese Funktion wird nicht von allen Kameras unterstützt, wird jedoch von bestimmten Modellen von PTZ 4K unterstützt). Beachten Sie bei dieser spezifischen Konfiguration, dass beide Kameras je nach EDID-Vereinbarung ein "upside-down"-Video liefern. Sie denken sofort, dass die Funktion "Kameras Kamera [n] Flip" nicht funktioniert, aber das Problem ist etwas komplizierter.

Hinweis: In diesem Artikel wird die Benennung der Endpunktfunktionen in dieser Form verwendet: "Cameras Camera [n] Flip"-Funktion. Das liegt daran, dass Sie diese Funktionen im offiziellen RoomOS-Administrationshandbuch für Cloud-registrierte Geräte finden können, indem Sie sie in diesem Formular durchsuchen. Sie werden genau auf diese Weise dokumentiert. Dieses Formular stellt den Pfad dar, den der Administrator in den Control Hub-Konfigurationseinstellungen oder in den Konfigurationseinstellungen auf der Benutzeroberfläche des Geräts verwenden muss, um die einzelnen Funktionen zu finden und zu ändern. Für die Funktion "Kameras Kamera [n] Flip" sehen wir hier den Pfad, der in den Einstellungen im Bild verwendet wird (Administrationsleitfaden, Seite 212):
![Kameras Kamera [n] Flip-Funktion Konfiguration im Control Hub](/c/dam/en/us/support/docs/collaboration-endpoints/telepresence-precision-cameras/221771-troubleshoot-edid-and-camera-connection-01.png) Kameras Kamera [n] Flip-Funktion Konfiguration im Control Hub
Kameras Kamera [n] Flip-Funktion Konfiguration im Control Hub
Im RoomOS Admin-Handbuch für Endgeräte mit RoomOS 11.9 wird die Funktion wie folgt beschrieben:
![Kameras Kamera [n] Beschreibung der Flip-Funktion im Administrationshandbuch](/c/dam/en/us/support/docs/collaboration-endpoints/telepresence-precision-cameras/221771-troubleshoot-edid-and-camera-connection-02.png) Kameras Kamera [n] Beschreibung der Flip-Funktion im Administrationshandbuch
Kameras Kamera [n] Beschreibung der Flip-Funktion im Administrationshandbuch
Die Funktion "Cameras Camera [n] Flip" (Kamerakamera [n] Flip) ist auf einem Codec Pro-Gerät verfügbar, das Cloud-registriert ist. Gehen Sie dazu zum Abschnitt "Geräte" unter "Verwaltung" in Ihrer Control Hub-Organisation, und wählen Sie das Codec Pro-Gerät aus der Liste der Geräte aus.
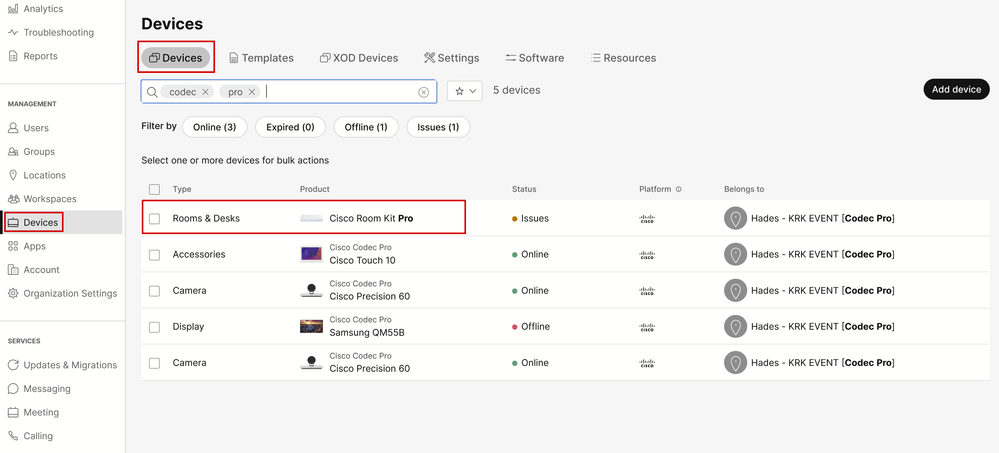 Abschnitt "Control Hub Devices"
Abschnitt "Control Hub Devices"
Navigieren Sie anschließend zum Abschnitt "Konfigurationen", und wählen Sie "Alle Konfigurationen" aus, wie in dieser Abbildung dargestellt:
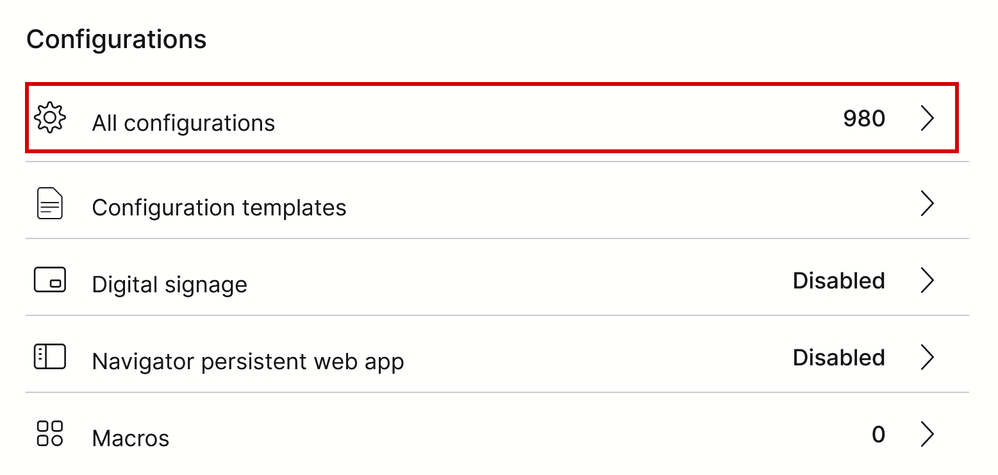 Abschnitt "Endpunktkonfiguration" im Control Hub
Abschnitt "Endpunktkonfiguration" im Control Hub
Suchen Sie in der Suchleiste des neuen Fensters nach dem Namen der Funktion:
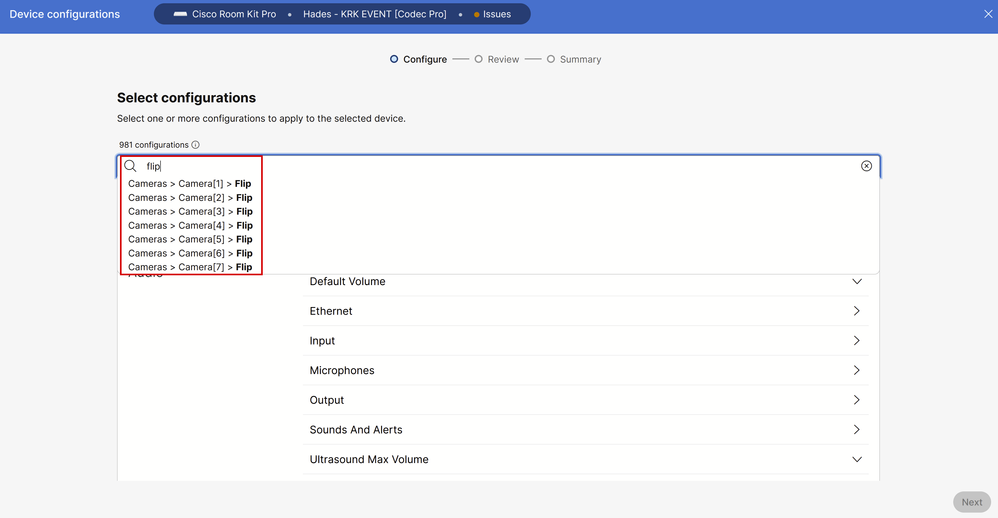 Menü "Individuelle Gerätekonfigurationen" im Control Hub
Menü "Individuelle Gerätekonfigurationen" im Control Hub
Wählen Sie aus der Liste im Dropdown-Menü die Kamera aus, die kopfüber bereitgestellt wird. In dem im Artikel beschriebenen Szenario handelt es sich um Kamera 2 (siehe vorstehendes Verbindungsdiagramm). Aktivieren Sie dann die Funktion, und klicken Sie auf "Weiter":
![Kameras Kamera [n] Flip-Funktion Konfiguration im Control Hub](/c/dam/en/us/support/docs/collaboration-endpoints/telepresence-precision-cameras/221771-troubleshoot-edid-and-camera-connection-06.png) Kameras Kamera [n] Flip-Funktion Konfiguration im Control Hub
Kameras Kamera [n] Flip-Funktion Konfiguration im Control Hub
Überprüfen Sie dann, ob die von Ihnen vorgenommene Änderung richtig ist, und klicken Sie auf "Apply" (Anwenden):
![Kameras Kamera [n] Flip feature Review in Control Hub](/c/dam/en/us/support/docs/collaboration-endpoints/telepresence-precision-cameras/221771-troubleshoot-edid-and-camera-connection-07.png) Kameras Kamera [n] Flip feature Review in Control Hub
Kameras Kamera [n] Flip feature Review in Control Hub
Fehlerbehebung fortsetzen
Basierend auf dem Verbindungsdiagramm sind die Kabel wie folgt physisch mit dem Endpunkt verbunden:
- Kamera 1 (Horizontale Kamera) => An HDMI-Eingangsanschluss 1 angeschlossen
- Kamera 2 (Kamera auf dem Kopf) => An den HDMI-Eingangsanschluss 2 angeschlossen
Basierend auf der bis zu diesem Zeitpunkt vorgenommenen Konfiguration ist es nur logisch anzunehmen, dass die Funktion "Cameras Camera [n] Flip" nicht wie erwartet funktioniert. Wenn Sie die Endgeräteprotokolle erfassen, wird Folgendes angezeigt:
*s Cameras Camera 1 DetectedConnector: 2
*s Cameras Camera 2 DetectedConnector: 1
Kamera 1 wird an Anschluss 2 erkannt, ist jedoch physisch mit Anschluss 1 verbunden. Kamera 2 wird an Anschluss 1 erkannt, ist jedoch physisch mit Anschluss 2 verbunden.

Tipp: Um festzustellen, ob die Kameras vom Endpunkt aus in umgekehrter Richtung erkannt werden, als Sie sie ohne Protokolle angeschlossen haben, versuchen Sie, die Kameras vom Navigator- oder Touch 10-Gerät aus zu steuern, das mit dem Endpunkt verbunden ist. Wenn Sie versuchen, Kamera 1 zu steuern, reagiert Kamera 2. Wenn Sie versuchen, Kamera 2 zu steuern, reagiert Kamera 1. Auf diese Weise wissen Sie, dass etwas nicht wie erwartet funktioniert.
Dies bedeutet, dass die "Kameras Kamera [n] Flip" Feature-Änderung wurde erzwungen auf Kamera 1 (mit horizontaler Ausrichtung), und dies ist der Grund, warum es zeigt uns den Kopf-nach-unten-Filmmaterial. Die Kamera 2 hingegen steht auf dem Kopf, ohne dass die Einstellungen geändert werden müssen. Sie zeigt uns also das Bild, wie es ist. In diesem Stadium zeigen beide Kameras die Videoaufnahmen verkehrt herum.
Dies liegt daran, dass die EDID-Informationen, die zur Identifizierung der Anschlusspunkte der einzelnen Kameras verwendet werden, nicht korrekt von den einzelnen HDMI-Verbindungen propagiert werden, die von den Kameras zum Endpunkt initiiert werden. Zwischengeräte, die die Kameras über HDMI mit dem Endpunkt verbinden, spielen dabei in der Regel eine Rolle.
So beheben Sie das Problem
Um dieses Problem zu beheben, müssen Sie die Funktion "AssignedSerialNumber" (Zugewiesene Seriennummer) in den Codec Pro-Einstellungen ordnungsgemäß konfigurieren. Mit dieser Funktion können Sie die Seriennummer jeder Kamera manuell für die Kamera-ID konfigurieren (Kamera 1 muss eine Kamera-ID gleich 1 und Kamera 2 eine Kamera-ID gleich 2 haben). Die Kamera-ID ist die Nummer n in Kamera [n]. Standardmäßig wird die Kamera-ID automatisch einer Kamera zugewiesen. Wenn EDID-Informationen nicht von der Kamera an das Videogerät weitergegeben werden, besteht die Möglichkeit, dass die Kamera-ID nicht mit der tatsächlichen Art und Weise übereinstimmt, wie die Kameras physisch mit dem Endgerät verbunden sind. Aus diesem Grund ist Kamera 2 betroffen, wenn eine Konfiguration auf Kamera 1 angewendet werden soll, und umgekehrt.

Achtung: Die Konfiguration der Funktion "AssignedSerialNumber" bleibt nach dem Neustart des Endpunkts erhalten. Wenn Sie das Gerät jedoch auf die Werkseinstellungen zurücksetzen, ist dies nicht dauerhaft. In diesem Fall müssen Sie es erneut konfigurieren, da das Problem erneut auftreten wird.
Dies ist die Funktionsbeschreibung "AssignedSerialNumber" (zugewiesene Seriennummer), wie sie im Administrationsleitfaden auf Seite 209 für RoomOS 11.9 beschrieben ist:
![Kameras Kamera [n] AssignedSerialNumber (Zugewiesene Seriennummer) im Administrationsleitfaden](/c/dam/en/us/support/docs/collaboration-endpoints/telepresence-precision-cameras/221771-troubleshoot-edid-and-camera-connection-08.png) Kameras Kamera [n] AssignedSerialNumber (Zugewiesene Seriennummer) im Administrationsleitfaden
Kameras Kamera [n] AssignedSerialNumber (Zugewiesene Seriennummer) im Administrationsleitfaden
Um die Funktion "AssignedSerialNumber" (Zugewiesene Seriennummer) zu finden, müssen Sie über den Control Hub auf die Gerätekonfigurationen zugreifen, die weiter oben in diesem Artikel für die Funktion "Cameras Camera [n] Flip" (Kamerakamera [n] Flip) beschrieben wurden. Suchen Sie in der Suchleiste nach dem Namen der Funktion:
![Kameras Kamera [n] AssignedSerialNumber-Konfiguration im Control Hub](/c/dam/en/us/support/docs/collaboration-endpoints/telepresence-precision-cameras/221771-troubleshoot-edid-and-camera-connection-09.png) Kameras Kamera [n] AssignedSerialNumber-Konfiguration im Control Hub
Kameras Kamera [n] AssignedSerialNumber-Konfiguration im Control Hub
Zu diesem Zeitpunkt müssen Sie die betroffenen Kameras auswählen. Für das Szenario dieses Artikels ist es Kamera 1 und Kamera 2. Es spielt keine Rolle, welche Kamera Sie zuerst wählen. Kamera 1 wird an Anschluss 2 erkannt, ist jedoch physisch mit Anschluss 1 verbunden. Kamera 2 wird an Anschluss 1 erkannt, ist jedoch physisch mit Anschluss 2 verbunden. Sie müssen wissen, welche Kamera physisch mit welchem HDMI-Eingangsport verbunden ist. Wählen Sie Assigned Serial Number (Zugewiesene Seriennummer) für Kamera 1 aus (Die in diesem Bild gezeigte Seriennummer ist ungültig. Es handelt sich um eine zufällige Nummer zu Demonstrationszwecken). Geben Sie dann die Seriennummer der Kamera 1 ein, die mit dem HDMI-Eingangsport 1 des Endpunkts verbunden ist, und klicken Sie auf "Weiter".
![Kameras Kamera [n] AssignedSerialNumber-Konfiguration im Control Hub](/c/dam/en/us/support/docs/collaboration-endpoints/telepresence-precision-cameras/221771-troubleshoot-edid-and-camera-connection-10.png) Kameras Kamera [n] AssignedSerialNumber-Konfiguration im Control Hub
Kameras Kamera [n] AssignedSerialNumber-Konfiguration im Control Hub
Klicken Sie dann auf der Seite "Konfigurationen überprüfen" auf "Anwenden":
![Kameras Kamera [n] Zugewiesene Seriennummer im Control Hub](/c/dam/en/us/support/docs/collaboration-endpoints/telepresence-precision-cameras/221771-troubleshoot-edid-and-camera-connection-11.png) Kameras Kamera [n] Zugewiesene Seriennummer im Control Hub
Kameras Kamera [n] Zugewiesene Seriennummer im Control Hub
Führen Sie das gleiche Verfahren für Kamera 2 mit der Seriennummer von Kamera 2 durch, achten Sie jedoch darauf, die zugewiesene Seriennummer für Kamera 2 auf der Seite für die Gerätekonfiguration auszuwählen.
![Kameras Kamera [n] AssignedSerialNumber-Konfiguration im Control Hub](/c/dam/en/us/support/docs/collaboration-endpoints/telepresence-precision-cameras/221771-troubleshoot-edid-and-camera-connection-12.png) Kameras Kamera [n] AssignedSerialNumber-Konfiguration im Control Hub
Kameras Kamera [n] AssignedSerialNumber-Konfiguration im Control Hub

Achtung: Codec Pro unterstützt bis zu 7 Kameras, und die Funktion für zugewiesene Seriennummern ist für jede Kamera unterschiedlich. Daher müssen Sie die Seriennummer für jede Kamera manuell festlegen, wenn Sie mit diesem Problem konfrontiert werden.
Zu diesem Zeitpunkt ist Ihr Problem behoben, und Kamera 1 wird korrekt dem HDMI-Eingangsport 1 zugeordnet, wo sie physisch angeschlossen ist. Kamera 2 ist dem HDMI-Eingangsport 2 zugeordnet, an den sie physisch angeschlossen ist.
Wenn das Problem weiterhin besteht, müssen Sie die Funktion "Cameras Camera [n] Flip" (Kamerakamera [n] Flip) für Kamera 1 und Kamera 2 überprüfen und sicherstellen, dass diese Funktion nur für die Kamera aktiviert ist, die auf dem Kopf stehend eingerichtet wurde. In dem hier betrachteten Szenario ist dies Kamera 2. Sie können auch versuchen, den Endpunkt neu zu starten. Ihre Konfiguration bleibt davon unberührt. Wenn Sie den Endpunkt auf die Werkseinstellungen zurücksetzen, müssen alle Konfigurationen erneut durchgeführt werden.
So führen Sie dieses Verfahren über die grafische Benutzeroberfläche des Endpunkts aus
Greifen Sie entweder über den Control Hub auf die grafische Benutzeroberfläche des Endpunkts zu, oder geben Sie die IP-Adresse des Geräts auf einer Browser-Registerkarte ein, und melden Sie sich mit Administratoranmeldeinformationen an. Navigieren Sie dann unter "Setup" zu "Einstellungen" und wählen Sie die Registerkarte "Konfigurationen". Geben Sie in der Suchleiste auf der Seite "flip" ein. Die Konfigurationen für die Funktion "Cameras Camera [n] Flip" können für die benötigte Kamera durchgeführt werden (Kamera 2 für das in diesem Artikel vorgestellte Beispiel). Klicken Sie dann auf "Speichern".
![Kameras Kamera [n] Flip-Konfiguration in der Endpunkt-GUI](/c/dam/en/us/support/docs/collaboration-endpoints/telepresence-precision-cameras/221771-troubleshoot-edid-and-camera-connection-13.png) Kameras Kamera [n] Flip-Konfiguration in der Endpunkt-GUI
Kameras Kamera [n] Flip-Konfiguration in der Endpunkt-GUI
Für die Funktion "AssignedSerialNumber" navigieren Sie im selben Menü und geben stattdessen in der Suchleiste "assigned" ein. Weisen Sie jeder Kamera manuell die Seriennummer zu, und klicken Sie auf "Speichern".
![Kameras Kamera [n] AssignedSerialNumber-Konfiguration in Endpunkt-GUI](/c/dam/en/us/support/docs/collaboration-endpoints/telepresence-precision-cameras/221771-troubleshoot-edid-and-camera-connection-14.png) Kameras Kamera [n] AssignedSerialNumber-Konfiguration in Endpunkt-GUI
Kameras Kamera [n] AssignedSerialNumber-Konfiguration in Endpunkt-GUI
So finden Sie die Seriennummer einer mit einem Endgerät verbundenen Kamera
In diesem letzten Abschnitt wird gezeigt, wie die Seriennummer einer Kamera ermittelt werden kann, die mit einem Cloud-registrierten Endgerät verbunden ist. Es gibt 3 Möglichkeiten, die Seriennummer der Kamera zu finden:
- In der grafischen Benutzeroberfläche des Endpunkts
- Im Control Hub
- In den Geräteprotokollen
Seriennummer einer Kamera in der Endpunkt-GUI
Greifen Sie entweder über den Control Hub auf die grafische Benutzeroberfläche des Endpunkts zu, oder geben Sie die IP-Adresse des Geräts auf einer Browser-Registerkarte ein, und melden Sie sich mit Administratoranmeldeinformationen an. Dann navigieren Sie zu "Einstellungen" unter "Setup" und wählen Sie die Registerkarte "Audio und Video". Wählen Sie dann die erste Registerkarte mit dem Namen "Kameras":
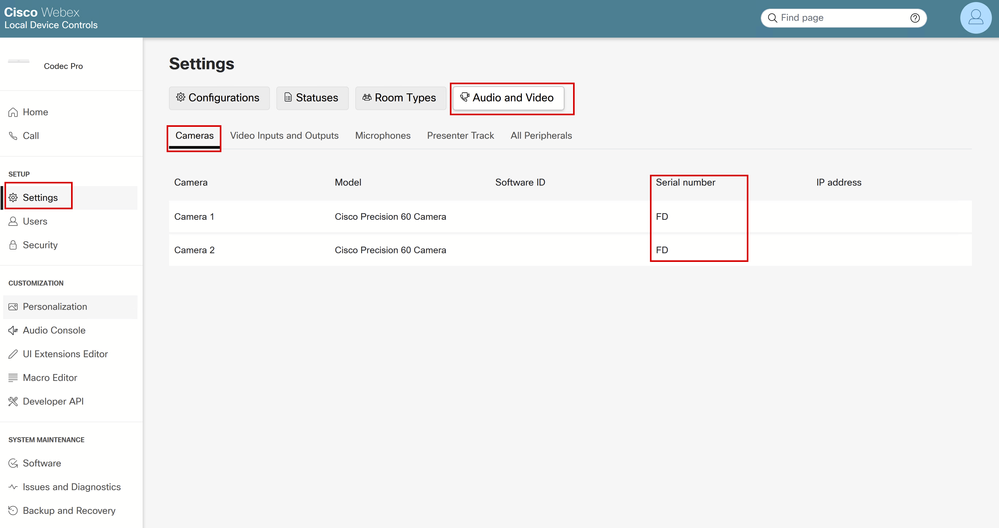 Endgeräte-Peripheriedetails auf Endgeräte-GUI
Endgeräte-Peripheriedetails auf Endgeräte-GUI
Unter diesem Menü können Sie Informationen zu Ihren Kameras (in dem zuvor freigegebenen Bild wurden alle IPs und Seriennummern mit Absicht ausgeblendet, auf der GUI Ihres Endpunkts werden diese Informationen angezeigt) zusammen mit den Seriennummern sehen. Kopieren Sie jede Nummer, fügen Sie sie ein, und verwenden Sie sie in der Control Hub- oder Endpunkt-GUI, wenn Sie die Funktion "Assigned Serial Number" (Zugewiesene Seriennummer) für jede Kamera einrichten.

Hinweis: Eine Frage, die sich in diesem Stadium stellen kann, ist, dass, wenn die Kameras in umgekehrter Richtung erkannt werden, als sie angeschlossen sind, die Seriennummern jeder Kamera in der GUI und Control Hub in umgekehrter Reihenfolge zugeordnet werden müssen. Sie können sich jedoch nicht sicher sein, dass. Seriennummern können erfolgreich von den Kameras an das Endgerät übertragen werden, und ein weiterer EDID-Parameter kann fehlen, was dazu führt, dass die Zuordnung der Geräte nicht dem erwarteten entspricht. Aus diesem Grund müssen Sie zuerst versuchen, die Seriennummer von Kamera 1 in die AssignedSerialNumber (Zugewiesene Seriennummer) von Kamera 1 und die Seriennummer von Kamera 2 in die AssignedSeriennummer (Zugewiesene Seriennummer) von Kamera 2 zu kopieren. Wenn dies nicht funktioniert, kopieren Sie die Seriennummer der Kamera 1 in AssignedSerialNumber (Zugewiesene Seriennummer) der Kamera 2 und umgekehrt.
Seriennummer einer Kamera im Control Hub
Melden Sie sich bei Ihrer Control Hub-Organisation an, und navigieren Sie im Abschnitt "Management" zu "Devices" (Geräte). Wählen Sie Ihr Gerät aus der Geräteliste und navigieren Sie zu "Angeschlossene Peripheriegeräte".
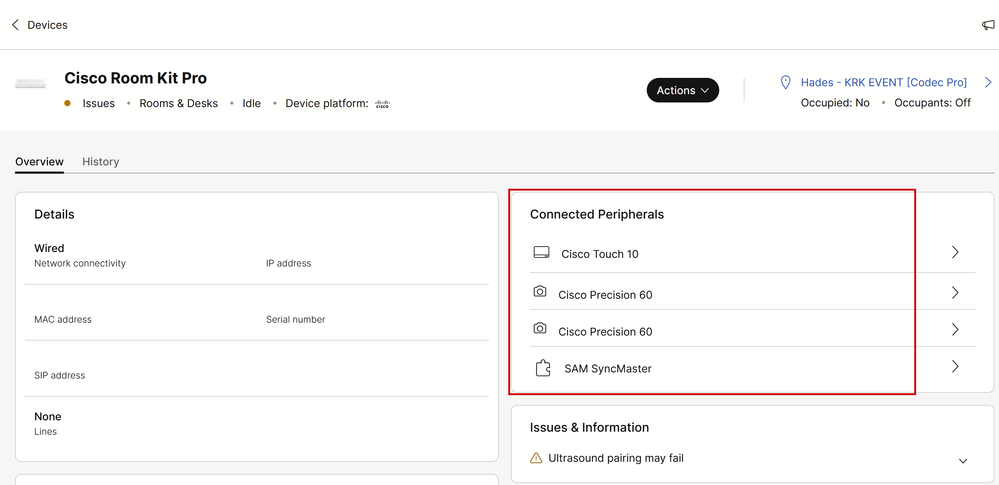 Details zu Endpunkt-Peripheriegeräten im Control Hub
Details zu Endpunkt-Peripheriegeräten im Control Hub
Wählen Sie eine Ihrer Kameras aus. Sie landen in diesem Menü, wo Sie die Seriennummer der Kamera sehen können:
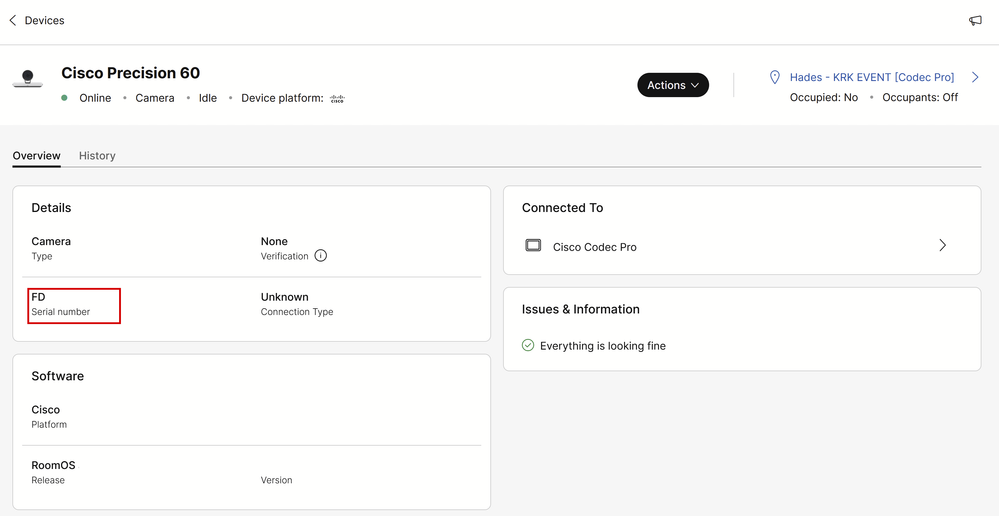 Kameradetails im Control Hub
Kameradetails im Control Hub
Kopieren Sie die Seriennummer, und fügen Sie sie in die Control Hub- oder Endpunkt-GUI ein, wenn Sie die Funktion "Assigned Serial Number" (Zugewiesene Seriennummer) für diese Kamera einrichten. Führen Sie den gleichen Vorgang aus, um die Seriennummer der zweiten Kamera zu ermitteln.
Seriennummer einer Kamera in den Geräteprotokollen
Greifen Sie entweder über den Control Hub auf die grafische Benutzeroberfläche des Endpunkts zu, oder geben Sie die IP-Adresse des Geräts auf einer Browser-Registerkarte ein, und melden Sie sich mit Administratoranmeldeinformationen an. Navigieren Sie zu "Probleme und Diagnose", und wählen Sie die Registerkarte "Systemprotokolle" aus. Klicken Sie dann auf den Abwärtspfeil neben der Schaltfläche "Protokolle herunterladen" und wählen Sie "Vollständige Protokolle". Anschließend wird eine Protokolldatei heruntergeladen.
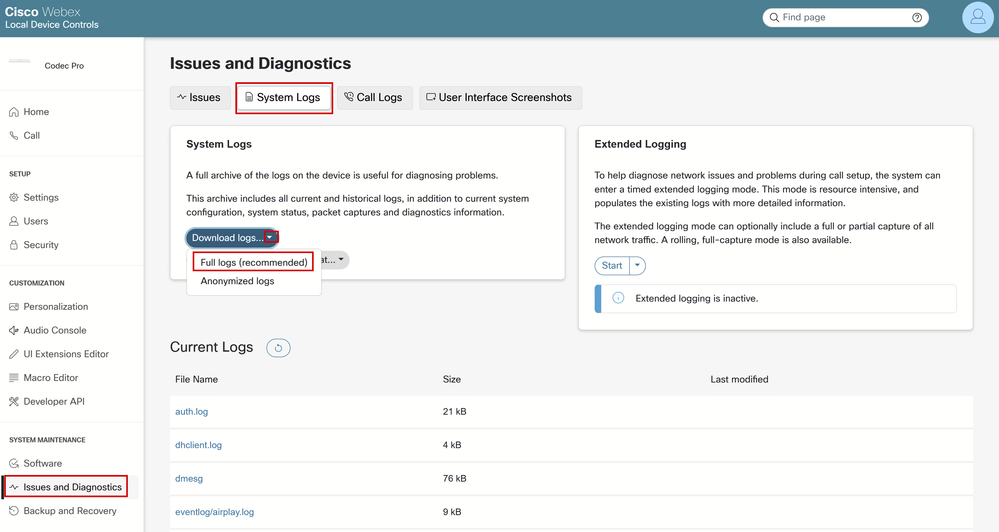 Protokollerfassung über Endpunkt-GUI
Protokollerfassung über Endpunkt-GUI
Dekomprimieren Sie die Protokolldatei, und suchen Sie die Datei mit dem Namen "Peripheriegeräte". Öffnen Sie die Datei in Ihrer bevorzugten Notizanwendung. Die im Bild gezeigten Zeilen enthalten die Seriennummer der an den Endpunkt angeschlossenen Kameras (Alle anderen Informationen wurden absichtlich weggelassen).
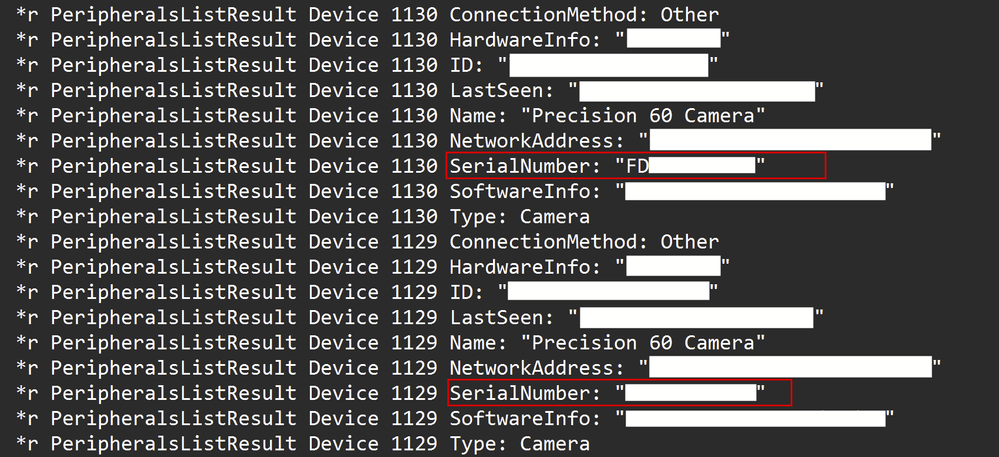 Prüfung von Peripherielogdateien
Prüfung von Peripherielogdateien
Kopieren Sie jede Nummer, fügen Sie sie ein, und verwenden Sie sie in der Control Hub- oder Endpunkt-GUI, wenn Sie die Funktion "Assigned Serial Number" (Zugewiesene Seriennummer) für jede Kamera einrichten.

Hinweis: Manchmal ist die Seriennummer der Kamera mit der zugewiesenen MAC-Adresse identisch. Das ist kein Bug. Es wird erwartet, für bestimmte Arten von Kameras passieren und ist von Design.
Codec Pro und Room Kit Pro
Sie können feststellen, dass in diesem Artikel erwähnt wird, dass ein Codec Pro verwendet wird, aber in den Bildern, die von Control Hub geteilt werden, können Sie ein Room Kit Pro sehen. Das liegt daran, dass Room Kit Pro ein Gerätepaket ist, das Codec Pro (auch separat als eine Einheit erhältlich) zusammen mit Peripheriegeräten wie Kameras, Navigator-Touchpanel und so weiter enthält. Die Endgeräteeinheit im Room Kit Pro Bundle ist der Codec Pro und wird deshalb als solche erwähnt. Das Room Kit Pro Datenblatt, das dies näher erläutert, finden Sie hier
Zugehörige Informationen
PTZ 4K Installationsanleitung für Kameras
Administrationshandbuch für Cisco Collaboration-Geräte mit RoomOS 11.9
Revisionsverlauf
| Überarbeitung | Veröffentlichungsdatum | Kommentare |
|---|---|---|
1.0 |
04-Mar-2024 |
Erstveröffentlichung |
Beiträge von Cisco Ingenieuren
- Petros SitarasTechnical Consulting Engineer
Cisco kontaktieren
- Eine Supportanfrage öffnen

- (Erfordert einen Cisco Servicevertrag)
 Feedback
Feedback